Za normalnu instalaciju i rad sustava Windows 7 / 8.1 / 10 dovoljno je 20-25 GB prostora na tvrdom disku, ali u praksi morate izdvojiti mnogo više za sistemsku particiju, najmanje 50-60 GB, jer osim toga na sam sustav, korisnici instaliraju više paketa različitih aplikacija. Ali s vremenom ovaj volumen možda neće biti dovoljan.
U takvim slučajevima možete ukloniti neke od programa, a zatim ih ponovno instalirati, ali već na pogon D, ali to je daleko od najbolje opcije. Mnogo je lakše povećati veličinu sistemske particije posuđivanjem prostora na disku od drugih particija. Postoji nekoliko načina za to, ali najbrži i najpouzdaniji je softver. Da biste proširili sistemsku particiju, uopće nije potrebno koristiti skupe aplikacije poput Acronis Disk Director; njihove besplatne kolege, na primjer, EaseUS Partition Master Free, će učiniti.
Ovaj program je moćan, praktičan i jednostavan. Osim Free edition, postoji i komercijalna verzija, no u ovom slučaju nam nije potrebna. Aplikacija može raditi s diskovima do 4 TB, podržava pretvaranje primarnih particija u logičke i obrnuto, stvaranje kopija particija za prijenos podataka na drugo računalo bez ponovne instalacije Windowsa, pregled, dijeljenje i promjenu veličine particija bilo koje vrste.
Dodatne značajke programa uključuju skrivanje i prikazivanje diskova, potpuno brisanje datoteka, kao i provjeru površine diska na loše sektore. U EaseUS Partition Master Free nema ruskog jezika, ali to nije problem. Sučelje aplikacije je jednostavno, a većina operacija se izvodi pomoću intuitivnih grafičkih kontrola. Da biste došli do prozora čarobnjaka za disk, nakon instalacije i pokretanja programa kliknite gumb "Pokreni aplikaciju" koji se nalazi u sredini.
U većem desnom oknu prozora vidjet ćete popis vaših particija. Također može uključivati Windows rezervirano područje bez slova (označeno zvjezdicom) i nešto nedodijeljenog prostora. Dakle, da bismo povećali particiju C, moramo odrezati dio particije D, a zatim ga "zalemiti" na particiju C. Desnom tipkom miša kliknite na particiju D i odaberite prvu opciju "Promijeni veličinu/Premjesti particiju" u izborniku koji se pojavljuje.

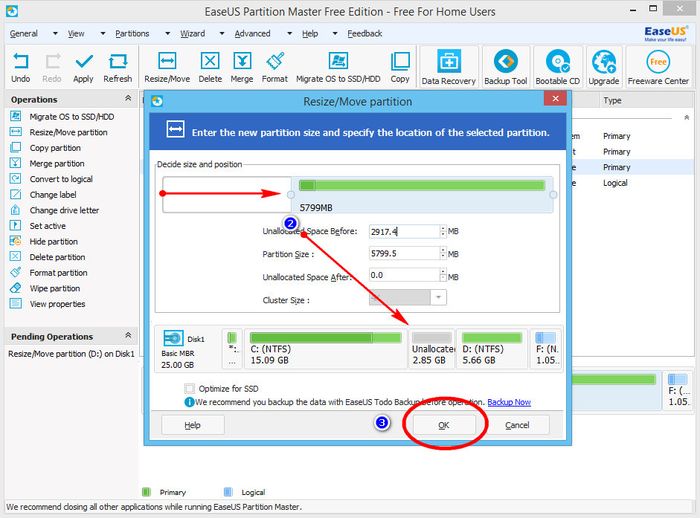
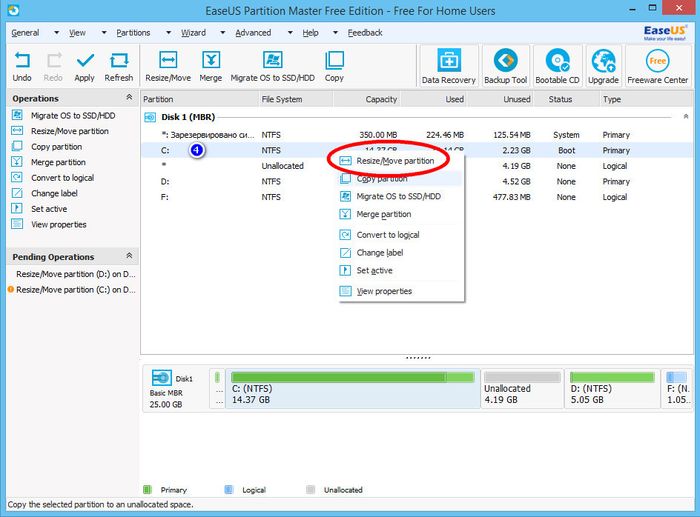

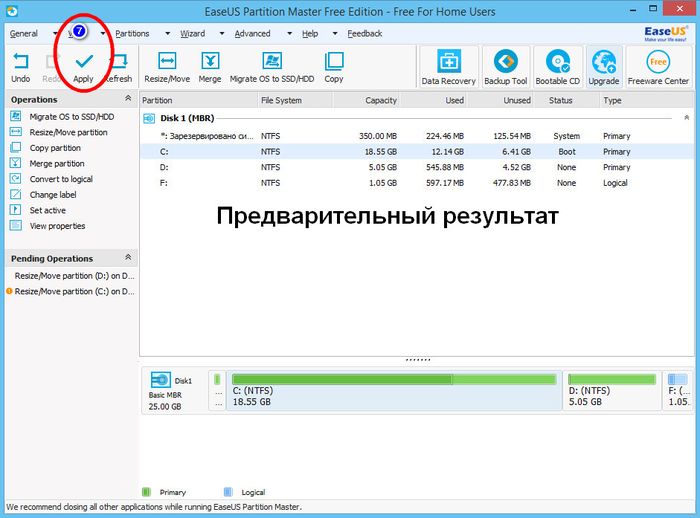


U prozoru koji se otvori povucite klizač tako da rezultirajući nedodijeljeni prostor graniči s particijom sustava. Kliknite OK. Isto se može učiniti bez pozivanja dodatnog prozora čarobnjaka povlačenjem klizača na ploči s grafičkim prikazom diska koja se nalazi na dnu glavnog prozora. Isti postupak radimo i za particiju C, samo što ovaj put povlačimo klizač na područje nedodijeljenog prostora, čime povećavamo volumen diska C. Opet kliknite U redu, a zatim primijenite nove postavke klikom na " Primijeni".
Čim to učinite, pojavit će se prozor s obavijesti o početku operacije. Kako biste spriječili da program postavlja nepotrebna pitanja, označite okvir "Isključi računalo nakon primjene promjena". Pritisnite YES i potvrdite početak postupka. Računalo će se ponovno pokrenuti i vidjet ćete crni prozor s napretkom operacija, nakon čega će se učitati radna površina. Pričekajte da se postupak završi i nemojte isključivati računalo, čak i ako vam se čini da traje predugo. U suprotnom, riskirate oštećenje datotečnog sustava, zbog čega se Windows neće moći pokrenuti.
Program je besplatno dostupan na web stranici programera www.partition-tool.com/personal.htm. Prilikom instaliranja, budite oprezni, besplatna verzija aplikacije može instalirati softver treće strane u sustav.
Da biste učinkovito koristili pogon, vaše računalo mora biti particionirano. To će odvojiti podatke sustava i korisničke datoteke. To olakšava organiziranje sigurnosnog kopiranja i sigurnog pohranjivanja važnih dokumenata.
Čemu služi EaseUS Partition Master Free uslužni program?
Program EaseUS Partition Master Free omogućit će vam da izvršite sljedeće operacije s pogonima na Windows računalu:
- Stvorite, izbrišite, preimenujte ili vratite particije na vašem tvrdom disku.
- Spojite particije bez gubitka podataka na oba dijela diska.
- Promijenite veličinu postojećih logičkih pogona, također bez gubitka podataka i korištenjem srednjih pogona.
- Potpuno očistite tvrdi disk od podataka prije nego što ga odložite.
- Prijenos sustava i podataka s jednog pogona na drugi. Ova je značajka korisna pri prelasku sa sporog HDD-a na novi brzi SSD. Značajka je implementirana u plaćenoj verziji uslužnog programa.
Važno je da je program besplatan za osobnu upotrebu uz određena ograničenja: veličina tvrdog diska ne smije biti veća od 8 TB.
Pažnja! Prilikom instaliranja uslužnog programa nedostaje ruski jezik. Na kraju postupka, instalater nudi instalaciju dodatnog softvera, čija je korisnost upitna. U tim prozorima kliknite Odbij i odbijte instalirati nepotrebne preglednike i antivirusne programe.
Kako raditi s EaseUS Partition Master Free
Početak rada
Ako nekoliko korisnika radi na računalu, preporučujemo da postavite lozinku za korištenje uslužnog programa pri prvom pokretanju uslužnog programa. To će eliminirati mogućnost slučajnog unošenja promjena u postojeći particijski sustav i oštećenja podataka sustava.
Postavljanje lozinke vrši se kroz stavku izbornika Općenito - Postavi lozinku.
Zaslon za pokretanje prikazuje postojeću particioniranje diska. U našem prijenosnom računalu, uslužni program EaseUS Partition Master Free otkrio je dva pogona: HDD za korisničke podatke i SDD za sustav.
Promjena veličine particija na disku
Prednost programa je zgodna organizacija korisničkog sučelja. Sve osnovne operacije izvode se vizualno, u dva klika mišem.
Promjena veličine područja na disku vrši se na interaktivnoj ploči pri dnu radnog ekrana. Da biste podijelili D: na dva logička pogona, trebate pomaknuti kursor i pritisnuti desnu tipku miša.
Odaberite Promjena veličine / Premjesti particiju i navedite novu raščlambu u postocima ili megabajtima. Operacija se može učiniti jasnijom. Pomaknite pokazivač miša preko granice između odjeljaka, pritisnite lijevu tipku i pomaknite klizač lijevo/desno da biste povećali/smanjili veličinu područja.
Gumb Poništi poništit će promjene i vratiti sve na početnu točku.
Kombiniranje logičkih pogona
Ova operacija se zove Merge particija. Program će od vas tražiti da navedete s kojim područjem diska namjeravate spojiti particiju odabranu mišem.
Promijenite slovo pogona
Operacija Promjena oznake mijenja naziv područja na pogonu. Promjena slova pogona mijenja logičko slovo pogona. Izbor se vrši s popisa dostupnih vrijednosti.
Ispravak i provjera pogona
Testiranje je jedna od značajki EaseUS Partition Master Free. Odaberite operaciju Provjeri particiju. Prema zadanim postavkama, svojstva diska se provjeravaju, tražeći pogreške i loše blokove na njemu. Dodatne funkcije se isključuju kvačicama.
Uklanjanje i čišćenje logičkog pogona
Dostupne su sljedeće opcije:
- Sakrij particiju - sakrij particiju. Skriveni disk neće biti prikazan korisnicima.
- Izbrisati - izbrisati područje.
- Format - Uklanja oznaku oblikovanja i ponovno je čini.
- Obriši - briše podatke. Preporuča se koristiti prilikom prijenosa pogona na recikliranje ili drugom korisniku.
Prelazak s HDD-a na SDD (samo plaćena verzija)
Operacija za koju će ogroman broj korisnika koji žele povećati performanse svog računala ili prijenosnog računala htjeti preuzeti uslužni program.
Skripta je jednostavna:
- SSD spajamo kao drugi pogon na računalo.
- U programu EaseUS Partition Master Free kliknite gumb Migriraj OS na SSD/HDD.
- U sljedećem prozoru odaberite plaćeni plan za više značajki.
Ovaj način rada dostupan je samo u plaćenoj verziji programa.
Optimiziranje pogona i čišćenje smeća na njemu
Program EaseUS Partition Master Free može očistiti disk od smeća u obliku privremenih datoteka. Funkcija se aktivira tipkomČišćenje i optimizacijaglavni izbornik. Načini su opremljeni velikim jasnim ikonama. Konkretno, odvoz smeća prikazan je uz kantu za smeće.
Na našem prijenosnom računalu, EaseUS Partition Master Free pronašao je preko 600 MB neželjenih podataka.
Čišćenje velikih datotekapronalazi ogromne datoteke. Obično su to gledani filmovi, videi i ostali nepotrebni podaci koji zauzimaju puno prostora. Imajte na umu da je skeniranje brzo i učinkovito pronalazi smeće.
Optimizacija diskaanalizira stanje diska i po potrebi ga defragmentira. Značajka će biti korisna za starije verzije sustava Windows. Novi 8s i 10s samostalno izvode operaciju kao dio održavanja pogona.
Kao
Kao
cvrkut
Urednici particija tvrdog diska skromni su radnici koji vas spašavaju u najneočekivanijim trenucima. Ne možete bez njih ako razmišljate o premještaju sustava sa zastarjelog HDD-a na brzi SSD, kupili ste novi tvrdi disk ili želite ponovno particionirati postojeće particije.
Razlika između fizičkog pogona i ikone u mapi Računalo ista je kao između ormarića i ladica u njemu. Postoji samo jedan disk, a unutar njega može biti koliko god želite.
Za rad s particijama tvrdog diska u sustavu Windows potrebni su vam programi poput junaka moje recenzije EaseUS Partition Master Pro. Uz njegovu pomoć možete formatirati tvrdi disk, upravljati njegovim particijama.
Program je plaćen, ali do 23.08.2018 vrijedi dobar popust koji se pojavio s razlogom. Na kraju recenzije je opisan razlog zašto preporučujem kupnju ovog softvera.
Za one koji ne znaju
Na svakom Windows 10 računalu pronaći ćete glavnu particiju na kojoj su pohranjene sistemske i korisničke datoteke te skrivene particije sa sustavom za oporavak i bootloaderom. Napredni korisnici idu dalje i samostalno dijele disk na nekoliko particija kako bi nekako organizirali pohranu dokumenata ili odvojili osobne datoteke od sistemskih.
U svakoj particiji datotečni sustav je odgovoran za pohranjivanje podataka. Na primjer, pogon sustava Windows sigurno će biti u datotečnom sustavu NTFS, memorijske kartice fotoaparata koriste FAT32 ili exFAT, a USB flash pogoni mogu biti u FAT32 ili exFAT, NTFS ili (ako koristite Linux) ext3, ext4.
Informacije o tome koje se particije nalaze na disku mogu se pohraniti na različite načine. Najpopularniji standard je MBR- podržava veliki broj uređaja i operativnih sustava, ali, nažalost, maksimalna veličina particije ograničena je na dva terabajta. Stoga se moderna računala sve više koriste GPT koji nema ovaj nedostatak.
Zabuna nastaje zbog dvaju standarda koji istovremeno djeluju. Tako sam imao priliku, u kojoj je softver EaseUS Partition Master puno pomogao kada sam spojio novi TOSHIBA HDWD130 tvrdi disk od tri terabajta. Oslanjajući se na mogućnosti Windows 10 operativnog sustava, formatirao sam disk i dobio metaforičnu grabuljicu na čelu, jer se ispostavilo da je particija puno manja od deklarirane - 2 TB. Ispostavilo se da je proizvođač iz nekog razloga označio particije prema MBR standardu.
Tada sam se sjetio Partition Mastera, gdje možete vizualno vidjeti popis particija i bezbolno particionirati disk u GPT-u, koristeći maksimalan volumen.

Ali manipulacije u standardnom "Upravljanju diskovima" nisu pomogle, Windows tvrdoglavo nije vidio više od dva terabajta. To se događa s ovom komponentom sustava, nisam otkrio obrasce.
EaseUS Partition Master Pro
Možete preuzeti i kupiti uređivač particija tvrdog diska na službenoj web stranici: EaseUS Partition Master Pro(dugme Besplatna proba za suđenje ili "Kupi sada" za kupnju).
Zahtjevi sustava:
- Operativni sustav: Windows 10/8.1/8/7/Vista/XP.
- Prostor na tvrdom disku: najmanje 100 MB.
- Procesor: s frekvencijom od najmanje 500 MHz.
- RAM: 512 MB ili više.
Podržava:
- uređaji: unutarnji i vanjski tvrdi diskovi, SSD (SSD), USB flash pogoni, memorijske kartice, RAID polja (nekoliko fizičkih tvrdih diskova radi kao jedan) itd.
- Sustavi datoteka: NTFS, FAT12, FAT16, FAT32, ReFS, EXT2, EXT3.
Postoji nekoliko verzija softvera: Pro, poslužitelju i Neograničen. Na stranicama autora nalazi se zanimljiva tablica koja pokazuje da je razlika samo u cijeni, podržanim operativnim sustavima i podršci za RAID-5. Odnosno, za kućnog korisnika dovoljna je najjeftinija verzija "Pro".
| Pro | poslužitelju | Neograničen | |
| Podrška za Windows Server 2016/2012/2008/2003 i Home Server | - | + | + |
| Koliko se računala može koristiti | 1 kom | 1 poslužitelj | Bez ograničenja |
| Vrste tvrdih diskova | svi | svi | svi |
| Uređivanje particija tvrdog diska (promjena veličine, premještanje, kopiranje, spajanje, stvaranje, brisanje, brisanje, provjera, skrivanje, pregled) | + | + | + |
| Rad s dinamičkim diskovima (promjena veličine, premještanje, kopiranje, provjera, stvaranje, formatiranje, brisanje, pregled datoteka na dinamičkim volumenima) | + | + | + |
| Optimiziranje brzine SSD-a postavljanjem 4K klastera | + | + | + |
| Oporavak izbrisanih i oštećenih particija | + | + | + |
| Kloniranje diska (ili particije) u drugu pohranu podataka | + | + | + |
| Podrška za Direct Storage Spaces | + | + | + |
| Čišćenje i optimizacija diskova (uklanjanje nepotrebnih i pronalaženje velikih datoteka) | + | + | + |
| Pretvaranje diskova i particija (iz glavne particije u logičku i obrnuto, MBR u GPT i obrnuto, FAT u NTFS, dinamički disk u normalan i obrnuto) | + | + | + |
| Premještanje operativnog sustava s diska na disk (uključujući sa / na SSD bez ponovne instalacije) | + | + | + |
| Podrška naredbene linije | + | + | + |
| Oporavak RAID-5 particija | - | + | + |
| Cijena u trenutku pisanja recenzije | 39,95 $ | 159 $ | 399 $ |
Bez kupnje, program radi u probnom načinu rada, što je dovoljno da shvatite trebate li ga na farmi. Postoji besplatna verzija Partition Mastera, ne zna pretvoriti MBR u GPT i mnoge druge stvari, pa nije od velike koristi.
Kako radi
EaseUS Partition Master Pro je softver koji nije preopterećen zviždaljkama. Sučelje je jasno i razumljivo. Nema postavki, sve potrebne opcije su navedene tijekom izvođenja radnji.

U području (1) vidljiv je popis fizičkih diskova i particija unutra. U području (2) - vizualni prikaz položaja sekcija. U kojem području kliknuti mišem, odlučujete sami. Nema razlike.
Kada je odabran jedan od diskova ili particija, u odjeljku "Operacije". (3) pojavljuje se popis dostupnih radnji.
Za odjeljak:
- Promjena veličine/premještanje particije- promijeniti veličinu particije. Često se koristi za pričvršćivanje "komada" jednog dijela na drugi. Samo smanjite jedno, proširite drugo.
- klon particije- klon particije diska. Da biste to učinili, na prijemnom disku mora biti dovoljno nedodijeljenog prostora.
- Spoji particiju- spajanje particija bez gubitka podataka.
- Pretvori u logičko/Pretvori u primarno- pretvaranje particije u logičku ili glavnu. Samo za MBR. Zbog ograničenja ovog standarda, mogu postojati samo 4 primarne particije. Korištenje logičkih particija omogućuje vam da zaobiđete ovo ograničenje. Nemojte koristiti na flash pogonima i memorijskim karticama, logičke particije nisu uvijek vidljive tamo.
- Promijenite oznaku- promijeniti oznaku diska (koja je vidljiva u mapi "Računalo").
- promijeniti slovo pogona- promijenite ili u potpunosti uklonite slovo pogona. Korisna stvar kada zbog kvarova postanu vidljive skrivene particije Windows diska.
- postaviti aktivno- za MBR, određuje particiju za pokretanje za pokretanje operativnog sustava s nje (sada više nije relevantno).
- sakriti particiju- koliko sam razumio, ne samo da briše slovo particije, već i mijenja svoja svojstva tako da se slovo ne dodjeljuje ponovno. Koristite s oprezom.
- Izbriši particiju- izbrišite particiju, ostavljajući neraspoređeni prostor nakon nje.
- format particije- formatirajte particiju u jedan od podržanih datotečnih sustava. Podaci će se naravno izbrisati.
- Obrišite particiju- obrišite podatke s particije tako da ih nijedan program za oporavak neće vratiti.
- Svojstva- svojstva usluge particije i diska na kojem se nalazi.
Za disk:
- Kloniraj disk- klonirajte sadržaj cijelog diska.
- Pretvori MBR u GPT/Pretvori GPT u MBR- pretvorba bez gubitka podataka s jedne vrste particije na drugu.
- Izbrišite sve particije- izbrišite sve odjeljke na veliko.
- Obriši podatke- očistite cijeli disk kako se podaci ne bi mogli oporaviti.
- Ponovno izgradite MBR- ponovno stvoriti MBR oznaku. Rješava neke specifične probleme s postavljanjem tablice datoteka. Bolje ne dirati.
- površinski test- provjera diska za "pokvarene" sektore. Korisno je skenirati disk odmah nakon kupnje kako biste bili sigurni da nema braka, a nakon godinu i pol dana rada.
- Svojstva- neke servisne informacije o disku.
Za prazan prostor na disku (nedodijeljen):
- Obriši podatke- brisanje podataka koji su ostali nakon brisanja particije.
- Svojstva- neke servisne informacije o nedodijeljenom prostoru i samom disku.
Operacije koje utječu na promjenu particija ne primjenjuju se odmah. Pojavljuju se na popisu radnji na čekanju (4). Treba pritisnuti gumb Primijeni (5) za pokretanje procesa promjene particija.
Na alatnoj traci (6) postoji nekoliko "čipova" Partition Mastera:
- Migrirajte OS na SSD/HDD- postupak prijenosa sustava na novi disk. Ako se sustav prenese s uobičajenog tvrdog diska na SSD ili obrnuto, program će promijeniti postavke sustava Windows na one optimalne za ovu vrstu pogona.
- 4K poravnanje- usklađivanje virtualnih klastera (sektora za pohranu podataka) i fizičkih. To će ubrzati operacije čitanja i pisanja. U modernim operativnim sustavima i samom programu pozicija particije je već prilagođena tijekom kreiranja, ali u svijetu još uvijek postoji mnogo tvrdih diskova stvorenih u XP-u ...
- Čišćenje i optimizacija- pokretanje zasebnog uslužnog programa koji može ukloniti "smeće" podatke, pronaći i izbrisati velike datoteke i pokrenuti defragmentaciju diska.
- Obriši podatke- sigurno brisanje podataka iz medija.
- WinPE disk za pokretanje- stvaranje flash pogona za pokretanje ili CD / DVD, s kojeg možete pokrenuti posebnu verziju EaseUS Partition Master koja radi bez pokretanja glavnog operativnog sustava. Preporučam da ga koristite kada trebate manipulirati particijom sustava - tako je manja vjerojatnost gubitka datoteka.
Na jelovniku (7) sve gore opisane operacije su duplicirane, također možete pozvati pomoć u programu.
Partition Master Pro u akciji
Postoji nekoliko nijansi koje bi korisnici početnici trebali znati kako kasnije ne bi bili zbunjeni: "Zašto disk nije vidljiv u mapi Računala?". Ne tiču se programa, s njim je sve u redu, ali diskovi: različite vrste medija moraju koristiti različite datotečne sustave. Pokazat ću vam dobar primjer s prijenosnim HDD-om spojenim putem standardnog USB-a.
Izrada odjeljka
Prilikom izrade particija na novom tvrdom disku, svakako provjerite njegovu vrstu - MBR ili GPT:

Ako imate Windows 10, neće ga zanimati, ali GPT vanjski diskovi se možda neće otvoriti na Vista strojevima, a sigurno se neće otvoriti na starom XP-u. Dakle, ako ste kupili novi pogon s kapacitetom manjim ili jednakim 2 TB i koristite ga kao flash pogon, pretvorite disk u MBR naredbom "Pretvori GPT u MBR".

Ova značajka mi je pomogla kada sam dobio novi tvrdi disk i odlučio pravilno particionirati.
Nakon toga desnom tipkom miša kliknite nedodijeljeni prostor i odaberite "Kreiraj particiju".

Pojavit će se prozor u kojem trebate odabrati veličinu diska i njegov datotečni sustav.

Ako disk treba imati više particija, pomaknite klizače udesno i/ili ulijevo kako biste napravili mjesta za ostalo.
Datotečni sustav mora biti NTFS ako se radi o tvrdom disku ili SSD-u, te FAT32 za memorijske kartice i flash diskove.
Veličina klastera (veličina klastera), slovo pogona (slovo pogona) i tako dalje se mogu ostaviti netaknutima, tamo je sve standardno-optimalno. Osim ako ne označite potvrdni okvir "Optimiziraj za SSD" ako vaš prijenosni tvrdi disk uopće nije tvrdi, već solid state.
onda " u redu"i" primijeniti" za primjenu operacija. Ispast će ovako nešto:
U nedodijeljenom prostoru možete stvoriti ne jednu, već nekoliko particija proizvoljne veličine.
Particioniranje tvrdog diska
Recimo da trebate stvoriti drugu particiju na disku. Da biste to učinili, morate smanjiti postojeći. Učinite ovo desnim gumbom:

I naznačite koliko prostora treba osloboditi. Na primjer, 100 gigabajta. To se postiže pomicanjem okruglih klizača ili izravnom indikacijom u poljima za digitalni unos ispod.

Nijansa koja se tiče gotovo svih programa za rad s tvrdim diskovima: zbog osobitosti poravnanja particija, ako oslobodite prostor "s desne strane", proces premještanja bit će brži, jer. obično se podaci na diskovima pohranjuju na početku ("slijevo"). Ali istodobno se na lijevoj strani formira nedodijeljeni prostor u nekoliko kilobajta(ovo je vrlo malo, ako ništa). Ako vam je to iz nekog razloga kritično, učinite kao na gornjoj snimci zaslona - oslobodite prostor s lijeve strane.
Zatim kliknite na nedodijeljeni prostor i zatim, kao u uobičajenom stvaranju particije.

Veličina rezultirajuće particije bit će manja od nedodijeljenog prostora, jer dio ide za potrebe datotečnog sustava.
Formatiranje diska
Tijekom formatiranja svi podaci se brišu i ponovno se stvara datotečni sustav – mjesto gdje se pohranjuju podaci o lokaciji svih podataka na mediju.

Formatiranje je neugodan postupak, jer morate tražiti gdje kopirati datoteke s medija, ali često je to jedini način da flash pogon radi normalno.
Najviše problema je s prijenosnim medijima, jer korisnici ne žele čekati kraj kopiranja datoteka i isčupati, istrgnuti flash disk iz USB priključka u najvažnijem trenutku. Kad sam ovo prvi put vidio, bio sam šokiran. Nakon što se šok povećao: pokazalo se da postoji mišljenje da se datoteke u njih kopiraju odmah, a indikator napretka kopiranja je samo lijepa animacija. I otkud ta glupost?
Zapravo, kada se snimanje prekine (to se događa i s mrtvim fotoaparatima i kamkorderima), tablice datoteka se oštećuju, jer memorijske kartice i flash diskovi često koriste vrlo nepouzdan FAT32 datotečni sustav. Provjera grešaka (u Partition Master-u postoji stavka "Provjeri" za to) nije čarobna, morate formatirati particiju.

Zanimljivo zapažanje: u upravitelju particija iz EaseUS-a, u opcijama oblikovanja, možete odabrati samo vrstu datotečnog sustava, veličinu klastera i oznaku. U standardnom uslužnom programu za format Windows dostupna je i opcija punog (dugog) formatiranja, kada se podaci na particiji izbrišu tako da se komplicirano vratiti (nije nemoguće). Partition Master ima zasebnu funkciju "Obrišite particiju" za to.
Oporavak izbrisanih i oštećenih particija
Partition Master Pro ima funkciju "Oporavak particije" koja vraća izbrisani ili oštećeni izgled diska iz zaborava.

Otvorit će se izbor vrste skeniranja - brzo ili potpuno. Puno užasno dugo, birajte samo ako ne uspijete s prvim.


Odaberite jednu od pronađenih opcija datotečnog sustava (može ih biti nekoliko), kliknite na Pauza (ako skeniranje još nije završilo, a previše ste u žurbi i kvaliteta rezultata nije važna) i Nastavi.
Obratite pažnju na plavu traku na snimci zaslona ispod - obnovljena particija bila je ispunjena datotekama.
Nakon svih manipulacija s kreiranjem, promjenom veličine i formatiranjem, izvorni podaci se vraćaju! Ne činjenica da će sve datoteke na njemu biti potpune, ali barem nešto. Za detaljniji oporavak možete isprobati proizvod istih programera
Ishod
EaseUS Partition Master Pro predstavnik je adekvatnog softvera za rad s particijama na najčešćim vrstama medija za pohranu podataka. Nekome se možda ne sviđa "plaćeno", ali ovo je cijena za mogućnost da u bilo kojem trenutku dobijete savjet od tehničke podrške. Program je jednostavan, jednostavan za korištenje i nije preopterećen nebitnim funkcijama.
Zapamtite: pravite česte sigurnosne kopije, situacije više sile nikada se ne mogu isključiti. Podaci su za njegovog vlasnika možda najvrjednija stvar u računalu. Obiteljska foto i video arhiva, dokumenti i radni projekti - sve to mora ostati sigurno i zdravo pod svaku cijenu.
Učinite svijet boljim mjestom
EaseUS, pravno poznat kao CHENGDU Yiwo® Tech Development Co., Ltd, slavi svoj 14. rođendan od ovog pisanja.

EaseUS softver za oporavak, uređivanje i sigurnosno kopiranje podataka dobio je dobre kritike ne samo s moje stranice, već i od poznatih divova kao što su CNet, PCWorld, Softonic, Lifehacker.com - čuli ste za neke od njih ako ste tražili korisne programe na engleskom internetu.
1. crtati iPhone 8 ili 500 $ , kao i manjim količinama. Da biste sudjelovali, potrebno je napraviti video recenziju jednog od njihovih proizvoda u trajanju od najmanje tri minute i staviti je na YouTube. Detalji na linku iznad.
2. Zaliha "Pomozite učiniti svijet boljim mjestom." Slijedite gornji link i "zapalite" svjećicu na torti na dnu stranice. Što više svijeća bude upaljeno, EaseUS će više donirati edukativnom programu za djecu u potrebi kroz World Vision, međunarodnu dobrotvornu organizaciju.
Postoji još jedna humanitarna atrakcija: uz 30% popusta možete kupiti sljedeće programe:
- Partition Master Pro(recenzija heroja) - 27,96 $ umjesto 39,95.
- Todo Backup Home(automatizacija sigurnosne kopije podataka poput arhive obiteljskih fotografija) - 20,30 $ umjesto u 29.00 sati.
- Čarobnjak za oporavak podataka Pro(snažan program za oporavak podataka) - 62,96 $ umjesto 89,95.
Polovica prihoda od prodaje softvera ići će tamo - za razvoj pristupačnog obrazovanja za djecu u obiteljima s niskim primanjima. Barem tako obećavaju.
Kao
Kao
Za rad s diskovima i particijama u sustavu Windows postoji moćan ugrađeni uslužni program diskpart
, međutim, budući da je konzola i nema grafičku ljusku, ne može se ni na koji način razlikovati u praktičnosti. Ako nekome odgovara, to su iskusni korisnici i administratori sustava, dok bi obični korisnici trebali koristiti intuitivnije i razumljivije alate za rad s diskovima. Na primjer, program upravo dizajniran za složen rad s particijama tvrdog diska.
Značajke programa EaseUS Partition Master
Uz intuitivno grafičko sučelje, ovaj program ima širok arsenal alata za upravljanje diskom. Pomoću njega možete kreirati, spajati, brisati i formatirati particije, mijenjati njihovu veličinu, slovo i oznaku, korištenu veličinu klastera, pretvarati osnovne diskove u dinamičke, činiti particije nevidljivim ili aktivnim. Podržano je premještanje i kloniranje particija, njihova provjera za logičke pogreške datotečnog sustava, pregled njihovih svojstava i sadržaja.
Također postoji niz specifičnih funkcija u programu, kao što su: poravnavanje particija za poboljšanje performansi diska, oporavak oštećenog zapisa MBR , prijenos operativnog sustava sa svim instaliranim i konfiguriranim programima na novi SSD ili HDD -disk, optimizacija i čišćenje particija, uključujući podatke koji se ne mogu vratiti, rekonstrukcija izgubljenih particija, traženje loših sektora na fizičkim diskovima, pregled promjena prije konačne primjene akcija.
može raditi ne samo s tvrdim diskovima sučelja IDE, SATA i SCSI, ali i s prijenosnim medijima povezanim putem USB i firewire . Podržani datotečni sustavi MASTI 16 , FAT32 , NTFS i EXT, deklarirana je podrška za disk GPT i nizovi RAID. Među ostalim funkcijama aplikacije može se istaknuti instalacija lozinke za pokretanje, kao i stvaranje medija za pokretanje na temelju WinPE , što vam omogućuje rad s particijama i pristup datotečnom sustavu, čak i ako se Windows prestao učitavati.
Instalacija i sučelje
Postupak ugradnje praktički se ne razlikuje od instaliranja sličnih programa, što se tiče grafičkog sučelja, ono također ima mnogo zajedničkog s drugim softverskim alatima za rad s particijama, osim u Partition Master nema ruskog.

U lijevom dijelu radnog prozora nalazi se izbornik operacija čiji sadržaj može varirati ovisno o vrsti odabrane particije, u donjem dijelu nalazi se panel s grafičkim prikazom fizičkog diska (s), na vrhu možete vidjeti izbornik dodatnih operacija. Također možete izvršiti određene radnje s diskovima i particijama iz kontekstnog izbornika koji se poziva desnim klikom na odabrani objekt.

Većina operacija koje se izvode s diskovima i particijama izvode se pomoću odgovarajućeg korak-po-korak čarobnjaka koji upozorava i upozorava korisnika na moguće posljedice.

Na primjer, ako pokušate aktivirati nesustavnu particiju, program će vas upozoriti na neprihvatljivost takve radnje. Čarobnjak korak-po-korak koristi se prilikom stvaranja, cijepanja i spajanja particija, pronalaženja izgubljene particije u području s nedodijeljenim prostorom, kloniranja i formatiranja.

Druge, manje rizične operacije, kao što je, na primjer, pretvaranje primarne particije u logičku, ne zahtijevaju sudjelovanje čarobnjaka, ali u svakom slučaju sve radnje program ne primjenjuje odmah, već zahtijeva korisničku potvrdu.
Dodatne funkcije
Funkcije čišćenja i optimizacije u predstavljena s tri odvojena modula.

Čišćenje neželjenih datoteka odgovoran je za pronalaženje i brisanje privremenih sistemskih datoteka, preglednika i nekih trećih strana i sistemskih aplikacija.

Čišćenje velikih datoteka omogućuje vam analizu sadržaja particija, pronalaženje datoteka na njima koje se mogu izbrisati kako biste dobili više prostora na disku.

Optimizacija diska je alternativni defragmentator. Obavlja iste zadatke kao standardni uslužni program za defragmentaciju diska u sustavu Windows.

Napravite disk za spašavanje za pokretanje gotovo se ne razlikuje od sličnog postupka u drugim sličnim programima, osim što je komponenta WinPE preuzeti izravno sa stranice Microsoft.

Gotova datoteka se može zapisati na flash disk, CD-disk ili spremljen kao ISO -slika. Ako dižete s takvog medija, možete izvoditi iste operacije na diskovima i particijama kao i iz Windowsa koji radi.
Značajke programskih izdanja
Ovaj praktični upravitelj particija možete preuzeti sa službene web stranice programera:
Program je distribuiran u četiri izdanja: Besplatno, Pro, poslužitelju i Neograničen. Uredništvo Besplatno besplatno za kućnu upotrebu, ali ima niz ograničenja. Konkretno, funkcije promjene veličine dinamičkog volumena, pretvaranje diska sustava MBR u GPT , premještajući OS na SSD i HDD , stvaranje diska za pokretanje nije dostupno u njemu.
Također, u besplatnoj verziji nema mogućnosti kontaktiranja tehničke podrške, a veličina diskova s kojima program može raditi ne prelazi 8 TB. Brzina rada Besplatno-verzije su nešto niže od verzija Pro, poslužitelju i Neograničen. Razlika između komercijalnih izdanja, za svako od kojih je dostupan probni način rada, je beznačajna. Verzija Pro ne podržava rad s poslužiteljskim sustavima Windows 2003/2008/2012/2016, a da se funkcionalnost ne razlikuje od izdanja poslužitelju i Neograničen.
Kao što znate, mnoga računala imaju samo jedan tvrdi disk a za sigurniju pohranu podataka bolje podijeliti na dijelove. Takvo strukturiranje pomoći će podijeliti disk na particiju s datotekama sustava Windows i particiju koja sadrži sve druge objekte. Odnosno, u slučaju oštećenja sektora za pokretanje OS-a i operacija povezanih s njegovim oporavkom, rizik od gubitka podataka snimljenih na disku je mnogo manji ako je on već particioniran.
Također ćete morati particionirati disk ako želite stvoriti šifriranu ili lozinkom zaštićenu particiju ili ako namjeravate instalirati dva operacijska sustava na jedan disk. No, unatoč očitoj prednosti particioniranja diska, mnogi korisnici dugo pohranjuju sve datoteke na neparticionirani disk, a kada dođu do zaključka da je disk potrebno particionirati, ne samo da sadrži OS, već i pohranjuje puno drugih vrijednih informacija, a ako trebate izvršiti kvar, potreban vam je ne samo poseban softver, već i vrlo pouzdan.
EASEUS Partition Master
Od dobro uhodanih programa, preporučio bih EASEUS Partition Master. Ova aplikacija ima komercijalnu i besplatnu verziju. Za obavljanje osnovnih radnji povezanih s podjelom diska na particije ili, obrnuto, povezivanjem particija, besplatna verzija je sasvim dovoljna. Među funkcijama koje su uključene samo u komercijalni program, najvrednije je potpuno kopiranje operativnog sustava na drugi disk. Nažalost, program nije službeno preveden na ruski, ali je grupa entuzijasta napravila pukotinu na Internetu, što se toplo preporučuje za korištenje, jer sve operacije vezane za particioniranje diska, ako se izvedu pogrešno, mogu dovesti do kvara OS-a, te stoga, da se ne dogodi, sve radnje moraju biti svjesne. Također, programeri preporučuju da ne izvodite više od 5 radnji u programu u isto vrijeme. Ako trebate izvesti druge radnje, ponovno pokrenite računalo i tek nakon što se uvjerite u pozitivan rezultat, nastavite s radom. Također morate biti svjesni da možete ograničiti pristup programu postavljanjem lozinke.
Kako koristiti EASEUS Partition Master
Nakon instalacije programa EASEUS Partition Master, vidjet ćete sučelje predstavljeno horizontalnim i okomitim izbornicima, horizontalnu ploču s gumbima za izvođenje najtraženijih radnji i radni prostor koji prikazuje diskove i particije vašeg računala.
Da bismo podijelili disk ili particiju, prvo ga pronađemo na popisu radnog prostora, označimo ga klikom na njega mišem, pritisnemo gumb "Promijeni / premjesti" na ploči i u prozoru koji se otvori, zakačimo krajnji dio indikatora particije ili diska s mišem u desnom kutu, počinjemo ga pomicati na lijevu stranu prozora, smanjujući veličinu diska ili particije. Ispunjeni dio odjeljka je obojen intenzivnijom zelenom bojom, prazan dio je obojen svijetlozelenom bojom. Smanjujući veličinu particije, vidjet ćemo da s desne strane imamo područje obojeno bijelom bojom, odnosno nedodijeljeni dio diska, gdje ćemo stvoriti novu particiju. Da biste to učinili, jednostavno kliknite na "OK" u prozoru, provjerite je li se u radnom prostoru pojavio novi redak "Unoccupied", odaberite ga i kliknite gumb "Create" na alatnoj traci. U prozoru koji se otvori, da biste potvrdili namjeru stvaranja novog odjeljka, kliknite gumb "U redu", a ako je sve ispravno napravljeno, prikazat će se u radnom prostoru. Sada kliknite gumb "Primijeni", ponovno pokrenite računalo i nabavite novu punopravnu particiju.
Osim stvaranja particije, program će vam pomoći spojiti nekoliko particija u jednu, kao i napraviti potpunu kopiju diska ili particije, pretvoriti disk ili particiju u logičku, te također vratiti particiju ili disk ako Windows ruši ako je kopija napravljena ranije. Među zanimljivim značajkama programa je i mogućnost skrivanja odjeljka, odnosno premještanja na nedodijeljeno područje. Skriveni odjeljak postat će nevidljiv drugim korisnicima, ali ako je potrebno, možete ga izdvojiti iz nedodijeljenog područja u bilo kojem trenutku. Uz gore navedene značajke, vrijedi napomenuti formatiranje particije, kao i potpuno uništavanje podataka snimljenih na disku ili particiji.



