U veljači 2015. Microsoft je službeno najavio izlazak nove verzije svog mobilnog operativnog sustava – Windows 10. Do danas je novi “operacijski sustav” već dobio nekoliko globalnih ažuriranja. Međutim, sa svakim većim dodatkom, sve više starih uređaja postaje autsajderi i više ne dobivaju službenu "nadopunu" od programera.
Službena instalacija Windows 10 Mobile
Službeno, ovaj se OS može instalirati samo na ograničenom popisu pametnih telefona s ranijom verzijom operativnog sustava. Međutim, u praksi je popis gadgeta koji mogu koristiti Windows 10 puno širi. Ne mogu se radovati samo vlasnici Nokia Lumia, već i korisnici uređaja s drugim operativnim sustavom, na primjer, Android.
Windows Phone modeli koji će dobiti službeno ažuriranje za Windows 10 Mobile:
MCJ Madosma Q501,
Alcatel OneTouch Fierce XL,
BLU Win HD LTE X150Q,
Lumia 635 (1GB),
Lumia 636 (1GB),
Lumia 638 (1GB),
Ako se vaš uređaj nalazi na ovom popisu, ažuriranje na novu verziju OS-a neće biti teško. Međutim, vrijedno je pomno pogledati ovo pitanje.
Video: Nadogradite svoj Lumia telefon na Windows 10 Mobile
Neslužbena instalacija Windows 10 Mobile na Lumia
Ako vaš uređaj već ne prima službena ažuriranja, još uvijek možete instalirati noviju verziju OS-a na njega. Ova metoda je relevantna za sljedeće modele:
Lumia 635 (512 MB),
Nova verzija sustava Windows nije optimizirana za ove modele. Preuzimate punu odgovornost za neispravan rad sustava.
- Do Interop Unlock (otključava instalaciju aplikacija izravno s računala). Da biste to učinili, instalirajte aplikaciju Interop Tools: lako je možete pronaći u Microsoft trgovini. Pokrenite aplikaciju i odaberite Ovaj uređaj. Otvorite izbornik programa, pomaknite se prema dolje i idite na odjeljak Interop Unlock. U ovom odjeljku omogućite opciju Vrati NDTKSvc.
U odjeljku Interop Unlock omogućite funkciju Vrati NDTKSvc
- Onemogućite automatsko ažuriranje aplikacija u postavkama trgovine. Da biste to učinili, otvorite "Postavke" i u odjeljku "Ažuriraj" pored retka "Automatsko ažuriranje aplikacija" pomaknite polugu u položaj "Isključeno".
Onemogućavanje automatskih ažuriranja može se izvršiti u "Trgovina"
- Ponovno idite na Interop Tools, odaberite odjeljak Ovaj uređaj i otvorite Preglednik registra.
- Idite na sljedeću granu: HKEY_LOCAL_MACHINE \ SYSTEM \ Platform \ DeviceTargetingInfo.
Možete instalirati Windows 10 Mobile na nepodržanu Lumiu pomoću aplikacije Interop Tools
- Snimite ili napravite snimke zaslona vrijednosti PhoneManufacturer, PhoneManufacturerModelName, PhoneModelName i PhoneHardwareVariant.
- Promijenite svoje vrijednosti u nove. Na primjer, za dual SIM Lumia 950 XL uređaj, izmijenjene vrijednosti bi izgledale ovako:
- Telefon ProizvođačNaziv modela: RM-1116_11258;
- Naziv modela telefona: Lumia 950 XL Dual SIM;
- Varijanta hardvera telefona: RM-1116.
- A za uređaj s jednom SIM karticom promijenite vrijednosti na sljedeće:
- Proizvođač telefona: MicrosoftMDG;
- Telefon ProizvođačNaziv modela: RM-1085_11302;
- Naziv modela telefona: Lumia 950 XL;
- Varijanta hardvera telefona: RM-1085.
- Ponovno pokrenite svoj pametni telefon.
- Idite na Opcije - Ažuriranje i sigurnost - Insider Program i omogućite dobivanje verzija za pregled. Možda će se pametni telefon morati ponovno pokrenuti. Nakon ponovnog pokretanja, provjerite je li odabran Brzi krug.
- Provjerite ima li ažuriranja u odjeljku Opcije - Ažuriranje i sigurnost - Ažuriranje telefona.
- Instalirajte najnoviju dostupnu verziju.
Ponovno pokrenite svoj pametni telefon.
Ponovno pokrenite Interop Tools, odaberite Ovaj uređaj, idite na karticu Interop Unlock. Aktivirajte potvrdne okvire Interop / Cap Unlock i New Capability Engine Unlock. Treći potvrdni okvir, Puni pristup datotečnom sustavu, dizajniran je da omogući puni pristup datotečnom sustavu. Ne dirajte ga bez potrebe.
Aktivirajte potvrdne okvire u stavkama Interop / Cap Unlock i New Capability Engine Unlock
Ponovno pokrenite svoj pametni telefon.
Video: Instalirajte Windows 10 Mobile na nepodržanu Lumiu
Instalacija Windows 10 na Android
Prije potpune ponovne instalacije operativnog sustava, preporuča se odrediti zadatke koje bi ažurirani uređaj trebao obavljati:

U slučaju da još uvijek trebate imati punopravni "top ten" na brodu, prije instaliranja novog OS-a, provjerite ima li vaš uređaj dovoljno mjesta za novi teški sustav. Obratite pažnju na karakteristike procesora uređaja. Instalacija sustava Windows izvediva je samo na procesorima ARM arhitekture (ne podržava Windows 7) i i386 (podržava Windows 7 i novije).
Sada idemo izravno na instalaciju:
- Preuzmite sdl.zip arhivu i sdlapp poseban program u .apk formatu.
- Instalirajte aplikaciju na svoj pametni telefon i izvucite arhivske podatke u SDL mapu.
- Kopirajte isti direktorij u datoteku slike sustava (obično c.img).
- Pokrenite uslužni program za instalaciju i pričekajte da se proces završi.
Video: kako instalirati Windows na Android
Ako vaš pametni telefon primi službena ažuriranja, neće biti problema s instaliranjem nove verzije OS-a. Korisnici ranijih Lumia modela također će moći bez previše problema ažurirati svoj pametni telefon. Situacija je puno gora za korisnike Androida, jer njihov pametni telefon jednostavno nije dizajniran za instaliranje Windowsa, što znači da kada se nasilno instalira novi OS, vlasnik telefona riskira da dobije modernu, ali vrlo beskorisnu "ciglu" .
Microsoft u posljednje vrijeme ulaže velike napore da popularizira svoju mobilnu platformu, ali se, nažalost, ne može pohvaliti velikim uspjehom. Svi pokušaji marketinga i programera razbijeni su u začarani krug u kojem se nalazi Windows Phone: „korisnici ne dolaze zbog oskudnog izbora aplikacija, a programeri to zanemaruju zbog malog broja korisnika“.
Međutim, s izlaskom Windows 10, koji je poznat kao univerzalni sustav za sve platforme, sve bi se moglo promijeniti. Microsoft je smislio radikalan izlaz iz zamke u kojoj se nalaze njihovi mobilni uređaji. Projekt Astoria je namjenski alat za razvojne programere osmišljen kako bi prijenos i pokretanje Android aplikacija na Windows mobilnim uređajima bio što lakši.
Predstavljanje ovog projekta bilo je zakazano za jesen 2015. zajedno s konačnim izdanjem Windows 10 Mobile. Međutim, nešto je pošlo po zlu, a jučer je na internetu procurila dokumentacija i datoteke projekta Astoria. I evo nekoliko zanimljivih informacija koje su izašle u javnost:
- Project Astoria omogućit će korisnicima Windows 10 Mobile instalirajte Android aplikacije bez problema ako u svom radu ne koriste usluge Google Play. Inače će programeri i dalje morati napraviti male izmjene.
- Uz Windows, Project Astoria SDK će također biti dostupan za Mac kasnije.
- Da biste instalirali apk datoteku aplikacije, potrebna vam je Java JDK (1.7 ili novija), Android Studio i mogućnost rada s Android Debug Bridgeom (adb).
- Trenutno je podržan ograničen popis uređaja, ali će se u budućnosti proširiti. Evo popisa: Nokia Lumia 920, Nokia Lumia 925, Nokia Lumia 929 (ikona), Nokia Lumia 830, Nokia Lumia 930, Nokia Lumia 1020, Nokia Lumia 1520, Nokia Lumia 635, Nokia Lumia 730, Nokia Lumia 0 Nokia Lumia 8 435, Nokia Lumia 928.
Neki znatiželjni korisnici već su isprobali alate postavljene na webu i instalirali Android aplikacije na uređaje sa sustavom Windows 10 Mobile. Pokazalo se da je ovaj proces vrlo jednostavan i dostupan gotovo svakom naprednom korisniku. U sljedećem videu moći ćete vidjeti detaljan vodič korak po korak. Veze na potrebne datoteke dane su u komentarima na ovo video na YouTubeu.
Ova vijest ne može ne obradovati sve vlasnike mobilnih gadgeta koji koriste Microsoftov operativni sustav. Konačno, moći će instalirati bilo koji softver koji im treba i prestati biti ljubomorni na bogat izbor konkurenata. Međutim, može li to spasiti Windows Mobile platformu? Pozivamo vas da izrazite svoje mišljenje u komentarima.
Postoji mnogo načina za pokretanje Android aplikacija na stolnim i prijenosnim računalima. Ranije smo već raspravljali o jednoj od ovih metoda.
Za manje iskusne korisnike, razvojni tim je pripremio zgodan Bluestacks program. Ova aplikacija emulira Android sučelje na vašem računalu i omogućuje vam pokretanje bilo koje igre ili programa za "zelenog robota".
Igre ili programe za Android možete instalirati izravno s Google Playa i drugih trgovina ili preuzeti preuzetu apk datoteku. Prvo, moramo instalirati sam Bluestacks, da biste to učinili, slijedite vezu i odaberite datoteku za našu verziju OS-a:
Trenutno najavljena podrška za Windows XP / Vista / 7, OS X, kao i posebnu verziju za Windows 8 sučelje.
Instalacija Bluestacksa traje nekoliko sekundi, nakon čega će se na radnoj površini pojaviti prečac za pokretanje programa. Dvaput kliknemo na novi prečac i vidimo zaslon dobrodošlice s popisom preporučenih aplikacija.

Kada kliknete na gumb Moje aplikacije, bit ćete preusmjereni na karticu već instaliranih programa odakle ih možete pokrenuti.

Promijenite jezik sučelja Bluestacksa
Radi praktičnosti, sučelje Bluestacksa može se jednostavno prebaciti na ruski. Da biste to učinili, morate kliknuti na gumb postavki koji se nalazi u donjem desnom kutu programa:
I u izborniku koji se pojavi odaberite stavku Promjena jezika:

Na popisu jezika odaberite traženi, na primjer "ruski". Nakon toga, sučelje Bluestacksa bit će prikazano na ruskom.
Instaliranje aplikacije u Bluestacks
Pokušajmo instalirati neku Android aplikaciju kao što je Instagram. Da biste to učinili, kliknite na plavi gumb za pretraživanje:

I u prozoru koji se pojavi unesite zahtjev, u našem slučaju "instagram":

Početno postavljanje
Nasuprot željenoj aplikaciji kliknite na gumb "Instaliraj" ili "Instaliraj". Kada prvi put pokrenete Bluestacks, moramo postaviti Google Play račun. U prozoru koji se pojavi kliknite "Nastavi":

I dodajte svoj Google račun. Ako tamo još niste registrirani, morate nabaviti novu.


Nakon što unesete svoje podatke, kliknite na gumb "Enter" ili tipku "Enter":

Nakon uspješnog dovršetka ovih koraka, vidjet ćete sljedeći prozor:

Pritisnite gumb "Završi postavljanje".
Sljedeći korak je postavljanje aplikacije 1-Click Sync koja vam omogućuje sinkronizaciju programa između svih Android uređaja.
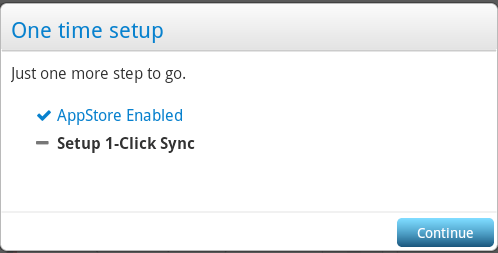
Pritisnite gumb "Nastavi" i u prozoru "Nastavi" koji se pojavi:


Nakon unosa, u prozoru koji se pojavi kliknite "Gotovo", a zatim "Završi". Time je završeno početno postavljanje Bluestacksa. Kliknite "Idemo!":

I vidimo poruku dobrodošlice za Google Play. Kliknite "Nastavi":

Instaliranje aplikacije
Vraćamo se na ekran za pretraživanje, gdje ponovno moramo kliknuti na gumb "Instaliraj" ili "Instaliraj" nasuprot tražene aplikacije:

U prozoru koji se pojavi odaberite trgovinu aplikacija, odakle ćemo instalirati i kliknite na ikonu programa:

Ako smo odabrali instalaciju s Google Playa (treći stupac), pri prvom posjetu moramo se složiti s Uvjetima pružanja usluge, za što kliknemo na gumb Prihvati (možete poništiti okvir pored "Želim primati newsletter" ).

Nakon toga otvara se Instagram stranica na Google Playu, odakle možete dovršiti instalaciju.
Prilikom odabira trgovine 1Mobile (prvi stupac na gornjoj snimci zaslona), ne morate izvoditi nikakve nepotrebne radnje. Preuzimanje i instalacija aplikacije počet će odmah. Zatim će biti na kartici "Moje aplikacije".

Gdje ga možete pokrenuti.

Ako još imate pitanja, postavite ih u komentarima. Uputa će biti dopunjena.
Glavni nedostatak korištenja uređaja s operativnim sustavom Windows Phone je prilično ograničen skup mobilnih aplikacija. Ako su razne igre i uslužni programi dostupni za Android pametne telefone odavno osvojili priznanje korisnika, onda Asortiman koji se nudi vlasnicima uređaja s popločanim OS-om još uvijek izaziva mnoge pritužbe.
U vezi s ovom situacijom, mnogi ljudi imaju pitanje kako instalirati Android na Windows Phone uređaje kako bi dobili pristup naprednijim značajkama. Trenutno postoje dva načina za postizanje ovog cilja:
- bljeskanje uređaja za početno učitavanje Android OS-a;
- korištenje posebnih alata koji vam omogućuju instaliranje i pokretanje Android aplikacija izravno u Windows okruženju.
Kako instalirati Android na svoj pametni telefon sa Windows pozadinom?
Postoje dvije glavne metode korištenja firmwarea:
- izravna instalacija Android OS-a u memoriju mobilnog uređaja i njegovo pokretanje kada je uključen;
- postavljanje firmwarea na vanjsku memorijsku karticu i aktivacija iz Windows okruženja.
Bit će korisno
Bez obzira na odabranu opciju, daljnji povratak na učitavanje standardnog operativnog sustava moguć je samo prilikom vraćanja podataka iz sigurnosne kopije. Stoga, prije početka prijelaza na Android, moramo sigurnosno kopirati podatke. Ovaj se postupak izvodi pomoću ugrađenih funkcija sustava Windows ili vanjskih uslužnih programa (možete koristiti Titanium Backup ili neki drugi sličan program).

Zatim morate preuzeti i pronaći verziju dizajniranu za instalaciju na mobilni uređaj određenog modela. Naziv glavne datoteke operativnog sustava koja će biti instalirana u memoriju pametnog telefona, ima oblik "Proizvođač-Model-Dozvola-Dan-Mjesec-Godina.NBH", odnosno prvo su naznačeni marka i model uređaja (tekstom), zatim maksimalna razlučivost zaslona (u brojkama) i datum izlaska ovog sklopa.
Uz .NBH datoteku, firmware sadrži sljedeće glavne elemente:
- androidinstall.tar - upravitelj datotečnog sustava OS;
- androidupdate.tar - datoteka ažuriranja Androida;
- Initrd.gz. - odgovoran je za učitavanje OS-a koji se nalazi na vanjskom mediju (aktivacija sa SD kartice);
- Haret.exe - pokreće proces pokretanja sustava;
- Zimage - izravno jezgra Android OS-a;
- Default.txt - skripta za pokretanje, koja sadrži glavne parametre za pokretanje sustava.
Metoda je najjednostavnija, ali prepuna čestih zamrzavanja i spontanih ponovnih pokretanja uređaja.
Bilješka
Iako se dizanje izvodi s vanjskog medija, povratak na normalan rad "nativnog" Windowsa moguć je tek nakon vraćanja iz sigurnosne kopije, standardno "isključi / uključi" ovdje neće pomoći.
Za aktiviranje Androida s vanjskih medija stvorite bilo koji direktorij u korijenu SD kartice, kopirajte sve datoteke firmvera tamo i pokrenite "Haret.exe".
Priprema i proces firmware-a
Tehnologija za instaliranje Androida na Windows uređaje identična je za većinu izmjena i uključuje sljedeće korake:


Danas smo pisali da je jedan od Windows entuzijasta uspio instalirati Android aplikacije bez ikakvih modifikacija ili promjena. Autor je gotovo odmah objavio upute za instalaciju, tako da možete sami pokušati instalirati APK na Windows 10 Mobile pametni telefon.
Pažnja: ovaj je postupak namijenjen samo naprednim korisnicima koji se ne boje oštetiti svoj pametni telefon. Sve radnje činite na vlastitu odgovornost i rizik, a odgovornost je samo na vama.
- Nokia Lumia 920
- Nokia Lumia 925
- Nokia Lumia 929
- Nokia Lumia 830
- Nokia Lumia 930
- Nokia Lumia 1520
- Nokia Lumia 635 1 GB RAM-a.
- Nokia Lumia 730
- Nokia Lumia 820
- Nokia Lumia 435
- Nokia Lumia 928
Postupak instalacije:
- Preuzmite i instalirajte Android SDK ADB i Wconnect alat.
- Raspakirajte sve datoteke u jednu mapu.
- Otvorite mapu Wconnect i instalirajte datoteke IpOverUsbInstaller.msi i vcredist_x86.exe
- Otvorite Postavke - Ažuriranje i sigurnost - za razvojne programere na svom pametnom telefonu. Uključite način rada za razvojne programere i otkrivanje uređaja.
- Idite na raspakiranu mapu Wconnect, pritisnite Shift + desnu tipku miša da otvorite naredbeni redak.
- Povežite svoj pametni telefon putem USB-a na računalo i unesite wconnect.exe usb. Pritisnite Enter.
- Zatim unesite kod za uparivanje.
- Idite u raspakiranu ADB mapu i pokrenite naredbeni redak na isti način. Da biste bili sigurni da je vaš uređaj uspješno uparen, upišite adb devices i pritisnite enter.
- Stavite APK datoteku u ADB mapu.
- U naredbenom retku unesite adb install naziv datoteke .apk.
- Pričekajte da se proces završi.
Što ako aplikacija zahtijeva predmemoriju?
- Instalirajte bilo koji upravitelj datoteka s Androida. Svi koji mogu raditi s pohranom u oblaku će to učiniti.
- Prijavite se u svoju pohranu, nakon što ste u nju prethodno učitali predmemoriju aplikacije ili igre koja vam je potrebna.
- Sada preuzmite predmemoriju na svoj uređaj i stavite je u željenu mapu pomoću instaliranog Android upravitelja datoteka.
- Instalirajte APK datoteku koja vam je potrebna i pokrenite je. Ako ste ispravno locirali predmemoriju aplikacije, ona će pronaći potrebne datoteke i pokrenuti.
Što je s aplikacijama koje zahtijevaju usluge Google Play?
Aplikacije koje zahtijevaju pokretanje usluga Google Play neće se moći izvoditi na Windows 10 Mobile, ali možete ih pokušati zakrpiti uklanjanjem povezivanja usluge. Da biste to učinili, potreban vam je uslužni program GMaps Patcher. Također vam omogućuje da preuzmete ARC datoteku koja vam je potrebna za instalaciju preuzimanjem iz trgovine Google Play.
Imajte na umu da postoje rizici povezani s instaliranjem Android aplikacija na ovaj način, stoga morate biti sigurni da se ne bojite oštetiti svoj uređaj. No, ako ste iznimno nestrpljivi pokrenuti popularne aplikacije iz "zelenog robota" na svom pametnom telefonu, sada znate kako to učiniti. Nadamo se da će Microsoft podijeliti više detalja o Project Astoria u bliskoj budućnosti.



