Program GIMP ima nevjerojatne mogućnosti za rad s digitalnim slikama. Vi samo morate smisliti kako ih koristiti, a računalna grafika poslušat će vašu maštu.
Kako bismo se lakše upoznali s uređivačem i učinili vaše prve korake sigurnijim, prikupili smo najbolje lekcije GIMP-a u video formatu koje jasno pokazuju mogućnosti ovog programa. Nakon što pogledate ove materijale, naučit ćete kako obrađivati fotografije, stvarati animacije, raditi s tekstom, filtrima i drugim alatima. Ako želite raditi u GIMP-u kao profesionalac, onda će vas takav početak značajno približiti željenom cilju.
Primjer stvaranja pokretne slike u uređivaču GIMP pomoću funkcije "Interactive Distortion".
Dodajte pravo blještavilo na fotografiju pomoću svjetlosnog filtra.
Demonstracija postupka umetanja slike u drugu sliku, tako da cjelokupna slika na kraju izgleda kao jedinstvena cjelina.
Kako staviti ljude s jedne fotografije na drugu pozadinu i prikazati to kao pravu fotografiju. Saznajte u ovom video vodiču.
Slike postavljamo jednu na drugu, dobivajući prekrasan učinak.
Kako svakoj fotografiji dati nevjerojatan stil. Gledamo i ponavljamo.
Zanimljiva metoda stvaranja jedinstvene fotografije s 3D efektom. Stvarno cool!
Jednostavan način pretvaranja bilo koje slike u ulje na platnu.
Davanje efekta gorućeg teksta pomoću standardnih alata za uređivanje.
Svakom tekstu dodajemo glasnoću pomoću filtra “motion blur”.
Naučite dodati efekt krzna bilo kojem objektu u GIMP-u
Osnovni tečaj za početnike
Ako nikada niste koristili grafički uređivač i nemate pojma kako koristiti alate, preporučujemo da pogledate GIMP vodiče za početnike. Ovaj tečaj detaljno opisuje funkcije programa. Nakon što pogledate sve videe, naučit ćete kako postaviti i koristiti alate u praksi te postati sigurni korisnik GIMP uređivača.Lekcija 1. Instalacija i pokretanje programa
Lekcija 2. Pregled programa
Lekcija 3. Stvaranje novog projekta
Lekcija 4. Odabir i punjenje
Lekcija 5. Slojevi
Lekcija 6. Slojeviti
Lekcija 7. Kist, olovka i gumica
Lekcija 8. Dodavanje kista
Lekcija 9. Gradijent
Lekcija 10. Pipeta
Lekcija 11. Povećalo i mjerač
Lekcija 12. Airbrush i olovka
Lekcija 13. Slobodni odabir (laso).
Lekcija 14. Odabir susjednih područja.
Lekcija 15. Odabir po boji.
Lekcija 16. Pametne škare.
Lekcija 17. Odabir prednjeg plana.
Lekcija 18. Konture.
Lekcija 19. Uokvirivanje.
Lekcija 20. Rotacija
Lekcija 21. Ljestvica
Lekcija 22
Lekcija 23. Perspektiva
Lekcija 24. Refleksija
Lekcija 25. Alat za tekst
Lekcija 26. Alat za pečat
Lekcija 27. Četka za liječenje
Lekcija 28. Pečat perspektive
Lekcija 29. Zamućenje-izoštravanje
Lekcija 30. Razmazivanje
Lekcija 31
Lekcija 32. Odabir pomoću brze maske
Lekcija 33. Stvaranje odraza objekta
Lekcija 34. Stvaranje gumba u stilu web 2.0
Lekcija 35. Prebojavanje predmeta
Lekcija 36. Izrada poklopca kutije
Lekcija 37. Izrada dizajna diska
Lekcija 38. Izrada okvira za Gimp video tečaj
Lekcija 39. Alati za korekciju boja
Lekcija 40. Bojanje crno-bijele fotografije
Lekcija 41. Stvaranje sjene
Lekcija 42. Filtri zamućivanja
Lekcija 43. Filtri za poboljšanje. 1. dio
Lekcija 44. Filtri za poboljšanje. 2. dio
Lekcija 45. Filtri za izobličenje. 1. dio
Lekcija 46. Filtri za izobličenje. 2. dio
Lekcija 47. Filtri za izobličenje. dio 3.
Lekcija 48. Filtri svjetla i sjene. 1. dio.
Lekcija 49. Filtri svjetla i sjene. 2. dio.
Lekcija 50. Stvaranje linuxtv logotipa.
Lekcija 51. Izrada bannera za linuxtv stranicu.
Lekcija 52. Stvaranje pozadine za YouTube kanal.
Lekcija 53. Stvaranje dizajna za gornji dio Linux stranice za lutke.
Lekcija 54. Filtri buke.
Lekcija 55. Filtri za odabir rubova.
Lekcija 56. Filtri za izradu animacije.
Lekcija 57. Spremanje stvorenih slika.
Lekcija 58. Sažimanje.
Napokon sam našao materijal vrijedan naslova lekcije br. 0. Neka ga pročitaju početnici, a dobro će doći i onima koji su već radili s GIMP-om.
Materijal preuzet sa stranice www.linformatika.ru
Ovako izgleda GIMP kada ga prvi put pokrenete.
Tri prozora, Rad, alatna traka, slojevi, kanali, staze.
Ako vam nije zgodno raditi s mnogo prozora, možete ih kombinirati; da biste to učinili, na alatnoj traci kliknite trokut (označen crvenim krugom) - dodajte karticu i odaberite onu koja vam je potrebna.

Na primjer, isti slojevi, kanali, konture, povijest akcija. Sada imamo sve te kartice u jednom prozoru na alatnoj traci.

Prvi gumb - Odabrane opcije alata- način, neprozirnost, veličina i još mnogo toga.
Slojevi- način, neprozirnost i broj slojeva u obradi. Desnim klikom na sloj otvara se kontekstni izbornik; možete kliknuti i na sloj na alatnoj traci i na sloj u radnom prozoru.

Alati za odabir
Pravokutni odabir. Iz imena je već jasno zašto. Kako radi?
Klikom na alat na ploči aktivirat ćete alat. Postavite kursor na sliku s lijeve strane, na vrhu, odmaknuvši se od ruba, i povucite je dijagonalno udesno, prema dolje. Dobit ćete ovakav odabir. Sada, ako primijenite bilo koji filtar, on će djelovati samo na ovo područje odabira. Primjenom Odaberi-Obrni Područje odabira pomiče se izvan rubova pravokutnika. Ukloni odabir Odaberite-Poništite odabir ili kliknite na sliku.
Eliptični odabir- Princip rada je isti, razlika je u formi.

Slobodan odabir- aktivirajte alat i pažljivo zaokružite željeni odabir. Zatvorite na početnoj točki.

Primjenom Odaberi-Obrni, i onda Uredi - ispuni bojom pozadine dobivamo bijelu podlogu. Možete ga ispuniti bojom, gradijentom, teksturom.

čarobni štapić- odabir srodnog područja, na primjer, kliknite na žutu boju - sve žuto pored je označeno
Odaberite prema boji- sličan alat, ali odabire boju na cijeloj slici

Pametne škare- jako pametni, klikom na točke odabranog objekta prepoznaju rub i spretno crtaju obris. Ako dio obrisa nije baš na pravom mjestu, jednostavno pomaknite ovu liniju i nastavite dalje crtati. Zaključajte na ishodištu i kliknite unutar slike.

Izbor u prvom planu- slično pametnim škarama, također klikne na predmet, ali crta ravnim linijama. Završite konturu na početnoj točki, odmah će se pojaviti kist s kojim trebate obojiti odabir; veličinu kista možete promijeniti u postavkama, na alatnoj traci.


Pritisnite ENTER i odaberite.

Što možete učiniti s odabirom? Mnogo, Uredi - Kopiraj, Uredi - Zalijepi kao...

Alati za crtanje
Popis alata
Ravna ispuna- ispunjava cijelu sliku odabranom bojom ili sličnim bojama na slici, ovisno o tome koja je opcija odabrana u postavkama alata.
Gradijent- prijelaz iz jedne boje u drugu. U postavkama možete odabrati gotov gradijent. Prve 3-4 opcije bit će ponuđene ovisno o tome koje su boje trenutno u pozadini i prednjem planu. U primjeru je odabrano "Od osnovnog do transparentnog".
Kako radi. Aktiviramo alat, odabiremo boje, pomičemo miševe po slici i divimo joj se.
Olovka- što radiš s olovkom? Tako je, pišu. Odaberite boju, debljinu i napišite.
Četka- vrlo popularan alat, zadani skup sadrži niz najpotrebnijih, ostali su preuzeti s interneta, a uvjeravam vas, ima ih jako puno.
Na primjer, odabran je kist Sparks, kliknite na sliku na kojoj želite vidjeti zvjezdice - highlights.
Savjet, bolje je slikati kistom na dodatnom prozirnom sloju. Postojat će prilika za brisanje nepotrebnih stvari.
Gumica za brisanje- briše u pozadinu ili prozirnost.
Airbrush- piše kao stara tintarska olovka, s promjenjivim pritiskom.
Pero- također piše. U postavkama možete odabrati konfiguraciju olovke.
Pečat- alat za kloniranje. Primjer rada.
Fotografija s puno viška po rubovima i lijepim kutom buketa. Biranje Pečat, postavite, mekana četka, povećajte veličinu i kliknite Ctrl Kliknite na ovaj kut. dugme Ctrl pusti.
Istrebite višak. Kao rezultat toga, dobivamo okvir.
Četkica za liječenje- alat je sličan pečatu, ali s malo zamućenja. Može se koristiti za korekciju kože na fotografiji. Uklanjanje bora. U postavkama smanjite neprozirnost, odaberite veličinu kista. Također pritiskom na gumb Ctrl Odaberemo najčišće mjesto na koži, a zatim ga nanesemo duž bora.
Zamućenje - Oštrina kist za detaljnu obradu ruba ili zasebnog dijela slike. Naučili smo kako izrezati pomoću alata za odabir, rubovi su prilično oštri i to je vidljivo na pozadini. Što uraditi? Četkom premažite obrise izreza.
Za povećanje oštrine označite okvir u postavkama "Oštrina" i nacrtajte kist, na primjer, preko očiju.
Prst- mrlje, hvatanje boje. Odaberite kist, veličinu i boju.. boju..
Posvijetli - potamni sve je jasno iz naslova. Odaberite alat, postavite kist i povucite preko slike. U primjeru sam nacrtao kist oko tulipana, u usporedbi s donjom slikom možete vidjeti koliko je slika posvijetlila.
I sada ista stvar, ali s postavkama potamniti
Izbornik radnog prozora
Idemo prošetati Izbornik radnog prozora.
Datoteka- ovdje stvorite novu, otvorite iz mape, s mreže (unesite URL) otvorite najnovije, Gimp će prikazati popis nedavno otvorenih datoteka. Iako, ako se Gimp otvori prvi put, neće pokazati ništa :) Ali to je to za sada.
Druga opcija za otvaranje datoteke je jednostavno povlačenje iz mape u radni prozor. I ne samo iz mape, npr. zgrabi sliku mišem u pregledniku Mozilla i odvuci je u Gimp, pametan je, otvorit će je.
Spremite datoteku i ovdje, Spremi kao... dat će izbor formata, ako trebate spremiti rad kakav jest, sa svim slojevima, odaberite izvorni Gimp format XCF, spremite transparentnost - GIF, animaciju - također GIF, ali potvrdite okvir "animirani", itd.
Nakon što ste konfigurirali svoj klijent e-pošte i pisač, možete poslati datoteku izravno iz Gimpa.
Uredi- općenito, iz imena je jasno što je ovdje i zašto.
Izbor- također je razumljivo napraviti odabir nečega odabirom Sve - cijela slika postaje odabrana, odabirom Po boji i klikom na sliku - boja koju su miševi pogodili bit će istaknuta i bit će istaknuta na cijeloj slici.

Pogled- postavljanje radnog prozora
Slika

Slojevi- uređivanje otvorenog sloja
Boja- rad s bojom
Alati- isti alati kao na Alatne trake, ali posloženo na “policama”
Filteri- vjerojatno najpopularniji izbornik, ovdje se koriste sve vrste filtara za transformaciju, poboljšanje i ukrašavanje naših slika.

Obično se početnicima odmah kaže o svim Gimpovim alatima, o prozorima, o... Po mom mišljenju, ovo može biti jednostavno zastrašujuće... Pa, istina je, i ja sam jednom bio početnik, naučio sam Gimp iz pametnih knjiga, i bilo je malo teško. Ponekad jednostavno nije jasno zašto. Zadatak je bio popraviti fotku, i krenuti skužiti, sortirati svu tu hrpu vrlo korisnih informacija gdje što ide i s čime se bocka... Koliko sam vremena potrošio pokušavajući shvatiti što je alfa kanal i što čak postoji. Da treba dodati.
A onda sam počeo podučavati ne na pravi način, već onako kako sam ja želio. I počeo sam s logotipima. Žive na adresi izbornika za stvaranje datoteke i izvrsna su makiwara za "vježbu udaranja". Ako ste instalirali FX-Foundry, bit će više logotipa. Gdje tražiti - pogledajte snimak zaslona. Petljanjem s logotipima puno ćete bolje razumjeti strukturu Gimp slika, načine miješanja slojeva, alfa kanal i sve to.
Udarit ćeš se u ruku. Za blog sam uzeo jednostavan "hot glow" logo. Kada kliknete na logo u izborniku, prva stvar koja će iskočiti je prozor postavki. U njemu eksperimentirate s fontovima, veličinama, bojom pozadinskog sloja ili bilo čime drugim u njemu. Windowsi mogu biti vrlo svestrani u različitim logotipima.
Klik. Jesti!
Postoji logo napravljen od mnogo slojeva (crveni oval).
Rad sa slojevima i primjena Gimp alata na svaki od njih je trening. Borba sa sjenom. Već ste nešto postigli, a sada kao kipar odsiječete višak s komada mramora da otkrijete... Pa, ne znam... Veneru Milosku...
Gimp za početnike više nije dosadan.
Kako obavijam vreli sjaj. (Slika iznad). Da, barem skidanjem crne pozadine dobijem prozirnu. (crveni oval) i povucite pozadinsku sliku koja mi se sviđa u prozor logotipa. Kao ovaj eksploziv. ( Ako osjetite plin, bacite Gimp i nazovite 04
). Dalje više. Udvostručenje loga Možete odabrati način spajanja slojeva. U isto vrijeme, razumijevanje i pamćenje tko što radi. Ovdje imam način rada "Otapanje". (veliki crveni oval) i kombinirajte rezultat s pozadinom u " Usmjereno svjetlo"(mali crveni oval). Jamčim da ne možete zamisliti što bih mogao raditi u drugim načinima. Ali to nije sve. Promjenom boje gornjeg sloja i aktiviranjem) alatima za boje dobio sam potpuno psihodelično bojanje. Nije da predlažem ponavljanje, ali...
Sada postoji još jedna opcija. Također Gimp za početnike. Logo leda. Zamislite da na forumu na kojem se družite postavite takvu sliku tako da se njena pozadina stopi sa stranicom stranice. Kao ovdje. Zapravo je vrlo jednostavno.
U prozoru alata, ako kliknete na crni kvadrat (crveni oval), pojavit će se prozor. Ima pipetu (zeleni oval s prstom). Klikom na nju dobivate priliku uzeti bilo koju boju i ona će postati boja prednjeg plana. Pa, uzmite boju iz preglednika. Od boje posta na forumu. Zatim ispunite pozadinski sloj logotipa (plavi oval) ovom bojom u izborniku "Uredi". Ubacivanjem ovoga na forum dobit ćete respekt i respekt. To je Gimp za početnike odmah će dati opipljive rezultate i želju za nastavkom.
I nastavi. Ako ne razumijete, pitajte. ne grizem. Bar često...
Sretno.
Korak 1 – Početak.
Dakle, počnimo! Idite na izbornik Datoteka – Stvorite novu sliku ili pritisnite Ctrl+N.
Na desnoj strani trebao bi se pojaviti dijaloški okvir.
Ovdje možete promijeniti sljedeće postavke:
1. Veličina vašeg crteža, njegova širina i visina, trebaju biti približno 1000 x 1000 piksela, jer vaš će crtež biti prilično malen. Savjetujem vam da uvijek radite u velikoj veličini, jer... Bolje je moći smanjiti svoj crtež ako je potrebno, nego ga učiniti manjim i izgubiti kvalitetu slike. Obično radim s dizajnom od 2000 piksela ili većim.
2. Ako želite izraditi crtež u formatu A3, izbornik Predložak će vam pomoći - sadrži razne varijacije formata i veličina koje vam mogu biti korisne.
3. Možete provjeriti kako se vaš crtež mijenja s različitim vrstama mjerenja mijenjanjem "piksela" u "inča" u izborniku koji se pojavi.
4. Male ikone ispod veličine datoteke omogućuju vam promjenu izgleda vašeg crteža iz "portretnog" u "pejzažni".
5. Ako želite, možete koristiti funkciju "Napredne opcije", ovdje možete odabrati "Paleta boja". 'RGB' će biti u boji, a 'greyscale' će biti crno-bijelo.
6. "Ispuni..." omogućuje odabir između "prednjeg plana"/"pozadine"/"bijele" ili "prozirne" ako želite praznu pozadinu.
Korak 2 – Rad s gumbima.
1. Pravokutno područje: pomoću ovog alata možete odabrati dijelove slike koji su vam potrebni. Pritisnite 'ctrl c' ili 'ctrl x' da kopirate ili izrežete odabrani dio. 'ctrl v' - zalijepi.
2. Ovalno područje: Ovo je isto kao prethodni alat, ali u obliku kruga.
3. Laso: Lasom možete odabrati područje slobodnog oblika, samo pazite da svoju varijaciju završite tamo gdje ste započeli.
4. Čarobni štapić: Ovaj alat će vam omogućiti da odaberete jedan objekt ili čak označite određenu boju. Na primjer, možete ga koristiti
odaberite crni okvir i kliknite Izbriši - i voila! Sve je spremno!
5. Odabir boja: Ovaj alat će vam pomoći odabrati boju i pronaći istu na slici.
6. Magnetski laso: Ovo je alat za odabir. Koristite ga ako želite nešto podrezati. Odaberite početnu točku i kliknite malo dalje od nje - na taj način ćete oko svoje slike stvoriti put od točke A do točke B.
7. Ne koristim ovaj alat.
8. Odaberite putanju: Odaberite jednu točku, zatim se pomaknite, odaberite drugu i, dok držite, napravite zavoj. Ponovite postupak. Tada možete odlučiti želite li stvoriti liniju ili istaknuti dio.
9. Eyedropper: Jednostavno odaberite ovaj alat i odaberite boju (koja će odmah postati glavna u vašoj paleti) ili, dok ste u "brush" modu, držite pritisnut 'ctrl' i odaberite željenu boju.
10. Zoom: Rijetko koristim ovaj gumb jer... Postoji praktičniji i lakši način - koristite kotačić miša dok držite 'ctrl'.
11. Ravnalo: Ni ja ne koristim ovaj gumb, ali ako želite raditi na kutovima, kliknite na svoju sliku, DRŽITE gumb i povucite svoju sliku do željenog kuta.
12. Pomicanje: Ovo je vrlo koristan alat ako radite sa slojevima. Omogućuje vam pomicanje slojeva.
13. Poravnanje: Omogućuje odabir poravnanja objekta: lijevo/desno, gore/dolje.
14. Okvir: Ime govori samo za sebe. Ako tijekom procesa crtanja iznenada odlučite da trebate odrezati dio lista, odaberite ovaj alat i rastegnite ga na željenu veličinu, a zatim kliknite na sredinu odabranog područja i područje koje vam ne treba nestat će.
15. Rotacija: Alat je vrlo koristan i jednostavan za korištenje. Pomoću njega možete rotirati objekte - da biste to učinili, odaberite sloj, držite rotacijski objekt i odaberite odgovarajući kut. Ako želite promijeniti sve slojeve svoje slike, idite na postavke "Slika" - "Transformacija" i odaberite odgovarajuću opciju s popisa.
16. Način rada: Pomoću ovog alata možete jednostavno mijenjati veličinu objekata. Radi na vašem trenutnom sloju, pa kada budete zadovoljni cjelokupnom slikom, desnom tipkom miša kliknite bilo koji od slojeva i odaberite Spoji sliku. Ali zapamtite - morate biti potpuno sigurni da ste potpuno zadovoljni rezultatom!
17. Shift i 18. View: Ovi su alati popularniji kod uređivanja fotografija, ali ako smatrate da bi neki dio vaše slike trebalo malo urediti, možete ih upotrijebiti da sve izgleda kako treba.
19. Flip: Ovaj alat će vam omogućiti da okrenete svoj sloj vodoravno ili okomito - da biste to učinili, možete odabrati ovaj alat ili držati tipku 'ctrl'.
20. Tekst: Opet, ime je samo po sebi razumljivo, međutim, ako kliknete i povučete područje, možete stvoriti tekstualni okvir za svoj naslov. Da biste stvorili 3D efekt za svoj tekst, upotrijebite Filtar - svjetlo i sjena.
21. Ispuna: Odaberite željenu boju kojom ćete ispuniti svoj sloj/oblik/područje.
22. Gradijent: Ovaj se alat može koristiti za stvaranje pozadine. Eksperimentirajte s različitim učincima kako biste postigli najbolje rezultate.
23. Olovka: Za stvaranje oštrih linija.
24. Kist: O kistovima ću govoriti u nastavku.
25. Gumica: Ovaj alat najbolje je koristiti s mekom četkom. Koristite različite vrijednosti neprozirnosti kako biste postigli željeni učinak.
26. Airbrush: Ovaj je alat vrlo osjetljiv na pritisak na grafičkim tabletima. Najbolje ga je koristiti pri stvaranju pozadine ili mekog
prijelazi i detalji, na primjer za crtanje kože, očiju itd.
27. Tinta: Najprikladniji alat za slikanje pejzaža. Često sam ga koristio pri stvaranju svojih Disney pejzaža (pogledajte moju galeriju). Možete promijeniti smjer kista ili njegov oblik.
28 i 29. Pečat i žbuka: Ova dva kista također su prikladnija za uređivanje fotografija, poput zamućivanja kože i uklanjanja mrlja. Samo držite 'ctrl' i odaberite dio slike koji želite kopirati i zalijepiti gdje god želite jednostavnim klikom na to područje.
30. Ne koristim ovo.
31. Zamućenje: Vrlo korisno ako trebate stvoriti mekoću malim zamućenjem pozadine. Koristite ga kao običnu četku. Također ga koristi
možete promijeniti oštrinu.
32. Prst: Ovo je moj favorit i glavni razlog zašto više volim GIMP nego PHOTOSHOP. Koristite ga poput meke četke. Kratki savjet: ako slikate kožu i blendate nijanse, koristite veliku veličinu kista i nisku vrijednost neprozirnosti, oko 40%.
33. Potamni i posvijetli: Ovo dvoje će ti postati najbolji prijatelji! Morat ćete odabrati kako ćete koristiti ovaj alat. Zatamnjivanje će stvoriti sjene, a posvjetljivanje će stvoriti svjetline, što je općenito vrlo logično.
Najbolje kombinacije:
Highlights+Midtones (stvara meko svjetlo)
Posvjetljivanje+odsjaji
Zatamnjenje + sjene (dubina)
Korak 3 – rad s četkicama...

Tvrde četke:
Ovo su moji favoriti. Smatram da korištenje tvrdih kistova mom radu daje vrlo slikarski izgled! To vam omogućuje da obratite manje pozornosti na detalje.
Meke četke:
Kao što rekoh, više sam volio mekane kistove, ali oni su moj rad učinili previše realističnim, što uopće nije ono što uvijek želim na svojim crtežima, ali ako ste ljubitelj realizma, onda su mekani kistovi upravo ono što vam treba! Također su dobri za miješanje boja i korištenje alata burn/dodge.

Način rada: promijenite način rada da biste postigli različite efekte na različitim slojevima.
Neprozirnost: nemojte se bojati eksperimentirati s ovim alatom prilikom miješanja boja.
Mjerilo: Omogućuje promjenu veličine kista.
Dinamika kista: Pokreće se klikom na ‘+’. Poništite prvi okvir ako ne želite koristiti osjetljivost na pritisak pri radu s tabletom.
Easing: Idealno za crtanje kose. Odaberite koliko dugo ćete produljiti liniju prije nego što boja nestane.

Paleta boja: možete promijeniti ikone u gornjem desnom kutu za prikaz različitih paleta. Uvijek biram prvu nijansu otprilike, a zatim možete mijenjati nijanse kako želite. 'H' označava "Hue" - ovo je izbor glavne boje.
‘S’ – “Zasićenost” – koliko želite da odabrana boja bude mutna ili oštra.
'V' - "Rezonancija" - koliko će boja biti tamna.
'R','G','B' - 'Crveno, Zeleno, Plavo' - možete mijenjati količinu svake nijanse na svom crtežu.
Ispod možete vidjeti HTML kod odabrane boje, možete ga zapisati kako biste ubuduće koristili kreiranu nijansu ili obrnuto, u liniju umetnuti nijansu koju ste prethodno kreirali.
Na samom dnu prozora možete vidjeti nijanse koje ste nedavno koristili - po mom mišljenju, vrlo korisna opcija!
ČAJ-KAVA, HOĆEMO LI PLESATI?
Nacrtajmo pozadinu.
Crtanje pozadine neće vam zadavati puno problema ako je vaš subjekt na slici osoba. Vjerujem da je ovaj dio crteža najbolji za samoizražavanje. Nemojte se bojati razraditi detalje i općenito ludovati koliko god želite!

CRTE LICA
Otvori lice.
Dakle, slikanje kože je poput stvaranja pozadine. Istina, izboru boja morat ćete posvetiti više pažnje, ali stil bloka, obrade i detalja je isti. Upamtite: što god se dogodilo, nemojte očajavati ako vam na početku ispadne neka glupost - tako je i zamišljeno. Na kraju će sve ispasti točno onako kako ste planirali. Strpljenje je ključ uspjeha.

Kliknite na sliku da vidite sliku u punoj veličini i 100% kvaliteti.

Kliknite na sliku da vidite sliku u punoj veličini i 100% kvaliteti.
NACRTAJ NOS.
Crtanje dijelova lica ne razlikuje se puno od ostalih, samo zahtijeva puno više strpljenja i pažnje za detalje. Provjerite je li ravnoteža između svjetla i sjene ispravna. Ne zaboravite na rasvjetu!

Kliknite na sliku da vidite sliku u punoj veličini i 100% kvaliteti.
OPROSTI? JESI LI NEŠTO REKAO?
Dakle, za crtanje usta obično se koriste tri nijanse - osnovna nijansa, srednji ton i osvjetljenje. To će vam dati oblik, konturu, ispuniti i sjajiti. Naglasak na usnama ovisit će o tome kako koristite highlighter.

Kliknite na sliku da vidite sliku u punoj veličini i 100% kvaliteti.
OČI – OGLEDALO DUŠE.
Oči su mi najdraži dio svake slike! Da budem iskrena, malo sam opsjednuta njima. O tome kako mogu sadržavati takvu dubinu, emocije i značenje. Zato obično provodim dosta vremena crtajući ih. Ovdje su mogućnosti beskrajne.

Kliknite na sliku da vidite sliku u punoj veličini i 100% kvaliteti.
KUC KUC. TKO JE TAMO? .
Crtanje kose mi je prije bila noćna mora, kada sam crtala svaki pramen i uvojak posebno, sve u različitim nijansama. Sve u svemu, nije bilo nimalo zabavno. Ako više volite slikati u stilu "realizma", naklanjam vam se! Ali ako se i vi, poput mene, klonite "realizma" u svom radu, mogu vam reći kako se zabaviti crtanjem i stvoriti uistinu jedinstvena i lijepa djela.

Kliknite na sliku da vidite sliku u punoj veličini i 100% kvaliteti.
Najvažniji trik ovdje je polagano smanjivanje veličine kista i dodavanje sve zasićenijeg isticanja sa svakom fazom.
Uvijek upamtite ili označite gdje će biti izvor svjetla kako biste mogli ispravno nacrtati svjetla. Na kosi uvijek crtajte pramenove bliže izvoru svjetlosti, posebno kada radite s kovrčama.

Kliknite na sliku da vidite sliku u punoj veličini i 100% kvaliteti.
Još jedan savjet je nacrtati pramenove kose koji su izašli/razbarušeni, to će slici dati realističniji izgled. Nitko se ne može pohvaliti savršenom kosom, zar ne?

Kliknite na sliku da vidite sliku u punoj veličini i 100% kvaliteti.
Još jednom, radite s osnovnom nijansom, srednjim tonovima i svijetlima.
I ŽIVJELI SU SRETNO DO KRAJA ŽIVOTA.
Kada ste potpuno zadovoljni svojim crtežom, možete primijeniti efekte boja na svoje slojeve (ctrl+l):
1. Kliknite na boju vaše slike i promijenite je u boju koju želite.
2. ctrl+l (otvara popis slojeva ako već nije otvoren)
3. kliknite na ikonu dolje lijevo (bijela pozadina)
4. Odaberite "ispuni primarnom bojom" i kliknite OK.
5. Vaša plahta nije prekrivena bojom. Međutim, možete primijeniti različite efekte na svoj crtež odlaskom na ploču Slojevi i promjenom načina. Također možete koristiti različite vrijednosti neprozirnosti kako biste smanjili intenzitet boja.
Osim toga, možete koristiti Gradient Tool ili čak stvoriti zasebni prozirni sloj za miješanje boja koje želite u željenom načinu rada.
Kao i uvijek, glavni savjet ovdje je eksperimentirati i ludovati koliko god želite!
Pokušajte odabrati plavu boju i primijeniti način rada Difference na 20% - izgleda nevjerojatno!
Overlay, Multiply, Screen, Burn i Grain također će dodati zanimljive efekte.
Kada budete potpuno zadovoljni sa svime, spojite slojeve i spremite sliku kao 'jpg'.

Za ovu sam sliku koristio plavu boju i razinu neprozirnosti od 50%. Zatim sam također promijenio način sloja. Sjajno, zar ne?
I tako smo pokrenuli GIMP i pred nama se otvorio prozor u slobodni svijet grafike i crtanja. Točnije, otvorila su se čak tri programska prozora, ali nemojte se čuditi, događa se i to.
Mnoge ljude to odmah odbije. Reći ću ti tajnu, čak ni ja prvi put nisam razumio što da radim s tim. A tri prozora su upravo takva karakteristika gimp. Mnoge ljude isprva iritiraju ovi prozori, stalno ih pomičete mišem amo-tamo, ali s vremenom ta značajka nekako dosadi.
Reći ću da sada već postoji verzija gimpa 2.7 koja podržava način rada s jednim prozorom, ali to je probna verzija prije izlaska stabilne i dugo očekivane verzije 2.8.
Programeri su implementirali podršku za način rada s jednim prozorom na zahtjev ljutitih korisnika kojima je toliko nedostajao, kao u Photoshopu. Koji su prozori programa? Ako ste ispravno pokrenuli Gimp i niste ništa zabrljali, trebali biste vidjeti:
1) Gimp alatna traka- srce gimpa, ovdje su najpotrebniji osnovni alati koje ćemo koristiti u budućnosti; svaki alat je detaljnije opisan u referentnom članku.
2) Glavni prozor slike predstavlja glavni radni prostor gdje se otvara cijela slika i gdje vršimo osnovne manipulacije na njoj. Više pročitajte u članku Prozor u Gimpu
3) I prozor Slojevi, kanali i staze... Samo nazovimo Slojevi za smanjenje. Ako posvuda napišete i izgovorite naziv ovog izbornika, onda je preglomazan. Ovaj prozor će sadržavati sve radne slojeve koje ćemo koristiti tijekom uređivanja slike.
Pokušajmo sada ovo na djelu program, postavio sam sljedeće zadatke: postoji gotova slika u formatu JPG s objektom u prednjem planu, trebate odabrati ovaj objekt i promijeniti glavnu pozadinu, zatim trebate promijeniti veličinu slike i spremiti gotovu verziju u formatu PNG. Mislim da je dovoljno za prvi put.
Važno! Lekcija rađena u Gimpu 2.6.11
A budući da je ovaj članak usmjeren uglavnom na početnici uče gimp, onda ću pokušati opisati sve radnje do najsitnijih detalja. Mislim da ćete na ovaj način brzo savladati osnovne tehnike rada u ovom grafičkom programu.
Za otvaranje slike kliknite na izbornik Datoteka|Otvori iu dijaloškom okviru koji se pojavi odaberite sliku koju želite urediti. U mom slučaju, odabrat ću sliku cvijeta koju sam prošlog ljeta fotografirao u svom vrtu.
Prva lekcija - Predstavljanje GIMP-a

I tako je naša slika otvorena. I kao što se sjećate iz zadatka: trebate odabrati objekt u prvom planu, au prvom planu imamo prekrasan cvijet. Odaberite alat s alatne trake "slobodan odabir" ili kako ga još nazivaju “Lasso”. Sada pažljivo pomoću miša iscrtajte obrise cvijeta. Ne žurite, što više kontrolnih područja imate, jasnije će objekt biti istaknut.
Da biste povećali sliku, držite pritisnutu tipku Ctrl i kotačićem miša podesite željeno mjerilo.
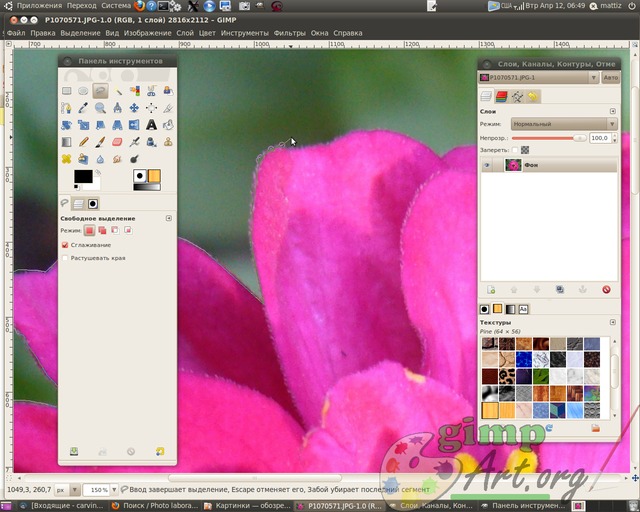
Za više informacija o različitim metodama odabira u Gimpu, pročitajte članak metode i metode isticanja u Gimpu, od jednostavnih do složenih.
Odabir cvijeta završavamo na početnoj točki s koje smo započeli ocrtavanje (samo kliknite na njega). U isto vrijeme, naš odabir će se promijeniti u tzv. "put mrava".
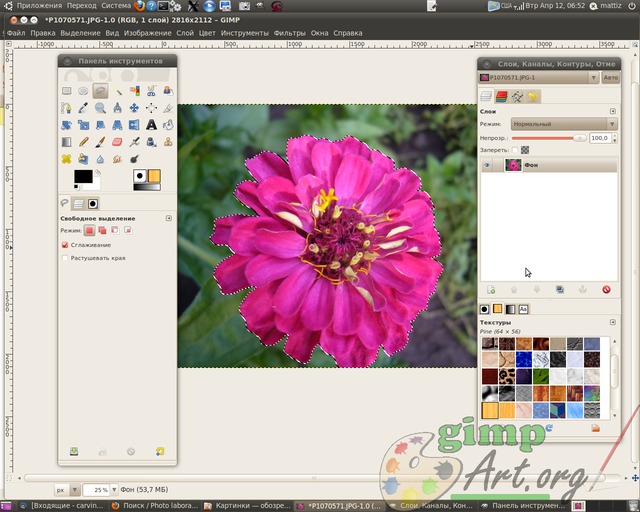
Sada upotrijebimo još jednu naredbu za poboljšanje odabira. Moramo omekšati rubove selekcije, malo ih zamutiti, a alat će nam pomoći u tome "Hlad" iz stavke izbornika Odaberite.
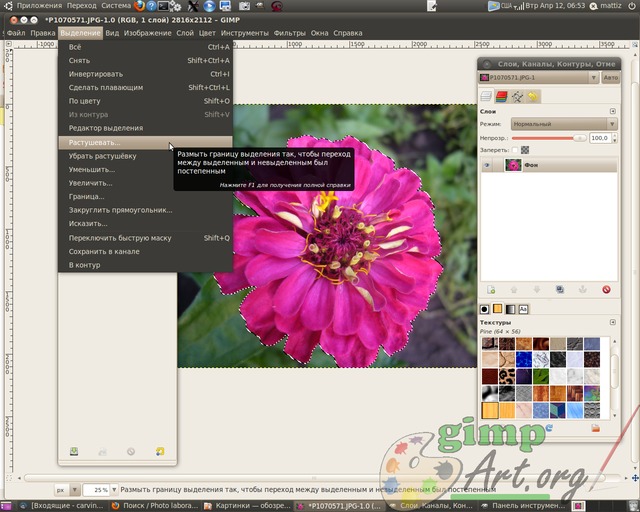
Postavite vrijednost na 5 piksela.

Dobro napravljeno. Kopirajte odabrani fragment cvijeta kroz izbornik Uredi | Kopirati. Sada zalijepite kopirani cvijet Uredi | Umetnuti. I kao što ćete primijetiti u našem Prozor slojeva sloj tzv Plutajući odabir.
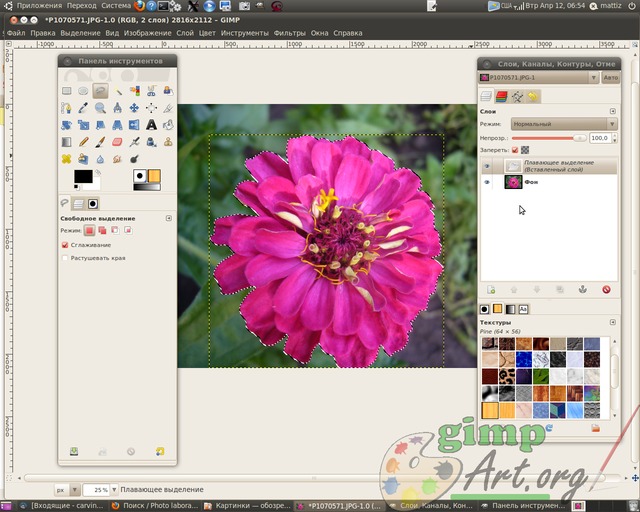
Plutajući odabir je privremeni sloj; pojavljuje se kad god zalijepite sliku ili fragment slike iz međuspremnika. Zatim desnom tipkom miša kliknite plutajući sloj i odaberite naredbu iz kontekstnog izbornika koji se pojavi - Napravite sloj.
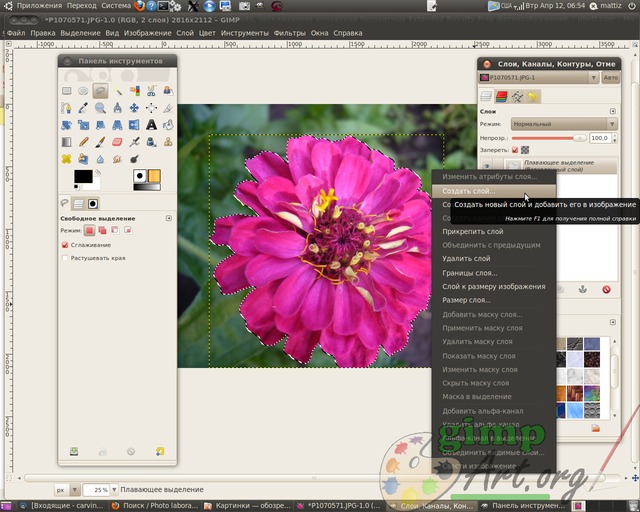
Vizualno se ništa nije dogodilo, ali zapravo se cvijet sada nalazi u novom gornjem sloju, a da biste to pokazali, isključite vidljivost pozadinskog donjeg sloja klikom na ikonu oka nasuprot sloju.
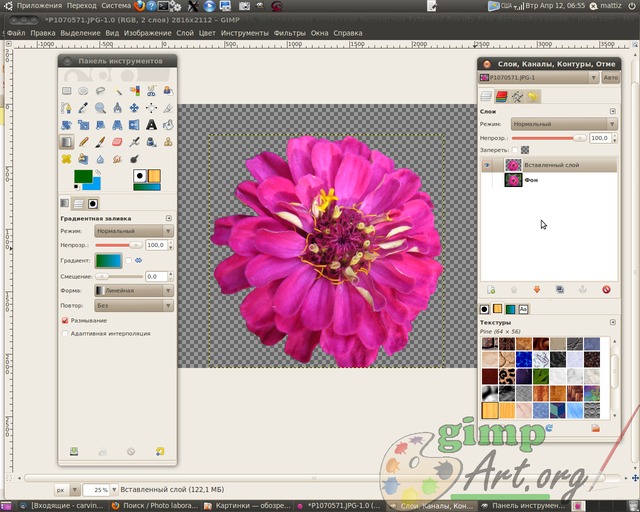
Na ovaj način odvojili smo objekt u prvom planu od pozadine. Kreirajmo sada transparentni sloj kroz izbornik Sloj | Stvori sloj

ili klikom na odgovarajuću ikonu u Prozor slojeva. Zatim ga postavite između pozadinskog sloja i fragmenta cvijeta koji smo upravo umetnuli klikom na ikonu "Premjesti aktivni sloj prema dolje"

Ovaj sloj će poslužiti kao nova pozadina za sloj cvijeća. Nećemo previše komplicirati naš prvi zadatak i samo ispunimo ovaj sloj gradijentnom ispunom. Da biste to učinili, odaberite alat Gradijent sa sljedećim parametrima: boja prednjeg plana zelena, boja pozadine plava, oblik gradijenta linearan. povucite od donjeg ruba prema vrhu.

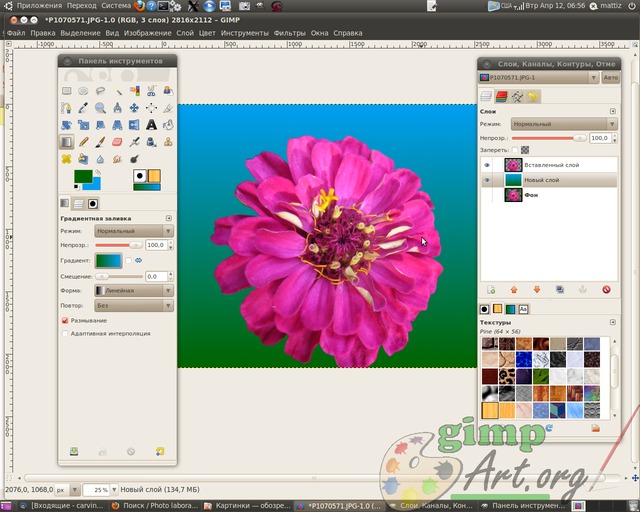
Za odabir željene boje kliknite na odgovarajući pravokutnik: gornji pravokutnik je boja prednjeg plana, a pravokutnik iza njega je boja pozadine. Otvara se dijaloški okvir za odabir boje u kojem možete mišem odabrati željenu boju ili unijeti kodnu oznaku (HTML markup) za željenu boju.


i unesite parametre 1024x768 piksela. Ove vrijednosti unosim kao primjer. Fotografiju možete smanjiti na druge veličine (ovisno o originalnoj slici koju odaberete).

I završna faza lekcija za početnike ovo je spremanje gotove slike kroz izbornik Datoteka| Spremi kao..

I promijenite ekstenziju slike iz JPEG u PNG u polju Naziv. Zatim kliknite gumb "Spremi".



