Kada mijenjate jedan Android pametni telefon na drugi koji radi na istom OS-u, ne bi trebalo biti problema s prijenosom informacija. Ali što ako se podaci prenose između uređaja na različitim operativnim sustavima, na primjer, s Androida na iOS? Je li ih moguće premjestiti bez izazivanja ozbiljnih problema?
Srećom, programeri oba operativna sustava osigurali su mogućnost prijenosa korisničkih informacija između uređaja. Za to su stvorene posebne aplikacije, ali možete koristiti i neke metode trećih strana.
Metoda 1: Prelazak na iOS
Move to iOS je posebna aplikacija koju je razvio Apple, a namijenjena je prijenosu podataka s Androida na iOS. Možete ga preuzeti u za Android i u AppStoreu za iOS. U oba slučaja preuzimanje i korištenje aplikacije je besplatno.
Kako biste na ovaj način mogli prenijeti sve važne korisničke podatke, morate ispuniti određene uvjete:
- Oba uređaja moraju imati instaliranu ovu aplikaciju;
- Verzija Androida mora biti najmanje 4.0;
- iOS verzija - ne niža od 9;
- iPhone mora imati dovoljno slobodnog prostora za smještaj svih vaših korisničkih podataka;
- Preporuča se potpuno napuniti baterije na oba uređaja ili ih ostaviti na punjenju. Inače, postoji rizik da rezerva energije možda neće biti dovoljna. Strogo se ne preporučuje prekidanje procesa prijenosa podataka;
- Kako biste izbjegli nepotrebno opterećenje internetskog prometa, preporučuje se korištenje Wi-Fi veze. Za ispravniji prijenos također je preporučljivo onemogućiti druge programe koji mogu koristiti Wi-Fi;
- Preporuča se omogućiti način rada "U avionu" na oba uređaja, budući da prijenos podataka može prekinuti čak i poziv ili dolazni SMS.
Kada je pripremna faza dovršena, možete nastaviti izravno s prijenosom kontakata:

Ovaj način prijenosa podataka je najprihvatljiviji i najispravniji, ali ne radi uvijek ispravno. Neki podaci možda neće biti prikazani na iPhoneu.
Metoda 2: Google disk
Srećom, u novim verzijama iOS-a prijenos se može izvršiti povezivanjem Google računa s telefonom. Ali prvo trebate postaviti sinkronizaciju na svom Android uređaju:

Sada sve što trebate učiniti je povezati svoj Google račun sa svojim iPhoneom:

Glazba, fotografije, aplikacije, dokumenti itd. morat ćete ga prenijeti ručno. Međutim, kako biste pojednostavili postupak, možete koristiti posebne aplikacije. Na primjer, Google fotografije. Morat ćete ga preuzeti na oba uređaja, a zatim izvršiti sinkronizaciju prijavom na isti račun.
Metoda 3: Prijenos putem računala
Ova metoda uključuje preuzimanje korisničkih podataka s Androida na računalo i zatim njihov prijenos na iPhone pomoću .
Ako obično nema problema s prijenosom fotografija, glazbe i dokumenata s Androida na računalo, oni će se pojaviti s prijenosom kontakata. Srećom, i to se može učiniti na nekoliko načina i relativno brzo.
Nakon što su svi korisnički podaci sigurno prebačeni na računalo, možete ih započeti s prijenosom na iPhone:

Nema ništa komplicirano u prijenosu korisničkih podataka s Androida na iPhone. Po potrebi se predložene metode mogu kombinirati.
Kupnja telefona oduvijek je podrazumijevala ne baš ugodnu proceduru “preseljenja” sa starog uređaja na novi, no nedavno je tradicionalnom prijenosu kontakata pridodana potreba za sinkronizacijom i drugim osobnim podacima. Dobro je ako je vaš sljedeći pametni telefon na istoj platformi kao i prethodni, ali ako odlučite "prijeći u neprijateljski tabor", tada zadatak postaje mnogo kompliciraniji. U ovom materijalu ćemo pogledati dvije mogućnosti prijenosa podataka - s iOS-a na Android iu suprotnom smjeru.
iOS → ANDROID
iOS može sinkronizirati kontakte, kalendar i poštu s Google računom, a ako ste prethodno odabrali Gmail kao svoj poštanski sandučić, nema razloga za brigu - samo se prijavite na svoj račun na svom Android pametnom telefonu i svi će vam podaci odmah postati dostupni na novi telefon.
Ako niste očekivali da ćete se u budućnosti “preseliti” s iOS-a, onda su ti podaci najvjerojatnije vezani uz iCloud, u kojem će slučaju postupak biti nešto kompliciraniji.
Kontakti
Za prijenos kontakata na telefonu morate povezati svoj iCloud račun i omogućiti njihovu sinkronizaciju (postavke – iCloud – (ulogirajte se na svoj račun) – omogućite Kontakte). Sada ih je potrebno "izvući" iz oblaka - da biste to učinili, otvorite stranicu www.icloud.com na računalu, prijavite se na svoj račun, zatim idite na stavku Kontakti i odaberite potrebne kontakte.

Nakon toga u izborniku koji se poziva pritiskom na tipku zupčanika odaberite Export vCard, a VCF datoteka s popisom kontakata bit će preuzeta na vaše računalo. Sada otvorite stranicu www.google.com/contacts, u lijevom izborniku odaberite stavku "Uvezi kontakte" i otvorite preuzetu VCF datoteku (ako već imate dostupnu preliminarnu verziju ažuriranih "Kontakata", u kojoj uvoz još ne radi, morate otvoriti "Više ” u sličnom izborniku s lijeve strane i odaberite uvoz, nakon čega ćete biti upitani da se prebacite na staru verziju ove usluge). Nakon toga preostaje samo omogućiti sinkronizaciju kontakata u postavkama novog Android pametnog telefona.
Kalendar
Prijenos događaja u korisničkom kalendaru izgleda vrlo slično – u postavkama iClouda omogućimo sinkronizaciju kalendara, na web stranici www.icloud.com idemo u odgovarajući odjeljak i na popisu dostupnih kalendara kliknemo na ikonu Share desno od to je ime. U izborniku koji se pojavi uključite opciju Javni kalendar i kopirajte poveznicu koja se pojavi (webcal://….). Zalijepimo ga u adresnu traku nove stranice, zamijenimo webcal s http, a zatim pritisnemo Enter - kao rezultat, datoteka s nazivom od stotina znakova i bez ekstenzije preuzima se na računalo. Ovo je obična tekstualna datoteka, kojoj se lako može dati pristojnije ime. Da biste ga povezali s Google kalendarom, otvorite stranicu www.google.com/calendar, pronađite stavku Ostali kalendari, u padajućem izborniku odaberite Uvezi kalendar i otvorite upravo preuzetu datoteku s računala – nakon toga će svi događaji iz nje biti dodani u vaš kalendar na vašem Google računu.

pošta
Ne bi trebalo biti nikakvih problema s "premještanjem" vašeg poštanskog sandučića - ako koristite iCloud (ili bilo koju drugu uslugu) umjesto Gmaila, jednostavno pronađite bilo koji klijent koji to podržava na Google Playu - na primjer, Mailbox ili myMail.
Oznake
Ovdje ćemo razmotriti najčešću opciju - korištenje standardnog preglednika Safari na iOS-u i "prelazak" na Chrome i Firefox, popularan na Androidu.
Prijenos oznaka iz Safarija također se provodi pomoću iClouda (u postavkama uređaja, naravno, morate omogućiti njihovu sinkronizaciju), međutim, za to se ne koristi web mjesto resursa, već iCloud za Windows klijent.

U njemu trebate odabrati “Bookmarks”, u opcijama navesti preglednik (Chrome ili Firefox), kliknuti Primijeni i odabrati Spoji. Nakon toga, uslužni program će ponuditi preuzimanje ekstenzije iCloud Bookmarks za jedan od ovih preglednika, a kao rezultat toga, vaše oznake iz mobilnog Safarija pojavit će se u pregledniku radne površine. Ako ste odabrali Chrome, ne morate više ništa poduzimati (pod uvjetom da ste prijavljeni na svoj Google račun). S Firefoxom će zadatak biti nešto kompliciraniji (pogotovo ako do sada niste koristili sinkronizaciju korisničkih podataka u ovom pregledniku) - potrebno je postaviti sinkronizaciju u njemu, za što se morate prijaviti na svoj Firefox račun (ili ga izraditi ), učinite isto na svom Android pametnom telefonu i unesite tamo primljeni kod u preglednik na radnoj površini.
Ako ne želite instalirati iCloud za Windows, umjesto toga možete koristiti iTunes (da biste to učinili, sinkronizacija oznaka s iCloudom mora biti isključena u postavkama vašeg pametnog telefona). Da biste to učinili, trebate spojiti svoj iPhone na računalo, pokrenuti iTunes, otvoriti stranicu uređaja u njemu, otići na karticu "Informacije", pronaći stavku "Ostalo" u njoj i odabrati "Sinkroniziraj oznake s:" (gdje možda postoje opcije Internet Explorer i Safari), a zatim kliknite "Primijeni". Sada su knjižne oznake s iPhonea kombinirane s oznakama jednog od ovih desktop preglednika - samo ga trebate pokrenuti i eksportirati oznake u HTML datoteku, a zatim ih na standardni način uvesti u desktop verzije Chromea ili Firefoxa, odakle se “šalju” na Android na način opisan u prethodnom paragrafu -pametni telefon.
Fotografija/video
Za prijenos fotografija/videozapisa možete koristiti uslugu Google+ fotografije - da biste to učinili, trebate instalirati službeni Google+ klijent na svoj iPhone, povezati se sa svojim Google računom i omogućiti automatski prijenos za fotografije i video zapise, a zatim odabrati “ Preuzmi sve fotografije i videozapise”. Nakon što preuzimanje završi, moći ćete vidjeti sav svoj sadržaj u aplikaciji Fotografije na svom novom Android pametnom telefonu. Ako ne želite koristiti uslugu Google+, ovaj postupak možete izvesti bez da se uopće spajate na internet. Da biste to učinili, trebate spojiti svoj iPhone na računalo putem USB-a, otvoriti Explorer, desnom tipkom miša kliknuti ikonu pametnog telefona na popisu uređaja i pogona i odabrati "Uvoz slika i videa". Nakon toga pojavit će se prozor za uvoz u kojem možete konfigurirati parametre ovog postupka (odabrati mapu, izbrisati datoteke nakon dovršetka kopiranja itd.). Sada samo trebate povezati svoj Android pametni telefon s računalom i pomoću Explorera kopirati dobivenu mapu u njegovu memoriju (ili na SD karticu).
glazba, muzika
Možda je jedan od najtežih zadataka pri “preseljavanju” naravno ako je vaša glazbena biblioteka pohranjena u iTunesu, a ne u obliku MP3 zapisa organiziranih u mape (u ovom slučaju cijeli se zadatak svodi na jednostavno kopiranje datoteka s računala na pametni telefon pomoću bilo kojeg upravitelja datoteka).
Sam Google preporučuje korištenje svog Google Play Music playera, koji može učitati vašu iTunes biblioteku u svoj "oblak", odakle je možete slušati ne samo na Android pametnom telefonu, već i u pregledniku na računalu. Da biste to učinili, morat ćete instalirati uslužni program Google Music Manager na svoje računalo i u njemu označiti da je vaša glazbena biblioteka u iTunes knjižnici, a zatim pričekati da se preuzimanje završi (ukupno, usluga vam trenutno omogućuje preuzimanje do 50 tisuća pjesama, što će biti više nego dovoljno za svakog korisnika).

Ako vas streaming vlastite glazbe preko interneta ne privlači, a ne želite se zamarati preuzimanjem svakog albuma zasebno (ili koristite neki drugi audio player umjesto Google Play glazbe), morat ćete se okrenuti jednom pomoćnih programa trećih strana. Nažalost, obično se ispostavi da su shareware - kao što je iSyncr. Ovaj se postupak može izvesti i pomoću audio playera DoubleTwist, za koji postoji desktop klijent sa sučeljem sličnim iTunesu.
ANDROID → iOS
Kao što je navedeno na početku članka, iOS može sinkronizirati kontakte, kalendar i e-poštu s Google računom, pa ako ste ga koristili na Android pametnom telefonu, zadatak "prelaska" s Androida na iOS bit će puno lakši nego u suprotnom smjer.
Kontakti
Ako su vaši kontakti na vašem starom telefonu povezani s Google računom, njihov prijenos bit će lak. Najprije morate provjeriti je li sinkronizacija kontakata omogućena na vašem Android pametnom telefonu (najvjerojatnije Postavke – Općenito – Računi i sinkronizacija), te da se sam pametni telefon povezao na internet barem jednom otkako ste zadnji put uredili svoje kontakte. Sada je dovoljno dodati novi Gmail račun u postavkama iPhonea (Postavke - Mail, adrese, kalendari) i omogućiti sinkronizaciju za sve dostupne stavke (Mail, Kontakti, Kalendari, Bilješke) - nakon čega će se sve navedeno pojaviti u novom pametnom telefonu.
Ako ste kontakte pohranili lokalno, u samom telefonu, tada zadatak postaje malo kompliciraniji - u standardnom dialeru prvo morate izvesti sve takve kontakte u zasebnu VCF datoteku (u internu memoriju ili na SD karticu), a zatim ih uvesti natrag, ali ne u memoriju telefona, već na Google račun. Daljnje radnje, kao što možete pogoditi, ponavljaju gore opisani postupak. Ako vaša aplikacija za kontakte ne podržava masovni uvoz/izvoz svih zapisa, morat ćete uređivati svaki kontakt pojedinačno, ručno ga prebacujući na svoj Google račun.
Ako želite konačno raskinuti s "Google prošlošću", trebali biste uvesti svoje kontakte u iCloud. Da bismo to učinili, stvaramo njihovu kopiju u VCF datoteci (bilo na telefonu, kao što je gore opisano, ili na web stranici contacts.google.com, gdje trebate odabrati format vCard), a zatim je uvozimo na stranica www.icloud.com/#contacts (postavke poziva izbornika pomoću gumba zupčanika i stavke Import vCard). Imajte na umu da u prvom slučaju možete primiti poruku o pogrešci "Nije moguće uvesti vCard" bez ikakvog objašnjenja - to najvjerojatnije znači da je vaša VCF datoteka stvorena u 2.x formatu, dok iCloud zahtijeva verziju ne nižu od 3.0.

Kalendar
Google kalendar se automatski povezuje s vašim novim iPhone uređajem zajedno s vašim kontaktima, poštom i bilješkama (slijedeći iste gore navedene korake), tako da ne morate poduzimati nikakve dodatne korake (osim provjerite jesu li postavke vašeg Google računa za Kalendar također postavljene za sinkronizaciju u vašim iOS postavkama).
Ako planirate odustati od svog Google računa, trebate uvesti kalendar u iCloud, a to više nije tako trivijalan zadatak. Naravno, ako imate Mac, sve je jednostavno – na stranici www.google.com/calendar trebate odabrati željeni kalendar, u njegovim postavkama kliknite gumb ical u odjeljku "Adresa privatnog kalendara", kopirajte predloženi URL, zalijepite ga u novu karticu i pritisnite Enter - nakon toga će se kopirati ICS datoteka u Vaše računalo, koje je potrebno “nahraniti” sistemskom aplikacijom Kalendar.

Za vlasnike računala sa sustavom Windows sve je kompliciranije - u tu svrhu morat će koristiti iTunes i Microsoft Outlook, jer iTunes može samo sinkronizirati kalendare s ovim programom. Morat ćete uvesti rezultirajuću datoteku u Outlook, zatim spojiti iPhone na računalo, otvoriti iTunes na kartici uređaja, ići na podstavku "Informacije" i odabrati željeni kalendar u odjeljku "Sinkronizacija kalendara". Druga opcija je uslužni program treće strane - na primjer, Copy My Data (Android, iOS), koji može prenijeti ne samo kalendar, već i kontakte i fotografije/video zapise.
pošta
Naravno, najlakši način je da nastavite koristiti svoj stari Gmail račun, ali također možete stvoriti novi @icloud.com račun. Da biste to učinili, u postavkama iOS-a odaberite odjeljak iCloud i u njemu uključite aplikaciju Mail - nakon toga će se od vas tražiti da registrirate novi poštanski sandučić. A da biste primali korespondenciju poslanu na staru adresu, morate za nju omogućiti preusmjeravanje - u Gmailu pozovite postavke (zupčanik u gornjem desnom kutu), u kojem na kartici "Prosljeđivanje i POP/IMAP" dodajte novu iCloud adresu pomoću gumba " Dodaj adresu za prosljeđivanje." Nakon toga će mu biti poslana potvrdna e-pošta - kliknite vezu, vratite se na postavke Gmaila i provjerite je li ispravna adresa navedena u retku "Proslijedi kopije dolaznih poruka na adrese:", zatim kliknite "Spremi promjene" ”.

Oznake
Najvjerojatnije ste na Androidu koristili Chrome, ali na iOS-u ćete se prebaciti na Safari (ako planirate nastaviti koristiti Chrome na iOS-u, ne morate dalje čitati ovaj odjeljak - preglednik će sam sinkronizirati vaše oznake na novom uređaju ).
Dakle, u Chromeu odaberite upravitelj oznaka (Ctrl-Shift-O), kliknite na zupčanik u gornjem desnom kutu i odaberite “Izvoz oznaka”. Dobivenu HTML datoteku uvozimo u Internet Explorer, nakon čega povezujemo iPhone s računalom, pokrećemo iTunes i u svojstvima uređaja odabiremo "Sinkroniziraj oznake s: Internet Explorer". Neposredno ispod, u odjeljku "Dodaci", potvrdite okvir pokraj oznaka i kliknite "Primijeni" - nakon toga će se vaše oznake pojaviti u mobilnom Safariju.

Fotografija/video
Ovdje je sve jednostavno. Povezujemo Android pametni telefon s računalom putem USB-a, kopiramo fotografije i video datoteke u bilo koju mapu na tvrdom disku (obično se nalaze na uređaju u mapi DCIM), zatim povezujemo iPhone, pokrećemo iTunes, idemo na "Fotografije" ” u izborniku uređaja i uključimo sinkronizaciju, nakon čega odabiremo mapu u kojoj se nalaze potrebne datoteke. Ako sadrži video, dodatno potvrdite okvir pored "Uključi video u sinkronizaciju".

Ako nemate iTunes (i ne želite ga instalirati), možete koristiti pomoćne programe za sinkronizaciju trećih strana - na primjer, već spomenuti Copy My Data ili PhotoSync (Android, iOS).
glazba, muzika
Prijenos glazbe, poput fotografija / videa, također se provodi jednostavno i prema istoj shemi. Glazbena biblioteka se kopira s Android pametnog telefona na računalo, povlači u iTunes, nakon čega se vrši sinkronizacija u postavkama povezanog iPhonea na kartici "Glazba" - ili cijela biblioteka masovno ili samo odabrani izvođači.
Rezultati
Kao što vidite, postupak prijenosa osobnih podataka, iako prilično mukotrpan, u konačnici je rješiv - nakon njega preostaje samo "prenijeti" svoje omiljene aplikacije, odnosno instalirati njihove verzije za novu platformu ili pronaći najprikladnije analoge. . Međutim, ovo je tema za poseban članak.
Premještanje datoteka s Androida na Android vrlo je jednostavno. Svi podaci se mogu prenijeti na vanjsku mikro SD karticu, a potom instalirati u novi uređaj. Ovom metodom nije moguće kopirati osobne podatke s jednog operativnog sustava na drugi (na primjer, s Androida na iOS). Pogledajmo kako prenijeti korisničke podatke i datoteke s Androida na iPhone ili obrnuto.
Načini premještanja informacija s Androida na iOS
Kopiranje podataka između različitih operativnih sustava može se izvršiti na nekoliko načina. Sve ovisi o vrsti datoteka koje treba premjestiti. Za prijenos kalendara, SMS poruka, bilješki i brojeva iz telefonskog imenika najjednostavnije je koristiti program Move to iOS ili Google virtualnu pohranu. Za prijenos multimedije koristi se računalo i aplikacija iTunes ili isti cloud servis.
Kopiranje informacija putem Move to iOS
Move to iOS službeni je Appleov proizvod koji omogućuje prijenos kalendara sa svim bilješkama, kontaktima iz imenika i ostalim korisničkim podacima s Androida na iPhone ili iPad. Za uspješan prijenos moraju biti ispunjeni sljedeći uvjeti:
Prije nego što prenesete svoje bilješke, kalendar i druge podatke, instalirajte aplikaciju Move to iOS na svoj Android telefon. To se može učiniti putem Google Playa ili nekog drugog mjesta. Ako uslužni program preuzmete s izvora treće strane, prvo ga provjerite antivirusnim programom. Daljnji postupak će biti sljedeći:
- Uključite Wi-Fi na oba gadgeta.
- Na novom iPhoneu, kada ga prvi put postavljate, aktivirajte funkciju "Prijenos podataka s Androida". Ako je pametni telefon već bio u uporabi, morat ćete obrisati sve podatke i postavke s njega pokretanjem odgovarajuće procedure.

- Otvorite Move to iOS i prihvatite uvjete korištenja programa.
- U prozoru "Pronađi kod" kliknite "Dalje" i time aktivirajte sinkronizaciju mobilnih uređaja.

- Nakon što aplikacija otkrije vaš iPhone, na njemu će se pojaviti kontrolni kod. Unesite ga u odgovarajuće polje.

- Označite podatke koje želite prenijeti i kliknite Dalje.

Nakon što je kopiranje završeno, svi podaci o korisniku pojavit će se na novom pametnom telefonu. Vrijedno je napomenuti da nećete moći prenijeti aplikacije s Androida na iPhone pa ćete ih morati ponovo preuzeti.
Korištenje usluge Google Cloud Storage
Možete prenijeti svoj kalendar, bilješke i druge važne informacije s Androida na iPhone putem Google usluge. To se radi na sljedeći način:

Nakon kopiranja informacija na virtualni disk bit će im moguće pristupiti s računala ili drugog mobilnog uređaja. Sada, za prijenos podataka na iOS, samo ga trebate povezati s istim računom. To se radi u kartici "Pošta, adrese, kalendari". Ako je sve učinjeno ispravno, iPhone će automatski zatražiti sinkronizaciju. 
Usluga Google Photo pomoći će vam pri prijenosu fotografija i videa s jednog telefona na drugi. Na Androidu je ova aplikacija standardna, ali na iOS-u ćete je morati preuzeti. Za kopiranje samo povežite oba pametna telefona s jednim računom i napravite minimalne postavke u samom programu Google Photo. 

Točno iste korake potrebno je poduzeti za preuzimanje glazbe na iPhone.
Premještanje podataka s iPhonea na Android
Prijenos podataka s iPhonea na Android obavlja se gotovo na isti način kao i obrnuto. Google Shared Drive možete koristiti za kopiranje telefonskog imenika, bilješki i kalendara. Ovo je možda najlakši način prijenosa s iOS-a na Android, iako postoje i drugi načini prijenosa (Dropbox, Outlook, Yandex itd.).
Redovito premašujući očekivanja analitičara, milijuni potrošača kupuju svoj prvi iPhone i nadograđuju prethodni model Androida. Ako razmišljate učiniti isto, niste jedini. Ovaj će vam vodič pomoći da ovaj prijelaz bude što lakši.
Ne morate se odreći svojih fotografija i poruka prilikom prelaska s Androida na iPhone. Možete ih jednostavno ponijeti sa sobom pomoću Appleove aplikacije Move to iOS. Može se besplatno preuzeti iz trgovine Google Play.
Ova aplikacija će prenijeti sljedeće podatke:
- Kontakti
- Povijest poruka
- Fotografije i videozapisi s fotoaparata
- Web oznake
- pošta
- Kalendari
Automatski će se preuzeti i sve besplatne aplikacije koje su instalirane na vašem Android uređaju i čiji se analozi nalaze u App Storeu na iOS-u. Aplikacije koje se plaćaju bit će dodane na vaš popis želja u ovoj trgovini ako su dostupne.
Za korištenje aplikacije Move to iOS vaš iPhone mora imati iOS 9 ili noviji, a vaš Android uređaj mora imati Android 4.0 ili noviji. Za provjeru otvorite postavke i na dnu pronađite odjeljak "O telefonu". Tamo će se prikazati broj verzije Androida.
Što se tiče podržanih modela, podaci će se prenijeti na sljedeće uređaje:
- iPhone 5 i noviji
- iPad 4 i noviji
- iPad mini 2 i noviji
- iPod touch 6
Priprema za prijelaz
Prije korištenja aplikacije Move to iOS morate izvršiti sljedeća četiri koraka:
- Ako ste već postavili svoj iPhone, morat ćete ga obrisati i ponovno postaviti za korištenje aplikacije Move to iOS ili ručno prenijeti svoje podatke kako je opisano u nastavku. Za brisanje uređaja kliknite postavke > Su česti > Resetiraj i odaberite "Izbriši sav sadržaj i postavke." Ovo će izbrisati podatke na iPhoneu.
- Provjerite količinu dostupne memorije. Koliko podataka namjeravate prenijeti na iPhone? Provjerite ima li dovoljno prostora.
- Provjerite je li Wi-Fi uključen na Androidu i spojite oba uređaja u utičnicu.
- Ažurirajte svoj preglednik Chrome. Ako želite prenijeti oznake s Androida na iPhone, bolje je koristiti najnoviju verziju preglednika.
Kako prenijeti podatke
Nakon što je vaš iOS uređaj priključen, morat ćete ga postaviti pomoću ovog vodiča dok ne dođete do zaslona Aplikacije i podaci. Ovdje odaberite "Prijenos podataka s Androida".
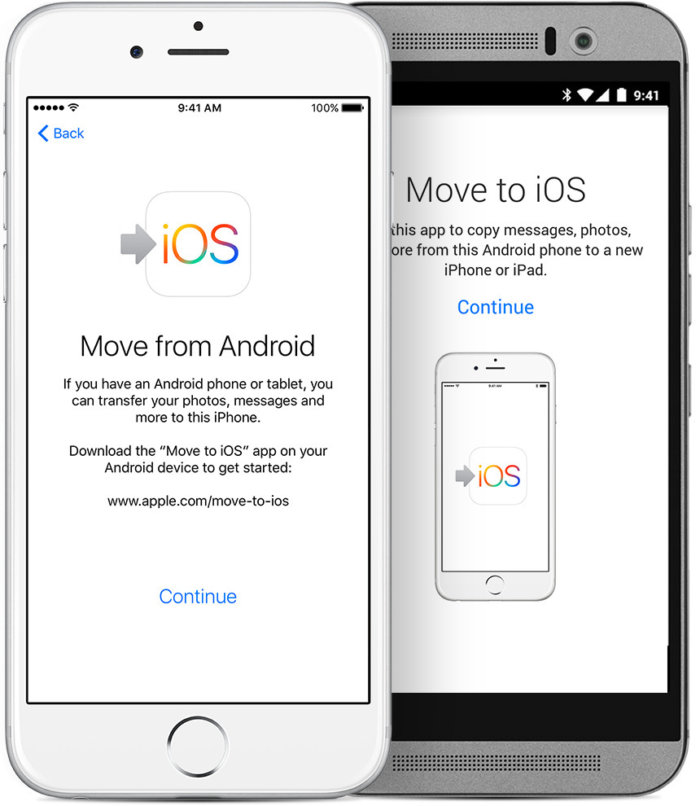
- Pokrenite aplikaciju Move to iOS na Androidu i kliknite Nastavi. Od vas će se tražiti da pristanete na određene uvjete i odredbe.
- Pojavljuje se zaslon Find Your Code. Kliknite Dalje i uzmite svoj iPhone.
- Na iPhoneu dodirnite Nastavi na zaslonu Prijeđi s Androida. Pričekajte da se pojavi kod od 10 ili 6 znamenki. Ovaj kod morate unijeti na Androidu.
- Pojavljuje se zaslon za prijenos podataka. Ovdje možete odabrati podatke za prijenos.
Ostavite oba uređaja uključena dok traka za učitavanje ne završi na iOS-u. Ako Android kaže da je proces završen, ne obraćajte pozornost na to. Prijenos podataka je dovršen tek kada iPhone kaže da su svi podaci primljeni i kada je traka za preuzimanje puna. Kod migracije velike količine podataka ovaj proces može potrajati dugo.
Kada se traka za učitavanje završi na iPhoneu, možete dodirnuti "Gotovo" na Androidu. Kada završite, možete kliknuti Dalje na svom iPhoneu i slijediti upute.
Upozorenje: Ako koristite drugu aplikaciju ili na Androidu primite poziv tijekom procesa, prijenos podataka neće biti dovršen. Važno je da aplikacija Move to iOS bude glavna pokrenuta aplikacija na vašem uređaju. Kako biste to osigurali, isključite mobilnu uslugu na Androidu i onemogućite aplikacije i postavke koje mogu utjecati na vašu Wi-Fi mrežu.
Prenesite datoteke ručno
Ako želite, datoteke se mogu prenijeti ručno, iako će to trajati duže. Ako već koristite svoj iPhone i ne želite ga ponovno postaviti, ručna opcija je prikladnija. Također može biti potrebno ako aplikacija Move to iOS ne može prepoznati i prenijeti neke podatke.
Ovisno o podacima koji se prenose, možda ćete trebati:
- Stari Android uređaj
- Novi iPhone
- PC ili Mac računalo
- iTunes
- microUSB > USB kabel za Android
- USB > Lightning kabel za iPhone
- Aplikacija Android File Transfer na Macu
- Prijave i lozinke za aplikacije i usluge kojima želite zadržati pristup
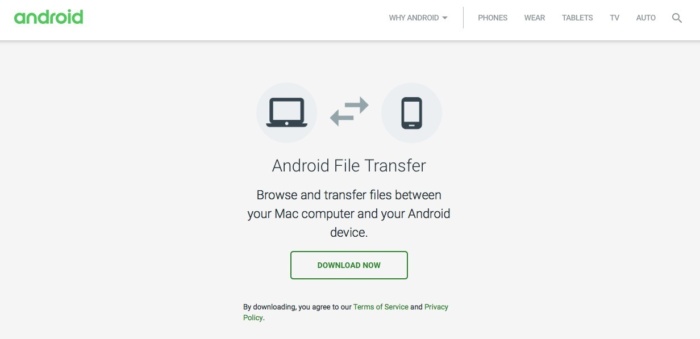
Kada povežete svoj Android uređaj s računalom, trebate prijeći prstom prema dolje da biste otvorili ploču s obavijestima na Androidu i provjerite koristi li se veza Media Transfer Mode (MTP). Ova bi se opcija trebala automatski instalirati. Na vašem računalu uređaj bi trebao biti u odjeljku "Ovo računalo".
Prijenos pošte, kontakata i kalendara
Nema potrebe za prijenosom podataka sa servisa kao što su Gmail, Exchange i Yahoo, jer su sve informacije pohranjene u oblaku i bit će dostupne na iOS-u kada se prijavite na njihov račun. Da biste postavili svoj račun, otvorite postavke > pošta > Računovodstvo zapisa > Dodati računovodstvo snimiti, odaberite svoju uslugu e-pošte i slijedite upute za postavljanje. Nakon što je vaš račun postavljen, možete odabrati koji će se podaci sinkronizirati s vašim iPhoneom. Ako vaš davatelj usluga e-pošte nije naveden, slijedite ove upute za ručno postavljanje računa.
Prijenos fotografija i videa
Fotografije i videozapisi obično su najvrjedniji sadržaj na pametnim telefonima korisnika. Nažalost, ručno ih je prenijeti prilično teško i zahtijeva računalo s aplikacijom iTunes.
- Povežite svoj Android uređaj s računalom i otvorite mapu DCIM > Fotoaparat za traženje fotografija.
- Ako koristite Mac, instalirajte aplikaciju Android File Transfer. Nakon toga možete otvoriti mapu DCIM > Fotoaparat.
- Odaberite fotografije i videozapise koje želite prenijeti i premjestite ih u mapu na računalu.
- Zatim možete spojiti svoj iPhone, otvoriti iTunes i slijediti upute za sinkronizaciju podataka s vašim iOS uređajem.
Prijenos zvuka
Ako koristite usluge strujanja glazbe kao što su Apple Music ili Spotify, na svom novom uređaju možete ih jednostavno otvoriti u unaprijed instaliranoj aplikaciji Glazba ili preuzeti pojedinačne aplikacije iz trgovine. Nakon instalacije morate se prijaviti na njihov račun.
Ako radije pohranjujete svoju glazbu lokalno, trebat će vam računalo i iTunes. Na Macu ponovno trebate aplikaciju Android File Transfer.
- Povežite svoj Android uređaj s računalom.
- Pronađite glazbene datoteke. Većina Android uređaja pohranjuje ih u mapu Glazba. Na Macu koristite Android File Transfer za otvaranje ove mape.
- Odaberite datoteke i povucite ih u mapu na računalu.
- Odspojite Android uređaj s računala i spojite iPhone.
- Povucite datoteke iz mape na računalu u svoju iTunes glazbenu biblioteku.
- Nakon što je glazba dodana u vašu biblioteku, odaberite svoj novi iPhone klikom na njegovu ikonu u gornjem lijevom kutu prozora iTunes. Kliknite na ikonu “Music” koja se nalazi pored iPhone ikone, odaberite “Sync”. Možete sinkronizirati neke datoteke ili sve, ovisno o vašim željama i raspoloživoj memoriji.
Prijenos dokumenata, knjiga i PDF-ova
Da bi prenijelo ovaj sadržaj, računalo također mora djelovati kao posrednik. Ako koristite Mac, ponovno vam je potrebna aplikacija Android File Transfer.
- Povežite svoj Android uređaj s računalom i pronađite mapu Dokumenti u kojoj su pohranjeni svi dokumenti, knjige i PDF datoteke.
- Odaberite datoteke koje želite i povucite ih u mapu na računalu.
- Ove datoteke možete spremiti u iCloud Drive pohranu u oblaku. Tada im možete pristupiti s bilo kojeg Apple uređaja ili računala putem preglednika.
- Ako želite da knjige i PDF-ovi budu dostupni na vašem iPhoneu, povucite ih u aplikaciju iBooks na vašem Macu ili iTunes Books.
- Otvorite iTunes i sinkronizirajte ePub i PDF knjige, baš kao što ste sinkronizirali glazbu na svom iPhoneu. Svi objekti će postati dostupni u iPhone iBooks aplikaciji.
Ako koristite usluge poput Amazon Kindle ili Google Books, obično ne morate ništa prenositi s njih. Otvorite App Store na svom iPhoneu, preuzmite odgovarajuću aplikaciju i prijavite se na svoj račun.
Migracija prilagođenih aplikacija
Aplikacija Move to iOS automatski će instalirati besplatne aplikacije na iPhone koje pronađe na Androidu, ako su dostupne u App Storeu.
Aplikacije koje se plaćaju pojavit će se na vašem popisu želja. Možete ga pronaći tako da pokrenete App Store i kliknete na ikonu s tri vodoravne trake u gornjem desnom kutu Istaknutog zaslona. Korisnik mora odabrati želi li kupiti ove aplikacije ili ne.
Ako ste podatke prenijeli ručno, trebate posjetiti App Store i ručno potražiti aplikacije koje ste koristili na Androidu. U većini slučajeva dostupne su same aplikacije ili njihovi analozi.
Ako morate ponovno kupiti aplikaciju, ponekad se isplati kontaktirati programere. Ako imate dokaz o kupnji, neki vam programeri dopuštaju da besplatno instalirate aplikaciju na iOS.
Gdje mogu dobiti aplikacije?
Aplikacije se mogu kupiti samo u App Storeu. Apple strogo kontrolira aplikacije u svojoj trgovini, vodeći računa o sigurnosti i zaštiti od virusa, keyloggera i spywarea. Na Androidu se aplikacije mogu kupiti i preuzeti na mnogim mjestima gdje zaštita nije toliko ozbiljna.
Mogu li nastaviti koristiti Google usluge?
Većina Googleovih usluga na Androidu dostupna je kao aplikacija. Sve što je spremljeno u Google servisu na iOS-u bit će dostupno u aplikaciji Google ili na internetu putem preglednika Safari na iPhoneu.
Otvorite App Store na svom iPhoneu i pronađite Google uslugu koja vam je potrebna. To mogu biti Google karte, Google prevoditelj, YouTube, Chrome, Google Drive itd. Možete pogledati potpuni popis usluga koje su dostupne kao aplikacije na iOS-u.
Također vrijedi provjeriti Appleove alternativne usluge nakon što odaberete iPhone, jer su besprijekorno integrirane u operativni sustav. Primjerice, digitalnom asistentu Siri u svakom trenutku možete dati glasovnu naredbu, dok je za rad s Google Nowom potrebno prvo pokrenuti aplikaciju.
Ako odlučite prijeći na iPhone kako biste prestali koristiti Googleove usluge, ne morate ih instalirati. Ako želite, možete promijeniti zadani mehanizam u pregledniku Safari iz Googlea u DuckDuckGo, Yahoo ili Bing u odjeljku postavke > Safari > Pretraživač.
Periferije
Dokovi, većina futrola za pametne telefone i nekoliko drugih predmeta vjerojatno neće raditi s vašim novim uređajem, ali sve ostalo bi trebalo raditi s vašim iPhoneom.
- Bežične Bluetooth slušalice, zvučnici i ostali bežični dodaci mogu se spojiti na iOS ispod postavke > Bluetooth.
- Periferije koje koriste priključak za slušalice mogu dobro raditi na starijim iPhone uređajima, ali moderni modeli rade samo s adapterom Lightning na 3,5 mm.
Upoznavanje sa iOS-om
Trebat će vam neko vrijeme da se naviknete na novi operativni sustav, ali vrlo je jednostavan. Nakon što prenesete podatke i instalirate potrebne aplikacije i usluge, rad s njima bit će još lakši. Pokušaj i pogreška najbolja je metoda učenja, ali također ćemo dati nekoliko savjeta za korištenje iOS-a.
Početna tipka
Na novom iPhoneu nećete pronaći gumb za povratak ili izmjenjivač zadataka, umjesto toga vidjet ćete veliki gumb Home na dnu. Ovo je uz vaš prst glavni navigacijski alat. Ako se izgubite među zaslonima, pritiskom na tipku Home pojavit će se glavni izbornik. Povlačenjem prsta od dna prema gore na početnom zaslonu i u mnogim aplikacijama otvara se Control Center, koji ima widgete u stilu Androida za brzi pristup radnjama. Postoje značajne promjene ove značajke u iOS-u 11.
Najava nove generacije iPhonea trebala bi se održati 12. rujna. Postoji mogućnost da neće imati tipku Home. Ako je to slučaj, vaše iskustvo s uređajem će se promijeniti.
iOS postavke
Prilikom prijenosa sadržaja s Androida na iPhone, morat ćete provesti neko vrijeme u postavkama. Ovo je važan dio iOS-a 11, ovdje možete promijeniti mogućnosti aplikacija, sustava, korisničkog sučelja i usluga. Postoje tri korisne postavke koje biste mogli promijeniti na svom novom uređaju.
LED bljeskalica
Da biste izbjegli propuštanje obavijesti i poziva, otvorite postavke > Su česti > Posebne mogućnosti i uključite LED bljeskalicu za prekidač upozorenja.
Tiha tipkovnica
Ako ne želite čuti klikove kada pritisnete tipke, možete isključiti zvuk u odjeljku postavke > Zvukovi > Klikovi tipkovnice.
Ušteda energije
Kako biste produžili vijek trajanja svog iPhonea, možete postaviti način rada za uštedu energije u odjeljku postavke > Baterija > Način rada za uštedu energije.
Osjećaj se kao kod kuće
Kako biste se osjećali kao da ovaj uređaj zapravo pripada vama, promijenite njegov izgled. Na primjer, postavite pozadinu. Da biste to učinili, otvorite postavke > Tapeta > Odaberite pozadinu. Ovdje možete birati između zadanih opcija: dinamičke, nepokretne i žive pozadine, a također možete odabrati sliku iz svoje biblioteke fotografija. Ako želite postaviti vlastitu sliku, veličina mora biti najmanje 1334 x 750 piksela, jer je to rezolucija ekrana.
Također možete odabrati melodiju zvona. Otvoren postavke > Zvukovi. Pomaknite se prema dolje na stranici i pronađite odjeljak Melodije zvona. Ovdje možete postaviti opcije vibracije i birati između raznih melodija zvona. Pritisnite Store i pristupite tisućama melodija zvona na iTunesu. Također možete kreirati vlastite melodije zvona.
Sigurnost
Sigurnost je od velike važnosti. Ako ste radili na Androidu, vjerojatno ste pročitali puno neugodnih priča o hakiranju i krađi podataka. Apple redovito izdaje sigurnosna ažuriranja za trenutne uređaje, a oko 85% trenutnih vlasnika iPhonea koristi najnoviju verziju iOS-a. Nedostatak fragmentacije jedna je od velikih prednosti ove platforme.
Ažuriranja možete provjeriti u odjeljku postavke > Su česti > Softver nadopune. Preporučujemo da uvijek instalirate ažuriranja kako biste dobili najnovija sigurnosna poboljšanja i popravili ranjivosti.
Kada prvi put postavljate svoj uređaj, postavite lozinku s brojevima i slovima kako biste sustav učinili nedostupnim drugima.
Move to iOS je vlasnička Appleova usluga koja vam pomaže u poluautomatskom prijenosu podataka s operativnog sustava Android na iOS, štedeći puno vremena i rješavajući se problema sa sinkronizacijom i mogućeg rizika od unaprijed izgubljenih povjerljivih informacija. Postupak traje do pola sata slobodnog vremena i sastoji se od nekoliko intuitivnih koraka koji su detaljno opisani u uputama u nastavku.
Priprema za upotrebu
I premda usluga Move to iOS korisnike zapravo oslobađa glavobolje povezane s prijenosom podataka između dva operativna sustava, prerano je za opuštanje. Prije nego započnete postupak, morate se pozabaviti impresivnom zbirkom radnji:
- Razumijevanje tehnologije. Značajka Move to iOS radi na iPhone 5 i starijim uređajima, šestoj generaciji iPod Toucha i iPad 4 i Mini 2. Android zahtijeva najmanje verziju 4.0. Ukoliko navedeni uvjeti nisu zadovoljeni, postupak neće započeti! Drugi obvezni korak je spajanje svakog pametnog telefona, tableta ili playera na izvor napajanja. Ili napunite bateriju na najmanje 75% unaprijed;
- Postavite bežičnu mrežu. Wi-Fi mora biti stabilan i brz i, naravno, svaki uređaj mora biti spojen na istu točku. Nepoštivanje ovog zahtjeva neće vam omogućiti nastavak postupka;
- Pripremite slobodan prostor. Većina opreme s operativnim sustavom Android jednostavno radi s internim uređajima za pohranu - Micro SD memorijskim karticama. Stoga je vrijedno razmišljati unaprijed - hoće li biti dovoljno prostora na internoj memoriji Apple opreme? Ako je odgovor ne, onda je bolje da se barem na neko vrijeme odvojite od nepotrebnog sadržaja. A postoje dvije mogućnosti - preuzmite ga na svoje računalo ili upotrijebite pohranu u oblaku - iCloud, Yandex.Disk, Google Documents - postoji mnogo opcija!
- Riješite problem preglednika. Informacije iz preglednika Google Chrome ugrađenog u Android savršeno se prenose pomoću usluge Move to iOS, uz jedino ograničenje - potrebna je najnovija verzija. Svakako biste trebali pogledati Google Play i ažurirati.



