Korak 1: Preuzmite instalacijsku datoteku s web stranice
Danas se lokacija JDK datoteka za preuzimanje nalazi na Java SE preuzimanjima
Mislim da možete uzeti najnoviji JDK - u našem tečaju to je JDK 1.7 update 3. Ali opet ponavljam - temeljne razlike Nećete ga vidjeti u instalaciji. Vaš zadatak je pronaći verziju JDK-a koja će biti instalirana na vašem računalu - odaberite operativni sustav i bitnost.
Korak 2: Instalirajte JDK iz datoteke
Ovdje također ne bi trebalo biti nikakvih poteškoća - nisam vidio nikakvu temeljnu razliku između verzija 1.4, 1.5, 1.6 i 1.7. Pokrenite preuzetu datoteku i nakon nekog čekanja vidjet ćete početni ekran za ugradnju. Pritisnite "Dalje".
Na sljedećem zaslonu od vas će se tražiti instalacijski direktorij. Radije instaliram u nešto drugo osim u zadani direktorij. (istaknuto je crvenom bojom). Pritisnite gumb "Promijeni...".

U prozoru koji se pojavi postavite direktorij “C:\Java\jdk1.7.0_03”. Nakon ovoga, toplo vam savjetujem da odaberete ovaj put i spremite ga u međuspremnik (koristit ćemo ga malo kasnije). Zatim kliknite "OK".

Nakon ovoga možete vidjeti instalirani direktorij u prozoru. Ponovno kliknite gumb "Dalje".

Nakon nekog vremena, JDK instalacija će skoro biti gotova, ali ćete također morati instalirati JRE (Java Runtime Environment). To ćete odmah vidjeti u obrascu koji bi se trebao pojaviti. Ovdje nema potrebe mijenjati direktorij - slobodno kliknite "Dalje".

Neko vrijeme vidjet ćete zaslon na kojem piše da 3 milijarde uređaja koristi Javu.

Na kraju ćete vidjeti da je instalacija završena.

U verziji 1.7 postoji još jedan korak - odabir JavaFX instalacije 2.0. Vidjet ćete zaslon za odabir imenika (nije mi se baš svidjelo kako je implementirano). Ali općenito, možete samo kliknuti gumb "Dalje". Jer Imam loš stav prema imenicima s razmakom, pa sam odabrao svoju opciju.

Korak 3: Postavljanje varijabli okruženja - JAVA_HOME i PATH
U ovom trenutku instalacija je gotovo dovršena. Preostaje još samo jedan korak - registrirati put do JDK datoteka u stazama operativnog sustava. To će nam omogućiti pokretanje glavnih datoteka iz naredbeni redak — povoljan trenutak. Također ćemo postaviti varijablu JAVA_HOME - ovo nam neće uskoro trebati, ali ćemo to učiniti odmah. Mislim da većina vas zna kako to učiniti. Ali učinimo to ipak zajedno. Koristim Windows 7.0, pa ću demonstrirati na njemu. U izborniku Start pronađite računalo i kliknite na njega desni klik miševi. U izborniku koji se pojavi odaberite "Svojstva". Pojavit će se prozor
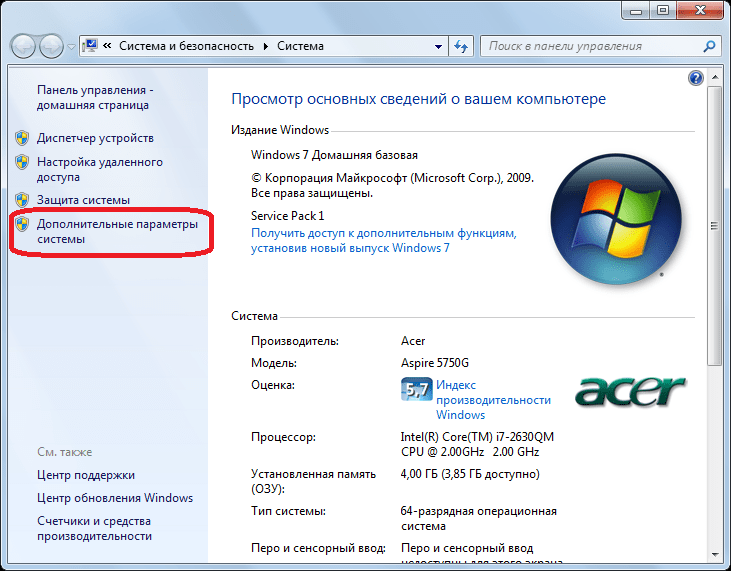
Odaberite stavku " Dodatne mogućnosti sustava" (istaknuo sam ovu točku). Dobit ćemo prozor u kojem trebate odabrati stavku "Varijable okruženja".

U prozoru koji se pojavi morate kreirati jednu varijablu - “JAVA_HOME”. I uredite varijablu "Path". Da biste to učinili, kliknite gumb "Stvori".

Na slici je prikazana opcija za postavljanje varijable “JAVA_HOME”. Ovdje je koristan redak koji sam predložio da zapamtite kada instalirate JDK.

Da biste postavili varijablu "Path", najvjerojatnije je ne morate kreirati - obično već postoji. Dakle, trebate ga pronaći na popisu i kliknuti gumb "Promijeni". Ali budite oprezni - prije svega, ovdje trebate unijeti niz nakon što ste stavili “;” na kraju popisa svih staza. I drugo, nakon toga trebate dodati redak “\bin”. Primjer je prikazan na slici.

Još jednom, BUDITE OPREZNI kada uređujete PATH - sadrži važne informacije. Nema potrebe da ga potpuno izbrišete i ostavite samo svoju liniju. Nakon točke i zareza trebate DODATI redak u direktorij s JDK-om (+ redak “\bin”). Oni. ako imate instaliran JDK u direktoriju C:\Java\jdk1.7, tada trebate dodati (preko “;”) liniju u PATH C:\Java\jdk1.7\bin.
Sada kada smo dovršili sve potrebne korake za instalaciju JDK-a, vrijeme je da počnemo pisati jednostavan program.
Mislim da vam neće biti tajna da je razvoj većine aplikacija za mobilna platforma Android prvenstveno radi na jezik Java. Za izradu aplikacija u Javi potreban je poseban softver. Najnovije verzije ovoga softver Uvijek ga možete preuzeti s web stranice razvojnog programera, oracle.com. Ovaj softver uključuje alate kao što su i.
JRE (Java Runtime Environment)- ovo je alat koji predstavlja runtime okruženje - minimalna implementacija virtualni stroj, u kojem se pokreće i izvršava programski kod u Javi. je alat koji predstavlja cijeli set alata, paket za razvoj aplikacija u jeziku Java. Zapravo, JRE je uključen u JDK, kao i razni drugi standardne knjižnice Java klase, javac kompajler, dokumentacija, primjeri koda i razno utility komunalne usluge. Cijeli ovaj set se distribuira besplatno i ima verzije za različite operativne sustave, tako da ga svatko tko ima želju može preuzeti i koristiti.
JDK ne uključuje integrirano razvojno okruženje i očekuje se da ga programer instalira zasebno. Postoji mnogo IDE-a za Java razvoj, na primjer: IntelliJ IDEJA, Borland JBuilder, NetBeans itd. Za razvoj aplikacija za Android odabiremo Eclipse IDE.
Kako instalirati JDK. Da biste instalirali JDK, trebate otići na oracle.com, zatim odabrati karticu Preuzimanja JAVA za programeri. Ili preuzmite odavde: za Windows x32 - JDK-7u40-Windows-i586.exe veličina datoteke - 123,46 Mb. Za Windows x64 - JDK-7u40-Windows-x64.exe veličina datoteke - 125,25 Mb.



Nakon što ste preuzeli JDK koji vam je potreban, pokrenite preuzetu datoteku i nakon nekog čekanja vidjet ćete početni ekran za instalaciju. Kliknite " Sljedeći”.

Na sljedećem zaslonu od vas će se tražiti instalacijski direktorij. kliknite " Sljedeći" za instalaciju u zadani direktorij ili kliknite na gumb " Promijeniti...” i odaberite svoj direktorij. Zapamtite put do direktorija u koji ste instalirali JDK, na slici je označen crvenom bojom:

Prilikom instalacije Java Development Kit (JDK) skoro završen, pojavit će se obrazac u kojem će se od vas tražiti da instalirate JRE (Java Runtime Environment), instalirati. Nema potrebe mijenjati instalacijski direktorij - kliknite “ Sljedeći”.

Neko vrijeme ćete vidjeti zaslon sa sljedećom porukom (3 milijarde uređaja koristi Javu):

Tada ćete vidjeti da je instalacija završena:

U ovom trenutku instalacija je gotovo dovršena. Ali preostaje još jedan korak - registrirajte put do JDK datoteka u putovima operativnog sustava. To će nam omogućiti pokretanje glavnih datoteka iz naredbenog retka. Također ćemo postaviti varijablu JAVA_HOME. U operacijskoj sali Windows sustav 7 to se radi na sljedeći način: U izborniku “ Početak"pronađi predmet" Računalo” i desnom tipkom miša kliknite na njega. Pojavit će se izbornik, odaberite " Svojstva" Pojavit će se prozor:

Odaberite stavku " Napredne postavke sistema" Pojavit će se prozor u kojem odabiremo stavku " Varijable okoline”.

U prozoru koji se pojavi potrebno je kreirati varijablu – “ JAVA_HOME" I uredite varijablu " Staza" Da biste to učinili, kliknite na " Stvoriti”.

Mogućnost postavljanja varijable " JAVA_HOME” prikazano je na slici. Ovdje je redak koji sam predložio da zapamtite kada instalirate JDK.

Postavljanje varijable " Staza“najvjerojatnije nema potrebe za stvaranjem - obično već postoji. Ako nije, tada na popisu sistemskih varijabli tražimo varijablu “ Staza» kliknite na njega, tamo unesite dodatni put C:\Programske datoteke\Java\jdk1.7.0_07\bin i kliknite " u redu"(budite vrlo oprezni - ovdje morate unijeti red nakon stavljanja " ; ” na kraju popisa svih staza i također trebate dodati redak “ \bin"poslije.

Ovaj dokument opisuje kako instalirati NetBeans IDE 8.0.1 na vaš sustav. Pogledajte Napomene o izdanju NetBeans IDE 8.0.1 za informacije o podržanim operativnim sustavima i hardverskim konfiguracijama za Ide. dodatne informacije Za nove značajke uključene u ovo izdanje IDE-a pogledajte stranicu Napomene o izdanju NetBeans IDE 8.0.1.
Potreban softver
Za instalaciju NetBeans IDE potreban je komplet Java programer(JDK) 7 (Ažuriranje 10) ili JDK 8. Najnovije ažuriranje JDK 7 i JDK 8 može se preuzeti s: http://www.oracle.com/technetwork/java/javase/downloads.
Za instaliranje PHP i C/C++ NetBeans paketa potrebno je instalirano i pokrenuto samo Java Runtime Environment (JRE) 7 ili 8. Ako planirate koristiti bilo koju Java funkcionalnost, potreban je JDK 7 ili 8.
Za korištenje JavaFX 2.2 (ili novijih) značajki kasnija verzija) u NetBeans IDE 8.0.1, zahtijeva JDK 7 (ažuriranje 6) ili noviji.
Za korištenje značajki JavaFX 8 u NetBeans IDE 8.0.1, morate koristiti JDK 8.
Bilješka.
- JavaFX 2.2 uključen je u najnoviji JDK 7 za Windows, Mac i Linux.
- JavaFX 8 uključen je u najnoviji JDK 8 za Windows, Mac i Linux.
- Za korištenje JavaFX podrške u IDE-u, za NetBeans IDE 8.0.1, za razliku od prethodne verzije NetBeans IDE, nije potrebno postavljanje Java platforme s podrškom za FX. Možete razvijati JavaFX projekte u IDE-u ako postoji standard Java platforma s JDK 7 (ažuriranje 6 ili novije) ili JDK 8.
- Za korištenje značajki JavaFX u NetBeans IDE, preporučuje se nadograditi JDK na JDK 7 (ažuriranje 10 ili novije) ili JDK 8.
Opcije preuzimanja programa za instalaciju
Da biste dodali funkcionalnost NetBeans IDE-u, koristite NetBeans Plug-in Manager. Recimo, na primjer, da počnete s preuzimanjem i instaliranjem PHP paketa. Onda ste odlučili pokušati funkcionalnost C/C++. Da biste to učinili, u IDE-u idite na NetBeans Plugin Manager (odaberite Alati > Dodaci) i dodajte u postojeće instalacije"C/C++" paket.
Slijede neke važne napomene o procesu instaliranja i konfiguriranja nekih komponenti NetBeans IDE:
Započni učitavanje
- Ići .
- Odaberite odgovarajuću platformu i jezik s padajućeg popisa u gornjem desnom kutu stranice. Također možete odabrati zip datoteku neovisnu o platformi za preuzimanje i korištenje.
- Pritisnite gumb "Preuzmi" koji odgovara odabranoj opciji preuzimanja.
- Spremite instalacijsku datoteku na svoje računalo.
Instalacija softvera
Slijedite upute u ovom odjeljku da biste instalirali IDE. Ove upute za instalaciju odnose se na sve podržane platforme. Popis podržanih platformi i Zahtjevi sustava Pogledajte napomene o izdanju.
Microsoft Windows i Linux OS
- Kada preuzimanje završi, pokrenite instalacijski program.
- Za Windows izvršna datoteka Instalacijski program ima nastavak .exe. Da biste pokrenuli instalacijsku datoteku, dvaput je kliknite.
- Za Linux platforme Instalacijska datoteka ima nastavak .sh. Na ovim platformama morate pokrenuti sljedeću naredbu na izvršnim datotekama programa za instalaciju: chmod +x<naziv-datoteke-instalacijskog programa>
- Ako preuzmete paket svi ili Java EE moguće prilagođena postavka instalacije. Izvršite sljedeće korake na stranici dobrodošlice čarobnjaka za instalaciju:
- Pritisnite gumb "Konfiguriraj".
- U dijaloškom okviru Promjena značajki koje se mogu instalirati odaberite opcije koje želite.
- Pritisnite OK.
- Na stranici dobrodošlice čarobnjaka za instalaciju kliknite Dalje.
- Na stranici " Licencni ugovor" Pročitajte licencni ugovor, potvrdite okvir za prihvaćanje uvjeta i kliknite "Dalje".
- Na stranici Licencnog ugovora JUnit odredite trebate li instalirati JUnit, kliknite odgovarajuću opciju, a zatim kliknite Dalje.
- Na instalacijskoj stranici NetBeans IDE učinite sljedeće:
- Odaberite zadani instalacijski direktorij za NetBeans IDE ili navedite drugi direktorij.
Bilješka. Instalacijski direktorij mora biti prazan, a korisnički profil koji koristi instalacijski program mora imati dopuštenje za čitanje/pisanje za taj direktorij.
- Odaberite zadanu instalaciju JDK-a za korištenje s NetBeans IDE ili odaberite drugu instalaciju s padajućeg popisa. Ako instalacijski čarobnjak ne uspije otkriti kompatibilnu instalaciju JDK-a za korištenje s NetBeans IDE, JDK nije instaliran na zadanoj lokaciji. U ovom slučaju navedite put do instaliran paket JDK i kliknite Dalje ili otkažite trenutnu instalaciju. Nakon instalacije potrebna verzija JDK paket, možete ponovo pokrenuti instalaciju.
Bilješka. Java SE preuzimanja
- Odaberite zadani instalacijski direktorij za NetBeans IDE ili navedite drugi direktorij.
- Kada se pojavi instalacijska stranica GlassFish Otvoren poslužitelj Source Edition 4.1, odaberite zadani instalacijski direktorij ili odredite drugu instalacijsku lokaciju.
- Ako instalirate Apache Tomcat aplikacijski poslužitelj, odaberite zadani instalacijski direktorij na njegovoj instalacijskoj stranici ili navedite drugu instalacijsku lokaciju. Pritisnite "Dalje".
- Na stranici Sažetak učinite sljedeće:
- Provjerite popis komponenti odabranih za instalaciju.
- Označite potvrdni okvir "Provjeri ažuriranja" ako želite provjeriti dostupna ažuriranja korištenje centra za ažuriranje; ovo će instalirati JUnit knjižnicu tijekom procesa instalacije (ovisno o prihvaćanju licencnog ugovora u koraku 5.)
- Provjerite imate li dovoljno slobodnog prostora na disku.
- Za početak postupka instalacije kliknite na gumb "Instaliraj".
- Na stranici Instalacija dovršena, opcionalno navedite anonimne podatke o korištenju i kliknite Dalje.
Bilješka. Ako naiđete na probleme pri instaliranju softvera, pogledajte ovaj odjeljak za upute za rješavanje problema i rješenja za trajne probleme na koje korisnici mogu naići tijekom procesa instalacije.
OS X
Da biste instalirali softver:
- Kada preuzimanje završi, pokrenite instalacijski program. Instalacijska datoteka ima nastavak .dmg.
- Na ploči koja se otvori dvaput kliknite ikonu paketa. Paket ima nastavak .mpkg. Pokreće se čarobnjak za instalaciju.
- Kada se pojavi dijaloški okvir "Paket će pokrenuti program za provjeru može li se softver instalirati", kliknite Nastavi.
- Na uvodnoj stranici instalacijskog čarobnjaka kliknite Nastavi.
Bilješka. Ako je JDK verzija starija od preporučene verzije JDK 7 (Ažuriranje 10), preuzmite i instalirajte Zadnje ažuriranje JDK sa stranice preuzimanja Java SE i ponovno pokrenite instalacijski program NetBeans IDE.
- Pročitajte licencni ugovor i kliknite Nastavi. Za prihvaćanje uvjeta licencnog ugovora kliknite gumb "Prihvaćam" u skočnom prozoru.
- Na stranici Odaberite odredište odaberite pogon i kliknite Nastavi.
- Ako preuzmete paket svi ili Java EE Moguća je montaža po narudžbi. U donjem lijevom dijelu zadnje ploče čarobnjaka za instalaciju kliknite gumb "Prilagodi". Prikazuje se stablo programa.
- Odaberite programe koje želite instalirati.
- Unesite svoje administratorsko korisničko ime i lozinku i kliknite OK za početak instalacije.
Paket neovisan o platformi
Za pokretanje softvera:
- Nakon preuzimanja zip datoteke neovisne o platformi, raspakirajte je u bilo koju mapu na računalu.
- Pokrenite izvršnu datoteku koja se nalazi u direktoriju netbeans/bin.
- Prihvatite uvjete licencnog ugovora.
- Na stranici Licencnog ugovora JUnit odredite trebate li instalirati JUnit, kliknite odgovarajuću opciju, a zatim kliknite Dalje. Počet će instalacija NetBeans IDE.
Bilješka. Ako nije pronađena kompatibilna JDK instalacija, možda ćete morati ručno dodati put paketa u JDK instalacijsku mapu. Prati ove korake:
- Otvori u uređivač teksta netbeans.conf datoteka koja se nalazi u direktoriju netbeans/etc.
- Navedite lokaciju kompatibilne JDK instalacije kao vrijednost za parametar netbeans_jdkhome. U OS-u Windows instalacija prema zadanim postavkama izvršava se na lokaciji C:\Program Files\Java\jdk1.7.0_67 (ili slično).
- Spremite datoteku netbeans.conf i pokrenite izvršnu datoteku u direktoriju netbeans/bin.
Bilješka. GlassFish poslužitelj Otvoreni izvor Edition i Apache Tomcat dostupni su samo kao dio instalacijskih programa za određene platforme.
Bilješka. Već za korištenje instalirane komponente GlassFish Server Open Source Edition i/ili Apache Tomcat u NetBeans IDE, odaberite Servers iz izbornika Tools. Ovo će prikazati čarobnjak za dodavanje instance poslužitelja, koji će vam pomoći da registrirate željenu instancu web poslužitelja s NetBeans IDE.
Deinstaliranje softvera
Za uklanjanje IDE-a slijedite upute u ovom odjeljku. Ove upute za uklanjanje odnose se na sve podržane platforme. Za popis podržanih platformi pogledajte napomene o izdanju.
Podržava ažuriranja i višestruke instalacije
Višestruke instalacije NetBeans IDE 5.x, 6.x i 7.x mogu koegzistirati s NetBeans IDE 8.0.1 na istom sustavu. Ne morate deinstalirati nijednu stariju verziju da biste instalirali ili pokrenuli NetBeans IDE 8.0.1.
Ako već imate NetBeans IDE instaliran na vašem računalu, po izboru možete uvesti korisničke postavke iz vašeg postojećeg korisničkog imenika kada prvi put pokrenete NetBeans IDE 8.0.1.
Bilješka. U ovoj fazi nije moguće izvoditi tekuće nadogradnje na IDE verzije. Za ažuriranje na Najnovija verzija potrebno preuzeti Najnovija verzija instalacijski programi.
Rješavanje problema
O radnom direktoriju instalatera
Instalater sprema podatke o instalacijskim sesijama u radni direktorij. Ovi podaci uključuju popis komponenti instaliranih na sustavu, poruke dnevnika instalacije i podatke registra.
Zadana lokacija radnog direktorija programa za instalaciju je %USERPROFILE%\.nbi za Windows i ~/.nbi za ostale platforme. Datoteke dnevnika instalacije nalaze se u poddirektoriju dnevnika.



