Članak daje kratak pregled uređaja zyxel keenetic omni 2, opisuje glavne karakteristike, osnovne postavke.
Zyxel pozicionira model keenetic omni II kao internetski centar za dom ili mali ured. Uređaj vam omogućuje povezivanje ne samo na Internet, već i na druge usluge koje pružaju pružatelji, ujedinjujući svu opremu u kućnoj mreži.
Internet centar ima:
- Procesor s frekvencijom od 580 MHz.
- 64 MB RAM-a.
- Pristupna točka za 300 Mbps.
- 100 Mbps portovi.
- USB 2.0 port.
- 3dBi antene.
Zyxel oštar omni izgled
Uređaj je izrađen od crne plastike. Težina - 200 g. Sa strane se nalaze dvije antene koje se ne mogu ukloniti, rešetke sustava hlađenja.
Postavljen na lijevu ploču:
- USB priključak.
- Gumb za resetiranje.
- FN tipka.
Dimenzije bez antena: 
- Širina - 140 mm.
- Dubina - 110 mm.
- Visina - 30 mm.
Na prednjoj strani se nalaze indikatorska svjetla:
- Status.
- luke. Svaki port ima svoj indikator.
- Wi-Fi.
- Internet.
Na stražnjoj strani nalazi se pet Ethernet mrežnih konektora i priključak za napajanje.
Iznad je tipka WPS.
Gdje instalirati
Budući da ruter nije prikladan za veliki ured, razmotrit ćemo kako odabrati mjesto za njega u stanu.
Zidovi i namještaj slabe radio signal. Ne utječe samo debljina, već i materijal prepreke:
Vrata i lukovi smanjuju otpad. Prolazeći kroz otvor, signal se, takoreći, savija oko prepreke, iako još uvijek djelomično gubi snagu.
 Preporučljivo je instalirati Internet centar najmanje dva metra od poda kako bi se osigurala najbolja pokrivenost stana.
Preporučljivo je instalirati Internet centar najmanje dva metra od poda kako bi se osigurala najbolja pokrivenost stana.
Optimalno mjesto za usmjerivač je hodnik:
- Vrata iz hodnika standardnog rasporeda vode u sve prostorije, a vrata smanjuju gubitke.
- Kabel davatelja ne treba provlačiti kroz stan.
- Učinci Wi-Fi-ja na zdravlje nisu proučavani, stoga se ne preporučuje postavljanje uređaja u spavaću sobu ili blizu radne površine. Jačina signala trebala bi biti dovoljna za dobar prijem, ali minimalna moguća vrijednost. Njegova vrijednost može se konfigurirati pomoću web konfiguratora kako je opisano u nastavku.
Većina kućnih uređaja koristi Wi-Fi na frekvenciji usmjerivača. To stvara elektromagnetske smetnje, što rezultira smanjenjem performansi mreže, stoga je nepoželjno postaviti Keenetic blizu njih.
Povezivanje i priprema za rad
Kada je usmjerivač spojen na mrežu, LED "Status" svijetli i treperi. Nakon dvije minute preuzimanje je završeno, indikator već svijetli stalnim svjetlom, što pokazuje da je dopušteno započeti rad.
Uređaji kućne mreže ponekad su spojeni na Zixel usmjerivač preko Ethernet adaptera. Ali nije potrebno imati kabel i spojiti se vezom. Komunikacija je moguća i putem Wi-Fi bežičnog mrežnog adaptera.
Da bi uređaj radio, nije dovoljno samo ga priključiti. Spojiti uređaj znači spojiti ga i konfigurirati parametre povezivanja.
Postavljanje keenetic omni ll usmjerivača je jednostavno: trebate ga spojiti na svoje računalo. Mrežni adapter računala mora biti konfiguriran za automatsko dobivanje IP adrese.
 Za povezivanje kabelom koristite Ethernet konektor na računalu i jedan od žutih mrežnih konektora na Kinetic Omni. Indikator priključka će zasvijetliti.
Za povezivanje kabelom koristite Ethernet konektor na računalu i jedan od žutih mrežnih konektora na Kinetic Omni. Indikator priključka će zasvijetliti.
Za povezivanje putem Wi-Fi mreže morate znati naziv mreže i lozinku. Naljepnica s lozinkom i imenom pričvršćena je na donji dio usmjerivača.
Postavke
Zyxel keenetic omni usmjerivač konfiguriran je pomoću ugrađenog web konfiguratora. Pokrenite preglednik na računalu ili tabletu spojenom na mrežu. Kada se prvi put povežete, pojavit će se stranica dobrodošlice. Ako ga nema, u adresnu traku preglednika morate unijeti:
Prozor dobrodošlice nudi izbor:
Brzo postavljanje zyxel keenetic omni ii
Ako složene postavke nisu predviđene, odabire se brza opcija.
- Spojite konektor kabela na plavi priključak tako da svijetli odgovarajući indikator. Uvijek kliknite Dalje za nastavak.
- Veza je provjerena i na ekranu se pojavljuje popis MAC adresa.

- Ako postoji MAC, upisuje se vrijednost, ali obično je dovoljno odbaciti unos odabirom gornjeg retka.
- Zatim je IP konfiguriran. Ako ga davatelj nije izdao, odabire se "Automatski".
- Ako je potrebno, postavite DNS poslužitelj. Klik:
- Pojavljuju se polja u koja se unose adrese.
- Ako imate statičku IP adresu, odaberite "Ručno", pojavljuju se polja koja zahtijevaju popunjavanje postojećih adresa.

- Podaci o autorizaciji se unose ili se bilježi da ih nema.

- Pojavljuje se sljedeći prozor u kojem je odabrana vrsta veze. Sve vrijednosti potrebne za unos navedene su u ugovoru s davateljem.
- Ako su sve stavke ispravno popunjene, Keenetic uspostavlja vezu s globalnom mrežom, provjerava svoje softverske komponente. Ako je potrebno ažuriranje, pojavit će se prozor u kojem se od vas traži da "Ažuriraj" komponente.
- Počinje proces ažuriranja.
Pažnja: internet centar se ne gasi dok ne završi.
- Zatim slijedi ponovno pokretanje, pojavljuje se poruka da su komponente ažurirane.
- Prijavite se na web konfigurator i postavite administratorsku lozinku.
Brzo postavljanje se provodi samo pri prvom pokretanju ili nakon vraćanja postavki na početne, odnosno tvorničke postavke.
Ručno se povežite s internetom
Da biste ručno konfigurirali Keenetic za spajanje na globalnu mrežu pomoću Ethernet kabela, umjesto gumba "Brzo postavljanje", odaberite gumb "Web konfigurator". Pojavljuje se prozor gdje se pri dnu nalazi glavni izbornik u obliku reda ikona:
Stavke glavnog izbornika s lijeva na desno:
- Monitor sustava.
- Internet.
- Kućna mreža.
- Wi-Fi mreža.
- Sigurnost.
- Sustav.
- Prijave.
Podizbornik je prikazan na vrhu. Na primjer, ako je u glavnom izborniku odabrana stavka "System Monitor", pojavljuje se sljedeći redak:
Stavka glavnog izbornika je istaknuta na vrhu retka podizbornika.
Kada prvi put uđete u konfigurator, iznad glavnog prozora pojavljuje se mali prozor u kojem se od vas traži da postavite administratorsku lozinku.
Ako se ne pojavi, odaberite Sustav> Korisnici, kliknite unos Administratorskog korisnika i postavite vlastitu lozinku. Nadalje, nakon ulaska u konfigurator, pojavljuje se prozor za autorizaciju u kojem se upisuje navedena lozinka za administratora.
PPPoE postavljanje

Iskače prozor:

Popunite polja navedenim redoslijedom:
- Označite.
- Označite.
- Kliknite na strelicu da biste odredili PPPoE.
- Odaberite ISP - Internet Service Provider.
- Unesite IP adresu ili naziv domene PPPoE poslužitelja ako su informacije dostupne od davatelja.
- Prijavite se za autorizaciju.
- Zaporka.
- Ostavite kako jest ako IP adresa nije dostupna. U suprotnom odaberite "Ručno" i popunite:
- "IP".
- "Maska podmreže".
- "Glavna vrata".
Ostala polja prozora popunjavaju se na zahtjev davatelja.
Kliknite Primijeni.
Ako lokalna mreža ne treba automatsku dodjelu IP-a, onemogućite ovaj način:
- Odaberite Internet> IPoE.
- Kliknite na liniju ISP.
- U polju "Konfiguriraj IP postavke" odaberite "Bez IP adrese".
PPTP / L2TP postavljanje
Odaberite stavke 1, 2, 3 u nizu:

Otvara se prozor sličan onom za PPPoE postavke:

Popunite polja redom:
- Označite.
- Označite.
- Klikom na strelicu odaberite vrijednost koju je naveo davatelj.
- Postavite sučelje veze, obično ISP.
- Unesite IP ili naziv domene VPN poslužitelja.
- Prijaviti se.
- Zaporka.
Ako se koristi šifriranje, označite okvir "Šifriranje podataka". Ostala polja popunjavaju se na isti način kao i pri postavljanju PPPoE.
Konfiguriranje pomoću statičke IP adrese
Odaberite stavke 1, 2, 3 u nizu:

Iskače prozor:

Popunite redom polja:
- Označite.
- Označite.
- Kliknite na strelicu i odaberite "Ručno".
U polja 4, 5, 6 unesite vrijednosti koje je odredio dobavljač.
Ispunite DNS polja ako je davatelj dao adrese DNS poslužitelja. Kliknite Primijeni.
Wi-Fi
Kako biste ujedinili sve uređaje na svojoj kućnoj mreži, trebate konfigurirati wifi ("wi-fi") - bežičnu mrežu. Wi-Fi se konfigurira pomoću konfiguratora.
Na izborniku odaberite "Wi-Fi mreža"> "Pristupna točka 2,4 GHz".
Provjerite postoji li kvačica u gornjem polju prozora koji se pojavi. Pristupna točka je uključena. Ovaj prozor se koristi za konfiguraciju mreže:
- Moguće je promijeniti naziv mreže – SSID unosom novog naziva.
- Da biste sakrili mrežu od vanjskog svijeta, potvrdite okvir Sakrij SSID.
- Programirajte uključivanje i isključivanje Wi-Fi-ja pomoću polja "Radni raspored".
- Promijenite sigurnosni protokol i lozinku za ulazak u mrežu kroz polja "Zaštita mreže" i "Mrežni ključ". Prema zadanim postavkama, optimalni protokol je WPA2-PSK.
- Preporučljivo je eksperimentirati s poljem "Snaga signala" kako biste odabrali minimalnu snagu udarca. Višak ne čini ništa, a zdravstveni učinci signala velike snage još nisu proučavani.
- Ostala polja je bolje ne mijenjati nepotrebno:

Da biste konfigurirali pristupnu točku od 5 GHz, odaberite "Wi-Fi mreža"> "5 GHz pristupna točka" u izborniku i konfigurirajte postavke na isti način kao i pristupnu točku od 2,4 GHz.
Postavljanje repetitora
Usmjerivač je sposoban raditi kao repetitor u režimima pojačala ili WISP. Prvi se koristi ako trebate pojačati snagu signala kućne mreže u nekim udaljenim sobama pomoću dodatnog usmjerivača.
WISP način se koristi za povezivanje s lažnim mrežama. Oba načina rada moraju biti konfigurirana. WiFi postavka je sljedeća:
Način rada pojačala
Prije konfiguriranja provjerite je li usmjerivač na izvornoj mreži automatski dodijelio adrese.
U izborniku repetitora odaberite "Sustav"> "Način". Pojavljuje se prozor u kojem možete odabrati stavku "Pojačalo".
Kratko pritisnite tipku WPS, prvo na repetitoru, a zatim na usmjerivaču izvorne mreže. Ako je sve u redu, indikator "Internet" svijetli za minutu. Svi mrežni parametri su isti na oba uređaja.
WISP način rada
 Postavka je sljedeća:
Postavka je sljedeća:
- Odaberite Internet> WISP i kliknite Omogući. Pojavljuju se nova polja.
- Kliknite na polje "Pregledaj mreže", pojavit će se popis dostupnih mreža.
- Kliknite na željenu mrežu.
- Pojavljuje se prozor s parametrima odabrane mreže.
- Unesite mrežnu lozinku, označite okvir "Koristite za pristup internetu.
- Kliknite Primijeni.
IPTV
Za spajanje na IPTV televiziju Internet centar je opremljen:
- firmware v2.06 (zzzz) A5 ili noviji, koji ima novi potprogram TVport koji dodjeljuje priključak set-top boxu
- IGMP / PPPoE proxy usluga.
Tvorničke postavke omogućuju vam da odmah pokrenete IPTV, bez ikakvih manipulacija. Vi samo trebate postaviti internetsku vezu i spojiti set-top box i bilo koji LAN priključak kabelom.
Ako želite dodijeliti zaseban port za vaš set-top box, odaberite Internet> Veze i kliknite na liniju ISP. U skočnom prozoru potvrdite okvir pored porta.

Spojite set-top box na port i ponovno ga pokrenite.
Individualne postavke za korisničku vezu
Korisnici imaju mogućnost kontroliranja pristupa Keeneticovim uslugama i aplikacijama. Da biste to učinili, morate imati račun. U tvorničkim postavkama uvijek postoji jedan račun: Admin.
Da biste stvorili novi račun, idite na Sustav> Korisnici i kliknite gumb Dodaj korisnika. U skočnom prozoru unesite svoje ime, lozinku i potvrdite okvire, dajući potrebna prava. Kliknite "Spremi". Pojavljuje se novi korisnički zapis. Da biste uredili zapis, kliknite na njega i izvršite ispravke prava.
Dinamički DNS
 Počevši od firmware-a V2.03, Keenetic je počeo raditi s uslugom DNS-Master. Ova usluga omogućuje dodjelu naziva domene usmjerivaču. Kada davatelj promijeni IP-adresu, poslužiteljima DNS-Master servisa šalje se obavijest, a oni je distribuiraju putem Interneta u sekundi.
Počevši od firmware-a V2.03, Keenetic je počeo raditi s uslugom DNS-Master. Ova usluga omogućuje dodjelu naziva domene usmjerivaču. Kada davatelj promijeni IP-adresu, poslužiteljima DNS-Master servisa šalje se obavijest, a oni je distribuiraju putem Interneta u sekundi.
Na web stranici www.nic.ru dobivamo prijavu i lozinku i u konfiguratoru odabiremo Internet> DiNDS. U prozoru koji se pojavi unesite primljeno korisničko ime i lozinku, naznačujući DNS-Master kao uslugu koja se koristi.
Usmjerivač također radi s drugim uslugama koje se mogu odrediti umjesto DNS-Master usluge.
Pažnja. Usluga radi samo s bijelim IP adresama.
Sigurnosne postavke
Izbornik "Sigurnost" sadrži kartice za postavljanje:
- Prijevod mrežne adrese - NAT.
- Vatrozid.
- Yandex DNS.
- SkyDNS.
NAT skriva adrese uređaja na kućnoj mreži od vanjske mreže, dopuštajući im interakciju s vanjskom mrežom. Ako je potrebno osigurati vidljivost uređaja na vanjskoj mreži, to se postavlja pravilima u postavkama i koristi se za pružanje daljinskog pristupa: 
- Na računalo, na primjer, pomoću udaljene radne površine.
- NAS pohrana i FTP poslužitelj.
NAT također radi s portovima, na primjer za otvaranje portova za uređaje za igre. NAT pravila se izvršavaju prije pravila vatrozida. Vatrozid štiti od vanjskih napada. Tvorničke postavke dopuštaju povezivanje s kućne mreže na javnu mrežu i zabranjuju obrnuti proces. Te se postavke mogu promijeniti, ako je potrebno, postavljanjem vlastitih pravila.
Pravila se primjenjuju na kontrolu:
- Pristup internetu za računala kućne mreže.
- Pristup stranicama.
- Promet kroz luke.
- Promet putem protokola.
- Daljinski pristup usmjerivaču.
Internet centar radi s uslugama Yandex DNS i SkyDNS, ali ne istovremeno.
Roditeljska kontrola
 Odaberite Kućna mreža> Uređaji, kliknite na uređaj koji djeca koriste. U prozoru stavite kvačicu u polje "Stalna IP adresa" i kliknite na gumb "Registracija".
Odaberite Kućna mreža> Uređaji, kliknite na uređaj koji djeca koriste. U prozoru stavite kvačicu u polje "Stalna IP adresa" i kliknite na gumb "Registracija".
Idite na izbornik "Sustav"> "Raspored", kliknite na gumb "Dodaj raspored". Pojavljuje se prozor u kojem se postavlja raspored rada uređaja i sučelja kućne mreže.
Dodatno, moguće je koristiti sigurnosne postavke.
Korištenje "Yandex DNS-a" blokira posjete "zaraznim" i 18+ stranicama. Ova usluga je besplatna. SkyDNS je naprednija usluga u pogledu postavki, ali ima plaćene planove.
Promjena funkcije tipki
Funkcije tipki na tijelu Keenetic se mijenjaju. Da biste to učinili, idite na izbornik "Sustav"> "Gumbi". Pojavljuje se prozor:

Konfigurirajte torrent klijent Konfigurirajte gumbe i kliknite "Primijeni"
USB disk spojen na usmjerivač koristi se ne samo kao mrežni uređaj za pohranu na lokalnoj mreži, već i za preuzimanje torrent datoteka s Interneta. Disk je formatiran za standardne datotečne sustave NTFS, FAT32 i FAT.
Postavka:
- Spojite disk na USB konektor.
- Odaberite Monitor sustava> Sustav. Provjerite prisutnost diska u prozoru USB uređaja.
- Odaberite Aplikacije > Torrent klijent. Pojavljuje se prozor za kontrolu torrent klijenta.
- Kliknite na polje "Uključi".
- Odaberite mapu za pohranjivanje datoteka klikom na određeni gumb "...".
- Ako je potrebno, kliknite na polje "Dopusti kontrolu s interneta".
- Ne dirajte ostala polja.
- Kliknite na gumb "Primijeni".

- Odaberite Monitor sustava> Sustav> Korisnici. Dajte administratorska prava za upravljanje BitTorrent klijentom tako da označite odgovarajući okvir.
- Odaberite "System Monitor"> "System"> "Options", u prozoru pronađite polje "Use paging file" i kliknite na njega, stavljajući kvačicu.
- Unesite parametre datoteke stranične stranice. Preporučuje se 256 MB.
- Odaberite "Aplikacije"> "Torrent klijent", kliknite na polje "Upravljanje preuzimanjima".
- Unesite administratora i lozinku u prozor za autorizaciju koji se pojavi.
Pojavljuje se prozor BitTorrent klijenta.
Postavljanje pisača na keenetic omni 2
Mogućnosti USB konektora nisu ograničene na povezivanje USB diska. Može se povezati s USB pisačima koje sustav podržava. Postavka:
- Spojite pisač na USB priključak.
- Odaberite "System Monitor"> "System", provjerite prisutnost pisača na USB uređajima. Ako se pisač ne pojavi, onda nije podržan u instaliranoj verziji firmvera.
- Odaberite Aplikacije > Mreža MS Windows.
- U adresnu traku Windows Explorera unesite 192.168.1.1. Pojavit će se ikona pisača.

- Kliknite Spremi.
Podešavanje DLNA na ruteru
Uz DLNA, medijska biblioteka na USB pogonu spojenom na Keenetic bit će vidljiva na svim uređajima u vašoj kućnoj mreži.
Odaberite Aplikacije> DLNA poslužitelj za konfiguraciju DLNA. U prozoru stavite kvačicu u okvir "Omogući", kliknite na polje "..." da biste odabrali direktorij medijskih datoteka. Ne dirajte ostala polja. Kliknite "Primijeni".
Mogući kvarovi i načini njihovog otklanjanja
Ako indikatori ne svijetle kada su uključeni, iako bi "Status" i "Wi-Fi" trebali biti uključeni, tada je adapter za napajanje ili sam uređaj neispravan. Prvo provjerite adapter.
Ako uređaj iz bilo kojeg razloga ne radi ispravno, firmware se možda srušio. Softver se vraća na tvorničke postavke. Ako ne pomogne, na računalo se preuzima uslužni program Keenetic Recovery. Uz njegovu pomoć pokušajte vratiti sustav. Ako ne uspijete, obratite se servisnom centru.
Nadogradnja firmvera
Putem web sučelja
 Odaberite "Monitor sustava"> "Sustav", u stupcu "Informacije o sustavu" pogledajte redak "Ažuriraj". Ako su ažuriranja u statusu "Dostupno", kliknite na riječ "Dostupno".
Odaberite "Monitor sustava"> "Sustav", u stupcu "Informacije o sustavu" pogledajte redak "Ažuriraj". Ako su ažuriranja u statusu "Dostupno", kliknite na riječ "Dostupno".
Otvara se prozor za preuzimanje ažuriranja. Kliknite na gumb "Ažuriraj" i započinje proces. Ne možete isključiti napajanje i internet dok se ažuriranje ne završi. Kada se ažuriranje završi, sustav će se ponovno pokrenuti.
Putem mobilne aplikacije
Aplikacija MyKeenetic temeljena na Androidu ili iOS-u omogućuje vam da upravljate Keenetic-om iz svojih gadgeta. Za ažuriranje firmvera:
- Kliknite na ime Keenetika.
- Kada se ažuriranje završi, usmjerivač će se ponovno pokrenuti. U ovom trenutku, gadget će izgubiti vezu s uređajem, ali tada će se veza pojaviti. Zatim - pomoću zupčanika.

- Odaberite "Firmware" u izborniku postavki.
- Pojavljuje se prozor s informacijama o firmveru.
- Kliknite na polje "Ažuriranje uređaja".
Resetiranje usmjerivača
Postoji nekoliko koraka koje morate poduzeti da izvršite resetiranje:
- Uključite usmjerivač i pričekajte da se pokrene.
- Pritisnite tipku "Reset" tankim predmetom, pričekajte 12 sekundi dok indikator "Status" ne zatreperi.

Pažnja: ne možete držati tipku dulje od 20 sekundi, inače će usmjerivač ući u način oporavka preko mreže.
- Otpustite tipku. Usmjerivač se ponovno pokreće i vraća na tvorničke postavke.
Reset se također vrši putem mobilne aplikacije My.Keenetic. Aplikacija se pokreće, odabire se stavka izbornika "Sustav". Kliknite na polje "Reset Settings".
Zaključak
Model omni 2 pruža cijeli niz usluga potrebnih za rad kućne mreže, a njegova bežična pristupna točka, koja radi pri brzini od 300 Mbps, osigurava kvalitetnu komunikaciju.
pros
 Pozitivni čimbenici koji osiguravaju visokokvalitetan rad uređaja su sljedeći parametri:
Pozitivni čimbenici koji osiguravaju visokokvalitetan rad uređaja su sljedeći parametri:
- Sve karakteristike uređaja koje je deklarirao proizvođač odgovaraju stvarnim.
- Postavke su prikupljene u jasnom sučelju na ruskom jeziku.
- Zyxel pruža potrebnu podršku. Članci su objavljeni na internetu s opisom svih potrebnih postavki na ruskom jeziku.
Keenetic ruter verzije Omni II je internetski centar i koristi se za pristup s kućnog računala na World Wide Web i gledanje TV programa putem Ethernet kabela. Proizvođač jamči brzinu razmjene podataka do 300 Mbps.
Istovremeni pristup internetu i lokalnim uslugama davatelja implementiran je korištenjem Link Duo i TV Port tehnologija. Uređaj podržava popularne 3G / 4G USB modeme, DSL, a radi i kao Wi-Fi pristupna točka.
Povezivanje i priprema za rad
Prije izvođenja ove stavke, trebali biste pročitati upute, proučiti dizajn usmjerivača, odlučiti kako se povezati.
Sadržaj isporuke:
U početku je uređaj spojen žicom na računalo i preko jedinice za napajanje na 220 V. Mrežni konektor računala spojen je kabelom iz kompleta s LAN konektorom, a ulazni kabel davatelja je spojen na WAN konektor .
Kada su uključeni, uključeni su indikatori "Power On", "Activity", broj spojenog LAN porta. Prije ulaska u sučelje postavki usmjerivača, morate saznati prijavu i lozinku tvorničkih postavki, koje se nalaze na donjem poklopcu kućišta.
Upravljanje postavkama mrežne kartice:

Također spojite načine automatskog dobivanja IP i DNS adresa poslužitelja i kliknite "OK".
Unos postavki rutera
Skup se upisuje u adresnu traku preglednika: 192.168.1.1. Ovdje će se odmah pojaviti prozor u kojem se traži da postavite novu administratorsku lozinku. Unesite ime administratora i kod koji se nalazi na naljepnici stražnjeg poklopca. Potvrdite svoj unos s "OK". U ovoj se fazi ne preporuča mijenjati podatke koje je postavio proizvođač.
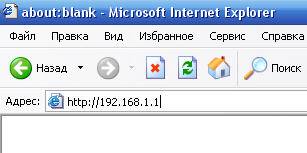
Postavljanje interneta
Postoje dvije opcije:

Brzo
U tom slučaju morate napraviti odgovarajući izbor i otići na "Internetska veza".
Ovaj odjeljak vam omogućuje:
- postavite vlastitu MAC adresu;
- promijenite ga na prethodno registriranu;
- ne obvezujte pružatelja usluga na to.
Veliki pružatelji usluga koriste potonju opciju vezanja, pa se preporuča odabrati ovaj način. Vlastita MAC adresa otisnuta je na naljepnici s crtičnim kodom. Prijavljena adresa se doznaje iz ugovora s pružateljem usluga ili telefonom.
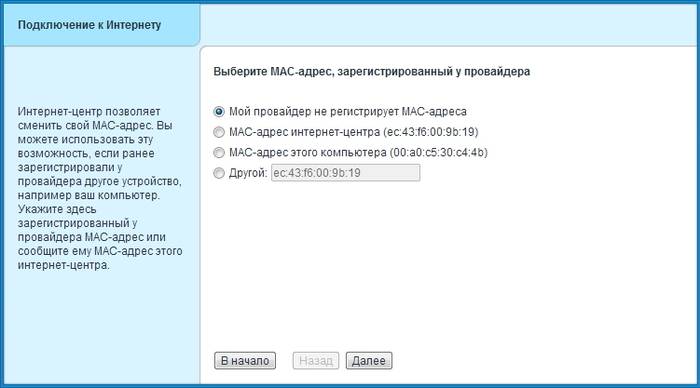
Zatim se postavljaju IP parametri. Preporuča se automatsko postavljanje IP adrese. Zatim se morate prijaviti: unesite prijavu i kod koji vam je dodijelio davatelj.
PPPoE za Dom.ru, TTK, Rostelecom
U donjem izborniku odabire se ikona globusa i vrši se prijelaz na odjeljak "Veze" gdje se određuje prioritetna konfiguracija. Za to je u stavci "Opis" postavljena "Širokopojasna veza". Ovo otvara stavku "... Ethernet veze".
Na ovoj kartici postavite potvrdne okvire u poljima:
- "Upotrijebi konektor" WAN (plava);
- "Upaliti";
- "Koristite za pristup internetu."
Na popisu "... IP parametara" mora biti postavljeno na "Bez IP-adrese", a vrijednost u polju "MAC-adresa" prihvaća se "Prema zadanim postavkama". Radnje se potvrđuju tipkom "Primijeni".
Na kartici "PPPoE / VPN" kliknite na "Dodaj vezu". U tom se slučaju provodi prijelaz na karticu "Postavke veze", gdje su instalirani potvrdni okviri:

- "Opis",
- "Naziv usluge" se ne popunjava, ostavlja se praznim;
- unose se podaci "Korisničko ime" i "Lozinka".
Odabrano s popisa:
- tip protokola "PPPoE";
- "Poveži se putem" tipa "Širokopojasna veza".
Zadani načini:

Potvrdite odabrane načine rada klikom na "Primijeni" i provjerite kvalitetu njegovog rada.
L2TP za Beeline
U donjem izborniku kliknite na ikonu globusa, odaberite karticu "Veza". U polju "Opis" postavite vrijednost "Širokopojasna veza". Idite na stavku "Postavljanje veze ...".
Prati se prisutnost kvačica u poljima:
- "Koristite konektor" na WAN konektoru (plavi), kao i na LAN portu za komunikaciju s drugim uređajem (na primjer, IPTV set-top box);
- "Omogući sučelje";
- "Koristite za izlaz ...".
- S popisa "... IP parametara" odaberite vrijednost "Automatski". Ostale retke ostavite nepromijenjene, na kraju kliknite na "Primijeni".
- Prijelaz se vrši na karticu "PPPoE / VPN", gdje kliknite na "Dodaj vezu".
Potvrdni okviri:
- "Upaliti";
- "Koristite za izlaz ...";
- automatsko podešavanje TSR-MSS.
Popis postavki:

Registrirajte podatke u redovima:
- kombinacija tp.internet.beeline.ru u "Adresa poslužitelja";
- broj s osobnog računa na "Korisničko ime";
- riječ koju je izmislio korisnik u "lozinki".
Kliknite na "Primijeni". Provjerite radi li prekidač ispravno.
Video: Pregled, postavljanje interneta
WiFi
Idemo na karticu "Wi-Fi mreža" (donji izbornik, ikona pruga), odjeljak "Pristupna točka", gdje se postavlja njezin naziv, kanal, razina sigurnosti, ključ veze.
Propisujemo u poljima:

IPTV
Postoje 2 konfiguracijske metode koje su izravno određene vrstom prometa: neoznačeni ili označeni. U tom slučaju, u postavkama pretplatnika, postaje potrebno ukloniti oznaku IPTV-VLAN ili je ostaviti.
U prvom slučaju, lokalni port je jednostavno napravljen paralelno s onim davatelja, au drugom slučaju poništavanje potvrdnog okvira na WAN portu dovodi do problema kompatibilnosti s internetom. Razmotrimo njihove vrste.
Opcija 1. Keenetic model Omni II s IPTV-om bez VLAN ID-a
Unosi se u web sučelje usmjerivača (pogledajte odjeljak Prijava ...). Ikona globusa odabire se s donjeg izbornika. Na kartici "Veze" koja se otvori, u polju "Opis" kliknite na "Širokopojasna veza".
U prozoru koji se otvori uključite automatski način rada za postavljanje IP parametara i označite potvrdne okvire u prozorima:

Ako je sve to tu, kliknite na "Primijeni".
Programeri proizvoda nude dodatno konfiguriranje IGMP proxyja.
Za ovo:
- na kartici "Sustav" (znak kotačića u donjem izborniku) odabran je izbornik "Komponente", gdje je ova usluga omogućena s potvrdnim okvirom nasuprot;
- potvrdite radnje klikom na "Primijeni";
- zatim idite na karticu "Kućna mreža" (ikona dva monitora u donjem izborniku), idite na prozor "IGMP Proxy", gdje je i ova usluga uključena s potvrdnim okvirom i postavljeni su smjerovi prijenosa:

Opcija 2. Keenetic modeli Omni II i IPTV s VLAN ID-om
U donjem izborniku odaberite ikonu globusa, idite na karticu IPoE i kliknite na "Dodaj sučelje". U prozoru koji se pojavi potrebno je unijeti naziv novog sučelja virtualne mreže, tzv. "Vlan ID", koji prvo treba saznati u službi tehničke podrške, a zatim unijeti u slobodno polje ulaz.
U prozoru "... Ethernet veze" (vidi sliku), umetnite potvrdne okvire u retke:

- vrijednost "... IP parametri" je postavljena na "Bez IP-adrese". Djelujemo po "Prijavi".
Resetiranje usmjerivača
Ako imate posla s rabljenim uređajem, onda je bolje da ga vratite na tvorničke postavke. Za to, sa strane kabelskih izlaza i ulaza, nalazi se skriveni gumb za resetiranje s natpisom "Reset".
Da biste ga pritisnuli, trebate koristiti iglu, sat odvijač ili nešto slično. Kada je uređaj uključen, nakon samotestiranja i učitavanja, pritisnite ga i pričekajte da LED za napajanje (Status) često treperi.
Ovaj postupak traje otprilike 30 sekundi.
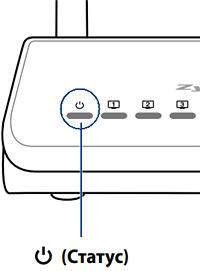
Nadogradnja firmvera
Ako je postavljeno automatsko IP adresiranje, firmver se može ažurirati kada se ponovno prijavite na web sučelje usmjerivača.
Operaciju ažuriranja najbolje je izvesti u ožičenom načinu rada.
Možete ga prisilno ažurirati sljedećim redoslijedom:

Promjena tvorničke lozinke

Razmatraju se načini rada usmjerivača Zyxel Keenetic modela Omni 2. Omogućuju vam da sami konfigurirate usmjerivač, bez uključivanja stručnjaka.
>
- Bežične anteneWi-Fi Dvije svesmjerne antene. Preporučeni položaj isporučenih antena je okomit.
- Gumb (Kontrola bežičnom LAN-om).Wi-Fi) Gumb vam omogućuje brzo i sigurno povezivanje bežičnih uređaja Wi-Fi 802.11g/n koji podržavaju WPS standard, kao što su računala i prijenosna računala s operacijskim sustavom Microsoft Windows, na sigurnu Wi-Fi mrežu usmjerivača.
Kratki pritisak Pokreće funkciju brzog povezivanja (WPS).
Pritiskati duže od 3 sekunde Omogućuje ili onemogućuje bežičnu mrežu
- Gumb Reset (Poništi prilagođene postavke) Koristite ovaj gumb ako trebate ponovno konfigurirati usmjerivač ili ste izgubili lozinku za pristup. Za resetiranje postavki pritisnite tipku sa šiljastim predmetom i držite je oko 10 sekundi dok se ne ugase sva svjetla na usmjerivaču. Indikator napajanja će početi treptati, a nakon pola minute, Keenetic će se pokrenuti sa zadanim postavkama.
- FN tipka (fleksibilna tipka) U web konfiguratoru Keenetica ovom gumbu možete dodijeliti jednu ili više funkcija. Prema zadanim postavkama, gumb je dizajniran za sigurno odspajanje svih USB pogona povezanih s usmjerivačem.
- Mrežni konektori "0 ... 4" Pet mrežnih konektora za povezivanje kućnih uređaja i interneta. Prema zadanim postavkama, žuti konektori "1 ... 4" su za kućnu mrežu, a plavi konektor "0" za internet.
- Prekidač za napajanje i konektor Prekidač za napajanje i konektor za strujni adapter su isporučeni. Usmjerivač je dizajniran za kontinuirani rad i ne zahtijeva svakodnevno nestanak struje. Ako trebate isključiti usmjerivač, na primjer tijekom duže pauze u uporabi, preporuča se da iskopčate i adapter za napajanje iz električne utičnice.
(USB višenamjenski host konektor) Nalazi se na bočnoj strani usmjerivača Priključak za kompatibilne USB uređaje kao što su USB 3G / 4G mobilni internet modemi, USB pogoni, USB pisači. Trenutni popis kompatibilnih USB uređaja možete pronaći na stranici Keenetic Omni usmjerivača tako da posjetite ZyXEL web stranicu.

8.Indikator napajanja (status)
9. Indikatori 0, 1, 2, 3, 4 (povezan s mrežnim priključcima)
10. Indikator (bežični Wi-Fi).
12. Indikator (USB veza)
Veza usmjerivača
- Odaberite prikladno mjesto za vaš usmjerivač. Preporučujemo da usmjerivač postavite u središte bežične mreže.
- Podesite položaj antene. Najčešće je uspravan položaj najbolji.
- Povežite svoje računalo s lokalnom mrežom putem LAN (kućne mreže) portova usmjerivača (ako već imate bežični mrežni adapter i želite koristiti bežičnu mrežnu vezu, možete preskočiti ovaj korak)
- Spojite dolazni Ethernet kabel na INTERNET port usmjerivača
- Spojite adapter za struju na strujni adapter na usmjerivaču, a drugi kraj uključite u utičnicu.
Postavljanje računala za povezivanje s usmjerivačem:
- U TCP / IP postavkama vašeg računala odaberite.
Da biste konfigurirali usmjerivač, potrebno vam je računalo s Ethernet ili Wi-Fi mrežnim adapterom konfiguriranim za automatsko dobivanje IP adrese (u TCP / IP postavkama vašeg računala odaberite Automatski pribavite IP adresu).
1. Spojite usmjerivač na strujnu utičnicu pomoću isporučenog strujnog adaptera. Pričekajte dok indikator POWER na usmjerivaču ne prestane treptati i ostane uključen.
2. Spojite usmjerivač na računalo s kojeg će se izvršiti konfiguracija. Da biste to učinili, spojite konektor "1" na usmjerivaču na Ethernet adapter vašeg računala pomoću isporučenog mrežnog kabela. Uključite računalo i pričekajte da se operativni sustav učita. Ako je veza s računalom ispravna, indikator "1" na usmjerivaču će zasvijetliti.
Za pristup postavkama usmjerivača otvorite svoj web preglednik i u adresnu traku unesite zadanu adresu http://192.168.1.1, a zatim pritisnite ENTER. Otvorit će se prozor s izborom vrste postavki usmjerivača. U ovom prozoru morate odabrati stavku Web konfigurator.
Odmah nakon odabira opcije postavki, pojavit će se prozor u kojem će se od vas tražiti da kreirate lozinku za prijavu na usmjerivač kako biste spriječili neovlašteni pristup postavkama sustava. 
U oba prozora morate unijeti istu lozinku, u slučaju nepodudaranja pojavit će se poruka o nepodudaranju lozinke.
Nakon toga bit ćete preusmjereni na stranicu s glavnim postavkama i dijagnostikom. Ovaj prozor prikazuje općenite informacije o statusu veze, kao i stavke izbornika postavki. 
PrilagodbaDHCP
Za konfiguriranje automatskog dobivanja IP adrese (DHCP) putem usmjerivača, morate kliknuti na gumb
Zatim morate odabrati vrstu veze Širokopojasna veza koji treba konfigurirati (dvostrukim klikom na njega lijevom tipkom miša):

Nakon odabira vrste veze, otvorit će se novi prozor u kojem možete konfigurirati automatsko dobivanje IP adrese. 
Koristite konektor: U ovom odjeljku možete odabrati port koji će biti glavni za komunikaciju s vašim davateljem usluga. Prilikom konfiguriranja, zadani priključak trebao bi biti označen s "0". Ispred drugih priključaka trebale bi biti prazne ćelije.
Pronesite oznakeVLAN ID: Ovo polje može ostati prazno.
Upaliti:
Opis: U ovom polju možete postaviti naziv veze, kako će se prikazati u polju postavki usmjerivača. Možete ostaviti zadani naziv u ovom polju (širokopojasna veza) ili ga promijeniti u DHCP.
ID mreže(VLAN ID): Ostavite zadanu opciju 2
PostavkeIP: U ovoj stavci postavke možete odabrati vrstu IP-a za primanje, mora se odabrati Automatski.
IPadresa:
Maska podmreže: nije dostupno (kada se automatski konfiguriraju IP postavke)
Glavna vrata: nije dostupno (kada se automatski konfiguriraju IP postavke)
DNS 1,2,3: Ova polja treba ostaviti prazna, jer će prilikom automatskog primanja IP adrese vaš usmjerivač automatski primiti i ovaj parametar.
MAC-adresa: U ovoj stavci možete odabrati način korištenja MAC adrese (jedinstveni identifikator mrežnog uređaja). Vrijednost bi trebala biti Zadano.
Naziv uređaja: U ovom trenutku možete promijeniti naziv vašeg usmjerivača koji će biti prikazan na Internetu.
VeličinaMTU: Treba postaviti na 1500
Nemojte smanjitiTTL: U ovoj stavci izbornika odabir se mora poništiti.
Nakon unosa postavki, morate kliknuti Prijavite se... Zatim možete nastaviti s postavljanjem Wi-Fi veze.
Postavljanje PPOE veze
Ako koristite PPPoE vezu, trebali biste odabrati
zatim u prozoru koji se pojavi odaberite karticu za postavke PPPOE / VPN i u ovom prozoru kliknite gumb Dodajte vezu

Nakon toga pojavit će se novi prozor u kojem trebate konfigurirati vezu pomoću PPPOE protokola.

Upaliti: Ova stavka mora biti odabrana (aktivira ovu vrstu veze).
Koristite za spajanje na internet: Ova stavka mora biti odabrana. Ako je odabir poništen, tada usmjerivač neće koristiti namjenski port za komunikaciju s davateljem, već će ovaj port koristiti kao lokalni (za komunikaciju unutar lokalne mreže).
Opis: U ovom polju možete postaviti naziv veze, kako će se prikazati u polju postavki usmjerivača. Preporuča se navesti PPPOE vezu.
Vrsta (protokol): U ovom trenutku morate odabrati vrstu PPPOE tunelske veze. (PPPTP opcije su također dostupne, L2TP - ne koristi se u vašoj mreži)
Povežite se putem: U ovom trenutku morate odabrati mrežnu vezu koja će se koristiti za uspostavljanje veze. Morate izabrati Širokopojasna veza (ISP)
Naziv usluge:
Naziv čvorišta: Ovo polje mora ostati prazno. (ne koristi se)
Adresa usluge: Ovo polje nije dostupno za ovu vrstu veze.
Korisničko ime: Prijaviti se
veze koje vam pruža vaš davatelj usluga.
Zaporka: U ovom stavku potrebno je naznačiti Zaporka
veze koje vam pruža vaš davatelj usluga.
Metoda provjere autentičnosti: Ovaj stavak treba sadržavati vrijednost Auto .
Šifriranje podataka:
KoristitiCCP: Ova stavka nije dostupna s ovom vezom.
PostavkeIP: Ova stavka je odgovorna za vrstu dobivanja IP adrese. Mora postojati vrijednost Auto .
IPadresa: Ova stavka nije dostupna s ovom vezom.
DaljinskiIPadresa: Ova stavka nije dostupna s ovom vezom.
DNS 1,2,3: Ove stavke su odgovorne za određivanje specifičnih DNS poslužitelja. Ali zbog činjenice da se sve postavke dodjeljuju automatski, nema potrebe za navođenjem vrijednosti u ovim poljima.
Automatsko podešavanjeTCP-MSS: Ova je stavka odgovorna za automatsko podešavanje veličine fragmenata podataka. Ova stavka mora biti omogućena.
Nakon postavljanja veze putem PPPOE, potrebno je kliknuti gumb PRIMJENI, nakon čega možete ići na postavke Wi-Fi mreže.
Postavljanje bežične veze
Za postavljanje bežične veze potrebno je kliknuti na zadatak u glavnom izborniku
U prozoru koji se pojavi potrebno je odabrati karticu Pristupna točka.
Omogući pristupnu točku: Ova stavka je namijenjena za omogućavanje / onemogućavanje emitiranja radio modula. Ova stavka mora biti omogućena.
Ime mreže(SSID): U ovo polje morate unijeti naziv svoje mreže (naziv vaše mreže bit će prikazan na popisu dostupnih mreža). Prema zadanim postavkama, ovo polje sadrži naziv modela usmjerivača.
SakritiSSID: Ako ova stavka nije označena, tada će naziv vaše mreže biti vidljiv na popisu mreža, ako je stavka označena (aktivirana) tada će vaša mreža biti skrivena, a povezivanje s njom bit će moguće samo ručnim ulaskom u mrežu Ime. Bolje je ostaviti ovu stavku neodabranu.
Zaštita mreže: Ovdje možete odabrati vrstu enkripcije koja će se koristiti. Preporučljivo je koristiti WPA2-PSK jer je ova vrsta enkripcije najpouzdanija i podržava standard emitiranja 802.11n (najbrži).
Mrežni ključ: Ovdje možete odrediti lozinku duljine od 8 do 63 znaka u ASCII kodiranju (odnosno, dopušteno je korištenje velikih i malih slova i brojeva latinične abecede).
Ključ 1,2,3,4:
Zadani ključ: Kada ova vrsta enkripcije (WPA2-PSK) nije dostupna
Standard: Molimo izaberite Način rada od 11 bn. Ovaj način rada omogućuje svim bežičnim stanicama standarda 802.11b, 802.11g i 802.11n da se povežu na usmjerivač.
Kanal: Ovo polje postavlja radnu frekvenciju koju ćete koristiti. Zadani način rada je Auto, tako će pristupna točka sama odabrati najprikladniji kanal . Ovaj parametar treba ostaviti u automatskom načinu rada.
Jačina signala: U ovoj stavci možete postaviti jačinu emitiranog signala radio odašiljača. Morate staviti 100%.
UpalitiWMM: Ova stavka je potrebna za najbolju raspodjelu prioriteta u pakiranju (QOS). Ova stavka mora biti omogućena.
Nakon postavljanja postavki, kliknite gumb PRIMJENI. Nakon toga, vaš usmjerivač je u potpunosti konfiguriran za rad na našoj mreži.
Što mi je ustupio Rostelecom. Ukratko: router je imao tako slab Wi-Fi signal da mi je na kraju dosadio i odlučio kupiti zamjenski. Čitatelji stranice odazvali su se pozivu i aktivno davali praktične savjete u komentarima o odabiru novog rutera.
Nije tako lako kupiti kao što se čini
U teoriji, za mene je proces trebao završiti na mjestu: odabrati model, usporediti cijene na Yandex.Marketu i naručiti. Ali u praksi se to pretvorilo u malu priču. Nakon što sam pročitao vaše komentare, odlučio sam se na model Zyxel Keenetic Lite III. Učinio mi se najboljim u odnosu cijene i kvalitete.
U Krasnodaru je ovaj model najjeftiniji, prema Yandex.Marketu, prodan u Eldoradu. Pogledao sam dostupnost modela na stranici i otišao kupiti. U trgovini su me čekala iznenađenja: prvo, maloprodajna cijena je bila viša, a drugo, ovaj model nije bio dostupan u centralnoj trgovini. Na pitanje: "A ako naručim putem interneta sa samoprevozom?" Dobio sam odgovor: "Isporučuju iz udaljenog skladišta, ali u roku od par dana." Klaunovi.
Počeo sam proučavati modele koji su bili dostupni u Eldoradu. Pažnju je privukao model Zyxel Keenetic Omni 2.

Proučio sam opis modela i shvatio da je njegova glavna razlika mogućnost spajanja tvrdog diska na usmjerivač, preuzimanja torrenta na njega. Istodobno, Omni II se nosi s 3G / LTE modemima. Ironija sudbine je da je Yandex.Market objavio da je najjeftinija cijena (2350 rubalja) u Svyaznoyu, a većina ovih usmjerivača nalazi se u poslovnici u blizini naše kuće. Pa, dobro, ipak idi kući. Dođem svom Messengeru i kažu mi: "Cijena je 2490 rubalja."
"Evo bube" - pomislio sam. Otišao sam u dućan (dogodilo se u trgovačkom centru) - naručio sam ga putem telefona uz samopreuzimanje s ovog Messengera. Ujedno sam naznačio promo kod koji sam za par sekundi našao u Googleu. Izašla je cijena - 2261 umjesto 2490! Došao sam – platio sam. 229 rubalja ne leži na cesti. :)

Postavljanje rutera i prvi dojmovi
Postavljanje usmjerivača bilo je jednostavno. Zyxel web stranica ima sve moguće upute na ruskom. Jedini trenutak koji je izazvao poteškoće bilo je povezivanje IPTV-a iz Rostelecoma kako TV ne bi bio u sukobu s internetom. Ali nakon što sam pažljivo pročitao upute, shvatio sam gdje sam stavio dodatnu kvačicu.
Ovo je prvi put da naiđem na Zyxel. Obično su nailazili svakakvi DLink i TP-Link ili Asus. Na prvi pogled svidio mi se sustav ažuriranja: korisnik namjerno bira koje će module instalirati, a koje ažurirati.

Na primjer, da bih spojio vijak formatiran u HFS +, morao sam instalirati modul: "Datotečni sustav HFS +", a da bi torrent radio - "BitTorrent-client Transmission".
Nakon 5 minuta usmjerivač je sam preuzeo film s trackera. Zgodno, dovraga.
Zašto sam odabrao ovaj ruter?
Uglavnom zahvaljujući preporukama čitatelja, skrenuo sam pozornost na tvrtku ZyXEL. Ispostavilo se da je riječ o tajvanskoj tvrtki, čije se ime izgovara kao "Zyixel" (iz nekog razloga moji prijatelji čitaju "Zyuksel"). Softver se razvija u Rusiji.
Svidjelo mi se što tvrtka ima bogatu liniju usmjerivača. I iskreno podmitili izjavu da njihovi usmjerivači ne smanjuju brzinu (za razliku od konkurenata). Nažalost, u praksi ruter to još nije uspio dokazati, ali najvjerojatnije je slučaj u Rostelecomu (poslao sam im zahtjev). Imam tarifu od 50 megabita / s, ali test brzine interneta ne pokazuje više od 22-23 megabita.

Zapravo, za oči bi mi bio dovoljan model Zyxel Keenetic Lite III, ali ovdje sam uz malu nadoplatu bio prisiljen nabaviti funkcionalnost koja je povezana s USB-om. Ne uzrujan. :)
A najvažnije je da je prisutnost dvije antene pozitivno utjecala na razinu signala. Ni kroz zidove stana razina signala ne pada!
Stabilan internet za sve! ;)
Prije nego nastavite s konfiguriranjem usmjerivača, provjerimo postavke lokalne mrežne veze. Za ovo:
Windows 7
1. Kliknite na " Početak", "Upravljačka ploča".
2. Kliknite na " Pregledajte status mreže i zadatke".

3. Kliknite na " Promijenite postavke adaptera".

4. LAN vezaVlasništvo".

5. Odaberite s popisa " Internetski protokol verzija 4 (TCP/IPv4)"i klikni" Vlasništvo".

6. "i" ", a zatim pritisnite gumb" U redu".

Windows 10
1. Kliknite na " Početak", "Parametri".

2. Kliknite na " Mreža i Internet".

3. Mi biramo " Ethernet"i klikni" Konfiguriranje parametara adaptera".

4. U prozoru koji se otvori vidimo " Ethernet". Kliknite na nju desnom tipkom miša, odaberite" Vlasništvo".

5. Odaberite s popisa " IP verzija 4 (TCP / IPv4)"i klikni" Vlasništvo".

6. U prozoru koji se otvori morate označiti okvire " Automatski pribavite IP adresu"i" Automatski pribavite adresu DNS poslužitelja", zatim pritisnite gumb" U redu".

Povezivanje usmjerivača ZYXEL Keenetic Omni II na računalo
Sljedeći korak je povezivanje usmjerivača ZYXEL Keenetic Omni II na prijenosno ili osobno računalo (PC). Da biste to učinili, potrebno je spojiti kabel koji vas je pružatelj doveo na priključak INTERNET routera (ovo je kabel koji izvana ide u vaš stan, kuću, ured itd.), te kabel koji ste dobili uz ruter , spojite jedan kraj na priključak usmjerivača "HOME NETWORK", a drugi kraj spojite na prijenosno računalo ili računalo. I da, ne zaboravite priključiti kabel za napajanje.

Autorizacija rutera ZYXEL Keenetic Omni II
Dakle, povezali smo usmjerivač, sada morate ući u njegovo web sučelje putem bilo kojeg preglednika (bilo da je to Google Chrome, Mozilla Firefox, Internet Explorer, itd.). Da biste to učinili, otvorite preglednik i u adresnu traku upišite adresu usmjerivača: my.keenetic.net ili 192.168.1.1 i pritisnite tipku " Unesi"na vašoj tipkovnici.
Nakon toga, usmjerivač nam nudi brzo postavljanje, odaberite jezik sučelja - "ruski" i kliknite na Web konfigurator.

Nakon toga, usmjerivač može prikazati prozor za postavljanje lozinke na web sučelju. Ovdje, na vaš zahtjev, možete postaviti lozinku, ne možete. Ako postavite lozinku, zapišite je negdje.

Također, ZYXEL usmjerivači rade u različitim načinima rada, neće biti suvišno provjeriti je li taj način odabran. Kliknite na prečac u donjem izborniku " Sustav"i idi na" Način rada". Ako ste postavili internet s korisničkim imenom i lozinkom, napustite način rada" Internet centar - Osnovni način rada".

Postavljanje rutera ZYXEL Keenetic Omni II
Sada morate konfigurirati usmjerivač. Prvi korak je osigurati bežičnu mrežu postavljanjem lozinke za wi-fi. Zatim ćete morati saznati koja se vrsta veze koristi za pristup internetu, to je PPTP, L2TP ili PPPOE. To možete saznati tako što ćete nazvati svog davatelja (ovo je organizacija s kojom ste sklopili ugovor o pružanju internetskih usluga). Dakle, krenimo s konfiguriranjem usmjerivača.
Postavljanje lozinke za wi-fi
Predstavljam vam video upute o postavljanju lozinke za wi-fi na usmjerivaču ZYXEL Keenetic Omni II.
Razmotrimo i pisano i ilustrativno postavljanje lozinke za wi-fi na ruteru. ZYXEL Keenetic Omni II u dvije frekvencije.
1.
Kliknite na prečac na web sučelju u donjem izborniku " Wi-Fi mreža", ulazimo u mrežne postavke" 2,4 GHz pristupna točka".
2.
Provjerite je li potvrdni okvir označen " Omogući pristupnu točku", dalje na terenu" Naziv mreže (SSID)"izmislite i odredite naziv za svoju bežičnu mrežu, ovaj naziv će i dalje svijetliti kada se povežete na mrežu.
3.
"Zaštita mreže" - WPA2-PSK.
4.
Sada morate staviti lozinku na bežičnu mrežu. U polju" Mrežni ključ"smislimo i unesemo lozinku.
5.
"Širina kanala" - "20 MHz".
6.
kliknite " Prijavite se".

PPTP postavljanje
PPTP na ruteru ZYXEL Keenetic Omni II.
PPTP na ruteru ZYXEL Keenetic Omni II.
1.
Internet".
2.
Odabir kartice " PPPoE / VPN"gurnuti" Dodajte vezu".

3.
Upaliti" i "".
4.
V " OpisVrsta (protokol)"odaberi" PPTP", "Povežite se putem"odaberi" Širokopojasna veza (ISP)".
5.
Korisničko ime"), lozinka (u retku" ZaporkaAdresa poslužitelja").
6.
"Konfiguriranje IP postavki" - "Automatski".
7.
Prijavite se".

Konfiguriranje PPTP-a sa statičkim IP-om
PPTP sa statičkim IP-om na ruteru ZYXEL Keenetic Omni II
1.
Kliknite na prečac u donjem izborniku " Internet".
2.
Odabir kartice " PPPoE / VPN"gurnuti" Dodajte vezu".

3.
U prozoru koji se pojavi provjerite ima li potvrdnih okvira nasuprot " Upaliti"i" Koristite za povezivanje s internetom".
4.
V " Opis"upisujemo sve riječi na latinskom, na primjer" Host "," Vrsta (protokol)"odaberi" PPTP", "Povežite se putem"odaberi" Širokopojasna veza (ISP)".
5.
Ispod se predlaže naznačiti korisničko ime (u retku " Korisničko ime"), lozinka (u retku" Zaporka"). Također ćete morati navesti ip-adresu poslužitelja (u retku" Adresa poslužitelja").
6.
Priručnik"protiv" Konfiguriranje IP postavki".
7.
Navodimo ip-adrese i DNS.
Sve gore navedene podatke daje vam davatelj (Organizacija koja je za vas vodila internet).
Svi ti podaci obično su propisani u ugovoru s davateljem. Ako ih iz nekog razloga niste mogli pronaći, trebate nazvati telefonsku liniju svog davatelja usluga i saznati kako ih možete dobiti.
7.
Nakon što ste unijeli sve potrebne podatke, pritisnite gumb " Prijavite se".

L2TP konfiguracija
Predstavljam vam video upute za postavljanje vrste veze L2TP na ruteru ZYXEL Keenetic Omni II.
Pogledajmo i pisano i ilustrativno postavljanje veze. L2TP na ruteru ZYXEL Keenetic Omni II.
1.
Kliknite na prečac u donjem izborniku " Internet".
2.
Odabir kartice " PPPoE / VPN"gurnuti" Dodajte vezu".

3.
U prozoru koji se pojavi provjerite ima li potvrdnih okvira nasuprot " Upaliti"i" Koristite za povezivanje s internetom".
4.
V " Opis"upisujemo sve riječi na latinskom, na primjer" Host "," Vrsta (protokol)"odaberi" L2TP", "Povežite se putem"odaberi" Širokopojasna veza (ISP)".
5.
Ispod se predlaže naznačiti korisničko ime (u retku " Korisničko ime"), lozinka (u retku" Zaporka"). Također ćete morati navesti ip-adresu poslužitelja (u retku" Adresa poslužitelja
Svi ti podaci obično su propisani u ugovoru s davateljem. Ako ih iz nekog razloga niste mogli pronaći, trebate nazvati telefonsku liniju svog davatelja usluga i saznati kako ih možete dobiti.
6.
"Konfiguriranje IP postavki" - "Automatski".
7.
Nakon što ste unijeli sve potrebne podatke, pritisnite gumb " Prijavite se".

Konfiguriranje L2TP-a sa statičkom IP-om
Razmotrimo postavljanje veze L2TP sa statičkim IP-om na ruteru ZYXEL Keenetic Omni II... Obično se pravnim osobama daje statična IP adresa, ili kao dodatna usluga uz osnovnu tarifu za fizičke osobe.
1.
Kliknite na prečac u donjem izborniku " Internet".
2.
Odabir kartice " PPPoE / VPN"gurnuti" Dodajte vezu".

3.
U prozoru koji se pojavi provjerite ima li potvrdnih okvira nasuprot " Upaliti"i" Koristite za povezivanje s internetom".
4.
V " Opis"upisujemo sve riječi na latinskom, na primjer" Host "," Vrsta (protokol)"odaberi" L2TP", "Povežite se putem"odaberi" Širokopojasna veza (ISP)".
5.
Ispod se predlaže naznačiti korisničko ime (u retku " Korisničko ime"), lozinka (u retku" Zaporka"). Također ćete morati navesti ip-adresu poslužitelja (u retku" Adresa poslužitelja").
6.
Budući da veza koristi statičku IP adresu, odaberite " Priručnik"protiv" Konfiguriranje IP postavki".
7.
Navodimo ip-adrese i DNS.
Sve gore navedene podatke daje vam davatelj (Organizacija koja je za vas vodila internet).
Svi ti podaci obično su propisani u ugovoru s davateljem. Ako ih iz nekog razloga niste mogli pronaći, trebate nazvati telefonsku liniju svog davatelja usluga i saznati kako ih možete dobiti.
7.
Nakon što ste unijeli sve potrebne podatke, pritisnite gumb " Prijavite se".

PPPOE postavljanje
Predstavljam vam video upute za postavljanje vrste veze PPPOE na ruteru ZYXEL Keenetic Omni II.
Pogledajmo i pisano i ilustrativno postavljanje veze. PPPOE na ruteru ZYXEL Keenetic Omni II.
1.
Kliknite na prečac u donjem izborniku " Internet".
2.
Odabir kartice " PPPoE / VPN"gurnuti" Dodajte vezu".

3.
U prozoru koji se pojavi provjerite ima li potvrdnih okvira nasuprot " Upaliti"i" Koristite za povezivanje s internetom".
4.
V " Opis"upisujemo sve riječi na latinskom, na primjer" Host "," Vrsta (protokol)"odaberi" PPPOE", "Povežite se putem"odaberi" Širokopojasna veza (ISP)".
5.
Ispod se predlaže naznačiti korisničko ime (u retku " Korisničko ime"), lozinka (u retku" Zaporka Sve gore navedene podatke daje vam davatelj (organizacija koja je za vas vodila internet).
Svi ti podaci obično su propisani u ugovoru s davateljem. Ako ih iz nekog razloga niste mogli pronaći, trebate nazvati telefonsku liniju svog davatelja usluga i saznati kako ih možete dobiti.
6.
"Konfiguriranje IP postavki" - "Automatski".
7.
Nakon što ste unijeli sve potrebne podatke, pritisnite gumb " Prijavite se".

Konfiguriranje PPPOE-a sa statičkom IP-om
Razmotrimo postavljanje veze PPPOE sa statičkim IP-om na ruteru ZYXEL Keenetic Omni II... Obično se pravnim osobama daje statična IP adresa, ili kao dodatna usluga uz osnovnu tarifu za fizičke osobe.
1.
Kliknite na prečac u donjem izborniku " Internet".
2.
Odabir kartice " PPPoE / VPN"gurnuti" Dodajte vezu".

3.
U prozoru koji se pojavi provjerite ima li potvrdnih okvira nasuprot " Upaliti"i" Koristite za povezivanje s internetom".
4.
V " Opis"upisujemo sve riječi na latinskom, na primjer" Host "," Vrsta (protokol)"odaberi" PPPOE", "Povežite se putem"odaberi" Širokopojasna veza (ISP)".
5.
Ispod se predlaže naznačiti korisničko ime (u retku " Korisničko ime"), lozinka (u retku" Zaporka").
6.
Budući da veza koristi statičku IP adresu, odaberite " Priručnik"protiv" Konfiguriranje IP postavki".
7.
Navodimo ip-adrese i DNS.
Sve gore navedene podatke daje vam davatelj (Organizacija koja je za vas vodila internet).
Svi ti podaci obično su propisani u ugovoru s davateljem. Ako ih iz nekog razloga niste mogli pronaći, trebate nazvati telefonsku liniju svog davatelja usluga i saznati kako ih možete dobiti.
7.
Nakon što ste unijeli sve potrebne podatke, pritisnite gumb " Prijavite se".

Ažuriranje firmvera, komponenti
Predstavljam vam video upute za ažuriranje firmvera na usmjerivaču Keenetic Air.
Spajanje računala na wi-fi
Nakon povezivanja i konfiguriranja usmjerivača, trebate spojiti računalo na bežičnu mrežu (wi-fi), razmislite o povezivanju na wi-fi u dva operativna sustava, to su Windows 7 i Windows 10:
Windows 7
Video upute
1.

2. Sultan

3.
Označite okvir pored " Povežite se automatski" i pritisnite
"Povezivanje".

4. Navedite " Sigurnosni ključu redu".

5.

Windows 10
Video upute
1. U donjem desnom kutu radne površine nalazimo ikonu bežične mreže (wi-fi), kliknite na nju lijevom tipkom miša.

2. Pojavit će se prozor s popisom dostupnih bežičnih mreža. Odabiremo bežičnu mrežu, u mom slučaju to je mreža " Sultanova"(Vi birate mrežu koja je imenovana kada).

3.
Označite okvir pored " Povežite se automatski" i pritisnite
"Spojiti".

4. Navedite " Sigurnosni ključ"ovo je lozinka bežične mreže koju ste naveli tijekom. Nakon što ste naveli ključ, kliknite" Unaprijediti".

5. Čekamo, možda nekoliko sekundi i povezani ste na svoju bežičnu mrežu.




