Dešava se da korisnici na jednom računalu imaju Windows XP, a na drugom Windows 7 ili novije verzije. Ili na jednom računalu Word 2003, a na drugom - Word 2007 ili starije verzije. Pokušajmo otkriti koja je razlika između Wordovih .doc i .docx datoteka.
Dat ću primjer kada ćete možda morati prevesti iz .doc u .docx ili obrnuto. Ponekad se predlaže napuštanje papirnatih računa za stambene i komunalne usluge, fiksne telefonske usluge i prijelaz na primanje računa putem e-pošte. U tom slučaju, računi se mogu slati u “starom” .doc formatu.
- pomoću online pretvarača,
- pomoću programa Word.
O mrežnom pretvaraču " online-convert.com/ru“Više detalja u članku. Sada prijeđimo na drugu metodu pretvorbe pomoću Worda.
Datoteke s nastavkom .doc (na primjer, test.doc ili coursework.doc) stvaraju se korištenjem ranijih verzija Worda, točnije Worda 97-2003. Da biste stvorili takvu datoteku, upotrijebite naredbu “Create” u izborniku File. Sukladno tome, .doc datoteke se bez problema otvaraju pomoću programa Word 97-2003.
Podsjećam vas da ekstenzija naziva datoteke (na primjer, .doc, .txt, .mp4, .jpg) ne mora značiti ništa korisniku, ali za operativni sustav Windows ekstenzija je nagovještaj koji je program za ovu datoteku treba otvoriti.
S druge strane, ako kreirate datoteku "od nule" u Wordu 2007, tada će takva datoteka automatski imati ekstenziju .docx.
Zašto takva zbrka između doc i docx datoteka?
Programer Word office programa je Microsoft. Svojedobno je ova tvrtka najavila pojavu nove ekstenzije .docx za datoteke koje zauzimaju puno manje prostora na tvrdom disku računala u odnosu na datoteke sa starom ekstenzijom .doc.
Usput, to je posebno vidljivo na "teškim" Word datotekama s brojnim slikama i tablicama. .docx datoteke s velikim brojem slika, tablica, zauzimaju znatno manje prostora na tvrdom disku vašeg računala od iste datoteke, ali s nastavkom .doc.
Slično tome, Excel tablice s novom ekstenzijom .xlsx također značajno štede prostor na tvrdom disku vašeg osobnog računala u usporedbi s tablicama sa "starom" ekstenzijom .xls.
Još jedna prednost ovog prelaska s .doc na .docx je to što Word 2007 (i noviji) ima širu funkcionalnost nego Word 97-2003.
Zato, ako otvorite datoteku sa "starim" nastavkom .doc koristeći Word 2007 (ili noviju verziju), odjednom možete vidjeti natpis " Način smanjene funkcionalnosti"(Sl. 1). Ograničeno je jer datoteke sa "starim" nastavkom .doc ne mogu koristiti neograničene mogućnosti novog Worda 2007.

Riža. 1 Datoteka s nastavkom .doc otvara se u programu Word 2007 u načinu smanjene funkcionalnosti
Da biste uklonili natpis "Način smanjene funkcionalnosti" i radili s dokumentom u normalnom načinu rada bez ograničenja, trebate spremiti .doc datoteku u novom .docx formatu, više o tome u nastavku.
Dakle, Word datoteke mogu imati sljedeće ekstenzije:
- .doc (stvoren u Wordu 2003), ili
- .docx (stvoren u Wordu 2007 i novijim).
Na prvi pogled, razlika je mala: samo jedno "dodatno" slovo "x". Međutim, ako povremeno koristite računalo sa sustavom Windows XP ili računalo sa sustavom Windows 7, prije ili kasnije ćete se susresti s takvom situacijom. Datoteka je stvorena u programu Word 2007, što znači da ima nastavak .docx. Ako prenesete .docx datoteku u Windows XP i pokušate je tamo otvoriti, možda se neće otvoriti.
Kao što sam gore napisao, problem je u tome što stari Word 2003 (onaj koji proizvodi datoteke s ekstenzijom .doc) ne razumije, ne otvara i nije prijateljski raspoložen prema novim datotekama iz Worda 2007, koje imaju ekstenziju .docx.
Kako riješiti problem? Najprije obratite pozornost na ekstenziju koja se pojavljuje na datoteci kada je prvi put spremljena u Wordu.
Drugo, datoteka s ekstenzijom .docx može se spremiti u Word 2007 s drugom ekstenzijom - .doc. Tada ćete imati istu datoteku spremljenu s različitim nastavcima. Na primjer, u Wordu 2007 ista se datoteka može spremiti ovako:
- test.doc,
- test.docx.
Tada će se datoteka test.doc otvoriti u Wordu 2003 i Wordu 2007 (iako ovdje u načinu rada s ograničenom funkcionalnošću).
Kako pretvoriti docx u doc ili doc u docx u programu Word 2007
Word 2003 sprema i otvara dokumente s ekstenzijom .doc.
A Word 2007 (i noviji) sprema i otvara dokumente s ekstenzijom .docx.
Međutim, u Wordu 2007 postoji opcija za otvaranje .docx dokumenta i njegovo spremanje kao .doc. Ili možete učiniti suprotno: spremite .doc datoteku kao .docx.

Riža. 2 Kako spremiti datoteku sa “starim” nastavkom .doc s “novim” nastavkom .docx ili obrnuto spremiti .docx u .doc
Da biste to učinili u programu Word 2007 (ili novijoj verziji programa Word)
- otvorite dokument,
- pritisnite gumb Office (broj 1 na slici 2),
- u ovom izborniku kliknite na opciju "Spremi kao",
- odaberite mapu ili mjesto za pohranu datoteke (broj 2 na slici 2),
- otvorite padajući popis “Vrsta datoteke” (broj 3 na sl. 2) - pojavit će se prozor kao na sl. 3.

Naravno, softverski proizvodi ne miruju, oni se stalno usavršavaju i poboljšavaju. S pojavom praktičnijih informacijskih sustava, stare verzije nestaju u pozadini. Međutim, sada postoji situacija u kojoj se organizacije i tvrtke ne žure instalirati nove programe i sustave, zbog čega je ponekad potrebno pretvoriti docx datoteku u prethodnu verziju.
Svaki korisnik koji se mora nositi s ovim jednostavnim zadatkom morat će odabrati najoptimalniju opciju za njega - način na koji će se dogoditi pretvorba formata. Postoji nekoliko različitih metoda za pretvaranje docx u doc.
Situacija koja prethodi zamjeni ekstenzije događa se nakon pokušaja otvaranja docx dokumenta u Microsoft Officeu koji je stariji od verzije 2007. Do sada nisu svi aktivni korisnici uređivača teksta znali da nova verzija Worda ima mogućnost pregledavanja, spremanja i uređivanja datoteka s dvije ekstenzije. Treba uzeti u obzir jedan uvjet - kada spremate datoteku koju ćete kasnije morati otvoriti, na primjer, u verziji Microsoft Office 2003, morate unaprijed odabrati doc, inače će se pri zatvaranju stvorenog dokumenta spremiti s proširenje docx. Unatoč činjenici da su mnogi korisnici suočeni s ovim, na prvi pogled, značajnim nesporazumom, kreatori softverskog proizvoda ne žure se riješiti problema. Najvjerojatnije postoji ekonomska korist od ovoga, što će potaknuti organizacije da se brzo prebace na novu verziju proizvoda, umjesto da neprestano pokušavaju pretvoriti docx u doc.
Za one koji su suočeni s potrebom pretvaranja docx u doc, pomoći će bilo koja od dolje opisanih metoda. Važno je samo sve ove korake činiti korak po korak.
Konverterske stranice
Ako imate stalan pristup Internetu, možete koristiti specijalizirana mjesta pretvarača. Važno je napomenuti da među različitim predstavljenim platformama za pretvorbu postoje i besplatne i plaćene stranice. Da biste napravili dokument iz docx-a, možete pribjeći, na primjer, pomoći stranice doc.investintech.com, koja radi u stalnom mrežnom načinu rada. Stranica će vam pomoći da jednostavno i brzo promijenite ekstenziju. Nakon odlaska na odgovarajuću stranicu, korisnik bi trebao pronaći klikabilni gumb “Pregledaj”, nakon čega bi trebao odabrati dokument koji treba dodatno pretvoriti. Unutar nekoliko sekundi učitava se na stranicu, a format se automatski mijenja. Da biste vratili izmijenjenu datoteku, morate je preuzeti pomoću aktivnog gumba Preuzmi.

Drugim riječima, konvertorske stranice rade u samo dva klika, što značajno štedi vrijeme na dodatnom otvaranju/zatvaranju dokumenata i njihovom učitavanju u predmemoriju. Konverzija se sastoji od učitavanja docx datoteke i preuzimanja izmijenjene doc datoteke.
Microsoft Office 2003 i 2007 programski paketi
Ako su Microsoftovi softverski proizvodi izdani 2003. odnosno 2007. instalirani na računalu korisnika, tada će promjena formata biti vrlo jednostavna. Nakon otvaranja datoteke u verziji 2007, u jednoj od stavki padajućeg izbornika (“Spremi kao”), trebate označiti želju korisnika da spremi doc dokument; kao rezultat toga, datoteka spremljena u drugom formatu može se otvoriti i uređivan u verzijama Officea 1997–2003.

Ostali programi
Treba napomenuti da možete pretvoriti docx u doc čak i bez specijaliziranog softverskog proizvoda, na primjer, ako je jedina važna stvar prisutnost teksta u dokumentu, tada možete koristiti uređivač teksta kao što je Wordpad za otvaranje datoteke , kopirajte njegov sadržaj, a zatim ga spremite u doc formatu.
Kako Pretvoriti stare dokumente gdje pronaći DOC u DOCX konverter. Više od dvadeset godina bavimo se izradom dokumenata u DOC formatu. Ali vremena se mijenjaju i stare formate zamjenjuju novi - DOCX. Sprema dokumente u ovom formatu počevši od verzije 2007. DOC format se koristio u verzijama Microsoft Worda 97-2003.
Postoji nekoliko načina. Odaberite koji vam se sviđa:
- Spremanje u novom formatu DOCX koristeći Microsoft Word
- Spremanje u novom formatu DOCX koristeći LibreOffice Writer
- Online pretvarač DOC u DOCX
Koju metodu izabrati otvoriti .docx dokumente uvelike ovisi o vašem operativnom sustavu - MacOS, Linux ili Windows? Koju verziju Microsoft Officea imate instaliranu? Koja je svrha otvaranja DOCX dokumenta – želite li ga čitati ili uređivati?
Kratke informacije
DOC(skraćenica za "dokument") je ekstenzija datoteke za tekstualne dokumente; uglavnom se povezuje s Microsoftom i njihovim programom Microsoft Word. Povijesno se koristio za dokumentaciju u tekstualnom formatu, posebno u programima ili računalnom hardveru, u širokom rasponu operativnih sustava. Gotovo svi su koristili DOC format datoteke, svaki put kada pišete pismo, radite ili općenito pišete bilo što na računalu, koristili biste DOC format datoteke. U 1990-ima, Microsoft je odabrao DOC ekstenziju za obradu svojih Microsoft Word programskih datoteka. Kako se PC tehnologija razvijala i rasla, izvorna upotreba proširenja postala je manje važna i uglavnom je nestala iz svijeta računala.
DOCX uveden je s Microsoft Wordom 2007, temelji se na Open XML-u i koristi ZIP kompresiju za smanjenje veličine datoteke. Prednost postojanja otvorenog XML-a je u tome što je takva datoteka prikladna za programsku obradu dokumenata, a istovremeno je prikladna za čitanje i stvaranje dokumenata ljudima, naglašavajući fokus na korištenje na Internetu. Međutim, da biste ga otvorili bilo kojom verzijom Microsoft Worda prije 2007., morat ćete pretvoriti DOCX u DOC format.
Spremanje u novom formatu DOCX koristeći Microsoft Word
Najbolji način za korisnike Windowsa koji imaju starije verzije Microsoft Officea (ispod 2007) je da instaliraju Microsoftov paket kompatibilnosti za prethodne verzije Officea, koji Microsoft Wordu dodaje podršku za .docx. Osim toga, paket će osigurati kompatibilnost datoteka za Excel i PowerPoint. Ako samo želite pregledavati DOCX dokumente, a da ih ne mijenjate, možete instalirati Microsoftovu aplikaciju
Ako imate instaliran Microsoft Word 2007 ili noviji, otvorite dokument i ponovno ga spremite u novom formatu.
Datoteka - Spremi kao.. i odredite vrstu datoteke Word dokument umjesto Word dokument 97-2003 .
Spremanje u novom formatu DOCX koristeći LibreOffice Writer
Odaberite naredbu iz glavnog izbornika Datoteka - Spremi kao.. i odredite vrstu datoteke Word dokument 2007-2013 XML(.docx) umjesto Word dokument 97-2003 (.doc)
Na liniji DOC u DOCX konverter
Za korisnike koji ne koriste Microsoft Office, možete koristiti jedan od nekoliko online pretvarača koji pretvaraju DOCX datoteke u DOC format. Da biste pretvorili DOCX u DOC ili DOC u DOCX, jednostavno kopirajte vezu na web mjesto pretvarača bez minusa-- http://document.online-convert.com/ru-- i kliknite na gumb Pregledaj kako biste odabrali dokument na svom računalu. Nakon toga kliknite gumb Pretvori datoteku. Nakon nekog vremena od vas će se tražiti da spremite pretvorenu datoteku.
 Sučelje online pretvarača
Sučelje online pretvarača Mrežni pretvarač može pretvoriti ne samo tekstualne formate, već i audio, video, pretvoriti e-knjige, slike, arhive.
Poštovani čitatelju! Pogledali ste članak do kraja.
Jeste li dobili odgovor na svoje pitanje? Napišite nekoliko riječi u komentarima.
Ako niste pronašli odgovor, naznačite što ste tražili.
Svrha tekstualnih datoteka u formatima DOCX i DOC gotovo je identična, ali ipak ne otvaraju svi programi koji mogu raditi s DOC-om moderniji format - DOCX. Razmislimo kako pretvoriti datoteke iz jednog Word formata u drugi.
Unatoč činjenici da je oba formata razvio Microsoft, samo Word može raditi s DOCX-om, počevši od Worda 2007, a da ne spominjemo aplikacije drugih programera. Stoga je pitanje pretvaranja DOCX u DOC prilično akutno. Svi načini rješavanja ovog problema mogu se podijeliti u tri skupine:
- Korištenje online pretvarača;
- Primjena programa pretvorbe;
- Korištenje programa za obradu teksta koji podržavaju oba ova formata.
U ovom ćemo članku raspravljati o posljednje dvije skupine metoda.
Metoda 1: Pretvornik dokumenata
Počnimo s analizom radnji preoblikovanja pomoću univerzalnog pretvarača teksta AVS Document Converter.
- Pokretanjem Document Converter-a, u grupi "Izlazni format" kliknite na "U DOC-u". Klik "Dodaj datoteke" u središtu sučelja aplikacije.

Postoji mogućnost da kliknete na istoimeni natpis pored ikone u obliku znaka «+» na ploči.

Također možete koristiti Ctrl+O ili idi na "Datoteka" I "Dodaj datoteke...".
- Otvara se prozor Dodaj izvor. Idite na mjesto gdje je postavljen DOCX i označite ovaj tekstualni objekt. Klik "Otvoren".

Korisnik također može dodati izvor za obradu povlačenjem iz "Dirigent" u Pretvorniku dokumenata.
- Sadržaj objekta bit će prikazan kroz sučelje programa. Da biste odredili u koju će mapu biti poslani konvertirani podaci, kliknite "Pregled…".
- Otvara se ljuska za odabir direktorija, označite mapu u kojoj će se transformirani DOC dokument nalaziti, zatim kliknite "U REDU".
- Sada kada je na tom području "Izlazna mapa" pojavi se adresa pohrane pretvorenog dokumenta, možete pokrenuti postupak pretvorbe klikom "Početak!".
- Pretvorba u tijeku. Njegov napredak prikazan je u postocima.
- Nakon završetka postupka pojavljuje se dijaloški okvir s informacijama o uspješnom završetku zadatka. Od vas se također traži da se pomaknete u direktorij u kojem se nalazi primljeni objekt. Klik "Vlč. mapa".
- Početi će "Dirigent" gdje se nalazi DOK objekt. Korisnik može izvršiti bilo koje standardne radnje na njemu.








Glavni nedostatak ove metode je što Document Converter nije besplatan alat.
Metoda 2: Pretvorite Docx u Doc
Konverter Convert Docx to Doc specijaliziran je isključivo za preoblikovanje dokumenata u smjeru o kojem se govori u ovom članku.
- Pokrenite aplikaciju. U prozoru koji se pojavi, ako koristite probnu verziju programa, jednostavno kliknite "Probati". Ako ste kupili verziju koja se plaća, unesite kod u polje "Licencni kod" i pritisnite "Registar".
- U programskoj ljusci koja se otvori pritisnite "Dodaj riječ".

Također možete koristiti drugu metodu za nastavak dodavanja izvora. Kliknite na izbornik "Datoteka", i onda "Dodaj Word datoteku".
- Otvara se prozor "Odaberi Word datoteku". Idite na područje gdje se objekt nalazi, označite i kliknite "Otvoren". Možete odabrati nekoliko objekata odjednom.
- Nakon toga, naziv odabranog objekta bit će prikazan u glavnom prozoru Pretvori docx u dokument u bloku "Naziv Word datoteke". Obavezno potvrdite okvir pored naziva dokumenta. Ako nedostaje, instalirajte ga. Da biste odabrali gdje će se pretvoreni dokument poslati, kliknite "Pretraživati...".
- Otvara se "Pregledaj mape". Idite na područje gdje se nalazi katalog gdje će se DOK dokument poslati, označite ga i kliknite "U REDU".
- Nakon što se odabrana adresa prikaže u polju "Izlazna mapa" možete nastaviti s pokretanjem procesa konverzije. Nema potrebe za navođenjem smjera pretvorbe u aplikaciji koju proučavate, budući da podržava samo jedan smjer. Dakle, za početak postupka konverzije kliknite "Pretvoriti".
- Nakon završetka postupka pretvorbe pojavit će se prozor s porukom "Pretvorba dovršena!". To znači da je zadatak uspješno obavljen. Sve što trebate učiniti je pritisnuti gumb "U REDU". Možete pronaći novi DOC objekt na koji se odnosi adresa koju je korisnik prethodno unio u polje "Izlazna mapa".


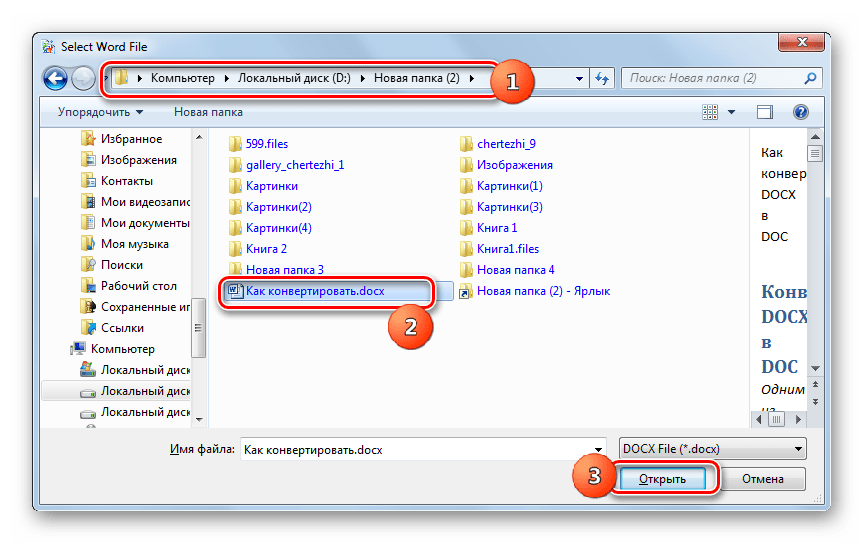




Unatoč činjenici da ova metoda, kao i prethodna, uključuje korištenje plaćenog programa, ipak se Convert Docx u Doc može koristiti besplatno tijekom testnog razdoblja.
Metoda 3: LibreOffice
Kao što je gore spomenuto, ne samo pretvarači, već i programi za obradu teksta, posebno Writer, uključeni u paket, mogu izvršiti konverziju u naznačenom smjeru.
- Pokrenite LibreOffice. Klik "Otvorena datoteka" ili koristiti Ctrl+O.

Osim toga, možete koristiti izbornik pomicanjem na "Datoteka" I "Otvoren".
- Ljuska za odabir je aktivirana. Tamo se trebate pomaknuti na područje datoteke na tvrdom disku gdje se nalazi DOCX dokument. Nakon označavanja elementa kliknite "Otvoren".

Osim toga, ako ne želite pokrenuti prozor za odabir dokumenta, možete povući i ispustiti DOCX iz prozora "Dirigent" u početnu ljusku LibreOffice.
- U svakom slučaju (povlačenjem ili otvaranjem prozora), aplikacija Writer će se pokrenuti i prikazati sadržaj odabranog DOCX dokumenta. Sada ćemo ga morati pretvoriti u DOC format.
- Kliknite na stavku izbornika "Datoteka" a zatim izaberite "Spremi kao…". Također možete koristiti Ctrl+Shift+S.
- Aktiviran je prozor za spremanje. Dođite do mjesta na koje namjeravate staviti konvertirani dokument. U polju "Vrsta datoteke" odaberite vrijednost "Microsoft Word 97-2003". U području "Naziv datoteke" Ako je potrebno, možete promijeniti naziv dokumenta, ali to nije nužno. Klik "Uštedjeti".
- Pojavit će se prozor s tvrdnjom da odabrani format možda ne podržava neke standarde trenutnog dokumenta. To je istina. Neke tehnologije dostupne u "izvornom" formatu programa Libre Office Writer ne podržavaju DOC format. Ali u velikoj većini slučajeva to ima mali učinak na sadržaj objekta koji se pretvara. Osim toga, izvor će i dalje ostati u istom formatu. Pa slobodno kliknite "Koristite Microsoft Word 97 - 2003 format".
- Sadržaj se zatim pretvara u DOC. Sam objekt postavlja se na mjesto na koje se odnosi adresa koju je korisnik ranije naveo.







Za razliku od prethodno opisanih metoda, ova opcija za preoblikovanje DOCX-a u DOC je besplatna, ali s njom, nažalost, nećete moći izvršiti grupnu konverziju, jer ćete svaki element morati konvertirati zasebno.
Metoda 4: OpenOffice
Sljedeći program za obradu teksta koji može pretvoriti DOCX u DOC je aplikacija koja se također zove Writer, ali je dio .
- Pokrenite početnu ljusku Open Officea. Kliknite na natpis "Otvorena…" ili koristiti Ctrl+O.

Izbornik možete aktivirati pritiskom na "Datoteka" I "Otvoren".
- Otvara se prozor za odabir. Idite na ciljni DOCX, označite i kliknite "Otvoren".

Kao i kod prethodnog programa, također je moguće povlačiti objekte u ljusku aplikacije iz upravitelja datotekama.
- Gore navedene radnje dovode do otvaranja sadržaja DOK dokumenta u ljusci Open Office Writer.
- Sada prijeđimo na postupak pretvorbe. Klik "Datoteka" i idi na "Spremi kao…". Može se koristiti Ctrl+Shift+S.
- Otvara se ljuska za spremanje datoteke. Pomaknite se na mjesto gdje želite pohraniti DOC. U polju "Vrsta datoteke" svakako odaberite položaj "Microsoft Word 97/2000/XP". Ako je potrebno, možete promijeniti naziv dokumenta u području "Naziv datoteke". Sada pritisnite "Uštedjeti".
- Pojavljuje se upozorenje o mogućoj nekompatibilnosti nekih elemenata oblikovanja s odabranim formatom, slično onome što smo vidjeli u radu s LibreOfficeom. Klik "Koristi trenutni format".
- Datoteka se pretvara u DOC i bit će pohranjena u direktoriju koji korisnik odredi u prozoru za spremanje.







Metoda 5: Riječ
Naravno, program za obradu teksta za koji su oba ova formata "nativni" - Microsoft Word - također može pretvoriti DOCX u DOC. Ali na standardni način to može učiniti samo počevši od Worda 2007, a za starije verzije morate primijeniti posebnu zakrpu, o kojoj ćemo govoriti na kraju opisa ove metode pretvorbe.
- Pokrenite Microsoft Word. Da biste otvorili DOCX, kliknite na karticu "Datoteka".
- Nakon prijelaza pritisnite "Otvoren" u lijevom dijelu programske ljuske.
- Aktiviran je prozor za otvaranje. Morate otići na lokaciju ciljanog DOCX-a i kada je označena, kliknite "Otvoren".
- DOCX sadržaj otvorit će se u Wordu.
- Za pretvaranje otvorenog objekta u DOC, ponovno prijeđite na odjeljak "Datoteka".
- Ovaj put, odlaskom na imenovani odjeljak, kliknite na stavku u lijevom izborniku "Spremi kao".
- Školjka će se aktivirati "Spremanje dokumenta". Idite na područje datotečnog sustava gdje želite pohraniti konvertirani materijal nakon završetka postupka. U području "Vrsta datoteke" odaberite poziciju "Dokument Word 97 - 2003". Naziv objekta na području "Naziv datoteke" korisnik može mijenjati isključivo prema vlastitom nahođenju. Nakon izvođenja ovih manipulacija, za provedbu postupka spremanja objekta pritisnite gumb "Uštedjeti".
- Dokument će biti spremljen u DOC formatu i nalazit će se tamo gdje ste prethodno označili u prozoru za spremanje. U isto vrijeme, njegov sadržaj će biti prikazan kroz Word sučelje u ograničenom funkcionalnom načinu, budući da DOC format Microsoft smatra zastarjelim.

Sada, kao što smo obećali, razgovarajmo o tome što učiniti za korisnike koji koriste Word 2003 ili starije verzije koje ne podržavaju rad s DOCX-om. Da biste riješili problem kompatibilnosti, samo preuzmite i instalirajte posebnu zakrpu u obliku paketa kompatibilnosti na službenom Microsoftovom web resursu. Više o tome možete saznati u zasebnom članku.
Nakon dovršetka manipulacija opisanih u članku, moći ćete pokrenuti DOCX u programu Word 2003 i starijim verzijama na standardni način. Da biste unaprijed pokrenuti DOCX pretvorili u DOC, bit će dovoljno provesti postupak koji smo gore opisali za Word 2007 i novije verzije. Odnosno, klikom na stavku izbornika "Spremi kao…", morat ćete otvoriti ljusku za spremanje dokumenta i odabrati vrstu datoteke u ovom prozoru "Word dokument", pritisni gumb "Uštedjeti".







Kao što vidimo, ako korisnik ne želi koristiti mrežne usluge za pretvaranje DOCX u DOC, ali izvrši ovaj postupak na računalu bez korištenja interneta, tada možete koristiti ili programe pretvarača ili uređivače teksta koji rade s obje vrste objekata . Naravno, za jednu konverziju, ako imate Microsoft Word pri ruci, bolje je koristiti ovaj program, za koji su oba formata "nativna". Ali program Word se plaća, tako da oni korisnici koji ga ne žele kupiti mogu koristiti besplatne analoge, posebno one uključene u uredske pakete LibreOffice i OpenOffice. U ovom pogledu nisu mnogo inferiorni u odnosu na Word.
Ali, ako trebate masivno pretvoriti datoteke, tada će se korištenje programa za obradu teksta činiti vrlo nezgodnim, budući da vam oni omogućuju pretvaranje samo jednog objekta u isto vrijeme. U ovom slučaju bilo bi racionalno koristiti posebne programe pretvarača koji podržavaju određeni smjer pretvorbe i omogućuju vam da istovremeno obrađujete veliki broj objekata. No, nažalost, pretvarači koji rade u ovom području pretvorbe gotovo su bez iznimke plaćeni, iako se neki od njih mogu koristiti besplatno tijekom ograničenog probnog razdoblja.
Prilikom rada s uredskim Word dokumentima, korisnici trebaju pretvoriti Word dokument u PDF dokument. Pretvaranje DOC-a u PDF potrebno je u mnogim slučajevima, o čemu ću govoriti u nastavku.
Microsoft Word se široko koristi u poduzećima; dosta korisnika radi s programom na osobnim računalima. Uređivač teksta Microsoft Word, kao zasebna aplikacija, dio je Microsoft Office paketa.
Word dokumenti spremaju se u modernom formatu “.docx” ili u starom formatu “.doc”. Većina korisnika, na staromodan način, sve Word datoteke naziva "DOC". Stoga će se ovaj članak uglavnom odnositi na format “.doc”, iako sve napisano ima isti odnos i na format “.docx”.
Dokumente u formatima ".DOC" ili ".DOCX" lako je uređivati, dok je dokumente u formatu ".PDF", naprotiv, prilično teško uređivati. PDF format ima svoje područje primjene: u PDF se spremaju izvještajni dokumenti, obrasci, obrasci, e-knjige, upute itd. PDF je prijenosni format koji se jednako prikazuje na bilo kojem računalu ili uređaju, što je vrlo važni za određene vrste dokumenata.
Pretvaranje Word dokumenta u PDF potrebno je u nekim slučajevima, na primjer, kada trebate izraditi e-knjigu, zaštititi dokument od promjena, poslati dokument e-poštom itd.
Trenutno PDF format podržavaju svi glavni preglednici, tako da neće biti problema s otvaranjem datoteka ovog formata na bilo kojem računalu, čak i ako ne postoji poseban preglednik za datoteke ove vrste. Word dokumenti (formati doc i docx) zahtijevaju Microsoft Word ili aplikaciju na vašem računalu koja podržava otvaranje datoteka u ovim formatima.
Na temelju ovih razmatranja postoji potreba za pretvorbom (konvertiranjem) datoteke iz jednog formata u drugi. Istina, mnogo je češće potrebna pretvorba. Kako pretvoriti DOC u PDF?
Pogledajmo besplatne metode. Možete besplatno pretvoriti doc u pdf na sljedeće načine:
- izravno u Wordu, ako je aplikacija instalirana na vašem računalu;
- iz drugog uređivača teksta koji podržava Word format;
- korištenje online usluge za pretvaranje DOC u PDF;
- korištenje virtualnog pisača;
- u specijaliziranom programu za pretvaranje DOC-a u PDF.
U ovom članku ću vam reći kako spremiti Word dokument u PDF u Microsoft Office (Microsoft Word 2016, Microsoft Word 2013, Microsoft Word 2010, Microsoft Word 2007), u besplatnim uredskim programima (LibreOffice, OpenOffice), pomoću virtualnog pisača u programu (Universal Viewer), koji podržava otvaranje Word datoteka.
Besplatne verzije pretvarača doc u pdf imaju ograničenja pa ih u ovom članku nećemo razmatrati. Online servisi (konverteri riječi u pdf) imaju neka ograničenja u usporedbi s programima, pročitajte više o njima.
Pretvorite doc u pdf u programu Word 2016
Prvo, pogledajmo kako pretvoriti DOC datoteku u PDF u programu Microsoft Word 2016.
Da biste pretvorili dokument iz Worda u PDF u programu Microsoft Word 2016, slijedite ove korake:
- Pritisnite izbornik "Datoteka", a zatim odaberite "Izvezi".
- U kartici “Izvoz” odaberite “Stvori PDF/XPS dokument”, a zatim kliknite na gumb “Stvori PDF/XPS”. Druga opcija je "Spremi kao", zatim odaberite mjesto za spremanje i format za spremanje datoteke.
- U prozoru "Objavi kao PDF ili XPS" odaberite mjesto spremanja, dajte naziv dokumentu i odaberite postavke optimizacije. Standardno je ponuđena standardna optimizacija, prikladna za objavljivanje datoteke na internetu i ispis. Minimalna veličina podrazumijeva objavu datoteke na internetu nešto lošije kvalitete. Pritisnite gumb "Opcije..." za odabir ostalih postavki.

- U prozoru s opcijama odaberite opcije koje želite pretvoriti u datoteku: opcije kompatibilnosti, koje stranice zadržati i tako dalje.

- U prozoru Objavi kao PDF ili XPS kliknite gumb Objavi.
Dokument pretvoren iz DOCX u PDF otvorit će se u PDF pregledniku na vašem računalu (u ovom slučaju, datoteka se otvara u Adobe Acrobat Readeru).

Kako pretvoriti DOC datoteku u PDF u programu Word 2013
Pretvaranje Worda u PDF u programu Microsoft Word 2013 ne razlikuje se od iste radnje u programu Microsoft Word 2016.
Prevođenje dokumenta iz worda u pdf u programu Microsoft Word 2013 odvija se u nekoliko faza:
- Idite na izbornik "Datoteka", kliknite na "Izvezi".
- U kartici “Izvoz” odaberite “Stvori PDF/XPS dokument”, a zatim kliknite na gumb “Stvori PDF/XPS”.
- U prozoru Objavi kao PDF ili XPS odaberite željene postavke, a zatim kliknite gumb Objavi.
Pretvorba Worda u PDF je dovršena, možete otvoriti pretvorenu datoteku.
Kako spremiti word dokument kao pdf u programu Word 2010
Možete koristiti Microsoft Word 2010 za pretvaranje .docx ili .doc datoteka u .pdf datoteku.
U programu Microsoft Word 2010 trebate pretvoriti docx u pdf na sljedeći način:
- Idite na izbornik "Start", kliknite na "Spremi kao"
- U prozoru “Spremi dokument” u polju “Vrsta datoteke” odaberite PDF format. Navedite naziv datoteke, odaberite mjesto spremanja, postavke optimizacije i promijenite druge parametre ako je potrebno.
Nakon toga, datoteka će biti spremljena na vaše računalo u PDF formatu.
Kako spremiti Word 2007 dokument u PDF
Pogledajmo sada kako spremiti Word 2007 dokument u PDF. Počevši od verzije Microsoft Word 2007 SP1, uveden je dodatak - PDF konverter u Word program.
Otvorite dokument u programu Word 2007, a zatim slijedite ove korake:
- Kliknite na gumb "Office".
- Odaberite "Spremi kao" iz izbornika, zatim "PDF ili XPS", dodijelite naziv datoteci.
- U prozoru "Objavi kao PDF ili XPS" odaberite vrstu datoteke "PDF", opcije optimizacije: "Standardna" ili "Minimalna veličina", koristite gumb "Opcije" za promjenu postavki ako niste zadovoljni zadanim postavkama .
- Kliknite na gumb "Objavi".
Kako pretvoriti Word u PDF u LibreOfficeu
Na mnogim računalima instalirani su besplatni uredski paketi LibreOffice ili OpenOffice koji služe kao zamjena za Office. Ovi programi podržavaju otvaranje MS Word datoteka. Ovi programi imaju funkcionalnost za spremanje dokumenta u PDF formatu.
Otvorite Word dokument u LibreOffice Writeru, a zatim učinite sljedeće:
- U izborniku programa kliknite na gumb "Izvezi u PDF".

- U prozoru "Izvoz" odaberite mjesto spremanja, dajte naziv datoteci i format će biti odabran automatski.
- Kliknite na gumb "Spremi".
Spremanje Word datoteke u PDF u OpenOfficeu
Otvorite datoteku u formatu “doc” ili “docx” u OpenOfficeu, slijedite sljedeće korake:
- Uđite u izbornik "Datoteka", odaberite "Izvezi u PDF" u kontekstnom izborniku (ili kliknite na gumb koji se nalazi na ploči).
- U prozoru “PDF Options” odaberite potrebne postavke u karticama: “Općenito”, “Početni prikaz”, “Korisničko sučelje”, “Veze”, “Sigurnost”.

- Kliknite na gumb "Izvezi".
Spremanje DOC-a u PDF pomoću virtualnog pisača u Universal Vieweru
U programima koji imaju funkciju ispisa moguće je spremiti datoteku u PDF formatu ako je u Windows operacijskom sustavu instaliran virtualni printer. Već sam detaljno pisao o ovoj metodi u članku.
Windows 10 dolazi s instaliranim virtualnim pisačem Microsoft Print to PDF. Ako nemate virtualni pisač na računalu, instalirajte besplatni virtualni pisač kao što je doPDF, Bullzip PDF Printer itd. na svoje računalo.
Također trebamo bilo koji program koji može otvoriti datoteke u Microsoft Word formatu. Cijeli proces prikazat ću na primjeru programa koji se koristi za otvaranje datoteka velikog broja formata.
Otvorite Word dokument u Universal Vieweru, a zatim slijedite ove korake:
- Uđite u izbornik "Datoteka", odaberite "Ispis..." iz kontekstnog izbornika.
- Otvorit će se prozor “Ispis” u kojem je potrebno odabrati pisač. Naziv pisača prikazuje sve dostupne pisače: fizičke i virtualne. Odaberite virtualni pisač, vodite se njegovim nazivom. Za postavke ispisa kliknite na gumb "Svojstva", promijenite postavke ako je potrebno.
- Kliknite na gumb "OK".

- U prozoru "Spremi rezultate ispisa" dajte naziv datoteci, odaberite mjesto za spremanje, a zatim kliknite gumb "Spremi".
Spremite u PDF u WordPadu
Standardni program WordPad, koji je dio Windows operativnog sustava, standardno podržava otvaranje i rad s datotekama u formatima “docx” i “doc” ako na računalu nije instaliran Microsoft Office.
- Otvorite Word dokument u prozoru WordPada.
- Kliknite na izbornik "Datoteka", odaberite "Ispis".
- U prozoru "Ispis" koji se otvori odaberite virtualni pisač i kliknite na gumb "Ispis".
Zaključci članka
Po potrebi korisnik može Word dokument (u DOC ili DOCX formatu) besplatno pretvoriti u PDF datoteku. Konverzija u PDF se odvija pomoću virtualnog pisača i programa: Microsoft Word, LibreOffice, OpenOffice.



