Usmjerivači za udoban pristup internetu nekoliko uređaja u novije vrijeme su široko prihvaćene. Izvedba hardvera je često ograničena WAN port, 4 LAN portovi i WiFi. Žičani priključci obično su ograničeni na 100 Mbps, ali mogu biti gigabitni.
Funkcionalnost usmjerivača je prilično tradicionalna: veza putem web preglednika, podrška za pristup internetu pomoću NAT-a, podrška razne opcije veze, vatrozida i mnogo više.
Zbog značajnog poboljšanja hardvera usmjerivača, njihova se izvedba povećava dok se troškovi smanjuju. Lavovski dio uređaja predstavljen je u nižem cjenovnom rangu, čiji je dostojan predstavnik model Netgear WNR612.
Komplet i izgled
Ruter dolazi u kompaktnoj kartonskoj kutiji obojanoj u narančaste, zelene i bijele boje marke. U vezi s lokalizacijom usmjerivača, svi natpisi su samo na ruskom. Osim tradicionalnih specifikacija i slika, postoji Detaljan opis funkcije i dijagram ožičenja.
Paket uključuje router, 7,5V napajanje, mrežni kabel, predstavlja vertikalni raspored, brzi vodič i jamstveni list.

Budući da je model vrlo svjež, na web stranici proizvođača praktički nema informacija o njemu. Detaljan vodič za ovaj uređaj može se preuzeti s web-mjesta proizvođača na adresi Engleski jezik. Jamstveni rok router je 24 mjeseca, što je iznimno rijetko na tržištu elektroničkih uređaja.
Prisutnost u proizvodu zaobljenih kutova kućišta i korištenje bijele plastike izazivaju određenu povezanost s uređajima američke marke jabuke. Iako je proizvođač Netgear razvio i primijenio ovaj dizajn za vrlo impresivno vrijeme. Značajno povećava potrošačka svojstva mat materijala kućišta.
Smatra se da je važna prednost usmjerivača WNR612 od mnogih konkurenata mala veličina(140×95×30 mm). To je prvenstveno zbog smanjenja broja žičanih portova s 4 na 2. S obzirom na to da je postotak klasičnih radnih stanica sve manji, ova odluka izgleda sasvim opravdana i opravdana.
Na stražnjoj strani rutera nalaze se:
- 2 LAN porta;
- WAN priključak;
- ulaz za napajanje;
- gumb za resetiranje.

U vezi s korištenjem bežične antene Ovaj model usmjerivača nema konektore za vanjske antene.
Indikatori rada rutera nalaze se na prednjem dijelu, i to:

Model nema aktivnu ventilaciju, umjesto koje se nalaze rupe na bočnim stranama gornje i donje ploče. Pasivna ventilacija je sasvim dovoljna za ovaj model, jer se tijekom rada ne zagrijava značajno. Za stabilnost u ruteru zaslužne su 4 gumirane noge.
Po želji, usmjerivač se može postaviti okomito. Nema nosača za mjesto usmjerivača na zidu. Donja površina uređaja zalijepljena je opisom priključaka i ostalim korisnim informacijama.

Povezivanje usmjerivača
Povezivanje Netgear WNR612 usmjerivača može se na prvi pogled činiti kompliciranim.
Hajdemo opisati ovaj proces na najdetaljniji način:
- izvadite uređaj iz pakiranja i instalirajte ga na pravo mjesto;
- spojite adapter za napajanje na potrebni konektor na stražnjoj strani usmjerivača, a drugi kraj u utičnicu od 220 V;
- spojite mrežni kabel internetskog davatelja na priključak usmjerivača s oznakom "Internet";
- mrežni kabel koji dolazi s usmjerivačem mora se jednom stranom umetnuti u bilo koji LAN priključak, a drugi u Mrežna kartica radna stanica.
Nakon povezivanja usmjerivača, važno je jasno razumjeti kako konfigurirati Netgear WNR612 usmjerivač. Da biste ga konfigurirali, prvo se morate prijaviti na sučelje usmjerivača.
Video: Postavljanje Wi-Fi usmjerivača
Ulaz
Za konfiguriranje i održavanje usmjerivača nije potrebno imati specijalizirani programi. Sva kontrola usmjerivača provodi se pomoću web preglednika.
Za ulazak u sučelje uređaja učinite sljedeće:

Postavke internetskog protokola
Ovisno o davatelju usluge i njegovim parametrima, potrebna je najbolja moguća opcija povezivanja.
PPTP
PPTP je najčešći tip VPN veze.

Za postavke ovu opciju potreban:
- na početno pitanje odgovoriti potvrdno;
- odaberite "PPTP" na sljedećem popisu;
- navedite korisničko ime i lozinku;
- navedite naziv VPN poslužitelja;
- unesite sekundarne parametre navedene u aktivnom prozoru;
- odaberite jedno od dva opcije veze: statičke ili dinamičke.

Da biste konfigurirali ovu vrstu veze, trebali biste:
- odaberite odgovarajuću vrstu veze;
- unijeti korisničko ime i lozinku (preuzeto iz ugovora);
- u polju "Način veze" odaberite "Uvijek uključeno";
- u sljedeće polje upisujemo podatke iz ugovora;
- IP adresa DNS poslužitelja - odaberite prvu opciju;
- MAC adresa usmjerivača - odaberite prvu opciju;
- preostale opcije mogu se ostaviti nepromijenjene.
PPPoE
Da biste postavili ovu vezu, trebate:

Statička IP adresa
Posljednji način rada su fiksni parametri, koji su obično navedeni u dokumentaciji davatelja.
Za postavke ovaj način rada potrebno:

WiFi
Koraci za postavljanje zaštite bežična mreža Sljedeći:

Kako postaviti IPTV
Za IPTV postavke morate otići na karticu u pregledniku "Postavke internetskog porta". Ako trebate gledati TV na radnoj stanici ili prijenosnom računalu, poništite potvrdni okvir "Onemogući IGMP proxy". Za korištenje za gledanje televizije prefiksi STB trebali biste odabrati bilo koju lokalna luka LAN1 ili LAN2. Nakon postavljanja potrebnih parametara, morate potvrditi izbor klikom na gumb "Primijeni".

Firmware usmjerivača
Često se javlja situacija kada trebate ažurirati firmware usmjerivača. Unatoč činjenici da je ovo vrlo odgovoran događaj, ako slijedite upute u nastavku, sasvim je moguće sami ažurirati firmware.
Redoslijed radnji prilikom promjene firmvera na NetGear WNR612:

Time je uspješno završeno treptanje usmjerivača.
Na temelju testa izvedbe usmjerivač Netgear WNR612 se može sa sigurnošću preporučiti ovaj uređaj za organiziranje brzih veza na Internet, za koje je prisutnost gigabitnih portova višak, kao i maksimalna brzina WiFi veze.
Konfiguriranje NetGear WNR612 opreme za povezivanje s mrežom Smile
Prvo morate spojiti sve kabele na odgovarajuće konektore:
- Prehrana.
- Dolazni Ethernet kabel ISP-a (na odgovarajući WAN port.)
- Ethernet kabel od Mrežna kartica na bilo koji LAN port na usmjerivaču. (obično označeno brojevima.)
Za Windows XP:
Idite na izbornik ![]() , .
, .
U prozoru mrežnih veza (slika 1) kliknite desni klik miš na " ' i odaberite ' Svojstva».

Slika 1. Prozor mrežnih veza u sustavu Windows XP.
u prozoru" Svojstva Veze po lokalna mreža » (Slika 2) odaberite « Internetski protokoltcp/ipSvojstva».

Slika 2. Svojstva lokalne veze.
u prozoru" Svojstva internetskog protokolaTCP/IP» (Slika 3) odaberite:
· « DobitiIP adresa automatski»
· « Dobiti adresuDNS poslužitelji automatski»
i kliknite na " u redu»

Slika 3. TCP/IP protokol
Za Windows 7:
Idite na izbornik
, ![]() ,
,  ,
,
u prozoru" Mrežni i kontrolni centar javni pristup
» (slika 4) pritisnite ![]() .
.

Slika 4. Prozor Centra za mrežu i dijeljenje u sustavu Windows 7.
u prozoru" Mrežne veze " (Slika 5) pronađi " LAN veza", kliknite desnom tipkom miša na nju i odaberite " Svojstva».

Slika 5. Prozor Mrežne veze u sustavu Windows 7
u prozoru" Svojstva lokalne veze» (slika 6)) odaberite « Internetski protokol verzija 4 (TCP/IPv4)” (NE poništavanje potvrde) i pritisnite tipku “ Svojstva».

Slika 6. Svojstva lokalne veze u prozoru 7.
u prozoru" Svojstva: Internetski protokol verzija 4 (TCP/IPv4)» (slika 7) odaberite:
· « DobitiIP adresa automatski»
· « Dobiti adresuDNS poslužitelji automatski»
i kliknite na " u redu»

Slika 7. TCP/IP protokol
Sljedeće za postavljanje vanjska veza s interneta, trebate otići na web-bazirano sučelje za upravljanje usmjerivačem. Da biste tamo došli, pokrenite bilo koji dostupni WEB preglednik i uđite adresna traka(Slika 8) IP adresa usmjerivača (zadana IP adresa je 192.168.1.1 ) ili jedan od naziva domena (www.routerlogin.com ili www.routerlogin.net).
Slika 8 Prozor web preglednika
Nakon prijave, od vas će se tražiti da unesete korisničko ime i lozinku (slika 9) za pristup web sučelju usmjerivača. Unesite ih (prema zadanim postavkama, prijava je "admin", lozinka je "password") i kliknite gumb " U redu».

Otvorit će se web sučelje usmjerivača.
Postavite pomoću čarobnjaka za postavljanje
1. Bit ćete upitani za pomoć pri postavljanju bežične mreže (slika 10). Odaberite "Da, pomozite mi konfigurirati postavke" i kliknite " Unaprijediti».

Slika 10. Nuđenje pomoći u konfiguraciji usmjerivača
2. Pričekajte (slika 11).

Slika 11. Čekanje
3. Pričekajte da se dovrši otkrivanje vrste internetske veze (slika 12).

Slika 12. Detekcija vrste veze
4. Kao rezultat toga, vrsta veze " PPPoE» (Slika 13). kliknite " Unaprijediti».

Slika 13. PPPoE veza
5. Od vas će se tražiti da unesete pojedinosti o povezivanju (slika 14). Ispunite sljedeća polja:
· Korisničko ime - vaša prijava za pristup internetu
Lozinka - lozinka za pristup Internetu
Postavite parametre "Internet IP adresa" i " DNS adresa» vrijednost "Dinamički preuzmi od ISP-a" i "Dobij automatski od ISP-a", a zatim kliknite " Unaprijediti».

Slika 14. Detalji PPPoE veze
6. Pričekajte da se parametri ažuriraju (slika 15).

Slika 15. Ažuriranje postavki
7. U sljedećem prozoru odaberite svoju regiju, tj. " Rusija» (Slika 16).

Slika 16. Geografska regija
8. Navedite " Naziv bežične mreže» (Slika 17) i pritisnite tipku « Uštedjeti».

Slika 17 Naziv bežične mreže

Slika 18 Bežični način rada
10. U sljedećem prozoru od vas će se tražiti pomoć u postavljanju sigurnosti bežične mreže (slika 19), odaberite " Da, pomozite mi postaviti parametre" i pritisnite " Unaprijediti».

Slika 19. Prijedlog za poboljšanje sigurnosti bežične mreže
11. Sada odaberite vrstu sigurnosti bežična veza(Slika 20). Preporučujemo korištenje za modernih uređaja « MiješanoWPA-PSK (TKIP) +WPA2-PSK (AES)" i " WPA-PSK"za naslijeđenih uređaja. kliknite " Unaprijediti».

Slika 20 Pogled sigurnosti bežične mreže
12. Zatim unesite " ŠifraWPA-PSK» (Slika 21) ili drugi sigurnosni ključ ako ste odabrali drugu vrstu sigurnosti. U budućnosti će ovaj izraz biti potreban za povezivanje s bežičnom mrežom. kliknite " Unaprijediti».

Slika 21. Unos šifre za pristup bežičnoj mreži
13. Još jednom provjerite podatke koje ste ranije naveli i kliknite " Unaprijediti» (Slika 22). Također, kako biste izbjegli gubitak podataka u budućnosti, možete ih ispisati klikom na " ispisati».

Slika 22. Provjera mrežnih postavki
14. Pričekajte (slika 23).

Slika 23. Čekanje
15. Pričekajte da se parametri ažuriraju (slika 24).

Slika 24. Ažuriranje postavki
16. Postavljanje usmjerivača je završeno. Kliknite gumb Zatvoriti» (Slika 25).

Slika 25. Dovršavanje postavljanja mreže
Vaš internetski usmjerivačNetgearkonfiguriran za ugodan rad u Smile mreži!
Ručno podešavanje pristup internetu
Idite na odjeljak "Instalacija", stavku "Osnovne postavke". U prozoru koji se otvori (slika 26):

Slika 26. Ručno postavljanje internetske veze
1. U stavci "Internet provider" odaberite vrijednost "PPPoE".
2. Unesite "Korisničko ime" (vaša prijava za pristup Internetu) i "Lozinka" (vaša lozinka za pristup Internetu).
3. Za stavku "Internet IP adresa" odaberite vrijednost "Preuzmi dinamiku od internetskog davatelja".
4. Za DNS adresu odaberite Automatski pribavi od ISP-a.
5. Kliknite Primijeni (Slika 27).

Slika 27. Primjena parametara
Ručno bežično podešavanje
Idite na odjeljak "Instalacija", "Bežične postavke". U prozoru koji se otvori (slika 28):
- Za stavku "Regija" odaberite vrijednost "Rusija".
- Označite okvir pored "Omogući SSID emitiranje" ako nije označen.
- Popunite polje " SSID naziv". U budućnosti ćete moći razlikovati svoju bežičnu mrežu od nepoznatih ljudi upravo po ovom parametru.
- Odaberite vrijednost za Mode. Iz zadanu vrijednost ovisit će o maksimalnoj brzini prijenosa podataka putem bežične veze.
- Odaberite vrijednost za Sigurnosne opcije. Ova stavka određuje vrstu zaštite i pristupa te razinu sigurnosti vaše bežične mreže.
- Unesite "Passphrase", koja će se kasnije koristiti za pristup bežičnoj mreži. Ova stavka može imati različite vrste, ovisno o vrijednosti stavke "Sigurnosne opcije".
- Kliknite Primijeni.

Slika 28. Ručno postavljanje bežične mreže
Promjena lozinke za web sučelje
Idite na odjeljak "Spremi", "Postavi lozinku". U prozoru koji se otvori (slika 29) popunite polja:
- Stara lozinka - unesite stara lozinka(zadana lozinka lozinka)
- Postavite lozinku - kreirajte i unesite Nova lozinka
- Ponovi novu lozinku - ponovno unesite novu lozinku kako biste provjerili točnost
kliknite " Prijavite se».

Slika 29. Promjena lozinke za pristup web sučelju
Status usmjerivača
Idite na odjeljak "Spremi", "Status usmjerivača". U prozoru koji se otvori (slika 30) možete vidjeti:

Slika 30 Status usmjerivača
- Verzije hardvera, firmvera, jezika sučelja
- Informacije o statusu internetske veze (internetska luka)
- LAN status (LAN priključak)
- Status bežične mreže (bežični priključak)
Također možete:
- Prikaži statistiku za sve portove (slika 31)

Slika 31. Statistika
- Prikaz informacija o statusu internetske veze (slika 32)

Slika 32. Status veze
Časopis
Možda će vam trebati informacije iz dnevnika usmjerivača. Da biste ga prikazali na ekranu u odjeljku " Filtriranje sadržaja» odaberi stavku « Časopisi» (Slika 33).

Slika 33. Dnevnik
Da biste ušli u web sučelje usmjerivača, trebate otvoriti internetski preglednik i u adresnu traku upisati 192. 168.1.1. U prozoru koji se pojavi unesite admin" kao korisničko ime i "password" kao lozinku.
Kada se prijavite, pojavljuje se stranica za potvrdu ažuriranja softvera.

Nakon ažuriranja, ako je potrebno, bit ćete preusmjereni na čarobnjak za instalaciju. Ako do sada usmjerivač nije bio konfiguriran ili je bio u tvorničkim postavkama, vidjet ćete stranicu čarobnjaka za postavke. Postoje dvije mogućnosti ugradnje koje možete izabrati. Razmotrit ćemo instaliranje svih potrebnih parametara ručno
Na pitanje čarobnjaka odaberite "Ne. Želim sam konfigurirati usmjerivač (a)." i kliknite "Dalje>".

Promjena tvorničke lozinke
Iz sigurnosnih razloga preporuča se promjena tvorničke lozinke. Da biste to učinili, idite na izbornik " Postavi lozinku"i navedite zadanu lozinku kao lozinku, tj." lozinka", a kao nova lozinka, vaša željena lozinka. I kliknite na gumb" Prijavite se". Nakon primjene novih postavki, morate se ponovno prijaviti na sustav unosom svoje Nova lozinka.

Postavljanje internetske veze
Ovisno o vašem davatelju usluga i njegovim postavkama, morate odabrati jedan ili drugi način povezivanja. Razmotrimo svaki od njih redom.
Konfiguriranje DHCP (Dynamic IP) veze
Prvi način rada je DHCP način rada, koji dodjeljuje automatski prijem mrežnih postavki od davatelja. U tom slučaju morate odabrati "Ne" za pitanje "Moram li unijeti podatke o vezi pri povezivanju s internetom?" i navedite "Dinamički dobij od ISP-a" za polje "Internet IP adresa" (ovo polje nije vidljivo na slici) i "Dobij automatski od ISP-a" za polje "Adresa poslužitelja DNS (poslužitelj imena domene)". Ako davatelj usluga koristi vezanje MAC adrese, a vi konfigurirate usmjerivač s računala koje je prethodno bilo spojeno na Internet, tada za polje "MAC adresa usmjerivača" odaberite opciju "Koristi MAC adresu računala". Ako davatelj nema obvezivanje po MAC adresi, onda ostavljamo zadanu opciju - opciju "Koristi zadanu MAC adresu". I pritisnite gumb "Primijeni".
Nakon primjene postavki možemo uspješno koristiti internet.

Konfiguriranje statičke IP veze
Drugi način rada su statične ili na neki drugi način fiksne postavke, koje su obično navedene u ugovoru sklopljenom s vašim davateljem. Da biste konfigurirali ovaj način rada, na sličan način odgovorite "Ne" na pitanje "Moram li unijeti podatke o vezi pri povezivanju s internetom?" i odaberite opciju "Koristi statička IP adresa" u polje "Internet IP adresa". Zatim morate unijeti postavke koje vam je dao davatelj usluga. Na primjer, IP adresa: 10.0.0.100; IP maska podmreže: 255.255.255.0; IP adresa pristupnika: 10.0.0.1. U polju Adresa DNS poslužitelja (poslužitelj naziva domene) navedite "Koristi ove DNS poslužitelji" i unesite: IP adresu glavnog DNS-a i IP adresu sekundarnog DNS-a, ako ga imamo, na primjer: 10.0.0.1. Slično kao u slučaju konfiguracije u prvom načinu rada, odabiremo korištenje MAC adrese računala ako pružatelj koristi vezanje MAC adrese. Ili ostavljamo korištenje zadane MAC adrese ako nema obvezivanja. Zatim kliknite gumb "Primijeni".

Postavljanje PPtP-a (VPN) prilikom automatskog dobivanja lokalne IP adrese (DHCP)
Ovo je vrsta VPN veze. Da biste ga konfigurirali, odaberite "Da" na pitanje "Moram li unijeti podatke o vezi kada se spajam na Internet?" i odaberite "PPTP" s padajućeg popisa davatelja internetskih usluga. Ako želite da usmjerivač uvijek ostane spojen na internet, odaberite kao način veze "Uvijek uključen". Inače možete postaviti interval neaktivnosti u minutama, nakon čega će se usmjerivač automatski isključiti s interneta. Ili možete odabrati potpuno ručno povezivanje putem web sučelja.
Protokol "PPTP" zahtijeva ne samo obveznu specifikaciju korisničkog imena i lozinke, adrese VPN poslužitelja za povezivanje, već je također podijeljen na dvije opcije uobičajene u Rusiji. Njihova je razlika u načinu na koji se dodjeljuju postavke za povezivanje na lokalnu mrežu davatelja: dinamički putem DHCP protokola ili statički postavljene od strane korisnika. U oba slučaja prvo morate unijeti svoju prijavu u polje "Korisničko ime", a internetsku lozinku u polje "Lozinka". Zatim morate navesti adresu poslužitelja u polju "Adresa poslužitelja". Adresa poslužitelja može biti u obliku IP adrese, na primjer, 10.0.0.138 ili kao naziv domene, na primjer, vpn.internet.beeline.ru.

Postavljanje PPtP-a (VPN) sa statičkom lokalnom IP adresom
Ako imate pristup lokalni resursi davatelja treba konfigurirati Dodatne opcije veze. Ako se primaju automatski ili vam ih pružatelj nije dao, tada obično ne trebate unositi ništa dodatno! Ako imate podatke za određivanje IP adrese, maske podmreže, pristupnika i DNS poslužitelja, onda ih morate unijeti u odgovarajuća polja: "Moja IP adresa", "Maska podmreže", "IP adresa pristupnika" i "Glavni DNS", "Dodatni DNS" (neka polja nisu vidljiva na slici). Ako vaš ISP koristi vezanje MAC adrese, također odaberite opciju "Koristi MAC adresu računala". Zatim kliknite gumb "Primijeni".
Postavljanje PPPoE veze
Način povezivanja "PPPoE" po svojim je postavkama potpuno sličan prethodnim načinima. Popunjavamo stupce "Korisničko ime" i "Lozinka" (podatke preuzimamo u ugovoru s davateljem), "Naziv usluge" - upisujemo bilo koji naziv za buduću vezu. "IP adresa na Internetu" - stavite točku na "Dobijte dinamiku od davatelja internetskih usluga".


Postavljanje L2TP veze
- Vrsta veze - L2TP
- Korisničko ime i lozinka- prijavu i lozinku iz ugovora
- Način povezivanja- Uvijek uključeno
- Adresa poslužitelja- unesite ip-adresu ili naziv vpn-servera prema ugovoru
- IP adresa DNS poslužitelja- automatski primati od davatelja
- MAC adresa rutera- koristiti zadanu adresu
- Ostatak parametara se može ostaviti nepromijenjenim. Klik Prijavite se.

Nakon odabira željenog načina internetske veze i odgovarajućih postavki, usmjerivač bi se trebao automatski povezati s internetom. To se može provjeriti tako da odete na izbornik "Status usmjerivača" i kliknete gumb "Status veze".

Postavljanje Wi-Fi veze na ruteru
Da biste konfigurirali sigurnost svoje bežične mreže, morate otići na izbornik "Bežične postavke". Ovdje možete postaviti vlastiti naziv mreže, koji će biti vidljiv bežičnim wi-fi uređajima. Napustite regiju "Rusija". Broj bežični kanal također se preporuča ostaviti nepromijenjenim u "auto" načinu rada. Također morate postaviti način povezivanja i sigurnosne postavke. Preporuča se koristiti maksimalno mogući način rada kao način povezivanja ako imate odgovarajući bežični adapteri s podrškom za nove standarde s brzinama do 150 ili 300 Mbps. Inače, dovoljno je odrediti način rada do 54 Mbps. Kao sigurnosni načini preporuča se koristiti najmodernije, na primjer, WPA2-PSK s enkripcijom, jer daje maksimalne performanse i zaštitu mreže. Nakon što odaberete ovaj način rada, morate odrediti šifru koja će se koristiti za povezivanje svih bežični wi-fi uređaji na ruter. Pokušajte upotrijebiti tešku frazu i zapišite je! Korištenje kombinacija poput "qwerty" ili "1234567" napadači mogu provaliti u nekoliko sekundi. Nakon unosa šifre, kliknite gumb "Primijeni" i sigurno povežite svoj bežični uređaji, PC na usmjerivač koristeći dati ključ sigurnost.

Prosljeđivanje i prosljeđivanje portova
Idemo u Dodatno - Prosljeđivanje porta / pokretanje porta.

Klik Dodajte vlastitu uslugu. Naziv usluge- naziv kreirane usluge Vrsta usluge- odaberite protokol koji vam je potreban Vanjski početni/kovani priključak i Interni početni/završni port- raspon luka IP poslužitelja - Internet adresa uređaj na koji će se zahtjev preusmjeriti Pritisnite Prijavite se.

Nedavno su postali široko rasprostranjeni usmjerivači za udoban pristup internetu nekoliko uređaja. Često su hardverske specifikacije ograničene na WAN priključak, 4 LAN priključka i Wi-Fi. Žičani priključci obično su ograničeni na 100 Mbps, ali mogu biti gigabitni.
Funkcionalnost usmjerivača je prilično tradicionalna: povezivanje putem web-preglednika, podrška za pristup Internetu pomoću NAT-a, podrška za različite mogućnosti povezivanja, vatrozid i još mnogo toga.
Zbog značajnog poboljšanja hardvera usmjerivača, njihova se izvedba povećava dok se troškovi smanjuju. Lavovski dio uređaja predstavljen je u nižem cjenovnom rangu, čiji je dostojan predstavnik model Netgear WNR612.
Komplet i izgled
Ruter dolazi u kompaktnoj kartonskoj kutiji obojanoj u narančaste, zelene i bijele boje marke. U vezi s lokalizacijom usmjerivača, svi natpisi su samo na ruskom. Uz tradicionalne specifikacije i slike, postoji detaljan opis funkcija i dijagram ožičenja.
Paket uključuje usmjerivač, napajanje od 7,5V, mrežni kabel, okomito postolje, brzi vodič i jamstveni list.

Budući da je model vrlo svjež, na web stranici proizvođača praktički nema informacija o njemu. Detaljan priručnik za ovaj uređaj možete preuzeti s web-mjesta proizvođača na engleskom jeziku. Jamstveni rok rutera je 24 mjeseca, što je iznimno rijetko na tržištu elektroničkih uređaja.
Prisutnost u proizvodu zaobljenih kutova kućišta i korištenje bijele plastike izazivaju određenu povezanost s uređajima američke marke jabuke. Iako je proizvođač Netgear razvio i primijenio ovaj dizajn za vrlo impresivno vrijeme. Značajno povećava potrošačka svojstva mat materijala kućišta.
Važnom prednosti usmjerivača WNR612 od mnogih konkurenata smatra se njegova mala veličina (140x95x30mm). To je prvenstveno zbog smanjenja broja žičanih portova s 4 na 2. S obzirom na to da je postotak klasičnih radnih stanica sve manji, ova odluka izgleda sasvim opravdana i opravdana.
Na stražnjoj strani rutera nalaze se:
- 2 LAN porta;
- WAN priključak;
- ulaz za napajanje;
- gumb za resetiranje.

Zbog korištenja bežičnih antena, ovaj model usmjerivača nema konektore za vanjske antene.
Indikatori rada rutera nalaze se na prednjem dijelu, i to:

Model nema aktivnu ventilaciju, umjesto koje se nalaze rupe na bočnim stranama gornje i donje ploče. Pasivna ventilacija je sasvim dovoljna za ovaj model, jer se tijekom rada ne zagrijava značajno. Za stabilnost u ruteru zaslužne su 4 gumirane noge.
Po želji, usmjerivač se može postaviti okomito. Nema nosača za mjesto usmjerivača na zidu. Donja površina uređaja zalijepljena je opisom priključaka i ostalim korisnim informacijama.

Povezivanje usmjerivača
Povezivanje Netgear WNR612 usmjerivača može se na prvi pogled činiti kompliciranim.
Opišimo ovaj proces detaljnije:
- izvadite uređaj iz pakiranja i instalirajte ga na pravo mjesto;
- spojite adapter za napajanje na potrebni konektor na stražnjoj strani usmjerivača, a drugi kraj u utičnicu od 220 V;
- spojite mrežni kabel internetskog davatelja na priključak usmjerivača s oznakom "Internet";
- mrežni kabel koji dolazi s usmjerivačem mora se jednom stranom umetnuti u bilo koji LAN port, a drugom stranom u mrežnu karticu radne stanice.
Nakon povezivanja usmjerivača, važno je jasno razumjeti kako konfigurirati Netgear WNR612 usmjerivač. Da biste ga konfigurirali, prvo se morate prijaviti na sučelje usmjerivača.
Video: Postavljanje Wi-Fi usmjerivača
Ulaz
Za konfiguriranje i održavanje usmjerivača nisu potrebni specijalizirani programi. Sva kontrola usmjerivača provodi se pomoću web preglednika.
Za ulazak u sučelje uređaja učinite sljedeće:

Postavke internetskog protokola
Ovisno o davatelju usluge i njegovim parametrima, potrebna je najbolja moguća opcija povezivanja.
PPTP
PPTP je najčešći tip VPN veze.
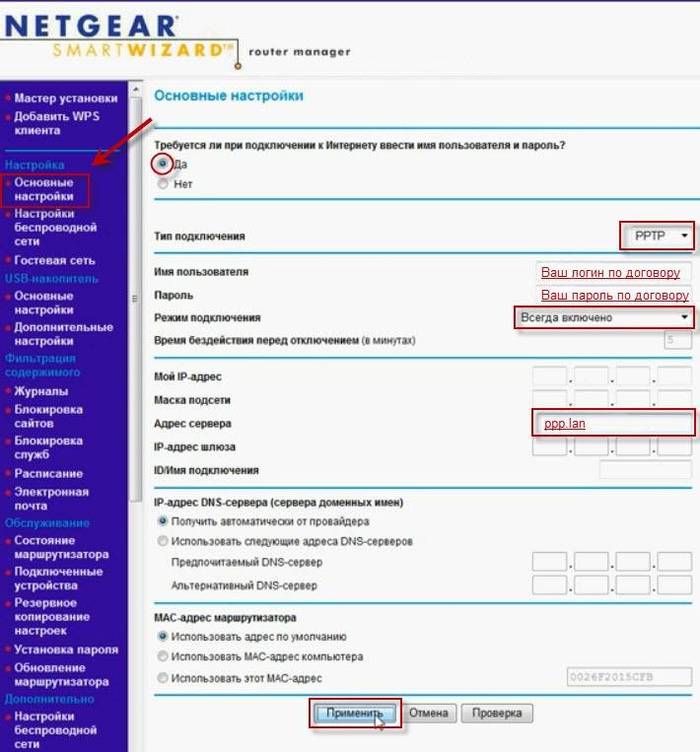
Da biste konfigurirali ovu opciju, trebate:
- na početno pitanje odgovoriti potvrdno;
- odaberite "PPTP" na sljedećem popisu;
- navedite korisničko ime i lozinku;
- navedite naziv VPN poslužitelja;
- unesite sekundarne parametre navedene u aktivnom prozoru;
- odaberite jednu od dvije moguće opcije povezivanja: statičku ili dinamičku.

Da biste konfigurirali ovu vrstu veze, trebali biste:
- odaberite odgovarajuću vrstu veze;
- unijeti korisničko ime i lozinku (preuzeto iz ugovora);
- u polju "Način veze" odaberite "Uvijek uključeno";
- u sljedeće polje upisujemo podatke iz ugovora;
- IP adresa DNS poslužitelja - odaberite prvu opciju;
- MAC adresa usmjerivača - odaberite prvu opciju;
- preostale opcije mogu se ostaviti nepromijenjene.
PPPoE
Da biste postavili ovu vezu, trebate:

Statička IP adresa
Posljednji način rada su fiksni parametri, koji su obično navedeni u dokumentaciji davatelja.
Da biste konfigurirali ovaj način rada, morate:

WiFi
Slijed koraka za postavljanje sigurnosti bežične mreže je sljedeći:

Kako postaviti IPTV
Da biste konfigurirali IPTV, morate otići na karticu preglednika "Postavke internetskog porta". Ako trebate gledati TV na radnoj stanici ili prijenosnom računalu, poništite potvrdni okvir "Onemogući IGMP proxy". Da biste koristili STB TV box za gledanje, odaberite bilo koji lokalni priključak LAN1 ili LAN2. Nakon postavljanja potrebnih parametara, morate potvrditi izbor klikom na gumb "Primijeni".
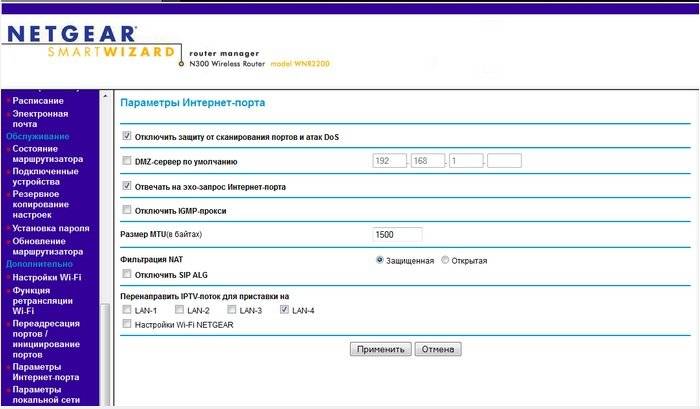
Firmware usmjerivača
Često se javlja situacija kada trebate ažurirati firmware usmjerivača. Unatoč činjenici da je ovo vrlo odgovoran događaj, ako slijedite upute u nastavku, sasvim je moguće sami ažurirati firmware.
Redoslijed radnji prilikom promjene firmvera na NetGear WNR612:

Time je uspješno završeno treptanje usmjerivača.
Na temelju rezultata provjere rada Netgear WNR612 usmjerivača, možemo sa sigurnošću preporučiti ovaj uređaj za organiziranje brzih internetskih veza, za koje je prisutnost gigabitnih portova višak, kao i maksimalni wifi brzina veze.
Za izgradnju kućne bežične mreže, kompaktni uređaji opremljeni s ograničen broj konektor. Slični uređaji niska cijena, ali u isto vrijeme vam omogućuju stvaranje stabilna veza. Netgear WNR612v2 router je jedan od onih usmjerivača koji nije opterećen dodatnim portovima. Pogledajmo kako ga pravilno povezati i konfigurirati.
Povezivanje uređaja
Da biste postavili Netgear WNR612v2 usmjerivač, prvo ga morate ispravno instalirati i spojiti na svoje računalo.
Kao što vidite, povezivanje usmjerivača s računalom vrlo je jednostavno. Lakše je samo konfigurirati usmjerivač tenda w316r, koji uopće ima samo jedan LAN priključak.
Postavke mrežne kartice
Nakon uspješnog povezivanja usmjerivača i računala, morate provjeriti parametre mrežne kartice.

Web sučelje
Nakon provjere parametara mrežne kartice, možete nastaviti izravno na konfiguraciju usmjerivača. Da biste došli do njegovog sučelja, pokrenite bilo koji preglednik i idite na 192.168.1.1.  Ista adresa se koristi prilikom konfiguriranja Netgear N150 usmjerivača i niza drugih mrežnih uređaja.
Ista adresa se koristi prilikom konfiguriranja Netgear N150 usmjerivača i niza drugih mrežnih uređaja.
Unesite prijavu i lozinku; prema zadanim postavkama postavljeni su na admin/admin. Ako se ove vrijednosti ne podudaraju, možda je promijenjen zadani par identiteta. Za povratak na standardne podatke pritisnite i držite gumb "Reset" na kućištu usmjerivača.
Kada se prvi put prijavite na sučelje, pojavit će se poruka da se veza ne može uspostaviti. Kliknite OK.  Ako se veza iz nekog razloga automatski uspostavi, od vas će se tražiti da ažurirate firmware. Izbjegavajte ovaj postupak.
Ako se veza iz nekog razloga automatski uspostavi, od vas će se tražiti da ažurirate firmware. Izbjegavajte ovaj postupak.
Nova veza
Nova veza se stvara na kartici "Osnovne postavke" u izborniku "Postavke".

Bežična mreža
U izborniku "Postavke" idite na odjeljak "Bežične postavke".

Ostaje odrediti sigurnosne postavke mreže. Odaberite način provjere autentičnosti WPA2-PSK (AES). Koristi se prilikom postavljanja tp link tl wr842nd rutera i niza drugih mrežnih uređaja. Zatim unesite lozinku i kliknite gumb "Primijeni". WiFi postavljanje mreža je završena.
Interaktivna TV
Postavljanje IPTV-a na Netgear WNR612v2 usmjerivaču je što je moguće jednostavnije: samo trebate odrediti na koji port će ići signal s set-top boxa.
Kliknite karticu "Postavke internetskog porta". Za gledanje IPTV-a na računalu provjerite nije li označena stavka "Onemogući IGMP proxy".  Pogledati interaktivna televizija kroz set-top box odaberite port preko kojeg se usmjerivač povezuje na njega i navedite ga u polju "Preusmjeri IPTV stream".
Pogledati interaktivna televizija kroz set-top box odaberite port preko kojeg se usmjerivač povezuje na njega i navedite ga u polju "Preusmjeri IPTV stream".



