Mnogi nas korisnici pitaju kako spojiti tvrdi disk na usmjerivač.
Ovaj postupak vam neće oduzeti puno vremena, no pojedinosti o povezivanju za svaki model usmjerivača mogu se razlikovati.
Pogledajmo detaljne vodiče za povezivanje HDD-a na vaš kućni usmjerivač.
Svrha i značajke veze
Prije nego što nastavite s postupkom povezivanja, trebate odlučiti kakav rezultat želite dobiti. Većina korisnika želi koristiti vanjski tvrdi disk za pohranu podataka na privatnoj kućnoj mreži. Što to radi? Zahvaljujući usmjerivaču, svi podaci koji se nalaze na disku bit će dostupni na svakom uređaju spojenom na usmjerivač.
Većina modernih usmjerivača ima standardni USB 2.0 ili 3.0 tehnološki priključak na stražnjoj strani veze. Brzina prijenosa podataka između povezanih gadgeta ovisi o ovom digitalnom pokazatelju. U nekim modelima proizvođači grade dva priključka odjednom.
Uređaji koji se mogu spojiti na ruter:
- Vanjski tvrdi disk;
- Bilo koji media player s podatkovnim i USB kabelom;
- Modem. Zahvaljujući korištenju 3G, možete spojiti usmjerivač na Internet bez posebnog kabela;
- pisač. Povezivanjem pisača s usmjerivačem možete stvoriti udaljeni poslužitelj i bežično slati dokumente za ispis s različitih uređaja. Ovakva tehnologija organizacije često se može naći u uredima;
- USB flash pogon;
- FTP poslužitelj. Za pohranjivanje velikih podataka na mreži. FTP vam omogućuje prijenos velikih datoteka bez gubitka kvalitete. Kada radite sa standardnim poslužiteljima za flash pohranu, možete naići na pogreške dok pokušavate reproducirati datoteku.

Riža. 1 - ploča portova usmjerivača
Opcija povezivanja tvrdog diska omogućuje vam stvaranje više od javne pohrane s datotekama. Također možete postaviti DLNA medijski poslužitelj. Ova tehnologija omogućuje reprodukciju ne samo datoteka samog pogona, već i svih ostalih uređaja u kući. Na primjer, TV će moći otvoriti fotografije spremljene na računalu, a telefon će pokrenuti zapis s pametnog telefona drugog korisnika mreže. iTunes poslužitelj se može konfigurirati na isti način.
Ako trebate pristupiti datotekama s Interneta, možete upotrijebiti funkciju AiDisk za pojednostavljenje ovog procesa.
Prijeđimo na konkretne upute za postavljanje interakcije između vašeg usmjerivača i vanjskog tvrdog diska.
Stvaramo vezu s Asus ruterom
Asus je napravio vrlo jednostavnu postavku za kućni podatkovni poslužitelj. Njegova bit leži u početnom povezivanju gadgeta. Zatim ih korisnik mora konfigurirati u izborniku na računalu ili pametnom telefonu. Softverskim opcijama usmjerivača možete pristupiti putem bilo kojeg preglednika na računalu koje je povezano s usmjerivačem.
Prvo, isključite usmjerivač. Sada spojite vanjski pogon na njega pomoću USB-micro USB adaptera. Trebali biste dobiti sljedeću konstrukciju:
Riža. 2 - primjer spajanja pogona na usmjerivač
Ako vaš usmjerivač ima dva dostupna porta, odaberite onaj s bržom brzinom prijenosa (verzija 3.0). Jednostavno povezivanje dvaju uređaja nije dovoljno jer prijenos informacija na kućnoj mreži još uvijek nije dostupan. Sukladno tome, drugi uređaji još ne mogu prepoznati nijednu datoteku.
Da biste konfigurirali prikaz datoteka s mreže na računalu, idite na prozor "Ovo računalo". Na lijevoj strani okna za prikaz stavke pronađite karticu "Mreža" i idite na ovaj prozor. Ovdje su prikazani svi dostupni NAS i protokoli prijenosa koje možete koristiti.
Desnom tipkom miša kliknite na prazno područje prozora i kliknite na "Osvježi" u skočnom izborniku. Tako će se u prozoru prikazati ikona pogona spojenog na usmjerivač.
Riža. 3 - Prozor "Mreža" na računalu
Sada samo kliknite na ikonu koja se pojavi da biste otišli u mapu s datotekama vanjskog pogona. Ako je javni pristup onemogućen na računalu, morat ćete unijeti prijavu i lozinku iz postavki usmjerivača da biste vidjeli sadržaj. U pravilu su vrijednosti ovih polja iste. Ova riječ je admin.
Nakon što dobijete pristup sadržaju mape, možete kreirati nove datoteke u njoj, uređivati ili pregledavati postojeći sadržaj.
Da biste upravljali usmjerivačem s televizora, samo idite na postavke internetske veze. U prozoru će se pojaviti kartica USB. Klikom na nju možete saznati količinu slobodnog prostora na disku ili pogledati njegov sadržaj.

Riža. 4 - prikaz podataka vanjskog diska na TV-u
Da biste pristupili datotekama s telefona ili tableta, morate preuzeti aplikaciju ES Explorer. Točno će prikazati željenu mapu i omogućiti vam brzo otvaranje datoteka ili stvaranje novih dokumenata na HDD-u:
- Povežite svoj pametni telefon s usmjerivačem i pokrenite program explorer;
- Sada, na vrhu zaslona, odaberite LAN prozor kao što je prikazano na donjoj slici;
- Pričekajte da se sadržaj preuzme. To ponekad može potrajati nekoliko minuta. Nakon što se pojavi mapa vanjskog tvrdog diska, kliknite na njegovu ikonu;
- Ako je potrebno, unesite podatke za pristup (login - admin, lozinka - admin);
- Nakon potvrde unosa, telefon prikazuje sve mrežne datoteke.
Riža. 5 - povezivanje s vanjskim HDD datotekama s pametnog telefona
Za Apple mobilne uređaje postupak povezivanja je isti, samo trebate koristiti standardni file explorer.
TP-Link priručnik
Dijeljenje datoteka putem mreže usmjerivača TP-Link kreira se na sljedeći način:
- Spojite tvrdi disk ili flash pogon na usmjerivač i ponovno pokrenite oba uređaja kako ne bi došlo do softverske pogreške u njihovoj interakciji;
- Otvorite bilo koji preglednik na računalu i u adresnu traku unesite mrežni identifikator 192.168.1.1 ili 192.168.0.1. Radit će samo jedna od navedenih adresa;
- Unesite svoju prijavu i lozinku u skočni prozor (admin, admin). Pritisni enter;
- Odaberite karticu "Dijeljenje mreže";
- Kliknite na "Usluga dijeljenja";
Riža. 6 - prozor postavki TP-Link usmjerivača
- U desnom dijelu prozora kliknite na polje Uredi koje je prikazano na donjoj slici. To će vam omogućiti da promijenite postavke mrežnog dijeljenja;
Riža. 7 - uređivanje pristupa mreži
- U prozoru koji se otvori postavite novi naziv za tvrdi disk koji je spojen na mrežu. Obavezno označite okvir "dijeli ovaj volumen" tako da drugi uređaji mogu vidjeti mapu pogona;

Riža. 8 - stvaranje novog repozitorija
Informacijama o pohrani možete pristupiti s pametnog telefona, tableta, računala, prijenosnog računala ili TV-a na isti način kao što je opisano u uputama za Asus usmjerivač.
Sada ponovno idite na karticu "Dijeljenje mreže" i otvorite podstavku "Korisnički računi". Smislite korisničko ime i lozinku. Te ćete podatke unijeti na svim uređajima za pristup mapi za pohranu. Ako polja ostanu prazna, svatko tko se spoji na mrežu moći će pregledavati i uređivati datoteke, što je nesigurno.

Riža. 9 - ograničavanje pristupa za pregled podataka pogona
Ostaje samo aktivirati funkciju dijeljenja. Da biste to učinili, vratite se na prozor "Sharing Device" i kliknite na gumb Start.

Riža. 10 - pokretanje funkcije "Dijeljenje mreže".
Povezivanje s Huaweijem
Većina Huawei usmjerivača opremljena je optičkim GPON terminalom s ugrađenim USB konektorom. Povežite tvrdi disk s usmjerivačem preko ovog porta i pristupite web sučelju usmjerivača pomoću preglednika na vašem računalu. Slijedi upute:
- Za pristup programskom sučelju koristi se adresa 192.168.100.1. Prijava i lozinka - root i administrator;
- Nakon uspješnog ulaska u sučelje obratite pozornost na kartice koje se nalaze na vrhu prozora. Kliknite na "Mrežna aplikacija";
- Popis dostupnih prozora sada će se pojaviti na lijevoj strani stranice. Moramo otvoriti "USB aplikaciju";
- U polju sadržaja kartice potvrdite okvir pored polja navedenog na slici. Aktivira poslužitelj. Na istoj stranici ispunite polja "korisničko ime" i "lozinka". Pokraj retka "USB uređaj" otvorite padajući popis i odaberite naziv tvrdog diska na koji će se drugi korisnici mreže povezati;
- Potvrdite promjene klikom na gumb Primijeni.
Riža. 11 - postavljanje Huawei usmjerivača
Sada su podaci tvrdog diska dostupni svim uređajima koji su spojeni na Huawei usmjerivač.
Povezivanje usmjerivača Sagemcom od Rostelecoma
Sagemcom usmjerivači iz Rostelecoma povezani su na vanjski tvrdi disk na sljedeći način:
- Spojite pogon i usmjerivač;
- Idite na sučelje usmjerivača putem preglednika. Adresa je 192.168.1.1, korisničko ime je admin, a lozinka je admin;
- U odjeljku Multimedija otvorite karticu Storage Server. Nakon toga u desnom dijelu prozora pojavit će se tablica s podacima o povezanom pogonu. Zapamtite značenje stupca "Naziv svezaka";
- Idite na prozor "Storage Server" i postavite naziv pogona i njegovog proizvođača;
- Aktivirajte polje "Omogući poslužitelj";
- Spremite postavke.
Nakon registracije pogona, preporučamo da izađete iz web sučelja i ponovno ga uključite kako biste provjerili je li račun koji ste kreirali spremljen. U Sagemcom usmjerivačima korisnici se često suočavaju s problemom spremanja postavki. Po potrebi ponovno izradite profil pogona.

Riža. 12 - konfiguracija usmjerivača Sagemcom iz Rostelecoma
Vodič za MikroTik usmjerivač
Usmjerivači iz MikroTik-a imaju jednu značajku: na njih ne možete spojiti pogon koji je već ispunjen podacima. Uređaj se mora formatirati i tek tada spojiti na usmjerivač.
Dijeljenje datoteka konfigurira se pomoću programa Samba. Ne morate koristiti web sučelje. U pravilu se uslužni program može instalirati na računalo putem diska koji dolazi s usmjerivačem. Program također možete preuzeti sa službene web stranice proizvođača.
Nakon spajanja pogona na usmjerivač, idite na Sambu i ponovno formatirajte uređaj. Otvorite glavni izbornik programa i idite na prozor Systems-Stores. Odaberite svoj tvrdi disk s popisa i kliknite na "Format Drive".

Riža. 13 - priprema vanjskog tvrdog diska za povezivanje s MikroTikom
Nakon što se vrijednost "Spreman" pojavi u stupcu Status, možete započeti daljnje postavke:
- U aplikaciji Samba otvorite karticu "IP - SMB" i potvrdite okvir pored Omogućeno;
- U istom prozoru postavite bilo koji naziv za mrežnu radnu grupu i naziv usmjerivača;
- Označavanjem okvira pored "Dopusti gostu" dopuštate neovlaštenim uređajima pristup datotekama. Nije obavezno potvrditi ovu liniju;
- U grafikonu sučelja postavite vrijednost na Sve. Dakle, sadržaj tvrdog diska možete vidjeti s bilo kojeg uređaja, bez obzira na njegov OS i vrstu sučelja.
Pritisnite gumb Apply and Shares jedan po jedan da biste primijenili postavke i aktivirali funkciju dijeljenja mrežnih podataka.

Riža. 14 - konfiguriranje MikroTik usmjerivača
Tematski videi:
Postavljanje FTP poslužitelja na Tp-Link usmjerivač. Konfiguriranje usmjerivača na kanalu inroutera
Pitate se što učiniti s usb portom na Tp-Link TL usmjerivaču? Spojite na njega tvrdi disk ili obični USB flash pogon. A onda će vam ovaj prikaz pomoći da se povežete i konfigurirate FTP poslužitelje na TP-Link TL usmjerivaču. Čemu služi? Kako biste imali pristup istim datotekama s različitih računala.
kako napraviti mrežnu pohranu (ftp) s vanjskog tvrdog diska i usmjerivača?
Što učiniti s USB priključkom na Tp-Link TL usmjerivaču? Spojite na njega tvrdi disk ili obični USB flash pogon. Ovaj video će vam pomoći da se povežete i konfigurirate FTP poslužitelj na vašem usmjerivaču.
Kako spojiti tvrdi disk na usmjerivač? detaljne upute
Mnogi nas korisnici pitaju kako spojiti tvrdi disk na usmjerivač.
Ovaj postupak neće dugo trajati, ali funkcije povezivanja mogu se razlikovati za svaki model usmjerivača.
Pogledajmo detaljne vodiče o tome kako spojiti tvrdi disk na kućni usmjerivač.
Svrha i značajke veze
Prije nego što nastavite s postupkom povezivanja, morate odrediti kakav rezultat želite dobiti. Većina korisnika želi koristiti vanjski tvrdi disk za pohranu podataka na privatnoj kućnoj mreži. Što on daje? Zahvaljujući usmjerivaču, svi podaci na disku bit će dostupni na svakom uređaju spojenom na ruter.
U većini modernih usmjerivača možete pronaći standardni USB 2.0 ili 3.0 priključak na stražnjoj strani veze. Ovaj digitalni indikator određuje brzinu prijenosa podataka između povezanih gadgeta. U nekim modelima proizvođači stvaraju dva porta odjednom.
Uređaji koji se mogu spojiti na ruter:
- Vanjski tvrdi disk;
- Bilo koji media player s podatkovnim i USB kabelom;
- Modem. Zahvaljujući korištenju 3G, moguće je spojiti usmjerivač na Internet bez posebnog kabela;
- pisač. Povezivanjem pisača s usmjerivačem možete stvoriti udaljeni poslužitelj i slati dokumente s različitih uređaja putem bežične veze. Ovakva tehnologija organizacije često se može naći u uredima;
- Flash pogon;
- FTP poslužitelj. Za pohranjivanje velikih podataka na mreži. FTP vam omogućuje prijenos velikih datoteka bez gubitka kvalitete. Kod standardnih poslužitelja flash diskova može doći do pogrešaka prilikom pokušaja reprodukcije datoteke.

Slika 1 - ploča porta usmjerivača
Opcija tvrdog diska čini više od stvaranja zajedničke pohrane s datotekama. Također možete postaviti DLNA medijski poslužitelj. Ova tehnologija omogućuje reprodukciju ne samo datoteka samog pogona, već i svih ostalih uređaja u kući. Na primjer, TV će moći otvoriti fotografije pohranjene na računalu, a telefon će pokrenuti zapis s pametnog telefona drugog korisnika mreže. Na sličan način možete postaviti iTunes Server.
Ako trebate pristupiti datotekama s interneta, možete koristiti značajku AiDisk da popravite ovaj proces.
Prijeđimo na konkretne upute o tome kako postaviti komunikaciju između vašeg usmjerivača i vanjskog tvrdog diska.
Napravite vezu sa svojim Asus ruterom
Asus je stvorio vrlo jednostavan sustav za postavljanje kućnog poslužitelja podataka. Njegova bit leži u početnom povezivanju gadgeta. Zatim ih korisnik mora konfigurirati u izborniku na računalu ili pametnom telefonu. Parametrima softvera usmjerivača možete pristupiti putem bilo kojeg preglednika na računalu spojenom na usmjerivač.
Prvo isključite usmjerivač. Sada spojite svoj vanjski pogon na njega pomoću USB-micro USB adaptera. Trebalo bi dobiti sljedeću konstrukciju:

Slika 2 - primjer spajanja pogona na usmjerivač
Ako vaš usmjerivač ima dva dostupna porta, odaberite onaj koji omogućuje bržu brzinu prijenosa (verzija 3.0). Jednostavna veza između dva uređaja nije dovoljna, jer prijenos informacija na kućnoj mreži još uvijek nije dostupan. Sukladno tome, drugi uređaji još ne mogu prepoznati datoteke.
Da biste konfigurirali prikaz datoteka s mreže na vašem računalu, idite na prozor Ovo računalo. Na lijevoj strani ploče "Prikaži stavke" pronađite karticu "Mreža" i idite na ovaj prozor. Ovo pokazuje sve dostupne mrežne protokole za pohranu i prijenos koje možete koristiti.
Desnom tipkom miša kliknite prazno područje prozora i kliknite Osvježi na skočnom izborniku. Tako će se u prozoru prikazati ikona pogona spojenog na usmjerivač.
Čitaj isto

Slika 3 - Prozor "Mreža" na računalu
Sada samo kliknite ikonu za navigaciju do mape s datotekama vanjskih diskova. Ako ste isključili dijeljenje na računalu, morat ćete unijeti svoje korisničko ime i lozinku iz postavki usmjerivača da biste vidjeli sadržaj. Obično su vrijednosti ovih polja iste. Ova riječ je admin.
Nakon pristupa sadržaju mape, možete kreirati nove datoteke u njoj, uređivati ili pregledavati postojeći sadržaj.
Da biste upravljali usmjerivačem s televizora, jednostavno unesite postavke internetske veze. U prozoru će se pojaviti kartica USB. Klikom na njega možete saznati količinu slobodnog prostora na disku ili vidjeti njegov sadržaj.

Slika 4 - Pregled podataka vanjskog pogona na TV-u
Da biste pristupili datotekama s telefona ili tableta, morate preuzeti aplikaciju ES Explorer. Točno će prikazati željenu mapu i omogućiti vam brzo otvaranje datoteka ili stvaranje novih dokumenata na vašem tvrdom disku:
- Povežite svoj pametni telefon s usmjerivačem i pokrenite program Explorer;
- Sada, na vrhu zaslona, odaberite LAN prozor kao što je prikazano na donjoj slici;
- Pričekajte da se sadržaj preuzme. To ponekad može potrajati nekoliko minuta. Kada se pojavi mapa na vanjskom tvrdom disku, kliknite na njezinu ikonu;
- Ako je potrebno, unesite podatke za dobivanje pristupa (login - admin, lozinka - admin);
- Nakon potvrde unosa, sve mrežne datoteke bit će prikazane na telefonu.
Kako stvoriti kućnu medijsku mrežu. Usmjerivač Archer C59 HDD Seagate WIFI pojačalo signala
Slika 10 - Pokretanje funkcije "Network Sharing".
Povezivanje s Huaweijem
Većina Huawei usmjerivača opremljena je optičkim GPON terminalom s ugrađenim USB konektorom. Povežite svoj tvrdi disk s usmjerivačem preko ovog priključka i idite na web sučelje usmjerivača pomoću preglednika na računalu. Slijedi upute:
- Za pristup sučelju programa koristite adresu 192.168.100.1. Prijava i lozinka - root i administrator;
- Nakon uspješne prijave na sučelje, obratite pozornost na kartice koje se nalaze na vrhu prozora. Kliknite "Mrežna aplikacija";
- Popis dostupnih prozora sada se pojavljuje na lijevoj strani stranice. Moramo otvoriti "USB aplikaciju";
- U okviru sadržaja kartice označite okvir prikazan na slici. Aktivira poslužitelj. Na istoj stranici popunite polja "korisničko ime", "lozinka". Pokraj retka "USB uređaj" otvorite padajući popis i odaberite naziv tvrdog diska na koji će se povezati drugi korisnici mreže;
- Potvrdite promjene klikom na gumb "Primijeni".

Slika 11 - Konfiguriranje Huawei usmjerivača
Podaci tvrdog diska sada su dostupni svim uređajima povezanim na Huawei usmjerivač.
Povezivanje usmjerivača Sagemcom od Rostelecoma
Sagemcom usmjerivači iz Rostelecoma povezani su na vanjski tvrdi disk na sljedeći način:
- Spojite pogon i usmjerivač;
- Idite na sučelje usmjerivača putem preglednika. Adresa je 192.168.1.1, korisničko ime je admin, a lozinka je admin;
- U odjeljku Multimedija kliknite karticu Poslužitelj za pohranu. Nakon toga na desnoj strani prozora prikazuje se tablica s podacima spojenog diska. Zapamtite značenje stupca "Naziv svezaka";
- Idite na prozor "Storage Server" i navedite naziv diska i njegovog proizvođača;
- Aktivirajte polje "Omogući poslužitelj";
- Spremite postavke.
Nakon registracije diska, preporučamo da izađete iz web sučelja i ponovno ga omogućite kako biste provjerili je li stvoreni račun spremljen. U Sagemcom usmjerivačima korisnici se često suočavaju s problemom spremanja postavki. Po potrebi ponovno izradite profil pogona.

Slika 12 - Konfiguracija usmjerivača Sagemcom tvrtke Rostelecom
Vodič za MikroTik usmjerivač
MikroTik usmjerivači imaju jednu funkciju: ne mogu se spojiti na pogon koji je već ispunjen podacima. Uređaj je potrebno formatirati i zatim spojiti na usmjerivač.
Dijeljenje datoteka konfigurira se pomoću programa Samba. Ne morate koristiti web sučelje. U pravilu se uslužni program može instalirati na računalo putem diska uključenog u konfiguraciju usmjerivača. Program također možete preuzeti sa službene web stranice proizvođača.
Nakon spajanja pogona na usmjerivač, idite na Sambu i ponovno formatirajte uređaj. Otvorite glavni izbornik programa i idite na prozor Systems-Stores. Odaberite svoj tvrdi disk s popisa i kliknite "Formatiraj disk".

Slika 13 - Priprema vanjskog tvrdog diska za spajanje na MikroTik
Nakon što se vrijednost "Spremno" pojavi u stupcu "Status", možete započeti daljnje postavke:
- U aplikaciji Samba kliknite karticu IP-SMB i označite polje Enabled;
- U istom prozoru navedite bilo koji naziv mrežne radne grupe i naziv usmjerivača;
- Označavanjem opcije "Dopusti gostu" dopuštate pristup datotekama neovlaštenim uređajima. Nema potrebe potvrđivati ovu liniju;
- Postavite vrijednost na "Sve" na grafikonu sučelja. Dakle, sadržaj tvrdog diska možete vidjeti s bilo kojeg uređaja, bez obzira na njegov OS i vrstu sučelja.
Alternativno, kliknite gumb Primijeni i promocije da biste primijenili postavke i aktivirali značajku dijeljenja podataka na mreži.

Slika 14 - Konfiguriranje MikroTik rutera
Istaknuti videozapisi:
Postavljanje FTP poslužitelja na Tp-Link usmjerivač. Konfiguriranje usmjerivača na kanalu inroutera
Kako ispravno spojiti i konfigurirati svoj TP-Link usmjerivač U današnje vrijeme neograničeni internet velike brzine više nije novost. I još više, ako govorimo o bežičnoj vezi, koja je primjenjiva čak i za osobno računalo, da ne spominjemo prijenosna računala, tablete ili pametne telefone. Sada većina mobilnih uređaja ima...Većina TP-Link modela usmjerivača ima USB priključak. Koristi se za spajanje USB pogona, pisača i USB modema. (na nekim modelima)... Danas ću vam pokazati kako spojiti USB flash pogon ili vanjski tvrdi disk na usmjerivač i bez kompliciranih postavki dobiti pristup USB pogonu putem mreže s gotovo bilo kojeg uređaja. Jednostavno rečeno, s računala, pa čak i mobilnog uređaja (Android), možemo pristupiti USB flash pogonu koji je spojen na TP-Link router. Pogonu se može pristupiti putem uređaja koji su povezani i putem Wi-Fi i mrežnog kabela. Bit će moguće ne samo pregledavati datoteke na disku, već i pisati i brisati.
Također, USB flash pogon spojen na usmjerivač može se koristiti za. Ako vaš model usmjerivača ima takvu funkciju.
Konfiguriranje mrežnog pristupa USB flash pogonu putem TP-Link usmjerivača
Najvjerojatnije uopće nećete morati postavljati nikakve postavke na usmjerivaču. Ako postoje tvorničke postavke, niste promijenili USB postavke, tada je dijeljenje omogućeno prema zadanim postavkama.
Trenutno na tržištu postoje usmjerivači sa starom upravljačkom pločom (koji je zelen), te s novim (plavim). Koliko sam shvatio, na starijim modelima nema pristupa disku kroz "Network Neighborhood". To znači da se pogon spojen na usmjerivač neće automatski pojaviti na kartici Mreža u Windows Exploreru. Morat ćete ga dodati ručno.
Počet ćemo s najjednostavnijim postavljanjem i proći kroz različite nijanse.
Spojite USB disk na usmjerivač
Najprije priključite pogon u USB priključak vašeg usmjerivača. To može biti obični flash pogon ili vanjski tvrdi disk.
Ne preporučujem spajanje pogona koji sadrži važne informacije. Budući da uvijek postoji rizik od gubitka. Bolje je vježbati na praznom uređaju za pohranu, ili na kojem nema vrijednih informacija. Također, nemojte mijenjati postavke kada ne znate što znače.
Ako imate zelenu upravljačku ploču, tada morate otvoriti karticu "USB postavke" - "Dijeljenje".

Kao što vidite, poslužitelj je omogućen prema zadanim postavkama. Da biste postavili postavke pristupa, izradite nove račune, poništite potvrdni okvir "Anonimni pristup svim svezacima". Također možete onemogućiti pristup klikom na odgovarajući gumb.
Na novim usmjerivačima, s novom upravljačkom pločom, u odjeljku "Dodatne postavke" otvorite karticu "USB postavke" - "Dijeljenje". Pristupili smo putem Network Neighborhooda. Kao što vidite, može se isključiti jednostavnim poništavanjem okvira pored njega.

To je sve. Ako ste zainteresirani za pristup datotekama koje su na disku spojenom na usmjerivač s vašeg Android telefona ili tableta, preporučam korištenje aplikacije ES File Explorer. Ima karticu mreže na kojoj će biti prikazan NAS. Ako se ne pojavi automatski, postoji mogućnost povezivanja mrežnog pogona na adresu \\ 192.168.0.1 ili \\ 192.168.1.1.
Ako se ne možete prijaviti s mobilnog uređaja, napišite u komentarima. Pokazat ću vam detaljnije.
Prema Xiomi, najskuplji i najproduktivniji usmjerivač u njihovoj liniji proizvoda. Izgled u potpunosti kopira R3P router, ali je punjenje, kao i cijena, već malo drugačije.
Za detaljnije informacije pozivam vas dalje...
Iako sam testirao i Pro verziju i HD, ali ih neću uspoređivati, izgledom i softverom potpuno su slični, ali "moćniji" u svim slučajevima Mi Router HD
| Mi Router Pro | Mi usmjerivač HD | |
| Dimenzije (uredi) | Dimenzije - 195x145,6x66 mm Boja - siva Težina - 932,2 grama | Veličina - 195x145,6x66 mm Boja - siva Težina - 1 TB teži 1522,2 grama, 8 TB teži 1887,2 grama |
| Željezo |
|
|
| Sučelja |
|
|
| Bežični moduli | Dvopojasni Wi-Fi - 2,4 GHz / 5 GHz 802.11ac, podrška za MU-MIMO tehnologiju |
|
| Podrška za OS | Podrška za web, Windows, Android, Mac OS, |
Pakiranje i oprema.
Nova pošta nije zaboravila otvoriti kutiju i vidjeti što je unutra. I tako, praktički, svaki paket ti radoznali, pohlepni ljudi otvaraju, ne sastavljaju nikakve akte, samo su ga otvorili, pogledali i zamotali svojom selotejpom.
Unutra se nalazi takva kutija, s jednim razumljivim HD natpisom i 1 terabajtom na dnu. U principu, izgleda prilično slatko i elegantno.

Na poleđini kutije su karakteristike routera, sve je na kineskom, ali iz raznih ikona malo je jasno na što se proizvođač želio usredotočiti.

Kutija je izrađena od prilično debelog kartona, usmjerivač je postavljen unutar zasebne niše kako bi se što je više moguće isključila mogućnost deformacije tijekom transporta.

Uputa je u omotnici ispod antena. Sve informacije, kako i treba biti za Xiaomi, su na kineskom jeziku, nama nisu potrebne.

Jedinica za napajanje s kineskim utikačem daje 12 volti i 3 ampera, što je, složit ćete se u principu, prilično puno, ali budući da unutra imamo tvrdi disk, to je dovoljno da ga pokrenemo. Prilikom spajanja jedinice za napajanje s nižom jakošću struje, vijak se ne smije odvrnuti.
 |  |
Izgled.
Mi HD je gotovo potpuna kopija svog mlađeg brata PRO, koji je bez tvrdog diska. Ako ga stavite pored, onda praktički ne možete reći. Ili su Xiaomianci jednostavno odlučili uštedjeti novac i ne stvarati različite kućišta za različite usmjerivače ?!

Priključci se nalaze na stražnjoj strani usmjerivača.

Prilično masivno aluminijsko tijelo sa zaobljenim kutovima. Na lijevoj i desnoj strani nalaze se plastični umetci. Oni ne služe samo kao dekorativna uloga, već djeluju i kao ventilacijski otvori za bolju cirkulaciju zraka i odvođenje topline s komponenti tvrdog diska i usmjerivača.

Čini se da s prednje strane nema ništa, ali negdje unutra je skrivena mala LED dioda koja nam signalizira različite načine rada routera.

Jedva primjetan indikator radi u tri načina, narančasta nije spremna za rad, plava je normalna, a crvena je greška. Spavanje noću ne ometa.

Na dnu usmjerivača nalaze se gumene naljepnice protiv klizanja.

Straga se nalazi 1 WAN port i 3 LAN porta, kao i u HD verziji, svi portovi su gigabitni. Nadalje, tu je gumb za resetiranje "uvučen" u kućište, tipka za napajanje i USB 3.0 priključak za spajanje flash diska ili vanjskog tvrdog diska za backup.

Indikacija svih LAN i WAN portova je također prisutna.

Dimenzije usmjerivača su 19,0 * 12,5 centimetara. Debljina je 6,6 centimetara, a dužina antene 16,4 centimetra.
 |  |
 |  |
Unutrašnjost.
Za rastavljanje routera, recimo da zamijenimo tvrdi disk, ili samo provjerimo što je unutra ili očistimo hladnjak, moramo skinuti gumene jastučiće. Lijepo su zalijepljene, cak sam jednu polomila. Ispod jedne od jastučića nalazi se naljepnica, ako je oštećena, garancija se gubi. Pa, pošto nemamo puno jamstva, pa nemamo što izgubiti.

Nakon što smo uklonili lijevu plastičnu kapicu, vidimo kako Turbo puše. Uz hlađenje, ovaj ruter bi trebao biti u redu.

Odvrnite četiri vijka na dnu i lagano pomaknite aluminijski i potpuno metalni poklopac kako biste otkrili unutrašnjost.

Nemam zamjerki na ploču, nema fluksa koji se ne ispire. Svaka antena je spojena na svoj konektor, nisam vidio lažne antene u liniji usmjerivača iz Xiaomia, ali ono s čime se Kinezi ne šale ...
 Ispod metalnog kućišta nalazi se puno raznih malih elektroničkih komponenti.
Ispod metalnog kućišta nalazi se puno raznih malih elektroničkih komponenti. 
Tvrdi disk se nalazi u svojevrsnoj košari koja se nalazi na dnu usmjerivača.

Pažljivo, da se ne slomi, odspojite kabel koji dolazi s tvrdog diska.

Kao što sam rekao gore, sve je jako dobro s hlađenjem routera, osim masivnog hladnjaka za cijelu ploču, još uvijek postoji mali hladnjak na vrhu. Koja se, ako je zadana temperatura prekoračena, uključuje i hladi naš ruter.

Komponente usmjerivača.

Unutar rutera je 3,5-inčni Seagate ST1000VM002 tvrdi disk kapaciteta 1 terabajt.
| Vrsta opreme | Tih HDD, HDD za sustave video nadzora, HDD za medijske centre |
| 1 TB | |
| 1 pogreška na 1E14 (10 na 14. potenciju) bitu | |
| 24x7 | Da |
| Dimenzije (širina x visina x dubina) | 102 x 20 x 147 mm |
| Parametri izvedbe | |
| 5900 o/min | |
| 64 MB | |
| 8,5 ms čitanje, 9,0 ms pisanje | |
| 5,1 ms | |
| Sučelje, konektori i izlazi | |
| SATA-II | |
| Propusnost sučelja | 3 Gbps |
| Hlađenje | |
| Razina buke | 1.9 Bel u stanju mirovanja, 2.2 Bel u potrazi - tipično; 2.1 Bel u stanju mirovanja, 2.3 Bel u potrazi - maksimalno |
| Prehrana | |
| Potrošnja energije u stanju mirovanja | 2,5 W |
| Potrošnja energije tijekom čitanja/pisanja | 3,676 W |
| Potrošnja energije u Standby i Sleep načinima rada | 0,819 W |
| Potrošačka svojstva | |

Web sučelje.
Ako ste barem jednom vidjeli druge recenzije Xiaomi usmjerivača ili ste vlasnik jednog, slobodno preskočite dolje. U sučelju se nije pojavilo gotovo ništa novo. Prema zadanim postavkama, IP rutera je 192.168.31.1, nema lozinke za WiFi, ali se postavlja pri prvom povezivanju. Informacije o broju povezanih uređaja, brzini, potrošnji prometa, opterećenju CPU-a i memoriji usmjerivača možete pronaći na početnoj stranici.

Mala razlika je prisutnost zasebne kartice s informacijama o tvrdom disku. Dostupne informacije SMART, brzina pisanja i čitanja, statistika o vrstama datoteka. 
Osim toga, možete provjeriti ima li na disku pogreške, omogućiti značajku "spavanja" ili ga formatirati. Xiaomi upozorava da bi prebacivanje USB-a s 2.0 na 3.0 moglo imati štetan učinak na 2.4GHz WiFi, ali iskreno nisam primijetio razliku u svojim testovima. 
WiFi postavke. 

Zgodno, postoji mogućnost kreiranja gostujućeg WiFi-a za prijatelje ili, recimo, klijente. MU-MIMO podrška je omogućena prema zadanim postavkama. 
U postavkama Interneta možete odrediti ili DHCP (prema zadanim postavkama), ili statički IP ili odabrati PPPoE vezu. 

Ako je potrebno, možete promijeniti brzinu Wan porta i/ili klonirati MAC adresu. 
Usmjerivač može raditi kao zaseban, neovisni uređaj ili kao repetitor. 
Možete kreirati vlastite "bijele" i "crne" liste MAC uređaja za kontrolu pristupa. Također postoji mogućnost promjene administratorske lozinke. Nažalost, nema promjene korisničkog imena. 

DHCP postavke. 
Ažuriranja su prisutna, ali popis promjena je na kineskom. Još ne postoji alternativni firmware za ovaj router! 
Mogućnost dodavanja statičkih IP-ova unutar lokalne mreže. 
Ako davatelj ne daje statički IP, a trebate dobiti pristup usmjerivaču, koristimo DDNS usluge. 
Po potrebi radimo prosljeđivanje porta. 
Iz VPN veza dostupna je PPTP ili L2TP veza. 

Mobilna aplikacija.
Usmjerivač je dodan u ekosustav pametnog doma kao i svaki drugi uređaj, traženje i instalacija dodatnog plug-ina.
U glavnom prozoru - popis povezanih uređaja, brzina mreže. Na dnu se nalazi dodatna kartica. 
Nema fizičkog VPS gumba, tako da ćete morati koristiti mobilni telefon za povezivanje drugih uređaja, ako je potrebno. 
Na kartici "Pohrana" možete upravljati mapama, brisati / preuzimati / prenositi datoteke u njima, razni sadržaj. 
Postoji izbor raznih dodataka za praktičniji rad s usmjerivačem. 
Na primjer, možete saznati koliko je prostora još dostupno ili napraviti sigurnosnu kopiju svih informacija na vanjski HDD.
Dodatni softver.
MiWiFi klijent se može instalirati na računalo. U njemu nema posebnih značajki, ali kao bonus možete odabrati mape za sinkronizaciju i/ili povezivanje s .torrent datotekama.U lokalnoj mreži, usmjerivač je dostupan putem IP adrese. Možete preimenovati i/ili stvoriti vlastite mape.

Testovi.
Imam još dva rutera na poslu kod kuće mini, 3G i HD.
Mnogi nas korisnici pitaju kako spojiti tvrdi disk na usmjerivač.
Ovaj postupak vam neće oduzeti puno vremena, no pojedinosti o povezivanju za svaki model usmjerivača mogu se razlikovati.
Pogledajmo detaljne vodiče za spajanje HDD-a na vaš.
Svrha i značajke veze
Prije nego što nastavite s postupkom povezivanja, trebate odlučiti kakav rezultat želite dobiti.
Većina korisnika želi koristiti vanjski tvrdi disk za pohranu podataka na privatnoj kućnoj mreži.
Što to radi? Zahvaljujući usmjerivaču, svi podaci koji se nalaze na disku bit će dostupni na svakom uređaju spojenom na usmjerivač.
Većina modernih usmjerivača ima standardni USB 2.0 ili 3.0 tehnološki priključak na stražnjoj strani veze.
Brzina prijenosa podataka između povezanih gadgeta ovisi o ovom digitalnom pokazatelju. U nekim modelima proizvođači grade dva priključka odjednom.
Uređaji koji se mogu spojiti na ruter:
- Vanjski tvrdi disk;
- Bilo koji media player s podatkovnim i USB kabelom;
- Modem. Zahvaljujući korištenju interneta bez;
- pisač. Povezivanjem pisača s usmjerivačem možete stvoriti udaljeni poslužitelj i bežično slati dokumente za ispis s različitih uređaja. Ovakva tehnologija organizacije često se može naći u uredima;
- USB flash pogon;
- FTP poslužitelj. Za pohranjivanje velikih podataka na mreži. omogućuje prijenos velikih datoteka bez gubitka kvalitete. Kada radite sa standardnim poslužiteljima za flash pohranu, možete naići na pogreške dok pokušavate reproducirati datoteku.
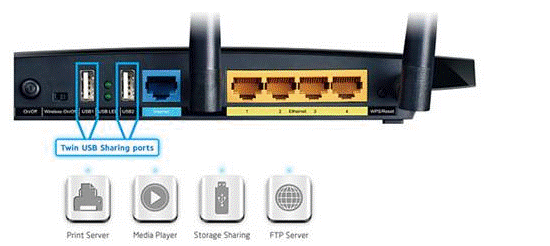
Riža. 1 - ploča portova usmjerivača
Opcija povezivanja tvrdog diska omogućuje vam stvaranje više od javne pohrane s datotekama. Također možete postaviti DLNA medijski poslužitelj.
Ova tehnologija omogućuje reprodukciju ne samo datoteka samog pogona, već i svih ostalih uređaja u kući.
Na primjer, TV će moći otvoriti fotografije pohranjene na računalu, a telefon će pokrenuti drugog korisnika mreže.
Slično, možete prilagoditi.
Ako trebate pristupiti datotekama s Interneta, možete upotrijebiti funkciju AiDisk za pojednostavljenje ovog procesa.
Prijeđimo na konkretne upute za postavljanje interakcije vašeg usmjerivača i.
Stvaramo vezu s Asus ruterom
Asus je napravio vrlo jednostavnu postavku za kućni podatkovni poslužitelj. Njegova bit leži u početnom povezivanju gadgeta.
Zatim ih korisnik mora konfigurirati u izborniku na PC-u ili tako.
Softverskim opcijama usmjerivača možete pristupiti putem bilo kojeg preglednika na računalu koje je povezano s usmjerivačem.
Prvo, isključite usmjerivač. Sada se povežite s njim pomoću USB-micro USB adaptera. Trebali biste dobiti sljedeću konstrukciju:

Riža. 2 - primjer spajanja pogona na usmjerivač
Ako vaš usmjerivač ima dva dostupna porta, odaberite onaj s bržom brzinom prijenosa (verzija 3.0).
Jednostavno povezivanje dvaju uređaja nije dovoljno jer prijenos informacija na kućnoj mreži još uvijek nije dostupan. Sukladno tome, drugi uređaji još ne mogu prepoznati nijednu datoteku.
Da biste konfigurirali prikaz datoteka s mreže na računalu, idite na prozor "Ovo računalo"... Na lijevoj strani okna za prikaz stavke pronađite karticu "Mreža" i idite na ovaj prozor.
Ovdje su prikazani svi dostupni NAS i protokoli prijenosa koje možete koristiti.
Desnom tipkom miša kliknite na prazno područje prozora i kliknite na "Osvježi" u skočnom izborniku.
Tako će se u prozoru prikazati ikona pogona spojenog na usmjerivač.

Riža. 3 - Prozor "Mreža" na računalu
Sada samo kliknite na ikonu koja se pojavi da biste otišli u mapu s datotekama vanjskog pogona.
Ako je dijeljenje onemogućeno na vašem računalu, morat ćete unijeti svoju prijavu i lozinku da biste vidjeli sadržaj. U pravilu su vrijednosti ovih polja iste.
Ova riječ je admin.
Nakon što dobijete pristup sadržaju mape, možete kreirati nove datoteke u njoj, uređivati ili pregledavati postojeći sadržaj.
Da biste upravljali usmjerivačem s televizora, samo idite na postavke internetske veze. U prozoru će se pojaviti kartica USB.
Klikom na nju možete saznati količinu slobodnog prostora na disku ili pogledati njegov sadržaj.

Riža. 4 - prikaz podataka vanjskog diska na TV-u
Da biste pristupili datotekama s telefona ili tableta, morate preuzeti aplikaciju ES Explorer.
Točno će prikazati željenu mapu i omogućiti vam brzo otvaranje datoteka ili stvaranje novih dokumenata na HDD-u:
- i pokrenite program explorer;
- Sada, na vrhu zaslona, odaberite LAN prozor kao što je prikazano na donjoj slici;
- Pričekajte da se sadržaj preuzme. To ponekad može potrajati nekoliko minuta. Nakon što se pojavi mapa vanjskog tvrdog diska, kliknite na njegovu ikonu;
- Ako je potrebno, unesite podatke za pristup (login - admin, lozinka - admin);
- Nakon potvrde unosa, telefon prikazuje sve mrežne datoteke.

Riža. 5 - povezivanje s vanjskim HDD datotekama s pametnog telefona
Postupak povezivanja je isti, samo trebate koristiti standardni file explorer.
TP-Link priručnik
Dijeljenje datoteka preko mreže usmjerivača kreira se na sljedeći način:
- Spojite tvrdi disk ili flash pogon na usmjerivač i ponovno pokrenite oba uređaja kako ne bi došlo do softverske pogreške u njihovoj interakciji;
- Otvorite bilo koji preglednik na računalu i u adresnu traku unesite mrežni identifikator 192.168.1.1 ili 192.168.0.1. Radit će samo jedna od navedenih adresa;
- Unesite svoju prijavu i lozinku u skočni prozor (admin, admin). Pritisni enter;
- Odaberite karticu "Dijeljenje mreže";
- Kliknite na "Usluga dijeljenja";

Riža. 6 - prozor postavki TP-Link usmjerivača
- U desnom dijelu prozora kliknite na polje Uredi koje je prikazano na donjoj slici. To će vam omogućiti da promijenite postavke mrežnog dijeljenja;

Riža. 7 - uređivanje pristupa mreži
- U prozoru koji se otvori postavite novi naziv za tvrdi disk koji je spojen na mrežu. Obavezno označite okvir "dijeli ovaj volumen" tako da drugi uređaji mogu vidjeti mapu pogona;

Riža. 8 - stvaranje novog repozitorija
Informacijama o pohrani možete pristupiti s pametnog telefona, tableta, računala, prijenosnog računala ili TV-a na isti način kao što je opisano u uputama za Asus usmjerivač.
Sada ponovno idite na karticu "Dijeljenje mreže" i otvorite podstavku "Korisnički računi". Smislite korisničko ime i lozinku.
Te ćete podatke unijeti na svim uređajima za pristup mapi za pohranu.
Ako polja ostanu prazna, svatko tko se spoji na mrežu moći će pregledavati i uređivati datoteke, što je nesigurno.

Riža. 9 - ograničavanje pristupa za pregled podataka pogona
Ostaje samo aktivirati funkciju dijeljenja. Da biste to učinili, vratite se na prozor "Sharing Device" i kliknite na gumb Start.

Riža. 10 - pokretanje funkcije "Dijeljenje mreže".
Povezivanje s Huaweijem
Većina usmjerivača opremljena je optičkim GPON terminalom s ugrađenim USB konektorom.
Povežite tvrdi disk s usmjerivačem preko ovog porta i pristupite web sučelju usmjerivača pomoću. Slijedi upute:
- Za pristup programskom sučelju koristi se adresa 192.168.100.1. Prijava i lozinka - root i administrator;
- Nakon uspješnog ulaska u sučelje obratite pozornost na kartice koje se nalaze na vrhu prozora. Kliknite na "Mrežna aplikacija";
- Popis dostupnih prozora sada će se pojaviti na lijevoj strani stranice. Moramo otvoriti "USB aplikaciju";
- U polju sadržaja kartice potvrdite okvir pored polja navedenog na slici. Aktivira poslužitelj. Na istoj stranici ispunite polja "korisničko ime" i "lozinka". Pokraj retka "USB uređaj" otvorite padajući popis i odaberite naziv tvrdog diska na koji će se drugi korisnici mreže povezati;
- Potvrdite promjene klikom na gumb Primijeni.

Riža. 11 - postavljanje Huawei usmjerivača
Sada su podaci tvrdog diska dostupni svim uređajima koji su spojeni na Huawei usmjerivač.




