Dobar dan Poštovani čitatelji i gosti, računalni blog №1 na web stranici Rusije. Puno pišem o tome kako pomoću tehnologije uštedjeti svoje vrijeme u raznim aspektima života, nedavni primjer je plaćanje stambenih i komunalnih usluga putem Sberbank online, gdje sam detaljno opisao taj proces. Sistem administrator ili inženjer također može i treba uštedjeti svoje vrijeme i učiniti svoj rad što ugodnijim, a po mogućnosti sve raditi s jedne ili dvije konzole. Danas ću vam reći o vrlo praktičnom alatu za administraciju sustava koji vam omogućuje da napravite ogroman broj RDP veza iz jednog uslužnog programa, prikazanih u jednom prozoru, pa čak i s različitim parametrima i strukturiranjem. Danas ćemo govoriti o super uslužnom programu iz Microsofta. Pogledat ćemo gdje preuzeti Remote Desktop Connection Manager i kako ga instalirati, i naravno, konfigurirati.
Što je Remote Desktop Connection Manager
RDCM je uslužni program tvrtke Microsoft dizajniran za praktično upravljanje velikim brojem udaljenih RDP veza s različitim poslužiteljima iz jednog prozora:
- Omogućuje korisniku stvaranje mapa za strukturiranje poslužitelja
- Postavite automatsku prijavu uz spremanje korisničkih vjerodajnica
- Postavite dopuštenje za povezivanje
- Izvršite prijavu na konzolu
- Interaktivne sličice otvorenih veza koje se ažuriraju u stvarnom vremenu
- Mnogo više
Gdje preuzeti Remote Desktop Connection Manager
RDCM možete preuzeti sa službene Microsoft web stranice ili s moje web stranice, gdje sam ga postavio na mail Cloud.
Službena Microsoftova stranica https://www.microsoft.com/en-us/download/details.aspx?id=44989
Idite na službenu stranicu Remote Desktop Connection Manager 2.7 i kliknite gumb Download. Preuzet ćete mali msi distribucijski komplet, veličine 1 megabajta (rdcman.msi).

Instalacija RDCM 2.7
Instalacija ovog softvera ne bi trebala uzrokovati probleme jer je trivijalan. Navest ću ga samo radi integriteta članka. Instalirat ću Remote Desktop Connection Manager na Windows 10 1803 operativni sustav, što je ono što imam na svom radnom mjestu.
Pokrećemo instalaciju; da biste to učinili, otvorite datoteku rdcman.msi. Otvorit će se čarobnjak za instalaciju, u prvom koraku jednostavno kliknite “Dalje”.



Pa, posljednji korak je klik na gumb za instaliranje.
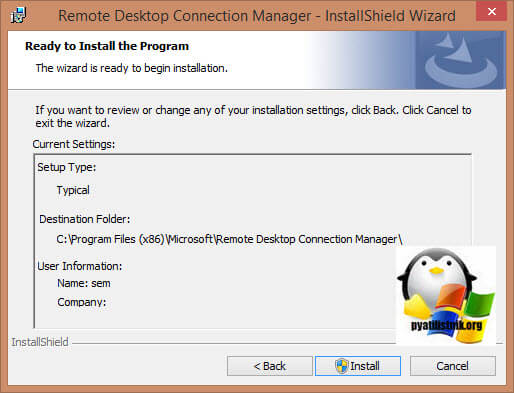
Nakon par trenutaka vidjet ćete da je sve uspješno instalirano, možete pogledati log ako želite, kliknite na "Završi."

Završio sam cijelu instalaciju RDCM 2.7 na Windows 10, sada ćemo vam pokazati kako ga konfigurirati. otvorite uslužni program, trebao je stvoriti odgovarajuću ikonu na radnoj površini. Ako ga nema, potražite ga putem gumba "Start".

Otvorit će se prozor programa, prema zadanim postavkama ovdje će sve biti prazno i prvo trebate izraditi konfiguracijsku datoteku.

To se radi putem izbornika Datoteka - Novo ili jednostavnim pritiskom na vruće tipke Ctrl + N

postavljamo naziv vaše datoteke; datoteke možete imenovati prema njihovom članstvu u različitim domenama ili stranicama Active Directory.

Budući da vam ovaj uslužni program omogućuje strukturiranje vaših RDP-ova u hijerarhijskom obliku, bilo bi ispravnije stvoriti potreban broj grupa koje ujedinjuju poslužitelje prema bilo kojoj usluzi ili teritorijalnoj pripadnosti, na primjer, možete prikladno ujediniti sve sudionike u terminalskim farmama. Desnom tipkom miša kliknite korijen i odaberite "Dodaj grupu" iz kontekstnog izbornika da biste dodali grupu.

U prvom koraku od vas će biti zatraženo da postavite naziv grupe na kartici Group Settings.Savjetujem vam da napišete smislena imena kako se kasnije ne bi zabunili, a ne samo Windows 2008 R2 ili 1012 R2. U mom primjeru nazvao sam grupu "Kontrolori domene"

Idite na karticu "Logon Credentials", na ovoj kartici RDCMan će od vas tražiti da navedete vjerodajnice u ime kojih će se uspostaviti udaljene veze. Unio sam podatke o svojoj domeni, ne zaboravite kliknuti gumb Uštedjeti da ih spasim.

Spremanje će vam omogućiti da ih kasnije koristite za druge grupe stvorene u RDCMan 2.7

Sada su vaše vjerodajnice spremljene, možete otići na karticu Postavke veze.

Na kartici Connection Settings vidjet ćete priključak za RDP vezu, prema zadanim postavkama on je 3389, osim ako ga naravno niste promijenili iz sigurnosnih razloga.

Upravitelj veze s udaljenom radnom površinom omogućuje vam promjenu standardnog RDP priključka; da biste to učinili, poništite potvrdni okvir "naslijedi od roditelja" i polja će se aktivirati. Polje "Poveži se s konzolom" omogućit će vam da se povežete kao da koristite konzolu ako se povezujete na monitor i tipkovnicu; ovo je korisno učiniti kada se povezujete s članom farme kako se ne bi pojavila pogreška "Udaljena radna površina Veza se nije mogla povezati s udaljenim računalom"

Na kartici Remote Desktop Settings možete odabrati željenu razlučivost zaslona, no savjetujem vam da je postavite na Cijeli zaslon.

Kako biste osigurali da nemate pomicanje i da vam cijeli zaslon stane u RDCMan, svakako označite potvrdni okvir "Prilagodi usidrenu udaljenu radnu površinu prema prozoru"

Kartica "lokalni resursi" omogućit će vam da odaberete koje uređaje želite preusmjeriti kada se povezujete na daljinu, ostavio sam samo međuspremnik.

Sada dodajte poslužitelje u željenu grupu. To se radi na isti način desnim klikom, ali na grupi će sva grupna prava biti primijenjena na sudionike, ali ih možete i promijeniti. Nakon što dodate poslužitelje, ne zaboravite spremi konfiguracijsku datoteku, inače ćete izgubiti sve svoje postavke ako izađete iz Upravitelja veze s udaljenom radnom površinom.
Na kraju moja skromna ispitna ploča izgleda ovako. Sve izgleda u obliku prikladnih pločica koje se, usput, podsjećam, ažuriraju u stvarnom vremenu.

Na poslužitelju su dostupne sljedeće operacije:
- Povežite poslužitelj - uspostavit će se normalna veza u ime računa navedenog u postavkama
- Poveži poslužitelj kao - izvodi u ime druge osobe
- Ponovno povežite poslužitelj - prikladno kada je poslužitelj blokiran
- Pošalji tipke - slanje naredbi tipkovnice
- Prekini vezu s poslužiteljem - odspoji se s poslužitelja
- odjava s poslužitelja - izlaz iz operativnog sustava
- Svojstva – svojstva
Ostalo je od male koristi.

Postoji i verzija RDCMan-a za Linux koju je izradila zajednica, a za preuzimanje idite na stranicu:
http://www.shashlik.io/download/
Za Android
Verzija 3.6 https://cdn.devolutions.net/download/Linux/rdm/RemoteDesktopManager36.apk
Najnovija verzija https://cdn.devolutions.net/download/Linux/rdm/RemoteDesktopManager.apk

Instalacija na Linux
- $ sudo dpkg -i /put/do/datoteke/shashlik/deb/
- $ sudo apt-get install -f
- $ sudo apt-get update
- $ sudo apt-get instaliraj libgl1-mesa-dev
Mislim da sam vam detaljno rekao što je Remote Desktop Connection Manager, kako ga možete jednostavno koristiti, i što je najvažnije, uslužni program je potpuno besplatan i od programera operativnih sustava na koje se povezujemo.
Pozdrav, Habr! Ovaj post je napisan isključivo sa svrhom rasvjetljavanja programa koji je nezasluženo izgubljen u bespućima Microsofta, a ne radi pregleda svih njegovih mogućnosti. Neće čak ni biti poveznice za preuzimanje. Ali prvo o svemu.
Predgovor
Objava Habrazhitela emoxama potaknula je razmišljanja o pogodnostima udaljenog upravljanja poslužiteljem. A posebno rade na Windows Serveru. Za *nix sustave koristim stari kit i ne sviđa mi se ideja o megakombajnu. Ali ovo je, naravno, čisto osobno mišljenje. Da budem iskren, bio sam dosta lijen i koristio sam standardni klijent za udaljenu radnu površinu ala mstsc.exe. Ali nakon prelaska u drugu tvrtku, s redom veličine više poslužitelja, beskrajni terminalski prozori počeli su se umarati.Programi kao što su Radmin i DWNTU instaliraju svoje module/usluge na svako računalo kojim je potrebno upravljati. I stvarno sam želio nešto izvorno (to jest, raditi pomoću rdp protokola), kao i besplatno. Neću navoditi popis monstruoznih kombajna i jednostavnih programa koji su testirani, a suzdržat ću se i od nabrajanja njihovih prednosti i mana, ima ih dosta vrijednih.
Slučajni pronalazak
Zasebno bih se želio zadržati na programu na koji sam slučajno naišao. Ovaj lagani (manje od 800 KB) i, kako se pokazalo, vrlo zgodan program ne zahtijeva postavljanje stotina parametara, ne podržava skinove i ne zahtijeva zasebnu bazu podataka za pohranu parametara veze. Ali savršeno ispunjava svoju glavnu svrhu. Ime mu je Remote Desktop Connection Manager ili rdcm ili RDCMan, kako ga naziva sam Microsoft. Najnovija verzija datira iz 2010. godine, ali to ni na koji način ne utječe na funkcionalnost. Testirao sam ga u radu i s 2000 i s 2008R2 poslužiteljima (od 2012. još ga nije bilo moguće testirati). Uz standardni skup funkcija kao što su pohranjivanje i zamjena prijave/lozinke, favorita itd. itd. Program ima svoju draž, točnije tri.- Mogućnost spajanja na konzolu. Ovo mi je jako korisno jer... Tvrtka se strogo pridržava pravila licenciranja, tako da Terminal Service nije instaliran na svakom poslužitelju. Prema zadanim postavkama Windows Server dopušta dvije istovremene veze s udaljenom radnom površinom. Ista funkcija omogućuje vam "podizanje" ograničenja na tri. Da, da, ovo je također u standardnom klijentu, ali nemaju ga svi konkurenti.
- Interaktivne sličice otvorenih veza koje se ažuriraju u stvarnom vremenu. Oni. Ne samo da možete pratiti što se događa na nekoliko poslužitelja u isto vrijeme, već i kliknuti, na primjer, OK u prozoru koji se pojavi, točno u minijaturi. Nije ključna funkcija, naravno, ali nije primijećena među konkurentima.
- Prikaz stabla popisa poslužitelja i otvorenih veza. Potrebno je malo navikavanja i ispada da je puno praktičniji od tabova. Opet IMHO, zato je na trećem mjestu.
Nepoznat nikome
Glavni faktor koji me potaknuo da napišem ovaj članak je taj što je program malo poznat, rijetko ga tko koristi i s moje točke gledišta nije zasluženo. Nitko od mojih kolega nije čuo za ovo. Naravno nije pokazatelj, ali ipak. Zanemareno je i na Wikipediji. Rdcm možete pronaći na engleskoj verziji Microsoftove web stranice. Ako ste zainteresirani, tražite po punom imenu.Hvala vam na pažnji.
Prije svega, što je RDP klijent? Zapravo, RDP (Remote Desktop Protocol) je protokol koji je Microsoft kupio od Citrixa i koristi se za osiguravanje rada udaljenog korisnika s poslužiteljem koji pokreće uslugu terminalske veze. Osim prava vlasništva nad samim protokolom za prijenos podataka, Microsoft također posjeduje klijentske programe koji se koriste za razmjenu podataka s udaljenim radnim površinama. Međutim, kao što se često događa, Microsoft ne može uvijek u svoje proizvode implementirati funkcionalnost koja odgovara svim korisnicima, zbog čega u svijetu postoji dovoljan broj prilagođenih RDP klijenata za različite platforme. Svrha ovog članka bila je proučiti najpristupačnije RDP klijente za Android tablete.
Zašto je to potrebno? Popularnost Tucha cloud infrastrukture raste, a broj tableta koje bi mnogi korisnici smatrali zgodnim za korištenje kao alat za pristup svojim virtualnim stolnim računalima u skladu s tim raste. I ovdje se postavlja pitanje: kako to učiniti? Ukratko, sve što trebate učiniti je instalirati neki RDP klijent i to je to! Ali kada sam ga počeo birati za sebe, a zatim smo moj kolega i ja testirali Android uređaj koji se koristi kao alternativa tankom klijentu, pokazalo se da postoji mnogo nijansi. U jednoj aplikaciji, na primjer, nije bilo ruskog izgleda i vrućih tipki, au drugoj se pogon nije povezao. Kako administrator može raditi s virtualnim poslužiteljem bez "Ctrl+Alt+Del" ili prodajni agent daljinski uređivati XLS list s milijun redaka bez uobičajenih strelica? Ukratko, nema zabave!
Stoga je odlučeno testirati dostupne klijente za Android kao najčešći operativni sustav za mobilne uređaje.
Naša je usporedba u početku morala uključivati i plaćene i besplatne aplikacije. Međutim, tijekom procesa testiranja došao sam do zaključka da sve potrebne funkcionalnosti mogu pružiti besplatni klijenti, pa su oni uvršteni u konačnu verziju članka.
Nakon testiranja ostale su mi tri aplikacije s cijelog tržišta - AccessToGo od Ericom, Parallels klijent od 2X i RDPDaljinskiLite napisao Yongtao Wang. One su po meni najkvalitetnije i funkcionalno najbogatije. Preostali klijenti nisu zadovoljili jedan ili više kritičnih parametara. Koji? Za mene su takvi.
- Implementacija tipkovnice i njezinih mogućnosti: vruće i posebne tipke, praktičnost, podržani izgledi.
- Sustav kontrole kursora.
- Mogućnost finog podešavanja prema Vašim potrebama.
- Dodatne pogodnosti programera, na primjer, dijeljenje međuspremnika između uređaja i udaljene radne površine ili povezivanje pogona tableta.
Testiranje je provedeno na tabletu Huawei Mediapad s operativnim sustavom Android 4.0.3. Gledajući unaprijed, mogu reći da sam uspio identificirati vođu i rasporediti kome će pripasti zlato, kome srebro, a kome samo rukavi od prsluka.
Parallels klijent
Prvi klijent za spajanje na udaljenu radnu površinu kreirao je Parallels Client. Dostupan je potpuno besplatno za sve mobilne i stolne platforme. Konkretno, koristim ga na svom iPhoneu.
Informacija
- Cijena: besplatno.
- Jezik sučelja: Ruski.
- Razlučivost zaslona:
- Položaj zaključanog zaslona: Ne.
- Kontrole:
- Da.
- Da.
- Da.
- Spajanje SD kartice: Da.
- Podržani OS: Windows 7, Windows Server 2008.
- Poveznica za skidanje: iOS ; Android ; Windows & Linux & MacOS.
Glavni zaslon
Klijent ima ugodno i praktično sučelje, izrađeno u svijetlim bojama. U Parallels Clientu, kontrole su koncentrirane s desne strane, u gornjem kutu nalaze se gumbi "Dodaj" i "Opcije".
Riža. 1. Glavni zaslon Parallels Clienta
Postavke klijenta
Parallels Client ima širok raspon prilagodljivih opcija. Korisnik može konfigurirati i zasebnu vezu i samu aplikaciju. Dakle, evo što možemo učiniti u Parallels Clientu.
- Konfigurirajte sigurnosne postavke veze.
- Konfigurirajte kvalitetu grafike udaljene radne površine - broj boja, dizajn radne površine itd.
- Dodajte "vruće geste", na primjer, dodijelite kombinaciji "Ctrl+Alt+Del" gestu "pomicanje prema gore s tri prsta".
- Povežite pogon tableta s virtualnim strojem.
- Omogućite preusmjeravanje audio streama s virtualnog računala na tablet.

Riža. 2. Konfiguriranje parametara veze

Riža. 3. Konfigurirajte postavke aplikacije
Tipkovnica
Klijent podržava ugrađenu Android tipkovnicu ili vlastitu tipkovnicu s posebnim tipkama (F1-F9, Alt, Win, Shift, kursorske tipke itd.). U verziji 10.5.1346, aktualnoj u vrijeme pisanja, pojavio se ruski izgled; Ukrajinski, nažalost, nije podržan.
Nedostaci tipkovnice:
- mala udaljenost između gumba;
- Ruski raspored s humorom: "x, ʺ, zh, e, ë" iz nekog su razloga premješteni na brojeve i posebne tipke;
- Postoje posebne tipke, ali nema prečaca kao u prethodnim verzijama aplikacije.

Riža. 4. Tipkovnica s ruskim izgledom i humorom od programera

Riža. 5. Tipkovnica u "Num" načinu rada u 2X klijentu
Kontrola kursora
U većini slučajeva koristim kontrole na dodir, au rijetkim slučajevima emulator miša. Po mom mišljenju, ovdje je sve savršeno implementirano. Dvostruki pritisak prsta - lijeva tipka, pritisak s dva prsta - desna tipka, listanje se vrši s dva prsta.
U Parallels Clientu korisnik može konfigurirati "vruće geste" (dodire s dva i tri prsta) dodjeljujući im bilo koje kombinacije ili akcije.
- Razne kombinacije: Ctrl + Alt + Del, Win + R, Alt + Tab.
- Prebacivanje između načina rada tipkovnice miša.

Riža. 6. Izbornik za kreiranje “vrućih gesta”
Dodatne mogućnosti
Najugodnija značajka je, naravno, mogućnost povezivanja tabletnog pogona s virtualnim strojem.
Sažetak
Jedna od najboljih aplikacija, ali ozbiljni nedostaci ruskog izgleda čine je manje privlačnom. Međutim, u smislu bogatstva postavki, ovo je jedan od najboljih među besplatnim klijentima.
Bure meda
- Ruski jezik je podržan.
- Mogućnost prilagodbe: sigurnosti, grafičkih postavki itd.
- Zgodna implementacija kontrole kursora i emulatora miša.
- Stvaranje "vrućih gesta".
- Povezivanje pogona tableta s virtualnim strojem.
- Tipkovnica s posebnim tipkama.
Prilično velika muha u masti
- Nema zaključavanja položaja zaslona niti vraćanja zumiranja.
- Subjektivno govoreći, tipkovnica nije baš udobna zbog malog razmaka između tipki.
- Nedostaju neka slova na glavnom rasporedu.
- Ukrajinski izgled nije podržan.
- Pomicanje nije baš zgodno, na primjer, na velikom popisu programa u izborniku Start.
Video testiranje Parallels Clienta
http://youtu.be/Ab9krs-lBgk
RDP Remote Lite
RDP Remote Lite besplatno je izdanje plaćenog klijenta tvrtke Yongtao Wang. U ovoj verziji korisnik može stvoriti najviše 5 veza.
Informacija
- Cijena: besplatno.
- Jezik sučelja: Engleski.
- Razlučivost zaslona: ručno/automatsko podešavanje.
- Položaj zaključanog zaslona: Ne.
- Kontrole: emulacija miša, upravljanje dodirom, tipkovnica.
- Proširena tipkovnica (vruće i posebne tipke): Da.
- Postavljanje sigurnosnih postavki:
- Postavljanje naprednih grafičkih opcija: ne, samo u plaćenoj verziji.
- Spajanje SD kartice: ne, samo u plaćenoj verziji.
- PodržanoOS: Windows Server 2000/ 2003/ 2008(R2)/2012, Windows Vista, 7, 8.
- Poveznica za skidanje: besplatna verzija, Standard, Enterprise. O usporedbi izdanja možete pročitati na službenim stranicama kreatora aplikacije.
Sučelje
Reći da ovaj klijent ima jednostavno sučelje je ne reći ništa.
Nakon pokretanja aplikacije, korisnik će vidjeti crnu pozadinu, popis veza i traku izbornika s gumbima - "Dodaj", "Opcije", "Traži". Nema se što više reći o sučelju, ono jednostavno jest.

Riža. 7. Početni zaslon Remote RDP Lite
Možete uvoziti i izvoziti veze pozivanjem kontekstnog izbornika. Podržan je standardni format za radnu površinu *.rdp.

Riža. 8. Kontekstni izbornik, koji je dostupan na glavnom zaslonu aplikacije
Postavke klijenta
Ovdje su stvari puno gore nego s 2X klijentom. Besplatna verzija ne dopušta promjenu sigurnosnih i grafičkih postavki koje su važne nekim korisnicima. Fino podešavanje klijenta dostupno je samo u plaćenim verzijama Remote RDP Lite.
Što možemo uvijati, gurati i konfigurirati u Remote RDP Lite.
- Konfigurirajte parametre kvalitete grafike - rezoluciju i broj prikazanih boja.
- Promijenite postavke automatske veze kada se veza izgubi.
- Konfigurirajte kontrole kada koristite udaljenu radnu površinu.
- Dodajte prečace prema principu "Tipka 1 + Tipka 2 + Tipka 3". To se može učiniti putem kontekstnog izbornika na glavnom zaslonu aplikacije.

Riža. 9. Konfiguriranje parametara veze

Riža. 10. Konfigurirajte postavke aplikacije

Riža. 11. Postavljanje vrućih tipki
Tipkovnica
Dok 2X Client ima vlastitu tipkovnicu, Remote RDP Lite koristi ugrađenu Android tipkovnicu. Klijent ima prečace, ali nema posebne tipke (F1-F9, Win, itd.).
Možete omogućiti tipkovnicu ili popis prečaca putem ploče (poziva se dodirom bilo gdje na zaslonu). Također se može koristiti za povećanje ili smanjenje zaslona ili skaliranje kako bi odgovaralo zaslonu.

Riža. 12. Ploča koja vam omogućuje uključivanje tipkovnice i skaliranje slike
Prebacivanje između načina rada (upravljanje dodirom/emulator miša) i neke druge postavke također su dostupne putem izbornika koji se poziva pritiskom na tipku u obliku tri kvadrata.

Riža. 13. Izbornik za prebacivanje između načina upravljanja mišem/dodirom, odspajanje s radne površine
Kombinacije prečaca dostupne su pritiskom na gumb “Shift Z X Ctrl Alt” i prikazane su u obliku popisa. Kao što je već navedeno, kombinacije tipki korisnik može samostalno konfigurirati.

Riža. 14. Popis dostupnih prečaca u Remote RDP Lite
Kontrola kursora
Ovaj klijent ima dobru kontrolu zaslona osjetljivog na dodir. Dvostruki dodir je lijeva tipka miša, a dugi dodir otvara kontekstni izbornik. Odabir i pomicanje radi izvrsno.
Prilikom kretanja kroz dugi izbornik, svaka stavka je označena na sličan način kao korištenjem tradicionalnog miša. Vrlo je zgodno promijeniti veličinu prozora, na primjer, Windows Server Manager. 2XClientu nedostaju te stvari, ali Remote RDP Lite bi imao koristi od mogućnosti stvaranja "vrućih gesta". Jao, ništa nije savršeno u našem svijetu.
Dodatne mogućnosti
Ovaj klijent se nema čime pohvaliti u besplatnom izdanju. Plaćena verzija imat će i napredne sigurnosne postavke, spajanje vanjskog uređaja za pohranu podataka i preusmjeravanje zvuka, ali to je sasvim druga priča. Ono što je posebno: implementirana je funkcija pretraživanja za veze, uvoz/izvoz *.rdp datoteka.
Sažetak
Prikladan klijent za udoban rad s virtualnim strojem, osim ako, naravno, ne uzmete u obzir jednostavno sučelje.
Bure meda
- Sustav kontrole kursora.
- Ugrađena tipkovnica i prečaci koje možemo dodati.
- Ako koristite bilo koje prečace, na primjer, za pokretanje aplikacija, tada se mogu uspješno koristiti tijekom udaljene sesije.
- Uvozno/izvozne veze.
- Prikladna ploča za pristup tipkovnici, vrućim tipkama itd.
Mala muha u masti
- Ruska lokalizacija nije podržana.
- Subjektivno mišljenje: raspored kontrola na glavnom zaslonu nije baš zgodan.
- Nepotrebno ograničene mogućnosti za konfiguriranje aplikacije u besplatnoj verziji.
Video testiranje Remote RDP Lite
http://youtu.be/UAorsjMNOqs
AccessToGo tvrtke Ericom
Zamisao tvrtke Ericom Software, koja razvija različita virtualizacijska rješenja za poduzeća. Dostupan je za besplatno preuzimanje bez ikakvih ograničenja.
Informacija
- Cijena: besplatno.
- Jezik sučelja: ruski (ali postoje neki nedostaci u lokalizaciji).
- Razlučivost zaslona: ručno/automatsko podešavanje rezolucije.
- Položaj zaključanog zaslona: Ne.
- Kontrole: emulator miša, upravljanje dodirom, tipkovnica.
- Proširena tipkovnica (vruće i posebne tipke): Da.
- Postavljanje sigurnosnih postavki: Da.
- Postavljanje naprednih grafičkih opcija: Da.
- Spajanje SD kartice: Ne.
- PodržanoOS: Windows Server 2003/ 2008/ 2008 R2/ 2012, Windows XP, Vista, Windows 7/8.
- Zahtjevi za tablet: RAM od najmanje 512 MB.
- Poveznica za skidanje: Android ; IOS.
Sučelje
Kako kažu, jednostavno i ukusno: popis veza, gumbi "Nova veza", "Postavke" i "Online pomoć" (u njemu možete pročitati o parametrima aplikacije). Nisu pronađeni dodatni dodaci.

Riža. 15. AccessToGo početni zaslon
Postavke klijenta
Korisnik može konfigurirati klijent točno onako kako želi. Dostupne su mnoge opcije za konfiguriranje aplikacije i same veze.
Što možemo uvijati, pritiskati i konfigurirati u ovom klijentu.
- Podesite kvalitetu grafike - broj boja, dizajn radne površine itd.
- Razni parametri za interakciju s virtualnim strojem - vrsta tipkovnice, uključivanje/onemogućavanje pomoćnih ploča, korištenje međuspremnika između uređaja i virtualnog stroja, automatsko povezivanje kada se veza izgubi.
- Konfigurirajte automatsko pokretanje aplikacije ili otvaranje određene mape na udaljenom računalu.

Riža. 16. Konfiguriranje parametara veze

Riža. 17. Konfiguriranje postavki aplikacije
Tipkovnica
Na vrhu se nalazi ploča za upravljanje tipkovnicom, mišem i načinima zumiranja. Također sadrži posebne tipke: Esc, Tab, Ctrl, Alt i Windows.
Slika 18. Upravljačka ploča za načine rada tipkovnice, miša itd.
Korisnik može koristiti ugrađenu Android tipkovnicu ili tipkovnicu aplikacije. AccessToGo je jedini od tri klijenta koji podržava ruski, ukrajinski izgled i tipke za prečace.
Po mom mišljenju, tipkovnica je prilično udobna zbog dovoljnog razmaka između tipki. Posebno mi se svidjelo što se kod dužeg pritiska slovo ispisuje velikim slovima.

Riža. 19. AccessToGo tipkovnica s ukrajinskim izgledom
Osim toga, korisniku su dostupne vruće i posebne tipke (F1-F9, kursorske tipke).

Riža. 20. Dodatna tipkovnica s vrućim tipkama
Kontrola kursora
Da kažem ukratko: jedan dodir na datoteku - odabir, dugi dodir - desna tipka miša, jedan dodir i pomakni - povlači odabrani objekt. Odabir teksta i datoteka radi izvrsno. Radi praktičnosti, korisnik može omogućiti emulator miša ili način rada kursora. Posljednji način rada prikazuje pokazivač kojim se upravlja dodirom.

Riža. 21. Kontrola kursora i emulator miša u AccessToGo
Obratit ću posebnu pozornost na dva načina - odabir i pomicanje. U prvom od njih korisnik može okomito pomicati stranicu dodirom, ali ne može označiti tekst ili otvoriti kontekstni izbornik. Lijeva tipka radi u ovom načinu rada. U drugom, korisnik ima pristup funkcijama lijeve i desne tipke miša, odabiru i pomicanju stranice samo kroz traku za pomicanje.

Riža. 22. AccessToGo način pomicanja i označavanja
Dodatne mogućnosti
Dodatne značajke uključuju dijeljenje međuspremnika između uređaja i virtualnog stroja, podršku za pokretanje određene aplikacije ili otvaranje mape u sesiji povezivanja, preusmjeravanje audio streama na Android uređaj i zaštitu veze.
Trostruki savez: AccessToGo, fizička tipkovnica i Tucha
Kada koristite Android uređaj kao tanki klijent s povezanom fizičkom tipkovnicom, postavlja se pitanje o podršci ruskog izgleda u sesiji i prebacivanju između izgleda koristeći bilo koju kombinaciju. Kako bih riješio ovaj problem, morao sam instalirati drugu aplikaciju. Ali morate priznati da je ovo nezgodno.
Ispostavilo se da tu može pomoći mirotvorac AccessToGo koji se u trenu sprijateljio s tipkovnicom, Androidom i udaljenim desktopom u . Samo idite na odjeljak "Postavke", a zatim u kartici "Vrsta tipkovnice" odaberite "Tipkovnica računala"! U ovom slučaju, prebacivanje između izgleda provodi se pomoću poznate kombinacije, a virtualna tipkovnica jednostavno se isključuje.
Sažetak
Ericom nas u Tuchi već dugo raduje svojim Ericom Blaze klijentom koji vam omogućuje optimizaciju vaše veze na sporim vezama. A danas nas je ova tvrtka još više obradovala, uspjevši pomaknuti 2XClient u kategoriju "Najbolje i besplatno" i sklopiti prijatelje između fizičke tipkovnice i Tucha udaljene radne površine.
Bure meda
- Odlična implementacija tipkovnice s vrućim tipkama itd.
- Puna podrška za fizičke tipkovnice s ukrajinskim i ruskim rasporedom i prebacivanje između njih putem "Alt+Shift".
- Podrška za ukrajinski i ruski izgled na proširenoj tipkovnici.
- Bogatstvo postavki koje su dostupne korisniku.
- Odličan sustav kontrole kursora i emulacija miša.
- Podržava dijeljenje međuspremnika.
- Ruska lokalizacija, iako s nedostacima prijevoda - "Uredništvo", "Lokalno".
Sitna mušica u masti
- Način odabira i način pomicanja mogu se kombinirati.
- Ne možete povezati pohranu uređaja s virtualnim strojem.
Video testiranje AccessToGo tvrtke Ericom
Zaključak
U mom testiranju, dobiva titulu "Kvalificirani klijent" i zlato AccessToGo od Ericom. Vjerujem da svojom funkcionalnošću i bogatstvom postavki to s pravom zaslužuje. Ima izvrsnu proširenu tipkovnicu s podrškom za ruski, ukrajinski i engleski raspored. U isto vrijeme, sva slova ruske abecede točno su na svojim mjestima i nisu skrivena, ne razumijete gdje. Postoje prečaci i posebne tipke, uključujući strelice kursora.
Kontrola pokazivača putem zaslona osjetljivog na dodir ili emulatora miša također ne izaziva nikakve pritužbe. Desna i lijeva tipka, odabir teksta i pomicanje po stranicama - sve je tu i sve radi savršeno, bez izazivanja nelagode kod korisnika.
Govoreći o konfiguraciji AccessToGo, onda nas ne ograničava ni u čemu, dopuštajući nam da sami prilagodimo aplikaciju. Ovo se jednako odnosi na promjenu grafičkih postavki i promjenu sigurnosnih postavki veze. Jednom riječju, osvojio je moje srce, a njegov prečac se preselio na radnu površinu tableta.
Klijentu sam dodijelio srebro Parallels klijent iz tvrtke 2X, na temelju činjenice da su programeri dodali podršku za ruski izgled, ali nema neka slova koja još nitko nije klasificirao kao suvišna i nepotrebna. To je vrlo ozbiljan nedostatak za mene, a možda i za većinu korisnika. Međutim, klijent ima prilično dobro promišljen sustav upravljanja dodirom, mogućnost stvaranja "vrućih gesta" i funkciju povezivanja pogona tableta s udaljenom radnom površinom. Ova značajka trenutno nedostaje AccessToGo. Zato Parallels Client/b> vuče tek na drugo mjesto i pravo da ostane među aplikacijama na mom tabletu.
Rukavi od prsluka ili bronce prima RDP Remote Lite. Ima karakteristike lidera, ali besplatna verzija nema potrebne funkcije, a popis podržanih uključuje samo izvornu Android tipkovnicu. To znači da nema smisla koristiti ga u besplatnoj verziji, a nema smisla ni kupovati ga, budući da postoje bolji proizvodi po nevjerojatnoj cijeni od 0 grivni.
Jedini razlog za njegovu upotrebu, po mom mišljenju, je mogućnost stvaranja novih prečaca. To će vam omogućiti pokretanje aplikacija ili skripti jednim dodirom, dodjeljujući im određene kombinacije tipki.
Mala foto reportaža
Možda je svatko od nas barem jednom bio na školskoj ekskurziji u tvornici mlijeka ili čokolade. Osobno me oduvijek zanimao proces stvaranja proizvoda i ljudi koji na njemu rade. Stoga sam uz ovu bilješku odlučio priložiti nekoliko fotografija koje su nastale tijekom testiranja. Nadam se da će vam biti zanimljivo!

Riža. 23. Počnite testirati AccessToGo

Riža. 24. Ericom klijent na djelu

UPD.: Nakon objave ovog članka čitatelji su počeli postavljati pitanja o postavljanju i korištenju pregledanih klijenata. Na sva pitanja odgovaramo osobno postavljaču, no budući da se teme koje se postavljaju često ponavljaju, detaljne opise objavit ćemo na blogu. Koristite pretraživanje oznaka, možda smo već opisali vaš problem. Ako ne, pišite nam, pomoći ćemo.
Umnožavanje publikacije dopušteno je samo ako je naznačeno.
Administrator sustava velike mreže svakodnevno se treba spajati putem SSH-a ili telneta na mrežnu opremu radi konfiguracije i rješavanja problema. Koliko puta dnevno upisuje svoje vjerodajnice kako bi se ponovno spojio na Windows poslužitelj putem RDP-a?
Korisnost RDCMovjek (Upravitelj veze s udaljenom radnom površinom) je prikladan upravitelj RDP veza za administratora sustava Windows koji vam omogućuje upravljanje velikim brojem RDP veza u jednom prozoru, stvaranje struktura stabla s udaljenim Windows poslužiteljima (s kojima stalno radite ili upravljate), korištenje različitih parametara RDP veze za pojedinačne poslužitelje i grupe te spremiti administratorske (korisničke) vjerodajnice za automatsku autorizaciju na RDP poslužiteljima, što eliminira rutinu i štedi puno vremena.
Preuzmite i instalirajte RDCMan
Uslužni program RDCman je besplatan i dostupan za preuzimanje na web stranici Microsofta. Trenutna verzija je 2.7.1406.0. Prijenos datoteke rdcman.msi(veličine 1,1 MB) na linku:
Podržane su sve moderne verzije Windowsa, do Windows 10 i Windows Server 2016. Podržani su i Windows XP i Windows Server 2003, ali na ovim operativnim sustavima prvo morate instalirati RDP klijent verzije 6 i više.
Instalacija RDCMan je standardna, bez trikova. Pokrenemo ga, kliknemo next-next-next i to je to. Prečac na radnoj površini nije stvoren, potražite prečac programa u izborniku Start.
Konfiguriranje grupa RDP poslužitelja u RDCMan
Idemo lansirati RDCMan.exe i vidimo praznu konzolu. Najprije morate kreirati konfiguracijsku datoteku u koju će biti pohranjene vaše postavke pritiskom na Ctrl+N ili kroz izbornik “Datoteka” – “Novo”. Postavite naziv datoteke *.rdg (u suštini ovo je XML tekstualna datoteka koja se može uređivati ručno). Možete spremiti bilo koji broj RDP veza s vašim udaljenim poslužiteljima u jednu konfiguracijsku datoteku. Uslužni program vam omogućuje da strukturirate RDP veze prema metodi koja vam odgovara: koristite ovo i stvorite grupe.
Na primjer, možete stvoriti grupu s 1C poslužiteljima i grupu s kontrolerima domene. Udaljene poslužitelje možete grupirati prema lokaciji, ulozi ili korisniku.
Možete spremiti korisničke RDP vjerodajnice za povezivanje s poslužiteljima u ovoj grupi. U svojstvima grupe pronađite karticu "Vjerodajnice za prijavu" i unesite svoje vjerodajnice. Svi poslužitelji u ovoj grupi nasljeđuju postavke grupe. Da biste promijenili bilo koji parametar poslužitelja osim navedenih postavki grupe, poništite potvrdni okvir "Naslijedi od roditelja" i postavite osobne postavke.

Ne zaboravite kliknuti "Spremi".
Pažnja! Lozinke za RDP veze u RDCMan-u nisu pohranjene u Windows Credential Manageru, već izravno u RDG datoteci u šifriranom obliku (ne ovisi o nazivima domena). Međutim, algoritam šifriranja je nestabilan i postoji mnogo uslužnih programa koji se mogu koristiti za dešifriranje RDG datoteke i dobivanje lozinke za RDP vezu u čistom tekstu (preporučljivo je šifrirati RDCMan konfiguracijsku datoteku pomoću, na primjer, TrueCrypta).
Konfiguriranje parametara RDP veze u RDCMan
Sada idite na RDP postavke na kartici "Postavke veze". Prema zadanim postavkama za RDP veze koristi se standardni priključak 3389. Možete promijeniti priključak ako vaš . Poništite potvrdni okvir "Naslijedi od roditelja" i promijenite priključak. Označite potvrdni okvir "Poveži se na konzolu", to će vam omogućiti povezivanje s poslužiteljem u konzolnom načinu rada. Način rada konzole simulira izravnu vezu s lokalnim poslužiteljem za nadzor, koristi se za povezivanje s poslužiteljem koji izvodi RDS bez korištenja ili u situacijama kada poslužitelj za licenciranje nije dostupan ili .

Konfigurirate razlučivost zaslona koja će se koristiti u udaljenoj RDP sesiji na kartici "Postavke udaljene radne površine" (preporučam da je postavite na "Cijeli zaslon") i lokalne resurse u "Lokalnim resursima" koje je potrebno preusmjeriti tijekom udaljene veze (na primjer, možete proslijediti u međuspremnik RDP sesije, lokalni pisač, lokalni disk itd.). Kako biste izbjegli pomicanje i osigurali da rdp prozor stane u vaš monitor, provjerite potvrdni okvir "Prilagodi usidrenu udaljenu radnu površinu prema prozoru".

Desnom tipkom miša kliknite grupu i dodajte poslužitelj.
- Ime poslužitelja – ime hosta ili IP;
- Ime za prikaz – ime poslužitelja prikazano na RDCMan konzoli.

Kao rezultat, dobit ćete konzolu poput ove s pločicama poslužitelja koje se ažuriraju u stvarnom vremenu.

Sada, kada dvaput kliknete na poslužitelj, uspostavit će se RDP veza pomoću spremljene lozinke.
Možete napraviti Connect Group - tada će RDP konzole biti otvorene za sve poslužitelje u grupi.
Možete izvoditi standardne radnje s poslužiteljem; sve su intuitivne.

- Ponovno povezivanje s poslužiteljem – ponovno povezivanje ako je poslužitelj blokiran;
- Pošalji ključeve – slanje standardnih kombinacija tipki poslužitelju;
- Prekini vezu s poslužiteljem – odspojite se s poslužitelja;
- Odjava s poslužitelja – odjava s poslužitelja;
- Popis sesija – pregled sesija povezanih s poslužiteljem;
- Undock – prikazuje trenutni poslužitelj u zasebnom prozoru;
- Dock – vraća poslužitelj na konzolu.
Najvažnije je svakako spremiti konfiguracijsku datoteku. U suprotnom, kada izađete, sve postavke će nestati.


Uvoz poslužitelja u RDCMan
Nažalost, ne postoji način za uvoz poslužitelja izravno iz Active Directoryja. Prilično čudno, budući da je ovo alat koji je razvio Microsoft.
Ali možete uvesti poslužitelje iz tekstualne datoteke ili CSV datoteke (možete preuzeti popise računala ili poslužitelja iz AD-a pomoću cmdleta). Da biste to učinili, odaberite "Import Servers" iz izbornika "Edit". U prozoru koji se otvori odredite put do datoteke s popisom poslužitelja i kliknite "Uvezi"

Kako biste podijelili uvezeni popis poslužitelja u grupe, koristite opciju “Uredi” -> “Dodaj pametnu grupu”. Imenujte grupu i postavite pravila prema kojima će poslužitelji biti smješteni u nju (na primjer, zajednički fragment imena za prikaz ili IP adrese).


RDCMan: Pristup konzoli Hyper-V virtualnih strojeva
U RDCMan 2.7 možete konfigurirati izravne veze s konzolama virtualnih strojeva koji rade na Hyper-V hostu (koristi se način). Da biste to učinili, trebate dobiti ID virtualnog stroja na Hyper-V poslužitelju. Koristite naredbu:
Get-VM -Imenujte your_vmname1 | odaberite ID

Nakon što dobijete VM ID, možete ga koristiti prilikom postavljanja veze u RDCMan. Prilikom dodavanja novog poslužitelja u RDCMan konzolu, navedite naziv Hyper-V hosta, označite " Povezivanje VM konzole” i kopirajte dobiveni VM ID u ID polje. Veza se ostvaruje pod računom s Hyper-V administratorskim pravima, putem VMBus sabirnice (odnosno, nije vam potreban mrežni pristup IP adresi gostujućeg OS-a - pristup radi preko Hyper-V hosta na portu 2701).

RDCMan ima jednostavno korisničko sučelje i vrlo je jednostavan za korištenje. Postoji i verzija za instalaciju na Linux.
Ako vam samo treba upravitelj RDP veze, onda je ovo sjajan i jednostavan alat za svakodnevnu Windows administraciju.



