Svaki korisnik koji redovito radi u programu Microsoft Excel suočio se sa zadatkom numeriranja redaka i stupaca. Srećom, Microsoftovi programeri implementirali su nekoliko alata za brzo i praktično numeriranje u tablicama bilo koje veličine. Ovaj članak će detaljno pogledati kako numerirati retke ili stupce u Excelu. Idemo to shvatiti. Ići!
Za brzu analizu podataka, elementi tablice trebaju biti numerirani.
Ukupno postoje tri načina rješavanja ovog problema. Prvi je popunjavanje ćelija nizom brojeva, bit drugog je korištenje funkcije "string", a treći se temelji na radu s gumbom "Ispuni". U nastavku ćemo detaljnije razmotriti svaku od metoda.
Prvi pristup je vrlo jednostavan i idealan za rad s malim predmetima. Ova metoda funkcionira ovako:
- U prvom polju morate navesti početnu brojčanu vrijednost od koje će se nastaviti punjenje (na primjer, "1");
- U drugom, trebate postaviti sljedeću vrijednost (na primjer, "2");
- Odaberite oba područja;
- Sada, pomoću markera za odabir, označite željeno područje tablice u kojem želite numerirati.

Ovaj pristup je vrlo jednostavan i prikladan, ali samo za male tablice, jer će pri radu s ogromnim nizovima podataka to zahtijevati puno vremena i truda.
Druga metoda je u principu slična prvoj, jedina razlika je u tome što se prvi brojevi iz retka ne unose u same ćelije, već u polje formule. Unesite sljedeće u ovo polje: =ROW(A1)
Nadalje, kao u prvoj opciji, samo povucite ručicu odabira prema dolje. Ovisno s kojom ćeliju počinjete, umjesto "A1" označite željenu. Općenito, ovaj pristup ne pruža nikakve prednosti u odnosu na prvi, stoga radite ono što vam je ugodnije.

Treća metoda je izvrsna za rad s velikim tablicama, jer ovdje ne morate povlačiti ručicu odabira po cijeloj stranici. Sve počinje na isti način kao u prethodnim verzijama. Odaberite željeno područje i u njemu postavite prvi broj iz kojeg će se nastaviti punjenje. Nakon toga, na kartici "Početna", u bloku alatne trake "Ćelije" kliknite na ikonu "Popuni". Odaberite "Progresija" s popisa koji se pojavi. Zatim postavite smjer (stupci ili retke), korak i broj ćelija koje će se numerirati, u odjeljku "Vrsta" označite točkom stavku "Aritmetika". Nakon što su svi parametri postavljeni, kliknite "OK", a Excel će učiniti sve umjesto vas. Ovaj pristup je najpoželjniji, jer vam omogućuje da riješite problem, bez obzira na količinu podataka s kojima radite.

Postoji i brži način korištenja "Fill". Najprije unesite broj s kojim će se numeriranje nastaviti, slično kao prva dva načina. Nakon toga odaberite ostala područja u koja želite staviti brojeve. Sada pritisnite gumb "Popuni" i kliknite na stavku "Progresija" na popisu. U prozoru koji se otvori ne treba ništa mijenjati. Samo kliknite "OK" i gotovi ste.
O tome kako možete postaviti gotovo automatsko numeriranje redaka, koje bi se preračunavalo prilikom dodavanja novih i brisanja postojećih redaka iz tablice.
Ovo je prekrasna značajka koja se, nažalost, ne može primijeniti na Excel tablice. A poanta ovdje uopće nije u tome da programeri tu nečega nisu smislili, nego je Excel bobica iz potpuno drugog vrta. Jednog ću dana u sljedećim člancima posvetiti više pažnje ovome, ali sada ću reći ukratko. Excel se može nazvati vrlo pojednostavljenom bazom podataka, stoga se pridržava zakona po kojima baze podataka rade. Ali tamo je automatsko prenumeriranje redaka u tablicama neprihvatljivo. Ovdje.
Stoga ćemo raditi s onim što imamo i, pošteno rečeno, reći ću da su zauzvrat programeri omogućili brzo i jednostavno (s laganim pokretom ruke) izvođenje numeriranje redaka u Excelu čak i vrlo veliku proračunsku tablicu. Osim toga, postoji nekoliko načina numeriranja redaka u Excelu za to (točnije, numeriranje ćelija tablice u Excelu)! Cijela tri načina! I još više...
Možete odabrati prikladnu opciju za numeriranje ćelija za određeni slučaj i primijeniti.
Opcija numeriranja redaka 1. Najbrži
Unatoč činjenici da se redovi mogu numerirati na nekoliko načina, oni su ujedinjeni jednim početnim uvjetom - u prvu ćeliju treba staviti broj od kojeg će početi odbrojavanje. Obično je 1. Pa, Excel mora znati od čega plesati.
Pa da počnemo:
2. Odaberite ga pravokutnim kursorom - slika 1
sl.2. Miš na Excel oznaku ćelije
Sl. 1. Pokazivač na Excel ćeliji
3. Pomaknite pokazivač miša preko kvadrata u donjem desnom kutu ćelije - sl.2. Istodobno, pokazivač miša mijenja se iz bijelog i pahuljastog križa do čvrstog crnog.
4. Ne bojimo se toga. 🙂
5. Pritisnite i držite lijevu tipku miša i tipku CTRL na tipkovnici. U tom će se slučaju u blizini crnog križa pojaviti mali znak plus, kao na slici desno.
Pažnja! Ova tehnika se izvodi različitim rukama.🙂 Nećete vjerovati, ali jednom sam, prilikom telefonskih instrukcija, morala ovo reći.
6. Dok držite tipke, povucite miša prema dolje po stupcu - sl.3.
sl.4. Rezultat numeriranja redaka

sl.3. Povucite pokazivač programa Excel
7. Promatramo nevjerojatno, sami se brojevi pojavljuju u ćelijama! 🙂 - sl.4
8. Opet, pažljivo! Povlačenjem miša na željenu liniju (usput, broj pređenih ćelija se prikazuje pored kursora), prvo otpustite tipku miša, a zatim tipku CTRL. I samo tako,.. inače dobiti stupac s jedinicama.
Dobivamo redom numeriran stupac. Sve je vrlo jednostavno.
Skrećem vam pozornost na činjenicu da možete povući u bilo kojem smjeru - dolje, gore, na strane, numeriranje će se izvesti na isti način. Pa nikad se ne zna što treba numerirati.
sl.5. Rezultat numeriranja redaka
Opcija numeriranja redaka 2.
Recimo da već postoji numeracija ćelija po redovima, ali su podaci dodani, tablica je narasla i treba je numerirati do kraja.
Naravno, možete koristiti gore opisanu opciju, nitko ne zabranjuje, ali odjednom lijevom rukom držite sendvič i gumb CTRL ne mogu pritisnuti? To je isto.
U ovom slučaju radimo ovo:
1. Pokazivačem odaberite zadnje dvije ćelije stupca s numeriranim brojevima.
2. Pomaknite pokazivač miša preko kvadrata u donjem desnom kutu ćelije. Vidimo već poznati crni križ - sl.5.
3. Pritisnite lijevu tipku miša i povucite je prema dolje po stupcu.
4. Promatramo kako se izvodi numeriranje i jednostavno otpuštamo gumb na pravom mjestu.
Također želim napomenuti da u ovom slučaju sam Excel shvaća da se dva broja mijenjaju s nekom progresijom i nastavlja to povlačenjem po stupcu, ali ako ga povučete u stranu, onda je to za njega banalna kopija koju će on raditi sa zadovoljstvom.
Usput, u prvoj i drugoj opciji, pri povlačenju se kopira format ćelije, pa ako izvorne ćelije imaju neki oblik (obrube, ispuna itd.), onda će se kopirati u sljedeći broj brojeva.

sl.6. Ispunjavanje Excel ćelija s progresijom
Opcija numeriranja redaka 3.
Korisno kada trebate numerirati unaprijed određeni broj redaka. Mislim da je to prilično zanimljiva mogućnost.
1. U ćeliju unosim broj 1.2. Odaberite ga pravokutnim kursorom.
3. Idite na vrpcu izbornika Dom na područje Uređivanje(desni kraj).
4. Kliknite na gumb Napunite.
5. U padajućem izborniku kliknite na naredbu Napredovanje(sjećate li se školskog tečaja matematike? Da, da, ovo je ista progresija) - sl.6.
6. U prikazanom prozoru istog naziva postavite sljedeće parametre, kao što je prikazano na slici 7 (korak, naravno = 1):
7. U graničnoj vrijednosti označavamo broj koji odgovara broju numeriranih ćelija.
8. Pritisnite tipku U redu i dobiti numerirani stupac.
Vrijedno je spomenuti da možete napraviti fintu s ušima i malo pojednostaviti ovu opciju za numeriranje ćelija. 🙂

sl.7. Prozor postavki napredovanja
Opcija numeriranja redaka 4:
1. U ćeliju unosim broj 1.
2. Odabiremo ovu ćeliju s kursorom u bloku, a ispod - onaj dio stupca koji treba numerirati.
3. Na prethodno naznačen način pozivamo prozor Napredovanje.
4. Ne gledamo ništa. Samo pritisnite gumb U redu
!
5. Dobivamo numeraciju za cijeli odabrani blok ćelija.
Kao što vidite, u Excelu postoji dosta mogućnosti za numeriranje ćelija, nadam se da sada nećete imati problema s tim.
Programeri Worda i Excela pružili su nekoliko jednostavnih trikova za brzo i jednostavno automatsko numeriranje ćelija, čak iu vrlo velikoj tablici. Web stranica office.microsoft.com daje dva osnovna načina numeriranja stupaca i redaka u Excelu - "Popunjavanje ćelija nizom brojeva" i "Upotreba funkcije ROW" za numeriranje redaka. Postoji i treći način, progresivan - to je korištenje tipke "FILL".
Metoda 1 Numeriranje ćelija u Excelu (jednostavno i brzo)
"Popunjavanje ćelija nizom brojeva"
"Popunjavanje ćelija nizom brojeva" vrlo je jednostavna i zgodna tehnika za automatsko numeriranje ćelija u Excelu. Ova metoda je idealna za male stolove. Cijeli proces numeriranja svodi se na unošenje početnih brojeva niza numeriranja u prve dvije ćelije, a zatim jednostavno povlačenje ručke za odabir na željeni broj redaka ili stupaca.
Za ovo vam je potrebno:
- Unesite u prvu ćeliju početnu vrijednost za niz brojeva popunjavanja.
- Unesite sljedeću vrijednost za niz brojeva ispune u drugu ćeliju da biste postavili uzorak ispune. Na primjer, ako želite odrediti slijed poput 1, 2, 3, 4, 5..., trebate unijeti 1 i 2 u prve dvije ćelije. Ako trebate niz kao što je 2, 4, 6, 8..., trebate unijeti 2 i 4, i tako dalje.
- Istaknite oba ćelije u okvir za odabir
- Povucite ručicu za odabir u željenom smjeru, na željeni broj ćelija. Ova metoda radi u bilo kojem smjeru (gore, dolje, lijevo, desno). Sukladno tome, numeriranje će se odvijati uzlaznim ili silaznim redoslijedom.
Bilješka.
Što je ručka za odabir i kako je povući
Oznaka odabira je odabir ćelije ili niza ćelija pomoću pravokutnog područja (kursora). Da biste povukli ručicu za odabir, trebate pomaknuti pokazivač miša preko kvadrata u donjem desnom kutu odabrane ćelije ili retka ćelija. Pokazivač miša mijenja se iz bijelog križa u crni. Izgleda otprilike ovako:

Povlačenjem markera odabira u različitim smjerovima, možete napraviti bilo koji broj ćelija za bilo koju tablicu u Excelu:

Bilješka.
Povlačenje markera jedan je od nedostataka ove metode numeriranja, budući da je to vrlo naporan proces u velikim tablicama.
Metoda 2 Numeriranje ćelija u Excelu (vrlo pametno)
"Korištenje funkcije STRING"
Metoda prikladnija za automatsko numeriranje ćelija stupaca. U principu, sve je gotovo isto kao u prvom slučaju, s jedinom razlikom da umjesto unosa prva dva broja, da biste postavili uzorak vrijednosti niza brojeva, morate unijeti formulu pomoću " RED". Da biste to učinili, stavite kursor u ćeliju, unesite u traku formule =RED(A1) i povucite naš omiljeni marker prema dolje do potrebnog broja ćelija.


3. način numeriranja ćelija u Excelu (progresivno)
"Korištenje funkcije PROGRESSION"
Metoda je vrlo dobra za velike i vrlo velike stolove, kada je povlačenje markera zamorno.
U ovom slučaju ne treba ništa vući. Potrebno je samo navesti početni broj u željenoj ćeliji, pozvati funkciju "PROGRESSION" i naznačiti smjer punjenja (redak ili stupac), korak punjenja (za koliko dodati vrijednost) i graničnu vrijednost za punjenje ( broj budućih numeriranih ćelija). U nastavku, slike zaslona prikazuju redoslijed klikanja gumba u prozoru programa Excel za postizanje željenog rezultata.



- Nakon popunjavanja ćelija progresijom, možete dodati numeriranje ćelija jednostavnim povlačenjem markera (metoda br. 1)
- Vrste progresija (aritmetičke i geometrijske) opisane su u udžbeniku algebre za deveti razred.
Put 4 za numeriranje ćelija u Excelu (vrlo brzo i progresivno)
"Brzo korištenje funkcije PROGRESSION"
Prema zadanim postavkama, u Excelu, prozor postavki ispune napredovanja prilagođen je normalnom redoslijedu numeriranja ćelija. Ovo se može koristiti za brzo numeriranje redaka ili stupaca.
Da biste brzo numerirali ćelije stupca bilo koje veličine, učinite ovo:
- Unesite u prvu ćeliju potrebnu početnu znamenku numeracije, na primjer "1", "101" ili "19" (bez navodnika)
- Odaberite prvu ćeliju u bloku s početnom znamenkom ("1", "101" ili "19"), a ispod - broj ćelija koje je potrebno numerirati.
- Na gornji način pozovite prozor "PROGRESIJA".
- Ne gledaj ništa. Samo pritisnite gumb Ok!
- Kao rezultat - numeriranje za cijeli odabrani blok ćelija i unutar navedenog raspona.
Kako brzo odabrati blok ćelija u Excelu
Pomicanje pokazivača s pritisnutom lijevom tipkom miša (LMB).
Kako brzo odabrati veliki blok ćelija u Excelu
Morate staviti kursor u početnu ćeliju, unijeti broj adrese ciljne ćelije u prozor aktivne ćelije, pritisnuti kombinaciju tipki Shift + Enter. Položaj prozora aktivne ćelije prikazan je na snimci zaslona. Prilikom unosa broja adrese ciljne ćelije obratite pažnju na sintaksu (redoslijed pisanja).

Numeriranje ćelija tablice u Wordu (jeftino i veselo)
Numeriranje ćelija tablice u Wordu je mnogo lakše. To se radi pomoću gumba za stvaranje numeriranog popisa. Za ovo vam je potrebno:
- Odaberite željene ćelije u bloku
- Pritisnite gumb za stvaranje numeriranog popisa (1. 2. 3. ...)
- Kao rezultat, dobit ćemo tablicu s blokom ćelija (stupci ili reci, varijante), u kojima će ćelije biti automatski numerirane kada se izbrišu ili dodaju.
Sada naš blok (stupac, redak, tablica) radi kao običan popis s brojevima, koji se automatski širi ili smanjuje prema broju pozicija na popisu (redaka ili ćelija). Prilikom dodavanja ili brisanja redaka (ćelija) u takvoj tablici, njihovo numeriranje će se izvršiti automatski.

Prilikom rada s tablicama često je potrebno numerirati stupce. Naravno, to se može učiniti ručno zasebnim unosom broja za svaki stupac s tipkovnice. Ako tablica ima puno stupaca, potrebno je dosta vremena. Excel ima posebne alate koji vam omogućuju brzo brojanje. Pogledajmo kako rade.
Excel ima brojne mogućnosti za automatsko numeriranje stupaca. Neki od njih su prilično jednostavni i razumljivi, drugi su teže razumljivi. Pogledajmo svaki od njih pobliže kako bismo zaključili koja je opcija produktivnija za korištenje u određenom slučaju.
Metoda 1: ispuniti marker
Najpopularniji način automatskog numeriranja stupaca daleko je korištenje ručke za popunjavanje.


Možete to učiniti i na malo drugačiji način. Popunite prve dvije ćelije dodanog retka brojevima "jedan" I "2". Odaberite obje ćelije. Postavite pokazivač u donji desni kut krajnjeg desnog od njih. S pritisnutom tipkom miša povucite ručicu za popunjavanje do kraja tablice, ali ovaj put na tipku ctrl nema potrebe pritiskati. Rezultat će biti isti.

Iako se čini da je prva verzija ove metode jednostavnija, ipak mnogi korisnici radije koriste drugu.
Postoji još jedna opcija za korištenje markera za popunjavanje.


Nakon toga, sve ćelije odabranog raspona bit će popunjene brojevima redom.
Metoda 2: Numeriranje s gumbom "Ispuni" na vrpci
Drugi način numeriranja stupaca u Microsoft Excelu uključuje korištenje gumba "ispuni" na traci.


Nakon toga, stupci tablice bit će numerirani redom.
Možete čak i ne odabrati cijeli redak, već jednostavno staviti broj u prvu ćeliju "jedan". Zatim pozovite prozor postavki progresije na isti način kao što je gore opisano. Svi parametri moraju biti isti kao oni o kojima smo ranije govorili, osim polja "granična vrijednost". Trebao bi staviti broj stupaca u tablicu. Zatim kliknite na gumb u redu.

Punjenje će biti gotovo. Potonja opcija je dobra za tablice s vrlo velikim brojem stupaca, budući da se prilikom korištenja kursor ne mora nigdje povlačiti.
Metoda 3: funkcija COLUMN
Također možete numerirati stupce pomoću posebne funkcije koja se zove STUPAC.


Nakon dovršetka svih gore navedenih koraka, svi stupci tablice bit će numerirani redom.

Kao što vidite, postoji nekoliko načina numeriranja stupaca u Excelu. Najpopularniji od njih je upotreba ručke za punjenje. U tablicama koje su preširoke, ima smisla koristiti gumb "ispuni" s prijelazom na postavke progresije. Ova metoda ne uključuje manipulaciju kursorom kroz cijelu ravninu lista. Osim toga, postoji specijalizirana funkcija STUPAC. Ali zbog složenosti korištenja i nejasnoće, ova opcija nije popularna ni među naprednim korisnicima. A ovaj postupak traje više vremena od uobičajene upotrebe markera za punjenje.
Često, kada radite s višerednim tablicama u Excelu, morate numerirati retke brojevima ili drugim oznakama koji se nalaze u zasebnom stupcu. Ako je broj redaka u tablici mali, možete ih ručno numerirati. Ali s velikim brojem linija, ova opcija nije prikladna, potrebna je automatizacija. Međutim, ne znaju svi korisnici kako to učiniti. Stoga ćemo razmotriti detaljne upute o tome kako napraviti automatsko numeriranje redaka u Excelu.
U uređivaču proračunskih tablica Microsoft Excel postoje tri različita načina za automatsko numeriranje redaka, koji se razlikuju po svojoj složenosti i funkcionalnosti. Ali svaki od njih rješava problem koji se razmatra za 100%. Neka se u Excel dokumentu na prvom listu nalazi neka tablica u kojoj će se prvi stupac koristiti za numeriranje:
1 način. Kroz prva dva retka
Ova metoda temelji se na činjenici da se prije numeriranja svih redaka, prvo u prva dva retka, specificira algoritam numeriranja ili maska (1, 2, ... ili a, b, ...), u skladu s kojom se linije se numeriraju vizualnim povlačenjem područja odabira. Pogledajmo korake:
- U stupac "Br. p / p" u prvi red stavljamo broj 1, au drugi, odnosno 2:

- Pomaknite pokazivač miša preko reda s brojem "1", pritisnite lijevu tipku miša i povucite područje odabira do linije s brojem "2" bez puštanja lijeve tipke miša. Stoga ćemo istaknuti ove retke:

- Nadalje, bez uklanjanja područja odabira, pomaknite pokazivač miša preko zelenog kvadrata u donjem desnom kutu (kursor postaje crni znak plus "+"), kliknite na njega lijevom tipkom miša i povucite ga do posljednjeg crta:

- Kao rezultat, dobivamo sljedeće:
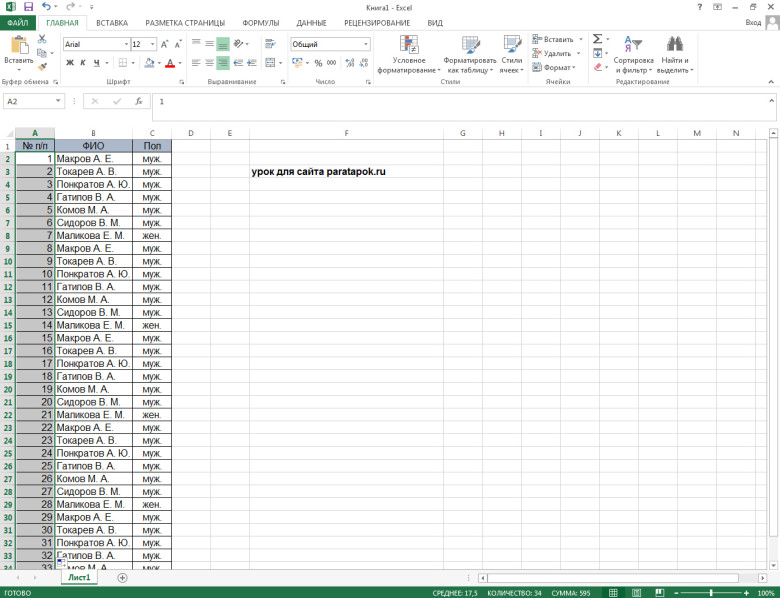
Bilješka! Ova metoda je dizajnirana za tablice do 1000 redaka, budući da će povlačenje područja odabira mišem na veći broj njih biti vrlo zamoran zadatak.
2 način. Korištenje funkcije STRING
Ova metoda temelji se na korištenju funkcije "LINE" ugrađene u uređivač, koja vam omogućuje postavljanje uzorka numeriranja. Pogledajmo korake:
- Odabiremo prvi redak u stupcu "Br. p / p", u koji se planira umetnuti broj "1", u posebno polje za unos formula u Excelu unesite redak " « \u003d STRING (A1) ”(bez navodnika), a zatim pritisnite tipku Enter na tipkovnici računala:
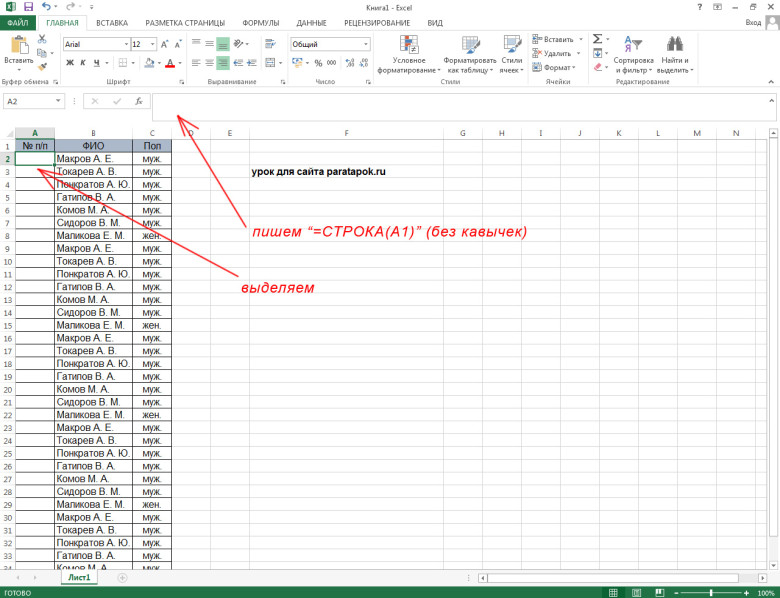

- Kao rezultat, dobivamo:

- Odaberite prvi redak u prvom stupcu, pomaknite pokazivač preko zelenog kvadrata u donjem desnom kutu područja odabira (pojavljuje se pokazivač “+”) i povucite ga do posljednjeg retka:

- Kao rezultat, dobivamo, kao u prvoj metodi:

Međutim, ova metoda ima potpuno isto ograničenje broja redaka kao i prva metoda.
3 način. Uz pomoć progresije
Ova metoda je najprikladnija za sve dugačke tablice, jer ne zahtijeva povlačenje područja odabira na sve retke. Pogledajmo pobliže:
- Odaberite prvu ćeliju u stupcu "Br. p / p" i u nju upišite broj "1" na tipkovnici:

- U gornjoj funkcionalnoj ploči idite na karticu " Dom", pronađi odjeljak" Uređivanje” i pritisnite tipku “ Napunite»:




