Za ispravan rad bilo kojeg računalnog uređaja, bilo da se radi o osobnom računalu, prijenosnom računalu ili tabletu, operacijskom sustavu su potrebni upravljački programi. Ovo je poseban softver dizajniran za prilagođavanje hardverskih komponenti prijenosnog računala radu sustava. U nekim slučajevima, upravljački programi također uključuju upravitelje za fleksibilne postavke računalnih komponenti, kao što su video kartice, audio uređaji, touchpadi itd.
U idealnom slučaju, prilikom kupnje prijenosnog računala, u paket bi trebao biti uključen disk s upravljačkim programima, a štoviše, ozbiljni prodavači računalne opreme uključuju upravljačke programe ne samo za Windows, već i za Linux. Ali ovo je, naravno, idealno. A prijenosno računalo se ne kupuje uvijek novo u trgovini, mnogi ljudi kupuju "prijenosna računala" na sekundarnom tržištu, koja ponekad nemaju ne samo disk s upravljačkim programima, već čak ni bez punjača. Čak i ako su svi potrebni upravljački programi trenutno prisutni na prijenosnom računalu, morat će se ponovno instalirati kada se sustav ponovno instalira. Stoga je imperativ znati gdje pronaći nestale vozače.
Preuzimanje upravljačkih programa sa službenih web stranica proizvođača
Upravljački programi za određeni model prijenosnog računala mogu se preuzeti sa službene web stranice proizvođača. Gotovo svaka takva stranica ima prikladan obrazac za pronalaženje potrebnih upravljačkih programa, u čije polje morate unijeti naziv određenog modela prijenosnog računala kako biste dobili paket s instalacijskim programima za preuzimanje. Također, upravljački programi se mogu preuzeti za svaku hardversku komponentu prijenosnog računala posebno. Tako, na primjer, sklopovi Windows 7 i 8 sadrže upravljačke programe za popularni hardver u svojoj bazi podataka, a često korisnici moraju instalirati samo upravljački program za video karticu.
Ovdje je popis linkova za preuzimanje upravljačkih programa najpoznatijih proizvođača:
Instaliranje drajvera pomoću paketa drivera
Za one koji imaju instaliran Windows XP na prijenosnom računalu, najbolji način za instaliranje upravljačkih programa bit će "driverpacks" - posebni programi koji automatski skeniraju hardver i vanjske uređaje prijenosnog računala, određuju koji su upravljački programi potrebni i sami ih instaliraju. Vrlo je zgodno - opuštate se, a program radi.
Slim Drivers, Driver Genius i DriverPack rješenje Jesu li desktop softverski klijenti koji ne sadrže baze podataka s programima za instalaciju upravljačkih programa, već ih preuzimaju s World Wide Weba. Imajte na umu da će vam za njihov rad trebati aktivna internetska veza tijekom procesa instalacije upravljačkog programa.
Ali SamDrivers To je “Full-driverpack” koji dolazi s vlastitom bazom vozača. Program se preuzima u ISO slici i zauzima 5-6 GB prostora. U tom slučaju nije potrebna internetska veza, upravljački programi će se normalno instalirati.
Nemojte zaboraviti da su paketi upravljačkih programa, osim brzog i sveobuhvatnog rješenja za instalaciju drajvera na prijenosno računalo, također korisni jer su gotovo svi opremljeni funkcijom za ažuriranje upravljačkih programa u automatskom načinu rada, što će vas spasiti od potrebe za praćenjem relevantnost vašeg softvera.
Neiskusni korisnici često imaju pitanja vezana uz instaliranje upravljačkih programa na računalo ili prijenosno računalo. Na primjer, kako pravilno instalirati upravljačke programe na prijenosno računalo ili gdje tražiti ispravan upravljački program za prijenosna računala kako ne biste uhvatili virus ili zlonamjerni softver.
Instaliranje upravljačkih programa na prijenosno računalo obično ne traje dugo
U nekim slučajevima upravljački programi se automatski instaliraju na Windows. Na primjer, tipkovnica, miš ili flash pogoni instaliraju se neovisno, budući da su odgovarajuće upute prema zadanim postavkama napisane u sustavu. Kao rezultat toga, pri povezivanju tipkovnica s računalom, sustav ih samostalno identificira i propisuje potrebne funkcije.
Ponekad se na programskoj traci pojavi prozor koji obavještava da hardver ne može ispravno raditi jer upravljački program nije mogao biti instaliran. U tom slučaju morate sami instalirati upravljačke programe. Da biste to učinili, možete:
- instalirajte ga s licenciranog medija isporučenog s opremom;
- pronađite na internetu, preuzmite i instalirajte.
GLEDAJ VIDEO
Razmotrimo drugu opciju detaljno. Danas postoji mnogo stranica s kojih možete preuzeti mrežne drajvere za Windows za prijenosno računalo, ali s nekim modelima računala morate se oznojiti.
Pronađite i preuzmite upravljačke programe
Ako niste pronašli licencirani medij, najispravniji način je posjetiti službenu web stranicu tvrtke i preuzeti potreban softver na disk za prijenosno računalo. Najčešće se na web stranicama prikazuju ažurirane verzije upravljačkih programa. Tamo nećete morati trošiti novac, slati SMS, a što je najvažnije, datoteke su zaštićene od virusa.
Ako niste pronašli licencirani medij, najispravniji izlaz je posjetiti službenu web stranicu tvrtkePopis službenih stranica za preuzimanje najčešćih modela računala:
- Toshiba - http://www.toshiba.ru/
Ovaj popis nije konačan. Korisnik odabire proizvođača, navodi model i odlazi na stranicu za preuzimanje.
Glavna stvar je ne napisati zahtjev u tražilici, nešto poput, preuzeti upravljački program bez SMS-a i registracijeKako preuzeti aplikaciju sa službene web stranice
Kada posjete službenu stranicu, korisnici će odmah shvatiti gdje pronaći potrebne upravljačke programe. Stranice imaju poveznicu na odjeljak "Podrška" ili "Podrška", gdje se nalaze sve informacije o važnim dodacima i uslužnim programima za prijenosno računalo. Također biste trebali navesti instalirani operativni sustav. Ako imate Win 8, slobodno preuzmite datoteke namijenjene za Win 7.
Nakon preuzimanja možete nastaviti s instalacijom. Nije teško, pogotovo jer postoji program za automatsku instalaciju upravljačkih programa za ovaj zadatak.
Automatska instalacija drajvera na prijenosno računalo
Prijeđimo na najzanimljiviji odjeljak - korištenje rješenja paketa upravljačkih programa je program koji sam traži i instalira upravljačke programe. Besplatno je dostupan na http://drp.su/ru. Uslužni program sve identificira sam. Osim toga, omogućuje ažuriranje upravljačkih programa na prijenosnom računalu.
Driver Pack Solution, kao način za instaliranje upravljačkih programa na prijenosno računalo
Program za preuzimanje upravljačkih programa može zasebno instalirati upravljačke programe. Dovoljno je poništiti ili označiti potvrdne okvire nasuprot traženih stavki.
Bez obzira koliko su korisni i praktični programi za pronalaženje i instaliranje upravljačkih programa, oni imaju niz nedostataka.
- Neki modeli su opremljeni posebnom opremom. Zauzvrat, sklopovi upravljačkih programa ne instaliraju uvijek "nativni" softver, pronalazeći samo kompatibilne. Kao rezultat toga, uređaj ne radi ispravno, neispravno radi, smanjujući funkcionalne performanse sustava. Najčešće se to događa s traženjem i instalacijom upravljačkog programa za wi-fi za prijenosno računalo iz malo poznate tvrtke. Na kraju instalacije program će vas obavijestiti o uspješno završenom procesu i prisutnosti problema.
- Ponekad programeri uključuju popravke u svoje programe, t.j. zakrpe potrebne za kompatibilnost s operativnim sustavom. To osigurava da uslužni programi rade ispravno. Izvanmrežni instalacijski program ne uključuje posebne popravke.
Program za preuzimanje upravljačkih programa instalira ih mnogo dulje nego što bi korisnik izvršio isti postupak vlastitim rukama, preuzimajući datoteke sa službene web stranice. Ako se odlučite za takve dodatke, budite oprezni, preporučamo da onemogućite stručni način rada i instalirate drajvere jedan po jedan. Također, uklonite elemente Driver Pack Solution iz pokretanja, jer oni dovode do kočenja sustava, brzog pražnjenja baterije i drugih problema.
Međutim, s takvim obiljem nedostataka, postoji niz neospornih prednosti:
- ogromna baza podataka prostranih i neuobičajenih uslužnih programa, koji će vas spasiti od dugog pretraživanja na Internetu. Program identificira većinu uređaja;
- stvara sigurnosne kopije. Ovo je korisno ako često ponovno instalirate sustav;
- oni koji ne moraju kupiti plaćenu verziju programa mogu koristiti Driver Pack Solution Online. Za korištenje vam je potreban brzi internet. Postoje plaćene VIP i Full verzije koje imaju punu funkcionalnost. Također radi i offline, baze podataka se redovito ažuriraju najnovijim verzijama.
Doktor uređaja
Zanimljiv i značajan uslužni program pod nazivom Device Doctor. To je program za identifikaciju drajvera, vrlo je učinkovit. Baza podataka sadrži oko 3TB podataka, a aplikacija koristi puno manje resursa sustava od analognih. Da biste identificirali objekte, trebate pokrenuti Device Doctor, pokrenuti skeniranje.
Device Doctor je vrlo učinkovit softver za otkrivanje upravljačkih programaNakon nekog vremena pojavljuje se poruka o otkrivanju uređaja, potrebi za instaliranjem ili ažuriranjem softvera. Nakon završetka rada provjerite funkcionalnost opreme. Postoji samo jedan nedostatak - uslužni program je kompatibilan s određenim verzijama operativnih sustava.
Genij vozača
Još jedan sjajan uslužni program za preuzimanje upravljačkih programa je Driver Genius. U smislu izvršnih funkcija, uslužni program je replika dobro poznatog Driver Pack Solution.
Driver Genius je replika dobro poznatog Driver Pack Solution u smislu njegovih izvršnih funkcija.Ima niz prednosti:
- troši manje resursa sustava;
- automatski se kreira datoteka autoinstaller, koja će nakon ponovne instalacije osi ponovno instalirati prethodno otkrivene hardverske aplikacije za određeni sustav. Ova je funkcija zgodna kada ponovno instalirate OS. Izvršna datoteka je samoraspakirajuća arhiva koja se može pohraniti na bilo koji medij, premjestiti na drugi lokalni disk itd.
Potonja značajka dostupna je u plaćenoj verziji. Stoga stabilnost i samopouzdanje imaju cijenu.
Vozač agent
Shareware. Brzo traži zastarjeli softver, organizira primljene informacije i pravi popis pronađenih aplikacija. Zanimljivo je da DriverAgent nudi veze za preuzimanje novih verzija, što se provodi u prozoru preglednika.
Shareware devid agent za automatsko ažuriranje upravljačkih programaOcjenjuje programe, ovisno o stupnju irelevantnosti. Instalacijski program također će besplatno ažurirati programe koji zahtijevaju ovaj postupak.
U nekim slučajevima upravljački programi se mogu automatski instalirati na računalo. Na primjer, skup softverskih uputa za flash kartice, tipkovnice, miševe i neke vrste manipulatora već je dostupan u vašem operativnom sustavu. Stoga je dovoljno samo spojiti svoj uređaj na računalo, jer će se odmah prepoznati i početi ispravno raditi. Ako se nakon instaliranja opreme u ladici pojavi prozor koji obavještava da uređaj možda ne radi ispravno ili nije prepoznat, tada ćete morati sami instalirati upravljačke programe. Postoje dva glavna načina: učinite to s isporučenog CD-a ili preuzmite i instalirajte upravljački program s Interneta.

Kako instalirati drajver na laptop s diska

Ako je komplet, na primjer, s pisačem ili skenerom, došao s diskom, umetnite ga u pogon. Automatsko pokretanje bi trebalo raditi i pojavit će se izbornik upravljačkog programa. Ako se to ne dogodi, ručno otvorite mapu "Moje računalo" i desnom tipkom miša kliknite ikonu pogona. Na popisu koji se otvori odaberite "Otvori" disk. U izborniku upravljačkog programa koji se otvori odaberite potrebnu komponentu i pokrenite instalaciju. Pažljivo pročitajte sve poruke na ekranu, jer ponekad skener / pisač mora biti spojen na računalo ili, naprotiv, mora biti isključen za ispravnu instalaciju. U prvom slučaju provjerite je li online, spojen na računalo (kabel u uređaju i USB) i pritisnuti tipku za napajanje. U takvim slučajevima obično će se upaliti žaruljice napajanja na pisaču/skeneru. Nakon dovršetka instalacije uređaj će raditi ispravno. Upravljački programi za prijenosna računala sa sustavom Windows 7 instalirani su na isti način.
Drajveri s interneta
Ako iz nekog razloga instalacijski disk nije isporučen s uređajem, ako se oštetio ili ste ga izgubili, datoteke upravljačkog programa možete pronaći na Internetu. Osim toga, ova metoda instalacije je učinkovitija jer imate mogućnost preuzimanja najnovije verzije ronioca. Obično novije verzije rade puno učinkovitije s hardverom.
Kako instalirati drajver na laptop nakon preuzimanja s interneta?
- Pogledajte naziv i model uređaja na kućištu ili u putovnici.
- Idite na službenu web stranicu proizvođača (čuvajte se preuzimanja upravljačkih programa s neprovjerenih stranica, jer datoteke mogu sadržavati viruse).
- Pronađite svoj model i preuzmite upravljački program (koristite pretragu stranice ili ga pronađite ručno).
- Pokrenite preuzeti upravljački program i slijedite preporuke.
- Odspojite uređaj s računala i ponovno pokrenite operativni sustav.
- Ponovno spojite uređaj i provjerite radi li.
- Ako ne uspije, pokušajte učitati drugi upravljački program.
Ako trebate instalirati upravljačke programe za ASUS prijenosno računalo, posjetite službenu web stranicu tvrtke.

Dakle, možete ručno preuzeti i instalirati besplatne upravljačke programe za prijenosna ili računala. Srećom, postoji još jedan, prikladniji i učinkovitiji način. Morate preuzeti i instalirati program za automatsku provjeru relevantnosti i preuzimanje upravljačkih programa.
Rješenje paketa upravljačkih programa

Jedna od najopsežnijih i najpotpunijih baza podataka upravljačkih programa je program Driver Pack Solution. Unatoč velikoj težini - više od 8 gigabajta - ova aplikacija sadrži većinu uređaja u svojoj bazi podataka, što znači da će vas spasiti od beskonačnih pretraživanja na internetu. Uz osnovne funkcije, program može stvoriti sigurnosne kopije upravljačkih programa. To je osobito korisno ako korisnik često ponovno instalira operativni sustav. Driver Pack Solution Online - ova verzija programa će se svidjeti onima koji ne žele preuzeti cijeli paket drajvera, imaju brzu internetsku vezu i ne žele kupiti plaćenu verziju. Međutim, VIP i Full verzije imaju punu funkcionalnost. Potonji je, na primjer, potpuno automatiziran. Uslužni program i dalje je podržan u novoj offline verziji, dodajući baze podataka s najnovijim podacima i upravljačkim programima uređaja koji su nedavno objavljeni.
Doktor uređaja
Kako da instaliram drajver na laptop? U tome će vam pomoći vrlo učinkovit i kompaktan program koji sadrži više od 3 terabajta u bazi podataka. Za razliku od Driver Pack Solution, uslužni program radi puno brže. Kako ga koristiti:
- odaberite skeniranje vašeg računala;
- pričekajte vrijeme potrebno za pronalaženje podataka;
- odaberite objekt za koji će se instalirati upravljački programi i slijedite vezu;
- preuzimanje i instaliranje softvera;
- provjeriti rad uređaja.
Aplikacija je potpuno besplatna. Unatoč tome, postoji PRO verzija, koja se, po mom mišljenju, praktički ne razlikuje od standardne. Nažalost, uslužni program možda nije kompatibilan s najnovijim operativnim sustavima.
Genij vozača
Ova je aplikacija potpuno slična funkcionalnosti Driver Pack Solution. Zauzima mnogo manje memorije i ima jednu vrlo zgodnu funkciju. Ova aplikacija može kreirati datoteku za automatsko instaliranje s .exe rezolucijom kako ne biste ponovno instalirali program nakon ponovne instalacije sustava. Kao što znate, datoteka s .exe rezolucijom je samoraspakirajuća arhiva koja se može pohraniti na flash karticu i, ako je potrebno, brzo instalirati u sustav. Međutim, da biste iskoristili ovu priliku, morate se izdvojiti i kupiti punu verziju.
Vozač agent
Vrlo pojednostavljena verzija programa za automatsku instalaciju upravljačkog programa. Ova aplikacija čak nema svoju softversku ljusku, pa radi u prozoru preglednika. Unatoč tome, savršeno se nosi sa svojim zadatkom.
Dobar dan svima!
Prva stvar s kojom se morate pozabaviti nakon instalacije sustava Windows ili spajanja novog hardvera je pronalaženje i instaliranje upravljačkih programa.
Naravno, već isti Windows 10 automatski instalira mnoge upravljačke programe prilikom instalacije OS-a, no ipak ih morate ručno ažurirati, jer svi ti "univerzalni" upravljački programi ne dopuštaju pristup važnim funkcijama (pa, na primjer, ne možete "fino podesiti" zvuk ili grafiku).
Naravno, uvijek postoji puno pitanja u vezi s traženjem i instalacijom (i postavkama). U ovom članku želim se zadržati na nekoliko načina kako možete pronaći i instalirati upravljačke programe u raznim situacijama: kada nema interneta, kada ne znate proizvođača opreme, kako instalirati upravljački program koji nema instalater , itd.
Metoda broj 1 - automatska instalacija
Prednosti: brzo i jednostavno (samo pritisnite 1 gumb); vozači se automatski pronalaze bez vašeg sudjelovanja; upravljački program će biti instaliran s najnovijom verzijom (trenutnom).
Protiv: potrebna je internetska veza (u nekim slučajevima, ako nema upravljačkog programa za mrežnu karticu i stoga nema interneta, metoda neće raditi); ne preporučuje se uvijek instalirati najnoviju verziju upravljačkog programa (na primjer, ne vrijedi uvijek ažurirati upravljački program za video karticu na najnoviju verziju).
Po mom osobnom mišljenju, ova metoda je jedna od najjednostavnijih i najbržih (gotovo je uvijek preporučam ☺). Sve što je potrebno od korisnika je instalirati jedan od uslužnih programa za pronalaženje i ažuriranje upravljačkih programa, pokrenuti ga i analizirati sustav. Zatim odaberite koje upravljačke programe želite ažurirati i kliknite gumb za početak. Ostalo će ona obaviti automatski!
Ako dodirnete program Pojačivač vozača, tada će osim samih drajvera ažurirati i razne komponente potrebne za normalan rad igara i nekih aplikacija. Osim toga, napravit će sigurnosnu kopiju drajvera i sustava, tako da će u slučaju nestabilnog rada uvijek biti moguće sve vratiti (zaslon rada je prikazan u nastavku).

Metoda broj 2 - ručna metoda (iz uredskih izvora)
Prednosti: službeni drajveri službenog proizvođača (u pravilu je moguće izbjeći probleme i sukobe s kompatibilnošću).
Protiv: trebat će vremena za instalaciju svakog upravljačkog programa (i pretraživanje).
1) Drajveri za CD / DVD, HDD
Prvo, gotovo uvijek, u 99% slučajeva, prilikom kupnje prijenosnog računala ili računala, ili CD / DVD sa svim potrebnim drajverima je uključen u komplet, ili se ti upravljački programi učitavaju na tvrdi disk (u zasebnoj mapi, ili čak i cijeli dio).
Općenito, ovdje vjerojatno nema smisla ništa drugo komentirati. Idite u mapu s upravljačkim programima na disku i instalirajte ih jedan po jedan. Na primjer, na mom radnom prijenosnom računalu bio je cijeli odjeljak sa softverom i drajverima za njega (gotovo 17 GB, zaslon ispod).
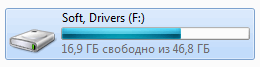
Ovaj odjeljak sadrži cijelu mapu sa svime što vam je potrebno. Instalacija je standardna, kao da instalirate bilo koji drugi program. Općenito, slična slika na bilo kojem modernom prijenosnom računalu, računalu.

2) Određivanje modela uređaja i preuzimanje upravljačkog programa sa službene web stranice
Ako nemate upravljačke programe na disku, tada prvo možete odrediti model svog uređaja (na primjer, model prijenosnog računala, video kartice itd.), zatim idite na službenu web stranicu proizvođača i preuzeti potrebne upravljačke programe na to.
Da biste odredili model i karakteristike vašeg računala, preporučujem korištenje posebnih uslužnih programa: Aida, Speccy itd. (veza na članak u nastavku).
Pomoćni programi za karakterizaciju računala -

AIDA64 - primjer određivanja modela prijenosnog računala (odjeljak Računalo / Sažetak informacija
Nakon što ste utvrdili kakav uređaj imate, lako je otići na službenu stranicu i preuzeti sve što je potrebno za njega (mislim da ovdje nisu potrebni komentari). Ako je vaš uređaj prilično rijedak i ne možete pronaći službenu web stranicu (to se događa kod nekih kineskih proizvođača), upotrijebite metodu broj 5 u ovom članku (vidi dolje).
Popratni materijali:
2) Kako saznati model matične ploče računala, prijenosnog računala -
3) Kako mogu saznati model svog monitora, njegovu rezoluciju, učestalost skeniranja -
4) Kako saznati koju video karticu imam: određivanje modela za pronalaženje upravljačkih programa -
Metoda broj 3 - bez interneta (Driver-pack)
Ako nakon ažuriranja (ponovne instalacije sustava Windows) nemate internet (na primjer, zbog nedostatka upravljačkog programa za mrežnu karticu), onda ne možete bez pomoći susjeda / prijatelja ili interneta s pametnog telefona .. .
Bit metode je da postoje određene kolekcije drajvera, veličine 10-12 GB ( cijeli paket, zbog čega se zove driver-pack), nakon što ste ih preuzeli, možete ih zapisati na USB flash pogon, a zatim ih instalirati na računala na kojima nema interneta (ako rade samo USB priključci, inače će biti problema s povezivanjem flash pogona).
Napomena: Usput, DriverPack rješenje distribuira kao slika ISO, a još ga trebate otvoriti (na primjer, program UltraISO će vam dobro doći). Snappy Driver Installer Distribuira se jednostavno velikom arhivom s instalacijskim programom, samo ga trebate pokrenuti.

DriverPack rješenje - Primjer ažuriranja upravljačkog programa
Važno! Ako se dogodi da nakon ponovne instalacije Windowsa vaši USB priključci i mrežna kartica ne rade, tada možete:
1) zapišite upravljačke programe na CD / DVD disk;
2) spojite tvrdi disk na drugo računalo i upišite upravljačke programe na njega (primjer povezivanja tvrdog diska s prijenosnog računala na računalo -).
Metoda broj 4 - iz mape ili diska (ako nema instalacijskog programa)
Ponekad upravljački program dolazi bez instalacijskog programa, samo mapa koja sadrži nekoliko datoteka. Mnogi početnici su zbunjeni time (osobito često naiđete na to kada radite sa starom opremom) ...
Da biste instalirali takav upravljački program, prvo pokrenite upravitelj uređaja : pritisnite kombinaciju tipki Win + R, i unesite naredbu devmgmt.msc, pritisni enter.

U Upravitelju uređaja proširite karticu "Drugi uređaji" i odaberite uređaj za koji želite instalirati upravljački program (možda će vaš uređaj biti u drugom odjeljku). Zatim kliknite desnom tipkom miša na njega i odaberite s izbornika "Ažuriraj upravljačke programe..." .

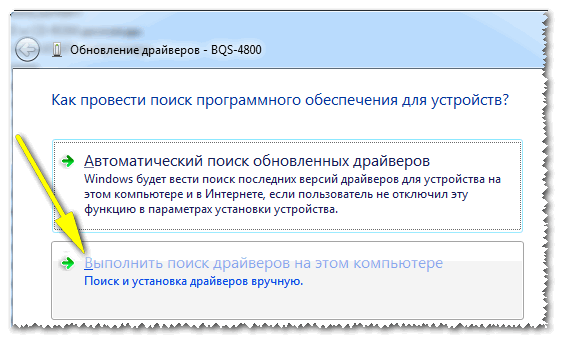
U sljedećem koraku navedite mapu s upravljačkim programima i kliknite "Dalje". Ako se nalaze u ovoj mapi, Windows će vam ponuditi da ih instalirate. Zapravo, to je sve (ništa komplicirano...).

Metoda broj 5 - pronalaženje i instaliranje rijetkog upravljačkog programa (nepoznati hardver)
Događa se da programi za automatsko ažuriranje upravljačkog programa ne mogu pronaći određeni upravljački program za neki hardver. Ništa ne možete pronaći ni ručno, a "matični" disk koji ste dobili s kitom odavno je izgubljen ... Što učiniti u ovom slučaju?
Slična situacija bila je i s jednim mojim poznanikom sa skenerom kineske proizvodnje. Morao sam petljati i preuzeti upravljački program s jednog kineskog foruma (od lokalnih majstora) ...
Reći ću vam redoslijed onoga što treba učiniti:
1) prvo idi na upravitelj uređaja (gore sam naveo primjer kako ga otvoriti);
2.1) Kada su svojstva otvorena, otvorite karticu "Inteligencija" i odaberite nekretninu "ID opreme" .
2.2) Posljednja točka: kopirajte redak koji sadrži VID, PID i druge brojeve, kao u primjeru ispod (svaka oprema će imati svoju jedinstvenu liniju, po kojoj možete pronaći nešto!).

3) Zatim zalijepite kopirani redak s identifikatorima u Google traku za pretraživanje (Yandex, Baidu (osobito kada se radi o kineskoj opremi)), i pritisnite traži. Među pronađenim rezultatima gotovo uvijek možete pronaći i preuzeti upravljačke programe (iznimka: rijetki slučajevi s "bez imena" proizvođača).
Da dam sebi jedan savjet ☺...
Kada se ažuriraju svi upravljački programi i sve radi kako se očekuje, napravite sigurnosnu kopiju svih upravljačkih programa. Pomoći će vam više puta u raznim situacijama: pri ponovnoj instalaciji Windowsa, tijekom zaraze virusom, sukobu upravljačkih programa itd. Ispod je poveznica na moj članak o tome kako to učiniti.
Izrada sigurnosne kopije drajvera // sigurnosna kopija "drva za ogrjev" u sustavu Windows - mini-upute -
Nadamo se da će dostavljene informacije biti dovoljne za rješavanje problema s vozačem.
Za dodatke, kao i uvijek, zahvalan.
Laptop je izuzetno zgodan i koristan uređaj. Uz njegovu pomoć možete raditi i zabavljati se, gledati fotografije i slušati glazbu, pisati programe i članke ... Jednom riječju, za modernu osobu, njegove su mogućnosti jednostavno nezamjenjive.
Nažalost, OS-u se može dogoditi svašta: virusi, vlastite neoprezne radnje ili kupnja "čistog" računala na kojem uopće nema operativnog sustava. Problem je što možete zamoliti nekog prijatelja da instalira Windows, ali vjerojatno ćete to morati sami shvatiti s drajverom za prijenosno računalo.
Malo povijesti
Usput, što je ovo uopće? Upravljački program je poseban softverski sloj između hardvera vašeg računala (uključujući periferne uređaje) i njegovog operativnog sustava. Jednostavno rečeno, spojite li pisač na prijenosno računalo, on neće raditi bez odgovarajućeg drajvera. Sustav treba "naučiti" radu s takvim uređajem.
Osnovni načini
Postoje sljedeći glavni izvori iz kojih možete nabaviti upravljački program koji vam je potreban za određeni uređaj: Internet i CD ili flash pogon isporučen s uređajem. U pravilu svi moderni proizvođači primjenjuju takav nosač na svoje proizvode.
Iznimke

Dakle, na prijenosnom računalu za početnike to može biti nezgodno, dobre vijesti. Gotovo svi najčešći i moderni čipsetovi instalirani u velikoj većini prijenosnih računala sustav automatski prepoznaje. Nije potrebno sudjelovanje korisnika.
Montaža
Usput. Mala napomena o vlasnicima Prije 7, svakako provjerite ima li za to sva potrebna "drva za ogrjev". Može se dogoditi da će instalirani sustav nalikovati na jadan i srceparajući prizor, jer tamo ne možete instalirati ni drajver za video adapter samo iz razloga što on uopće ne postoji!
Srećom, to nije uvijek slučaj. Najčešće se u upravitelju uređaja pojavljuje upitnik ili koji stoji ispred nekog neidentificiranog uređaja. Na primjer, kod Samsung prijenosnih računala to se često događa s bežičnim mrežnim adapterom.
U tom slučaju trebate umetnuti disk (koji mora biti pričvršćen!) u pogon, pričekajte da se pokrene automatsko pokretanje, a zatim pristanite na instalaciju svih potrebnih upravljačkih programa.
Ako se autorun ne pokrene, trebate desnom tipkom miša kliknuti pogon u prozoru "Moje računalo" i odabrati "Otvori autorun". Budući da je ovom metodom vrlo jednostavno instalirati upravljački program na prijenosno računalo, jednostavno ga nema potrebe opisivati korak po korak.

Ako nema diska
To se također događa. U tom slučaju trebate posjetiti stranicu proizvođača na mreži, tamo pronaći stavku "Preuzmi" ili nešto slično, a zatim preuzeti paket upravljačkih programa koji vam je potreban.
Nakon preuzimanja, desnom tipkom miša kliknite preuzetu instalacijsku datoteku, odaberite "Pokreni kao administrator" u kontekstnom izborniku i instalirajte softver koji vam je potreban.
Obično svi upravljački programi za prijenosna računala zahtijevaju ponovno pokretanje nakon instalacije. To je zbog činjenice da su duboko ugrađeni u operacijski sustav, tako da Windows ne može vruće ažurirati potrebne sistemske datoteke.
Sada ste naučili kako instalirati upravljački program na prijenosno računalo!



