Jedna od prednosti korištenja OS X ili macOS je jednostavnost uobičajenih zadataka. Jedan od uobičajenih zadataka s kojim ćete se vjerojatno susresti u nekom trenutku je uklanjanje nepotrebnih programa, također poznatih kao aplikacije. Ako ste ikada morali deinstalirati aplikaciju s MacBooka, onda ćete znati da je postupak prilično jednostavan. No, za one koji se prvi put susreću s ovim zadatkom, odlučili smo detaljno opisati 2 načina uklanjanja programa na MacBooku!
Težak način deinstaliranja programa u Mac OS X i kada ga koristiti
Prvo ćemo pogledati tradicionalnu metodu jednostavnog deinstaliranja aplikacije. Ako više volite pritiske na tipke, možete jednostavno odabrati ikonu aplikacije, a zatim kliknuti Ukloni naredbu da premjestite aplikaciju u smeće, zatim izbrišite smeće i aplikacija će biti uklonjena.
Neke aplikacije za sobom ostavljaju i neke datoteke s postavkama i predmemorije, obično to ne šteti ničemu što treba ostaviti, ali ako ih želite ukloniti, samo je pitanje pronalaženja datoteka podrške za aplikacije i brisanja. Ako radije ne biste sami kopali po ovim datotekama, možete otići u aplikaciju i deinstalirati aplikaciju zajedno sa svim pripadajućim razbacanim datotekama postavki, ali za one koji to žele učiniti sami, obično možete pronaći ove vrste datoteka na sljedećim lokacijama.
1. način: deinstalirajte aplikaciju pomoću Launchpada
Deinstaliranje programa na operativnom sustavu macOS pomoću aplikacije Launchpad jedan je od najjednostavnijih načina. Da biste to učinili, pokrenite Launchpad (pritisnite F4 na tipkovnici ili odgovarajuću ikonu na Dock traci). Nakon što se Launchpad pokrene, trebate pritisnuti i držati ikonu aplikacije dok se ne počne tresti i dok se u gornjem desnom kutu ne pojavi ikona "x", baš kao na iOS-u. Kao što možda pretpostavljate, sada morate pritisnuti tipku “x” i potvrditi svoj odabir, nakon čega će aplikacija biti zauvijek izbrisana s MacBooka!
Obratite pozornost na aplikacije koje uključuju zasebne pomoćne programe za deinstalaciju
Datoteke za podršku aplikacijama. Ponekad trebate tražiti ime razvojnog programera umjesto naziva aplikacije jer nisu sve datoteke aplikacije identificirane njihovim imenom. Koliko ste članaka i foruma pročitali gdje je tako teško pronaći neželjene aplikacije koje su ostavljene? Deinstaliranje znači da ne morate loviti te datoteke. Gdje je vaše ime u članku? Recite da jeste, tako da sljedeći put kad nešto objavite, čitatelji će znati da ste slabo obrazovani bedak. Hvala na intervenciji. Dave kaže: Ovo je mjesto općenito srdačno i bez nekih gluposti, pa Friedrich mora otići negdje drugdje. Usput, riječi: "Postavio: William Pearson" vjerojatno znače da je William Pearson autor - vaš "slabo obrazovan" udarac vjerojatno bi trebao biti usmjeren u ogledalo. Navedite jedan operativni sustav koji briše sve te datoteke. Svi operativni sustavi ostavljaju te datoteke u početnom direktoriju korisnika. Osim ovih datoteka i mapa, postoje i mnogi tragovi u registru. Svi oni ostavljaju te tragove u kućnom imeniku korisnika. Nije teško, svejedno možete. . Koncept brisanja aplikacije bio je u mnogim operativnim sustavima, uglavnom implementiran kako bi se ostavili tragovi, jer ako se u budućnosti instalira nova verzija aplikacije, prethodno preostali podaci moraju se odmah ponovno upotrijebiti.
Metoda 2: Deinstalirajte aplikaciju pomoću pretraživanja

Kada ste u mapi s aplikacijama, sada možete jednostavno povući neželjeni program (aplikaciju) do ikone kante za smeće na Dock traci. Ako se predomislite ili slučajno izbrišete pogrešne datoteke, možete vratiti aplikaciju iz Otpada natrag u mapu Aplikacije. Ili upotrijebite naredbu ⌘ + Z za poništavanje radnje. Kako biste trajno uklonili program na svom MacBooku i oslobodili prostor na disku ovom metodom, trebate desnom tipkom miša kliknuti ikonu Trash i odabrati “Empty Trash” s padajućeg izbornika.
Morate pregledati proces svih korisnika kako biste vidjeli rade li neke aplikacije u takvim procesima i treba li ih ukloniti. Ako se predomislite i uklonite ga iz smeća da biste ga ponovno instalirali, ponovno će tražiti administratorsku lozinku.
Proces postaje teži nego u prošlosti. Većina programa ne pokreće pozadinske komponente niti mijenja datoteke postavki sustava, a ostavljanje starih postavki i datoteka podrške na vašem tvrdom disku obično ne čini veliku štetu. Ali ako pokušavate ukloniti staru ili oštećenu komponentu, ponovno instalirati softver da promijenite serijski broj ili jednostavno osloboditi prostor na disku, možda će biti važno ukloniti sve komponente stare aplikacije. To uključuje same aplikacije, postavke i elemente podrške, a ponekad i skrivene datoteke ili proširenja jezgre.
Možda znate druge načine za uklanjanje programa na MacBooku? Ako je tako, recite nam o tome!
Pratite nas, čeka nas još puno zanimljivih stvari.
Prije ili kasnije, na vašem laptopu će se nakupiti puno beskorisnih programa kojima nema smisla začepiti memoriju. U ovom slučaju vrijedi ih početi brisati, ali to mora biti učinjeno ispravno, inače će se s vremenom u sustavu nakupiti veliki broj praznih i neiskorištenih mapa, što će zauzvrat zbuniti računalo i dovesti do smanjenja u svojoj izvedbi.
Većina programa su pojedinačne ikone, dok drugi sadrže jednu ili više mapa ispunjenih stavkama. Također možete ponekad pronaći aplikacije na radnoj površini ako ih povučete tijekom instalacije ili ih premjestite iz mape Aplikacije.
Izbriši putem smeća
Povucite ikonu programa ili mapu u smeće kako biste započeli postupak deinstalacije. Napomena: Ikona za većinu programa zapravo je pomalo iluzija. Ono što vidite na tvrdom disku je aplikacijski paket pun datoteka, uključujući izvršni programski kod i prateće datoteke.
Deinstaliranje aplikacije na Mac OS-u
Postoje samo dva načina na koje možete ići za brisanje programa - koristiti metode koje izvorno postoje u operativnom sustavu Mac OS ili instalirati program treće strane koji je specijaliziran za uklanjanje drugih programa.
Kroz kolica
Uklanjanje programa na Mac OS-u razlikuje se od brisanja na Windowsima jer na računalima s Microsoftovim operativnim sustavom brisanjem prečaca ne brišete sam program, ali na Macbooku je obrnuto:
Deinstaliranje aplikacije na Mac OS-u
Postavke aplikacije i datoteke podrške. Postoje dva mjesta na vašem tvrdom disku: oba su mjesta gdje programi spremaju svoje postavke i prateće datoteke. Prva je biblioteka na najvišoj razini vašeg tvrdog diska, a druga je unutar vaše matične mape. Za potpuno uklanjanje softvera morate ukloniti stavke s ovih mjesta.
Korisnici koji su nedavno počeli koristiti Appleov operativni sustav mogli bi u početku imati pitanje: kako ukloniti programe na macOS-u, jer u njegovim postavkama ne postoji stavka "Dodaj ili ukloni programe", kao u sustavu Windows, što je mnogima poznato.
Zapravo, da biste potpuno uklonili bilo koji program s Maca, ne morate tražiti datoteku "Uninstall" i zatim očistiti mapu "Program Files", kao što ste morali učiniti na Microsoftovom OS-u. Na macOS-u je sve puno jednostavnije. Program se briše kao obična datoteka ili mapa, u nekoliko klikova.
Prije svega otvorite mapu koja sadrži sve programe instalirane na vašem računalu. Da biste to učinili, pokrenite Finder (njegova se ikona uvijek nalazi s lijeve strane na Dock ploči vašeg Maca).

Na popisu "Favoriti" s lijeve strane pronađite i kliknite na stavku izbornika "Programi".

Odaberite program koji želite ukloniti s vašeg Maca s popisa i desnom tipkom miša kliknite na njega. Iz padajućeg izbornika jednostavno odaberite "Premjesti u košaricu".

To je to, program je izbrisan. Ispraznite koš za smeće kako biste oslobodili slobodan prostor na tvrdom disku koji program zauzima. Da biste to učinili, desnom tipkom miša kliknite Trash u Dock izborniku vašeg MacBooka i odaberite "Empty Trash".
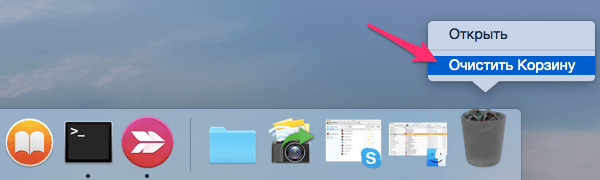
Gotovo, program je sada potpuno uklonjen s vašeg Maca. Nije li istina da je sve jednostavnije nego u Windowsima?
Appleov operativni sustav, kao i svaki drugi proizvod te vrste, omogućuje instaliranje i deinstaliranje aplikacija. Danas vam želimo reći kako možete deinstalirati određene programe na macOS-u.
Deinstaliranje programa moguće je pomoću Launchpada ili Findera. Prva je opcija prikladna za aplikacije instalirane iz AppStorea, dok je druga univerzalna i može se koristiti bez obzira na izvor softvera.
Metoda 1: Launchpad (samo programi appStore)
Alat Launchpad ne samo da vam omogućuje pokretanje programa, već također pruža mogućnost izvođenja osnovnih operacija s njima, uključujući njihovo brisanje.


Gotovo – odabrani program bit će izbrisan. Ako se ikona s križićem ne pojavi, to znači da je program ručno instalirao sam korisnik i može se ukloniti samo putem Tražilica.
Metoda 2: Tražilica
Upravitelj datoteka za macOS ima više funkcionalnosti nego njegov pandan za Windows - mogućnosti Findera uključuju deinstalaciju programa.
- Otvoren Tražilica na bilo koji dostupan način - najlakši način da to učinite je putem Docka.
- U bočnom izborniku pronađite imenik pod nazivom "Programi" i kliknite na njega da biste otišli.
- Među instaliranim aplikacijama pronađite onu koju želite izbrisati i povucite njezinu ikonu "Košara".

Također možete jednostavno odabrati aplikaciju, a zatim koristiti stavke "Datoteka" – "Premjesti u košaricu".
- Ako željeni program nije u navedenom direktoriju, trebate ga potražiti pomoću alata Reflektor. Da biste to učinili, kliknite na ikonu povećala u gornjem desnom kutu.

Upišite naziv aplikacije u redak. Kada se pojavi u rezultatima, držite tipku Naredba i povucite ikonu na "Košara".
- Za potpuno deinstaliranje softvera otvorite "Košara". Zatim odaberite opciju "Čisto" i potvrdite operaciju.




Napominjemo da se deinstalacijom programa ne poništavaju plaćene pretplate napravljene u njemu. Kako biste spriječili skidanje novca s vašeg računa, plaćene pretplate treba onemogućiti - u tome će vam pomoći članak na donjoj poveznici. 
Zaključak
Deinstaliranje programa u macOS-u vrlo je jednostavan zadatak s kojim se može nositi čak i početni korisnik Maca.
Uklanjanje nepotrebnih programa s računala s operativnim sustavom Mac OS vrlo je jednostavan postupak. Međutim, to može biti vrlo zbunjujuće za one korisnike koji su nedavno prešli na Mac s Windowsa i nemaju dovoljno iskustva u novom sustavu. Kako bismo pomogli početnicima u Macu, pripremili smo ovaj članak o tome kako ukloniti program s Maca.
Za razliku od operacijskih sustava obitelji Windows, programski paket za upravljanje Mac OS računalom ima bitno drugačiju arhitekturu i ne sadrži registar u koji se unose podaci o svim instaliranim programima. Mac OS također nema analognu upravljačku ploču sustava Windows, putem koje možete upravljati svojim računalom, uključujući uklanjanje instaliranih programa.
Bilo koji program može se vrlo elegantno i jednostavno ukloniti s Maca u nekoliko jednostavnih koraka.
- Idite u mapu programa ( Prijave) i pronađite onu koju želite izbrisati.
- Povucite ikonu programa mišem u smeće. Isto možete učiniti desnim klikom na ikonu programa i odabirom stavke u kontekstnom izborniku koji se pojavi Premjesti u košaricu.
- Ispraznite koš za smeće kako biste potpuno uklonili program s diska računala.
Opisana metoda uklanjanja programa univerzalna je za sve verzije desete obitelji.
Unatoč svoj svojoj svestranosti, mnogi korisnici preferirali su i još uvijek preferiraju interaktivnije metode uklanjanja programa, implementirane pomoću raznih posebnih programa za deinstalaciju. Najpoznatiji od tih uslužnih programa je AppCleaner.
Glavna prednost AppCleanera je u tome što uklanja ne samo sam program iz posebne mape za aplikacije /Prijave, ali također pronalazi i briše sve datoteke povezane s programom, kao što su pojedinačne korisničke postavke, postavke spremanja i trenutno stanje, kao i datoteke predmemorije.
Možete ukloniti program s Maca pomoću AppCleanera na sljedeći način.  Počevši od Mac OS X 10.8 Lion, u operativnom sustavu pojavila se aplikacija Launchpad s kojom možete brisati aplikacije na sličan način kao na iPadu ili iPhoneu. Ovo se provodi na sljedeći način.
Počevši od Mac OS X 10.8 Lion, u operativnom sustavu pojavila se aplikacija Launchpad s kojom možete brisati aplikacije na sličan način kao na iPadu ili iPhoneu. Ovo se provodi na sljedeći način.  Treba napomenuti da se ovom metodom mogu ukloniti samo programi instalirani na vašem računalu putem AppStorea. Sve ostalo bit će bez križića i neće ih biti moguće ukloniti navedenom metodom.
Treba napomenuti da se ovom metodom mogu ukloniti samo programi instalirani na vašem računalu putem AppStorea. Sve ostalo bit će bez križića i neće ih biti moguće ukloniti navedenom metodom.
Morate pažljivo ukloniti velike programe koji su instalirani na Macu putem vlastitog instalacijskog programa, a ne jednostavno kopirani u mapu Applications. U pravilu, takvi programi imaju svoj deinstalacijski program i bolje ih je ukloniti kroz njega. Da biste provjerili prisutnost programa za deinstalaciju, idite u mapu Applications i provjerite njegovu prisutnost u grupi programskih datoteka.

Kao što se može vidjeti na prikazanoj slici, Adobe Photoshop grafički uređivač ima svoj vlastiti deinstalacijski program, koji se može koristiti za uklanjanje ovog programa s Mac računala ako je potrebno.
Mac OS je operativni sustav koji je razvio Apple za računala obitelji Macintosh, koji je izgrađen na UNIX platformi, s povećanim performansama (u usporedbi sa sličnim sustavima drugih tvrtki).
Programi u Mac OS X instalirani su u obliku spremnika s paketom podataka koji sadrži sve datoteke potrebne za rad. Ova metoda pohranjivanja podataka omogućuje vam učinkovito korištenje memorijskih resursa računala. Kao primjer, pokušajmo naučiti kako ukloniti programe na Macu.
Brza navigacija kroz članak
Uklanjanje metodom povuci u smeće
Proces deinstalacije programa u Mac OS X razlikuje se od sličnih postupaka u drugim operativnim sustavima. Mac OS X ne sadrži registar (kao Windows), tako da nema potrebe za dodatnim manipulacijama u pronalaženju i dohvaćanju skrivenih datoteka. Da biste uklonili program, morate učiniti sljedeće:
Autorizacija kao administrator
Ako se prijavite pod drugim računom, sustav će zahtijevati prijavu i lozinku za uklanjanje programa. Da biste provjerili imate li prava administratora sustava, morate:
- Unesite "Postavke sustava" i odaberite kategoriju "Korisnici i grupe";
- Provjerite je li račun na popisu administratora.
Pronalaženje i uklanjanje programa
Da biste uklonili nepotrebni program, morate otići u odjeljak "Aplikacije", koji prikazuje sve trenutno instalirane aplikacije. Za ovo je dovoljno:
- Kliknite na "Tražilica";
- U kategoriji "Mjesta" odaberite "Aplikacije";
- Pronađite program za uklanjanje;
- Dugo pritisnite ikonu aplikacije i povucite je u smeće.
Uklanjanje dodatnih datoteka
Tijekom instalacije, neke aplikacije mogu stvoriti dodatne postavke i datoteke programske podrške. Za brisanje aplikacijskih datoteka trebate:
- Otvorite "Tražilicu" i odaberite mapu "Knjižnica";
- Pronađite i otvorite mapu "Application Support";
- Odaberite odgovarajuću mapu s datotekama podrške i premjestite je u smeće.
Pražnjenje smeća
Koš za smeće štiti aplikacije i datoteke od slučajnog brisanja. Ako je potrebno, možete vratiti izbrisane podatke premještanjem na izvornu lokaciju.
Važno je zapamtiti da će se datoteke trajno izbrisati nakon što ispraznite koš za smeće. Za potpuno uklanjanje programa i datoteka potrebno je:
- Kliknite desnom tipkom miša na ikonu "Smeće";
- Odaberite "Junk Cleanup".
U Mac OS Lion možete deinstalirati programe povlačenjem ikone s podloge za pokretanje izravno u smeće. Ponekad za uklanjanje programa morate koristiti poseban deinstalacijski program (može se pronaći u mapi s instaliranim programom).
Nakon dovršetka svih gore navedenih koraka, program će biti potpuno uklonjen s računala.



