Android N dodaje podršku za prikaz više aplikacija u isto vrijeme. Na mobilnim uređajima dvije aplikacije se mogu pokrenuti jedna pored druge ili jedna na drugu u načinu rada podijeljeni ekran... Na televizorima aplikacije mogu koristiti slika u slici za reprodukciju videozapisa dok korisnici koriste drugu aplikaciju.
Ako gradite aplikaciju koristeći N Preview SDK, možete odrediti kako će se ponašati u načinu rada s više prozora. Na primjer, možete postaviti minimalnu prihvatljivu veličinu za prozor aplikacije. Također možete isključiti način rada s više prozora za aplikaciju tako da se prikazuje samo na cijelom zaslonu.
Pregled
U Androidu N više aplikacija može biti na zaslonu u isto vrijeme. Na primjer, korisnik može podijeliti zaslon kako bi pogledao web stranicu s lijeve strane i napisao poruku e-pošte s desne strane. Korisničko iskustvo razlikuje se ovisno o uređaju.
- Način rada podijeljenog zaslona dostupan je na Android N mobilnim uređajima. U ovom načinu rada prikazuju se dvije aplikacije jedna pored druge ili jedna na drugu. Korisnik može povući razdjelnu crtu kako bi povećao prozor jedne aplikacije i smanjio prozor druge.
- Na uređajima Nexus Player s Androidom N bit će dostupne aplikacije koje će aplikaciji omogućiti prikaz sadržaja dok korisnik pregledava ili komunicira s drugim aplikacijama.
- Proizvođači većih uređaja mogu aktivirati način slobodnog oblika, gdje korisnik može promijeniti veličinu svakog prozora na bilo koji način. U tom slučaju, uz način rada podijeljenog zaslona, na uređaju će biti dostupan i ovaj način rada.
Riža. jedan. Dvije aplikacije prikazuju se jedna uz drugu u načinu podijeljenog zaslona.
Korisnik se može prebaciti u način rada s više prozora na sljedeće načine.
- Ako korisnik otvori i dugo pritisne naziv operacije, može se povući na odabrani dio zaslona i prebaciti u način rada s više prozora.
- Ako korisnik dulje vrijeme pritisne tipku za pretraživanje, uređaj će prebaciti trenutnu operaciju u način rada s više prozora i otvoriti zaslon za pregledavanje na kojem korisnik može odabrati drugu operaciju za dijeljenje.
U ovom načinu rada, u bilo kojem trenutku, aktivna je samo posljednja operacija s kojom je korisnik bio u interakciji. Takva operacija se razmatra najviše... Sve ostale operacije su obustavljene, čak i ako su prikazane. Međutim, sustav daje prioritet obustavljenim, ali vidljivim operacijama nad nevidljivim. Ako korisnik stupi u interakciju s jednom od pauziranih operacija, ona se nastavlja i prethodna najviša aktivnost se pauzira.
Bilješka. U načinu rada s više prozora, aplikacija se može pauzirati i još uvijek vidljiva korisniku. Aplikacija će možda morati nastaviti s radom čak i ako je obustavljena. Na primjer, vidljiva pauzirana aplikacija koja reproducira videozapis i dalje će prikazati videozapis. Zato smo mi ne preporučujemo pauziranje reprodukcije u obrađivačima takvih aplikacija. Umjesto toga, trebali biste pauzirati videozapis na i nastaviti reprodukciju u.
Ako korisnik stavi aplikaciju u način rada s više prozora, sustav obavještava rad o promjeni konfiguracije kako je navedeno u dokumentu. U biti, ova promjena ima isti učinak na životni ciklus aktivnosti jer sustav obavještava aplikaciju o prijelazu uređaja iz portretnog u pejzažni, samo se mijenjaju dimenzije zaslona, a ne i orijentacija. Kao što je opisano u dokumentu, aktivnost može samostalno upravljati promjenom konfiguracije ili može dopustiti sustavu da izbriše prozor aktivnosti i ponovno ga kreira s novim dimenzijama.
Ako korisnik poveća jednu od strana prozora, sustav mijenja veličinu operativnog prozora prema radnji korisnika i primjenjuje ga prema potrebi. Ako aplikacija ne uspije nacrtati nova područja, sustav ih privremeno ispunjava bojom određenom zadanim atributom windowBackgroundFallback ili atributom stila.
Konfiguriranje aplikacije za način rada s više prozora
Ako vaša aplikacija cilja Android N, možete odrediti kako (i podržavaju li rad vaše aplikacije način rada s više prozora). Kontrolni atributi veličine i izgleda postavljeni su u manifestu. Postavke atributa korijenske aktivnosti primjenjuju se na sve aktivnosti u njenom stogu zadataka.
Bilješka. Ako je aplikacija za više orijentacije izgrađena s verzijom SDK-a ranije od Androida N i korisnik pokreće aplikaciju u načinu rada s više prozora, sustav će prisiliti aplikaciju da promijeni veličinu. Sustav prikazuje dijaloški okvir s upozorenjem da bi aplikacija mogla neočekivano funkcionirati. Sustav ne mijenja veličinu prozora za aplikacije s fiksnom orijentacijom. Ako korisnik pokuša otvoriti takvu aplikaciju u načinu rada s više prozora, ona će zauzeti cijeli zaslon.
android: resizeableActivity
Android: resizeableActivity = ["true" | "lažno"]
Kada je ovaj atribut postavljen na true, operacija se može izvoditi u načinima podijeljenog zaslona i slobodnog oblika. Ako je atribut postavljen na false, operacija ne podržava način rada s više prozora. Ako je vrijednost lažna i korisnik pokuša pokrenuti operaciju u načinu rada s više prozora, zauzima cijeli zaslon.
Ako aplikacija cilja Android N, ali nije navedena vrijednost za ovaj atribut, tada je zadana vrijednost true.
android: podržavaPictureInPicture
Postavite ovaj atribut na čvor
Android: supportsPictureInPicture = ["true" | "lažno"]
Atributi izgleda
U Androidu N element manifesta je
Android: defaultWidth Zadana širina prozora aktivnosti u slobodnom obliku. android: defaultHeight Zadana visina prozora aktivnosti u slobodnom obliku. android: gravity Početna pozicija prozora aktivnosti slobodnog oblika. Dopuštene vrijednosti potražite u opisu klase. android: minimalSize Minimalne vrijednosti za visinu i širinu prozora operacije u načinima podijeljenog zaslona i slobodnog oblika. Ako korisnik pomakne razdjelnu crtu u načinu podijeljenog zaslona kako bi radni prozor bio manji od specificiranog minimuma, sustav će ga izrezati na veličinu koju zahtijeva korisnik.
Sljedeći primjer koda pokazuje kako postaviti zadanu veličinu i položaj prozora aktivnosti i njegovu minimalnu veličinu u slobodnom obliku:
Pokretanje aplikacije u načinu rada s više prozora
Android N donosi nove mogućnosti za podršku aplikacijama s više prozora.
Nedostupne značajke u načinu rada s više prozora
Neke su značajke onemogućene ili zanemarene u načinu rada s više prozora jer nemaju smisla za radnju koja se prikazuje na zaslonu uređaja istodobno s drugim operacijama ili aplikacijama. U nastavku su primjeri takvih mogućnosti.
- Neke su opcije prilagodbe onemogućene. Na primjer, aplikacije ne mogu sakriti statusnu traku osim ako se ne pokreću na cijelom zaslonu.
- Sustav ne razmatra promjene atributa.
Promijenite obavijesti i upite u načinu rada s više prozora
Activity.inMultiWindow () Pozovite ovu metodu da vidite je li aktivnost u načinu rada s više prozora. Activity.inPictureInPicture () Pozovite ovu metodu da vidite je li aktivnost u načinu slika u slici.Bilješka. Način rada slika u slici poseban je slučaj načina rada s više prozora. Ako metoda myActivity.inPictureInPicture () vraća true, myActivity.inMultiWindow () također vraća true.
Activity.onMultiWindowChanged () Sustav poziva ovu metodu kada aktivnost ulazi ili izlazi iz načina rada s više prozora. Sustav prosljeđuje metodu na true ako operacija ulazi u način rada s više prozora i na false ako izlazi. Activity.onPictureInPictureChanged () Sustav poziva ovu metodu kada aktivnost prijeđe u način rada slika u slici. Sustav prosljeđuje metodu na true ako operacija ulazi u način slika u slici i na false ako izađe.
Pokretanje novih operacija u načinu rada s više prozora
Prilikom pokretanja nove operacije, možete reći sustavu da prozor za novu operaciju treba biti prikazan pored trenutne, ako je moguće. Da biste to učinili, koristite oznaku Intent.FLAG_ACTIVITY_LAUNCH_TO_ADJACENT. Ova zastavica zahtijeva sljedeće ponašanje.
- Ako je uređaj u načinu rada podijeljenog zaslona, sustav pokušava stvoriti novi prozor aktivnosti pored prozora koji ga je pokrenuo kako bi dvije aktivnosti smjestio na zaslon. Ne jamči se da će sustav to moći učiniti, ali ako može, aktivnosti se prikazuju jedna pored druge.
- Ako uređaj nije u načinu rada podijeljenog zaslona, ova se oznaka zanemaruje.
Ako je uređaj u slobodnom obliku prilikom pokretanja nove aktivnosti, možete postaviti veličinu i položaj novog prozora aktivnosti pozivanjem metode ActivityOptions.setLaunchBounds (). Ova metoda se zanemaruje osim ako uređaj nije u načinu rada s više prozora.
Bilješka. Ako pokrenete aktivnost na skupu zadataka, ona zamjenjuje aktivnost na zaslonu, nasljeđujući sva svojstva više prozora. Za pokretanje nove operacije u zasebnom prozoru u načinu rada s više prozora, mora se pokrenuti u novom stogu zadataka.
Podrška povuci i ispusti
android.view.DropPermissions Token objekt za određivanje dopuštenja za aplikaciju u koju se podaci ispuštaju. View.startDragAndDrop () Novi pseudonim za. Da biste omogućili povlačenje i ispuštanje između operacija, proslijedite novu oznaku View.DRAG_FLAG_GLOBAL. Ako operaciji primanja trebate dodijeliti dopuštenje za čitanje ili pisanje URI-ja, proslijedite novu zastavicu View.DRAG_FLAG_GLOBAL_URI_READ odnosno View.DRAG_FLAG_GLOBAL_URI_WRITE. View.cancelDragAndDrop () Otkazuje trenutnu operaciju povlačenja i ispuštanja. Ovu metodu može pozvati samo aplikacija u kojoj je pokrenuta operacija povlačenja i ispuštanja. View.updateDragShadow () Zamjenjuje sjenu trenutne operacije povlačenja. Ovu metodu može pozvati samo aplikacija u kojoj je pokrenuta operacija povlačenja i ispuštanja. Activity.requestDropPermissions () Zahtijeva dopuštenja za URI-je sadržaja proslijeđenih u objektu.Testiranje aplikacije u načinu rada s više prozora
Bez obzira na to ažurirate li svoju Android N aplikaciju, morate potvrditi njezino ponašanje u više prozora u slučaju da je korisnik pokuša pokrenuti u ovom načinu na Android N. uređaju.
Testirajte postavljanje uređaja
Ako instalirate Android N na svoj uređaj, način rada podijeljenog zaslona bit će automatski podržan.
Ako je aplikacija izrađena bez upotrebe N Preview SDK
Ako niste upotrijebili N Preview SDK za stvaranje aplikacije, a korisnik je pokuša pokrenuti u načinu rada s više prozora, sustav će nasilno promijeniti veličinu prozora aplikacije ako njegova orijentacija nije fiksna.
Ako aplikacija nije postavljena na fiksnu orijentaciju, trebali biste je pokrenuti na Android N uređaju i pokušati je staviti u način rada podijeljenog zaslona. Provjerite radi li aplikacija dobro nakon prisilne promjene veličine.
Ako je vaša aplikacija postavljena na fiksnu orijentaciju, pokušajte je postaviti na način rada s više prozora. Pazite da aplikacija bude u načinu rada preko cijelog zaslona.
Ako aplikacija podržava način rada s više prozora
Ako ste koristili N Preview SDK za izradu aplikacije i niste onemogućili podršku za više prozora, testirajte aplikaciju kao što je opisano u nastavku u načinima podijeljenog zaslona i slobodnog oblika.
- Pokrenite aplikaciju u načinu rada preko cijelog zaslona, a zatim pređite na način rada s više prozora dugim pritiskom na tipku Pregledaj. Provjerite prebacuje li se aplikacija između načina ispravno.
- Pokrenite aplikaciju izravno u načinu rada s više prozora i provjerite radi li dobro. Aplikaciju možete pokrenuti u načinu rada s više prozora tako da kliknete gumb Pregledaj, zatim dugo pritisnete naslovnu traku aplikacije i povučete je na jedno od označenih područja na zaslonu.
- Promijenite veličinu prozora aplikacije u načinu podijeljenog zaslona povlačenjem podijeljene linije. Provjerite da se promjena veličine ne sruši i da potrebni elementi sučelja ostanu vidljivi.
- Ako ste naveli minimalnu veličinu za prozor aplikacije, pokušajte postaviti veličinu manju od minimalne. Provjerite nije li moguće postaviti veličinu ispod navedenog minimuma.
- Tijekom svih testova pratite izvedbu aplikacije – ona bi trebala biti prihvatljiva. Na primjer, provjerite nema li dugog kašnjenja osvježavanja sučelja nakon promjene veličine prozora aplikacije.
Kontrolna lista za testiranje
Da biste testirali izvedbu aplikacije u načinu rada s više prozora, slijedite ove korake. Isprobajte ih u podijeljenom zaslonu i načinu rada s više prozora osim ako nije drugačije navedeno.
- Prebacite se na način rada s više prozora i izađite iz njega.
- Prijeđite sa svoje aplikacije na drugu aplikaciju i provjerite radi li ona dobro ako je vidljiva, ali nije aktivna. Na primjer, ako aplikacija prikazuje videozapis, trebala bi se nastaviti s reprodukcijom dok korisnik koristi drugu aplikaciju.
- U načinu podijeljenog zaslona pokušajte pomaknuti podijeljenu liniju tako da prozor aplikacije bude sve veći i manji. Isprobajte ove operacije s prozorima dviju aplikacija jedan pored drugog i jedan na drugom. Pazite da se aplikacija ne sruši, da su potrebne stavke vidljive i da promjena veličine ne traje predugo.
- Brzo promijenite veličinu prozora aplikacije nekoliko puta zaredom. Provjerite da se aplikacija ne smrzava ili ne uzrokuje curenje memorije. Za informacije o provjeravanju korištenja memorije aplikacije pogledajte dokument.
- Pokrenite aplikaciju u različitim konfiguracijama prozora i provjerite ponaša li se prema očekivanjima. Tekst bi trebao biti lak za čitanje, a elementi sučelja ne smiju biti premali.
Ako ste onemogućili podršku za više prozora
Ako ste onemogućili podršku za više prozora postavljanjem android: resizableActivity = "false", pokrenite aplikaciju na Android N uređaju i pokušajte je staviti u slobodni oblik i način rada s podijeljenim zaslonom. Pazite da aplikacija bude u načinu rada preko cijelog zaslona.
Fizičke dimenzije zaslona modernih mobilnih uređaja postaju sve veće, a zadržavaju praktičnost rada s njima. Stoga nastaje problem racionalnijeg korištenja prostora na ekranu. Doista, čak ni u Androidu 6.0 još uvijek se nisu usudili uvesti funkciju podijeljenog zaslona ili prozorskog načina rada, iako mogućnosti sustava i snaga gadgeta to dopuštaju. Ali kada su proizvođači u nedoumici, zajednica to čini.
Aktivacija Xposed Frameworka
Drugi korak je instaliranje i aktivacija posebnog modula u Xposedu, koji se zove XHaloFloatingWindow. To se može učiniti iz samog okvira, ali u ovom slučaju program koji nam treba bit će na engleskom, što je nedopustivo uz obilje postavki i mogućnosti.Stoga možete preuzeti rusificirani XHaloFloatingWindow ovdje:
Modul je instaliran kao normalna android aplikacija, ali za ispravan rad morat ćete ga koristiti, a zatim ponovno pokrenuti uređaj. Da biste to učinili, idite na Xposed na kartici "Instalirani moduli", pronađite XHaloFloatingWindow na popisu koji se pojavi, označite okvir i ponovno pokrenite na bilo koji prikladan način.
Sada možete ići na sam program. Možete ga pokrenuti s uobičajenog popisa aplikacija. Glavni zaslon je jedna od kartica postavki, u početnoj fazi trebate samo omogućiti stavku "Prozorski način rada". Zatim kliznite ulijevo da biste se prebacili na karticu "Ponašanje prozora". U kategoriji "Pokreni aplikacije" dodirnite "Opcije bijelog/crnog popisa". U izborniku koji se otvori odaberite drugu stavku.
To je sve, sada će se svi programi otvarati kao prozori u bilo kojem broju koji se može povući, skupiti ili usidriti na vrhu ili dnu zaslona. Minimizirani prozori bit će dostupni na traci obavijesti. Nakon što je detaljnije proučio postavke XHaloFloatingWindow, korisnik može prilagoditi ponašanje aplikacija u potpunosti svojim potrebama, budući da vam projekt to omogućuje u širokom rasponu mogućnosti.
XHaloFloatingWindow u ovoj fazi je u beta verziji, stoga može doći do kvara, sve do nemogućnosti uključivanja uređaja.
U tom slučaju ne trebate paničariti, već poduzmite sljedeće korake:
- Ponovno pokrenite uređaj.
- Izbrišite predmemoriju putem oporavka.
- Očisti dalwick predmemoriju.
- Izbrišite datoteku /data/data/de.robv.android.xposed.installer/conf/modules.list, to možete učiniti ili putem ADB-a ili putem oporavka.
- Uklonite Xposed koristeći odgovarajuću arhivu.
Nakon svakog koraka morate ponovno pokrenuti uređaj, provjeravajući je li problem riješen.
U novoj verziji operativnog sustava Google je implementirao vrlo potrebnu značajku – više prozora u Android Nougatu. Ova vam značajka omogućuje pokretanje bilo koje aplikacije u Windowsima, a ne kao Samsung i LG, koji vam omogućuju korištenje više prozora samo za neke aplikacije. To znači da nova značajka radi za gotovo sve aplikacije, cijelo vrijeme.
Međutim, postoje ograničenja. Prvo, ta značajka vjerojatno neće raditi sa naslijeđenim aplikacijama koje nisu ažurirane na vrijeme. Drugo, ne možete pokrenuti istu aplikaciju u novom prozoru. Srećom, postoji rješenje za potonje: aplikacija pod nazivom Parallel Windows for Nougat.
Prije nego razgovaramo o tome kako koristiti paralelni Windows, vrijedi napomenuti da je ova aplikacija u Alpha Development-u i da je eksperimentalna, pa se mogu pojaviti neki bugovi. Imajte to na umu kada testirate svoju aplikaciju! Također, podrazumijeva se (ali svejedno ću to reći): morate imati Nougat da biste koristili ovu aplikaciju.
Dakle, sada vam možemo reći kako pokrenuti više prozora u Android Nougatu. Prvo instalirajte Parallel Windows (besplatan je). Nakon instalacije pokrenite aplikaciju.
Kako instalirati paralelni Windows
Nakon pokretanja aplikacije, prikazat će se upozorenje koje pokazuje da je aplikacija eksperimentalna. Kliknite na okvir "Pročitao sam i razumio", a zatim kliknite na "Nastavi".

Na sljedećem zaslonu morate dati dvije dozvole kako biste iskoristili sve značajke Parallel Windowsa. Kliknite na prvi prekidač "Dozvoli crtanje preko aplikacija", bit ćete odvedeni na izbornik dopuštenja, gdje ga trebate omogućiti. Nakon što omogućite dopuštenje, vratite se na aplikaciju Parallel Windows.

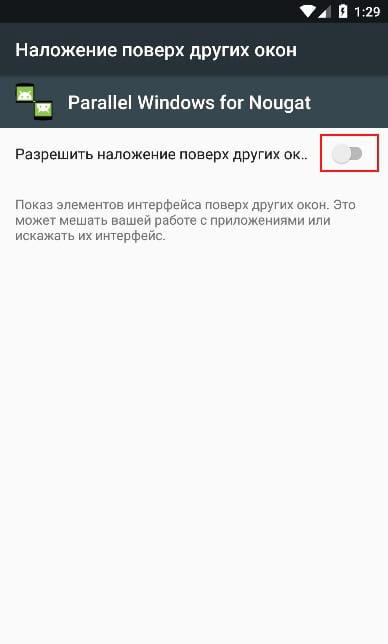
Zatim u glavnom izborniku kliknite na prekidač "Omogući uslugu pristupačnosti". Bit ćete preusmjereni na izbornik Pristupačnost, gdje ćete morati omogućiti Parallel Windows za Nougat. Pojavit će se skočni prozor u kojem će biti rečeno čemu će aplikacija imati pristup, kliknite "U redu". Opet, samo pritisnite gumb za povratak da biste se vratili na glavnu aplikaciju.


Na kraju, trebate staviti "Dimenzije Hotspota". Ovdje će se pojaviti izbornik Parallel Windows. Prema zadanim postavkama, postavljen je na sredini desne strane zaslona, što je izvrsno mjesto za to. Koristit ću ovaj parametar tijekom cijelog vodiča.

Time je dovršena instalacija Parallel Windowsa. Sada možete koristiti više prozora u Android Nougatu.
Kako koristiti paralelni Windows
Za početak prijeđite prstom do sredine desne strane ekrana – na mjestu o kojem smo ranije govorili prilikom postavljanja "Hotspot Dimensions". Otvorit će se izbornik Parallel Windows.


Ovdje postoje tri opcije, od vrha do dna: otvorite izbornik aplikacija, pokrenite sesiju s više prozora i zrcalo aplikacije.
Prva opcija otvara izbornik Aplikacije – brz i jednostavan način za otvaranje aplikacije. Odabirom aplikacije iz izbornika aplikacija automatski će se otvoriti aplikacija u načinu rada s više prozora. Također je vrijedno napomenuti da će trebati neko vrijeme za prikaz svih instaliranih aplikacija ako ih ima mnogo.


Druga ikona pokreće aplikaciju u načinu rada s više prozora. Otvorit će se popis nedavno otvorenih procesa i pri dnu prozora morate odabrati aplikaciju koja vas zanima.


Druga opcija se može koristiti bez korištenja paralelnih Windowsa. Treća opcija je najmoćnija, omogućuje vam korištenje zrcala aplikacije u načinu rada s više prozora. Međutim, može izgledati zbunjujuće.
Da biste koristili ovu značajku, prvo morate pokrenuti barem jednu aplikaciju u prozorskom načinu rada. Otvorite izbornik Parallel Windows i odaberite donju opciju. Pojavit će se skočna poruka koja vam govori da odaberete aplikaciju kako biste dobili zrcalo.
Hidden away u Androidu 6.0 eksperimentalna je opcija koja vam omogućuje korištenje načina rada s više prozora. Relativno ga je teško aktivirati, ali ako sve napravite kako treba, s tim ne bi trebalo biti poteškoća. Za razliku od slične značajke na Samsung pametnim telefonima, radi sa svim aplikacijama.
Da bi se opcija više prozora pojavila na Androidu 6.0, samo trebate urediti datoteku build.prop, naznačujući u njoj da koristite sklop userdebug, a ne korisnika. To se može učiniti pomoću računala i prilagođenog oporavka, a ako se na uređaju dobije root pristup, pomoću običnog uređivača teksta.
Prvi način
1. Instalirajte prilagođeni oporavak na uređaj (na primjer, TWRP). Da biste to učinili, preuzmite i instalirajte ADB iz Android SDK-a. Zatim preuzmite sliku za oporavak za svoj uređaj, preimenujte je u twrp.img i stavite ADB mapu.
2. Povežite svoj pametni telefon s računalom USB kabelom, otvorite naredbeni redak i pokrenite tri naredbe:
Adb reboot bootloader
fastboot flash recovery twrp.img
fastboot ponovno pokretanje
3. Isključite svoj pametni telefon i idite u oporavak pritiskom na određenu kombinaciju tipki (obično tipka za napajanje i tipke za pojačavanje i smanjivanje glasnoće).
4. U oporavku odaberite odjeljak Mounts i stavite križ ispred System.

5. Spojite pametni telefon na računalo kabelom i na računalu u naredbenom retku unesite sljedeću naredbu:
Adb pull /system/build.prop
6. Datoteka build.prop bit će preuzeta na vaše računalo. Otvorite ga u bilježnici i zamijenite redak "ro.build.type = user" s "ro.build.type = userdebug"

7. Preuzmite datoteku build.prop natrag na svoj pametni telefon unosom naredbe u naredbeni redak:
Adb push build.prop / system /
8. Postavite još tri naredbe koje su potrebne za sprječavanje aplikacija trećih strana da modificiraju build.prop:
Adb ljuska
cd sustav
chmod 644 build.prop
9. Ponovno pokrenite pametni telefon i omogućite više prozora u postavkama programera.
Drugi način
Na pametnim telefonima s root-om, uređivanje build.prop datoteke je puno lakše. To se može učiniti s namjenskom aplikacijom Build Prop Editor ili s uređivačem teksta ugrađenim u upravitelj datotekama kao što je Root Explorer ili X-Plore. Datoteka se nalazi na /system/build.prop i trebate zamijeniti redak "ro.build.type = user" s "ro.build.type = userdebug".
Kako aktivirati više prozora?
1. Otvorite u postavkama sustava, idite na odjeljak "O uređaju" i nekoliko puta kliknite na broj verzije Androida.
2. U postavkama će se pojaviti odjeljak za programere. Uđite u njega - vidjet ćete prekidač koji vam omogućuje da aktivirate više prozora.

3. Otvorite zaslon za više zadataka dugim pritiskom na tipku za početak (ili virtualni gumb). Vidjet ćete novu ikonu na minijaturama stranice aplikacije. Nakon što kliknete na njega, sustav će vam ponuditi da odaberete lokaciju aplikacije: na polovici, jednoj četvrtini zaslona ili na cijelom ekranu. Kada je otvoreno više aplikacija, omjer stranica njihovih prozora može se promijeniti.

Najvjerojatnije će u budućnosti Google svim korisnicima otvoriti pristup ovoj značajci Androida. Mislite li da to trebaju pametni telefoni i tableti ili je potpuno beskorisno?
Aplikacija Second Screen za Android postala je dostupna korisnicima operativnog sustava. Od sada se na zaslonu uređaja mogu istovremeno prikazati dva prozora, bez obzira na njihov sadržaj – to može biti igra i aplikacija za čitanje, preglednik i društvena mreža te bilo koje druge kombinacije.

Način rada s više prozora na Androidu 7 omogućuje korištenje pet programa istovremeno. Da biste aplikaciju dodali u više zadataka, trebate je otvoriti i prijeći prstom iz bilo kojeg gornjeg kuta zaslona u dijagonalnom smjeru i odabrati gumb koji minimizira aplikaciju. S drugim programom potrebnim za rad, učinite isto. Kliknite na gumb koji vam omogućuje pregled svih aktivnih programa (u pravilu lijevo od gumba "Izbornik" na uređaju, ikona diode s nekoliko prozora) i odaberite aplikacije koje želite pokrenuti u više prozora način rada.
Na nekim uređajima višeprozor se uključuje dugim pritiskom na tipku za gledanje pokrenutih programa i na isti način se isključuje.
Funkcija više prozora na Androidu 7 posebno je prikladna za opremu s velikim zaslonima.
Na android verziji 8
Način rada s više prozora na Androidu verzije 8.0, ili drugim riječima Oreo, naziva se Slika u slici i uključuje se automatski. Kako? Prilikom gledanja videa u raznim aplikacijama i preglednicima, korisnik može pritisnuti tipku Home i omogućiti nešto drugo. U tom slučaju, videozapis koji se reproducira pretvorit će se u mali zaslon koji se radi praktičnosti može pomaknuti na bilo koju točku na zaslonu. Naravno, ne radi se o načinu rada s više prozora koji se može dobiti ometanjem postavki telefona, ali za filmofile koji se ne žele zamarati sasvim je prikladan.

Videozapisi koji su omogućeni u načinu Slika u slici imaju prečace. Omogućuju vam da brzo zatvorite mali prozor, namotate video, pauzirate i otvorite ga u načinu cijelog zaslona.
Također možete raditi s programima u proširenom načinu rada s više prozora instaliranjem posebne aplikacije ili promjenom tvorničkih postavki.
Na verziji Androida 6
Operativni sustav Android verzije 6.0 mogao je raditi s nekoliko aplikacija odjednom od 2015. godine, zahvaljujući neovisnim dobavljačima softvera. Uvođenjem nekih izmjena otvorenog izvornog koda, programeri dopuštaju uređaju da prikaže više od jednog prozora odjednom.
Obični korisnici trebaju uzeti u obzir da funkcija ne radi uvijek stabilno na starijim verzijama operativnog sustava. U načinu rada s više prozora na Androidu 6 mogu se pojaviti problemi s prikazom i korištenjem nekih programa i igara. Promjena veličine radnih prozora nije podržana.
Kako omogućiti Android način rada s više prozora
Za rad s uređajem u načinu rada s više prozora, morate aktivirati ovu funkciju u postavkama svog gadgeta. Za ovo:
- Idite na postavke i odaberite odjeljak "O uređaju".
- Morate više puta kliknuti na broj izgradnje da biste otvorili izbornik "Za razvojne programere".
- Pronađite izraz "Promijeni veličinu u načinu rada s više prozora" i pomaknite utikač pored njega u radni položaj.
- Ponovno pokrenite svoj gadget i uživajte u novim značajkama.

Ako povezivanje opcije prema danim uputama nije dovelo do rezultata, morate preuzeti posebnu aplikaciju Taskbar. Potpuno je besplatno. Učinite sve manipulacije iz gornjih uputa, nakon ponovnog pokretanja uređaja, instalirajte Taskbar i pokrenite ga.
Kako ukloniti drugi zaslon na Androidu
Najlakši način da napustite korištenje zaslona za više zadataka je ponovno pokretanje gadgeta. Većina uređaja, međutim, omogućuje vam da djelujete logičnije - da zatvorite, minimizirate, pomaknete svaki od otvorenih prozora posebnim prečacem na vrhu.
Ako ste ušli u način korištenja više prozora pomoću zasebno instalirane aplikacije, jednostavno ga isključite.
Ako govorimo o funkciji "Slika u slici" za Android Oreo (8.0), mali video zaslon u njegovom gornjem desnom kutu pokazat će križić. Samo trebate kliknuti na njega.



