Uz iOS 11 došao je i novi iPhone X, najveći iPhone koji praktički nema granica. 5,8-inčni OLED zaslon čak je veći od 5,5-inčnog zaslona iPhonea 8 Plus, dok je samo tijelo otprilike iste veličine kao iPhone 8. Za dizajnere to znači više slobode dizajna.
Veliki ekran
Dodatnih 145 pt daje prostor za još jedan red sadržaja. Ili možemo postaviti izbornik na ekran koji tamo prije nije stajao. Ove se inovacije primjenjuju i na iPhone 8 i na 8 Plus, jer imaju isti omjer stranica, unatoč različitim razlučivostima.

Više prostora za sadržaj
U usporedbi s prvim iPhoneom, visina zaslona povećana je za 332 pt, što je 7 navigacijskih traka. Više prostora za sadržaj, a manje potrebe za jelovnikom hamburgera.
Usporedite li prvi iPhone i iPhone X, primijetit ćete da se prostor za sadržaj gotovo udvostručio. Općenito, to znači da moderne aplikacije uvijek trebaju uključivati sve komponente: statusnu traku, navigaciju, traku s karticama i indikator tipke Home. Ignoriranjem ovih elemenata riskirate oštetiti korisničko iskustvo i učiniti aplikaciju nekompatibilnom s Appleovim standardima.

Usjek
Možda najkontroverzniji aspekt novog dizajna je gornjih 10% zaslona. Senzor dodira, poznatiji kao Notch, element je koji sprječava da novi zaslon zauzme cijelo područje. Tehnološki je sada nemoguće bez Face ID-a, kamere i zvučnika koji se nalaze u njemu.
Što se tiče dizajna, ovo je najveći kompromis koji je Apple napravio posljednjih godina. Ali gledajući kako se drugi proizvođači telefona rješavaju problema s velikim zaslonom, možete vidjeti da su također napravili neke kompromise.
Apple savjetuje da se Notch ne skriva iza crne statusne trake. Tvrde da, unatoč svojoj nametljivosti, notch pruža vrijedan prostor za status bara i dodatni sadržaj.
To je logičan nastavak sadržaja i vizualno čini ekran većim. Na pozadinske elemente kao što su pozadine, karte i boje ne utječu kada su blago zaklonjeni zaobljenim kutovima zaslona i usjekom. Skrivanjem ovog prostora zaslon će se činiti manjim i aplikacija neće zadovoljiti Apple standarde. Objašnjenje u ovom videu.

Ogromna zaglavlja
U iOS-u 11 naslovi su obično crni od 34 pt u podebljanom stilu. Zanimljivo, kada skrolujete prema dolje po ekranu, naslovi se pomiču na navigacijsku traku i tako nam vraćaju ovaj vrijedan prostor.
Kada je zaslon u pejzažnoj orijentaciji, naslov ostaje malen u traci. Iz ovoga dizajneri mogu zaključiti da, kao prvo, morate pametno koristiti ovaj dodatni prostor, a kao drugo, dizajn morate učiniti responzivnim, budući da ovaj prostor može biti u portretnoj orijentaciji, a odsutan u pejzažu.

Odlična statusna traka
Statusna traka povećala se u visinu za više od 2 puta s 20 pt na 44 pt. Obavijesti se sada mogu jednostavno povući iz gornjeg lijevog kuta. Prijeđite prstom po zaslonu iz gornjeg desnog kuta zaslona da biste otvorili Control Center. Prelazak po zaslonu od dna vodi vas na početni zaslon, ali samo ako se pokret obavlja brzo.

Područje sigurnog sadržaja
Kada dizajnirate za iPhone X, imajte na umu da zaobljeni kutovi zaslona i urez mogu izrezati sadržaj. Ovoga se uvijek morate sjetiti. Korištenjem sigurnih područja zaslona možete postaviti svoje elemente tako da urez ni na koji način ne odsiječe sadržaj. Općenito, sve pozadinske slike mogu se postaviti bez oslanjanja na ovaj vodič, ali elementi kao što su tekst, slike i gumbi moraju biti pozicionirani uzimajući u obzir te zone.

iPhone X u pejzažnom načinu rada
U pejzažnoj orijentaciji zaslona, statusna traka je skrivena kako bi se maksimalno povećao prostor za sadržaj. Navigacijska traka smanjena je na 32 pt, traka kartica na 30 pt, a indikator tipke za početak na 23 pt. Iako većina korisnika rijetko prelazi na pejzažni način rada na iPhoneu X, još uvijek postoji mnogo scenarija u kojima je ovaj način potreban.
Na primjer, za gledanje horizontalnih fotografija, videozapisa na cijelom zaslonu ili za čitanje članaka s velikim tekstovima. Nakon što gledanje završi, korisnik se intuitivno vraća na portretnu orijentaciju zaslona, osobito ako je uređaj prikladno podržan u pejzažnoj orijentaciji.
Ako je vaša aplikacija već prilagođena za iPad, zašto je ne biste prilagodili pejzažnoj orijentaciji iPhonea? Ogromna prednost uz minimalan napor jer je većina aplikacija dizajnirana s responzivnim izgledima na umu.
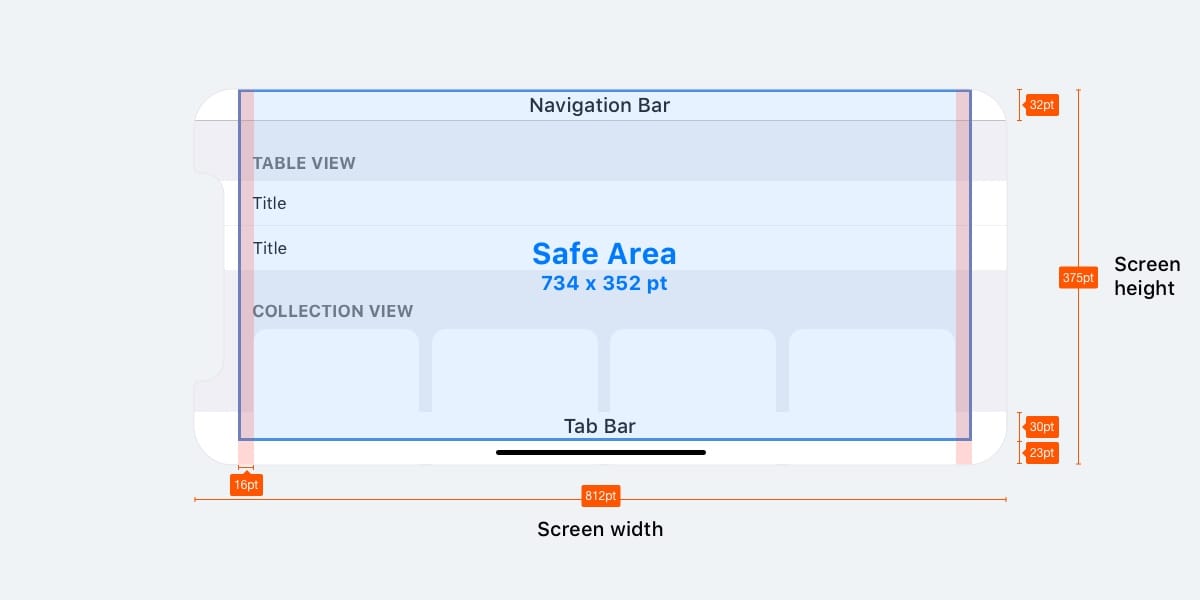
Web stranice u pejzažnom načinu rada
Ako ste dizajner proizvoda, velika je vjerojatnost da radite s webom. Kada se normalno gleda u pejzažnom načinu na iPhoneu X, vaša će stranica imati puno bijelog prostora na lijevoj i desnoj strani zaslona. To se događa jer se sigurne zone pojavljuju automatski kako bi se izbjeglo izrezivanje sadržaja, što još više pogoršava situaciju. Kako bi to izbjegao, Apple je razvio vodič za prilagodbu vaše web stranice iPhoneu X u pejzažnoj orijentaciji. Općenito, možete proširiti svoju pozadinu da ispuni cijeli zaslon, a da sadržaj ostane u sigurnoj zoni.

Zaobljeni kutovi zaslona
Sadržaj se također može izrezati zbog zaobljenih kutova zaslona iPhone X. Ako ne sakrijete statusnu traku ili indikator tipke Home, tada se nećete suočiti s ovim problemom. Međutim, za aplikacije na cijelom zaslonu kao što je Kamera, bit će važno ostaviti malo podloge u kutu zaslona. Zaokruživanja kutova navedena su s radijusom od 16 pt, isti se radijus zaokruživanja također preporučuje za korištenje u gumbima.

Pregledajte svoje aplikacije na iOS simulatoru
iPhone X još nije izašao. Najvjerojatnije će uređaji nakon otvaranja prodaje brzo biti rasprodani, a većini nas neće biti dostupni. Nemate pri ruci pravi uređaj za testiranje vašeg dizajna na njemu, preostaje vam samo korištenje iOS simulatora. Možete pregledati svoju aplikaciju ili web stranicu instaliranjem Xcodea.

Hamburger jelovnici više nisu potrebni
Tijekom proteklog desetljeća, dizajneri su se morali boriti za svaki piksel na malenom zaslonu prvog iPhonea. Mnogi su odlučili potpuno izostaviti Tab traku jer je zahtijevala previše okomitog prostora. Uz malo kreativnosti, neki od njih su smislili gumb koji će kliziti prema lijevo. To je bilo rođenje poznatog hamburger jelovnika. Isprva je bilo zabavno i svježe, ali u pogledu upotrebljivosti bila je prava noćna mora. Više klikova da biste došli do zaslona skrivenih ispod gumba. Kao rezultat toga, upotreba sekundarnih kartica je pala jer su ljudi često zaboravljali da bi moglo biti više sadržaja.
Pojavom velikih ekrana pametnih telefona, korisniku je postalo teže koristiti ga jednom rukom.
Apple je čak implementirao dvostruki dodir na tipku Home kako bi spustio navigacijsku traku, čime je cijelo korisničko sučelje aplikacije također klizilo prema dolje. To je učinjeno kako bi se korisnik mogao kretati palcem. Zatim je ova funkcija pretvorena u poziv izbornika dvostrukim dodirom. Izbornik hamburgera obično se nalazio u gornjem lijevom kutu ekrana i bio je iznimno teško dostupan. A sada kada su ekrani postali puno veći, više se nema potrebe boriti za prostor za sadržaj. Tab traka je najočitiji način zamjene izbornika Hamburger, jer sada ima dovoljno mjesta za njega. iPhone X potvrđuje ovaj smjer. Ako vaša aplikacija ima nekoliko odjeljaka, onda nema razloga da ne koristite traku kartica. U iOS-u 11 traka kartica u pejzažnoj orijentaciji zauzima još manje prostora.
Hamburger jelovnici vrlo su česti na webu, a to bi mogao biti jedan od razloga zašto iskustvo mobilnog weba nije sustiglo izvorno iskustvo.
Čak i React Native koristi izvorne kontrole, što je fantastičan trend u web tehnologiji. Međutim, na iOS-u, a posebno na iPhoneu X, morate koristiti traku kartica.

Responzivni izgledi i multitasking
Uz sve veći broj razlučivosti zaslona s kojima se morate suočiti, vrlo je važno učiniti vaše izglede prilagodljivim. Koristeći alate kao što su Ograničenja u Sketch i Auto Layout u Xcodeu, morate dizajnirati zaslon tako da zaslon bude fleksibilan i može prikazati dodatne izbornike ako je potrebno.
Stack Views

Rezolucije zaslona iPhonea
U ponudi iPhonea postoji 5 glavnih razlučivosti: 320 x 480 pt (iPhone 4), 320 x 568 pt (iPhone 5), 375 x 667 pt (iPhone 8), 414 x 736 pt (iPhone 8 Plus) i 31275 x . pt (iPhone X). Izgled se ne skalira, već se širi ovisno o razlučivosti. Na primjer, navigacijska traka prilagođava se širini, ali zadržava istu visinu. Elementi iznutra ostaju nepromijenjeni. iPhone 8 Plus jedini je telefon koji se ponaša više kao iPad u pejzažnom načinu rada. Drugim riječima, navigacija se može pojaviti s lijeve strane, zamjenjujući traku kartica.

Ikone aplikacija
Ikona aplikacije koristi se za stiliziranje vaše aplikacije. Ovo je prva stvar koju korisnici vide kada počnu koristiti aplikaciju. Pojavljuje se na početnom zaslonu, App Storeu, Spotlightu i postavkama.
Veličine ikona
@ 1x više nije podržan za iPhone, tako da ne morate kreirati ikonu za njega.
Ikone aplikacija trenutno imaju samo dvije rezolucije: @ 2x i @ 3x. Postoje tri vrste ikona: ikona aplikacije, ikona reflektora i ikona postavki. Za iPad se koriste @ 1x i @ 2x.

Super elipsa
Počevši od iOS-a 7, okrugli kutovi ikona zamijenjeni su oblikom elipse. Ako pažljivo pogledate, možete vidjeti da su kutovi glatko zaobljeni. Stoga nemojte izvoziti maskirane ikone jer to može rezultirati crnim područjima oko rubova. Bolje je izvesti kvadratni oblik.

Mreža ikona
Apple koristi zlatni omjer u nekim svojim ikonama. Ovo je jamstvo dobrih proporcija, ali nije strogo pravilo. Čak se i Apple toga ne drži uvijek.

Boje
IOS koristi žive boje kako bi se ikone istaknule. Ove boje dobro funkcioniraju i na bijeloj i na crnoj podlozi. Imajte na umu da se svijetle boje rijetko trebaju koristiti, samo kao poziv na akciju i na minimalno opterećenoj pozadini. Otprilike, samo 10-20% svih dizajna može biti u boji ili će se previše natjecati sa sadržajem.
IOS često koristi neutralne boje za prikaz pozadine ili područja izbornika. Dobro kontrastan crni tekst na bijeloj pozadini najbolji je način za udobno čitanje. Konačno, pastelno plava se koristi za isticanje gumba.

Font sustava
Font sustava sada se zove SF Pro Text za tekst s veličinom fonta manjom od 20 pt, a SF Pro Display za font veličine fonta od 20 pt i više. Važno je napomenuti da sada kada koristite sistemski font imate pristup Dynamic Type, koji omogućuje prilagođavanje fonta prema željama korisnika.

Gumbi i veličine fonta
Opće pravilo je 44pt za gumbe, 12pt za mali tekst, 17pt za sadržaj i 20pt + za naslove.

Udaljenost između elemenata i položaj
Glavno pravilo je držati se margina od 8pt od ruba zaslona i između elemenata. To stvara dovoljno zraka da sadržaj na stranici bude lakši za čitanje, a tekst čitljiviji. Također, elementi korisničkog sučelja i tekst trebali bi slijediti zajedničku osnovu.

Statusna traka
Preporuča se omogućiti statusnu traku na onim ekranima na kojima je to moguće. Korisnici se oslanjaju na njega kako bi vidjeli važne informacije kao što su razina baterije, mrežni signal, vrijeme. Tekst i ikone mogu biti bijeli ili crni, ali pozadina može biti bilo koje boje ili se čak stapati s navigacijskom trakom.

Navigacijska traka
Navigacijska traka je brzi pristup informacijama o zaslonu. Lijeva strana trake može se koristiti za postavljanje gumba Natrag, Profil, Izbornik, dok se desna strana može koristiti za akcijske tipke: Dodaj, Izmijeni, Gotovo. Važno je da ako koristite jednu od ikona sustava, nema potrebe za kreiranjem sredstava za njih.
Baš kao u statusnoj traci, pozadina se može postaviti na bilo koju boju i obično ima suptilno zamućenje tako da je tekst uvijek čitljiv. Kada se navigacijska traka stvori zajedno sa statusnom trakom, obje pozadine se spajaju.

traži
Kada imate puno sadržaja na stranici, neophodno je dodati mogućnosti pretraživanja sadržaja.

Alatna traka
Alatna traka se koristi kao dodatno mjesto za postavljanje aktivnih gumba i prikaz statusa zaslona.

Traka kartica
Traka kartica glavna je navigacija između zaslona. Izbjegnite jelovnik s hamburgerima ako imate samo nekoliko namirnica. Izbornik koji je vidljiv odmah povećava broj prijelaza kroz stavke ovog izbornika, jer je očito uvijek prednost. Osim toga, bolje je dodati tekst ikonama izbornika, jer većina korisnika ne može prepoznati znakove, pogotovo kada nisu standardni.

Države
Kada stavke izbornika nisu aktivne, ikone bi trebale biti zasivljene. Na primjer, kao na slici - privlače manje pažnje.

Prikaz tablice
Tablični prikaz je najčešće korišteni prikaz za pomicanje kroz sadržaj. Mnoge aplikacije koriste format tabelarnog prikaza. Ovaj izgled je standardan i prilagodljiv do najsitnijih elemenata.

Osnovni stilovi
Na osnovnoj razini, možete koristiti skup unaprijed definiranih stilova i značajki.

Odjeljci
Stavke se mogu grupirati s naslovom na vrhu i opisom ispod.

Prikaz zbirke
Kada trebate smjestiti sadržaj u obliku tablice u retke i stupce, možete koristiti prikaz zbirke. Pomoći će vam da kreirate izgled iz snova.

Izgledi za prikaz zbirke
Ako postoji više od jedne zbirke, možete stvoriti kombinaciju prikaza zbirke. Mogućnosti su beskrajne.

Modalni prozori
Dijaloški okvir upozorenja koristi se za prenošenje važnih informacija i zahtijeva od korisnika da odmah poduzme akciju. Dijaloški okviri ovog tipa trebaju sadržavati sažete i sažete informacije, a radnje trebaju biti očite.

Modalni prozori aktivnosti
Dijaloški okvir aktivnosti omogućuje razmjenu sadržaja (tekst, slike, veze) putem Airdropa, raznih aplikacija (na primjer, Mail, Facebook, Twitter), kao i dodavanje u favorite, oznake itd. Izgled prozora ne može biti prilagođeno, ali funkcije mogu.

Modali na cijelom ekranu
Ako ima puno informacija, možete koristiti modalne prozore na cijelom zaslonu. Takvi se prozori obično otvaraju i zatvaraju pomoću animacije (mogu se pomicati, pojaviti i nestati, preokrenuti, pomicati). Kao i drugi modali, i oni bi trebali biti što kraći i prostraniji te ih je lako sakriti.

Tipkovnice
Tipkovnica se koristi za unos informacija u tekstualna polja. Lako se može prilagoditi za unos različitih vrsta informacija, na primjer, poveznice, e-poruke, telefonski brojevi, emoji. Moguće je odabrati svijetlu ili tamnu temu i natpis na gumbu za potvrdu (prema zadanim postavkama "enter" ili "return" na engleskom).

Ako postoji mnogo izbora, možete koristiti Picker. Posebno je pogodan za datume kada trebate unijeti tri polja odjednom (dan, mjesec, godina).

Segmentirana kontrola
Ako se traka kartica koristi za prebacivanje između glavnih odjeljaka, ova kontrola služi za prebacivanje između pododjeljaka.

Klizači
Klizači su interaktivne kontrole koje nisu baš precizne, ali iznimno zgodne za brze prilagodbe poput zvuka ili svjetline.

Traka za napredak
Element trake napretka pokazuje napredak radnje. Na primjer, prilikom učitavanja web stranice. Visina elementa se može podesiti.
Prekidač (prekidač)
Koristi se za brzo uključivanje i isključivanje funkcija. Nije prikladno za bilo koji drugi kontekst osim uključeno/isključeno.

Steper je sporiji, ali točniji od klizača. Omogućuje korisnicima povećanje ili smanjenje vrijednosti u koracima za jedan. Obrub i ispuna su prilagodljivi.
IOS ikone
Standardne ikone platforme. Oni su sveprisutni u iOS-u i korisnici ih dobro razumiju. Korištenje ovih ikona u druge svrhe može zbuniti korisnike, stoga je vrlo važno znati kako se koriste na iOS-u.
Važno je koristiti poznate simbole prilikom izrade ikona. Osim toga, preporuča se da ih napunite malim tekstom od 10 pt ili više.

Ovi predlošci su korisni za više od samog učenja. Možete ih koristiti i prilagoditi svojim potrebama.
IOS 11 GUI je postavio APPLE
Ako dizajnirate za iOS, htjet ćete koristiti stvari kao što su statusne trake, navigacijske trake i kartice.

IOS 11 GUI Bundle od GREAT SIMPLE STUDIO
Preveli UX / UI dizajnerice Victoria Shishkina, Ksenia Valyakina i Anastasia Ovsyannikova
Zdravo. Danas ćemo razmotriti rijedak, ali ne manje mogući problem povezan s zumirao zaslon iPhonea... To ne ovisi o modelu iPhonea, a ne ovisi ni o verziji iOS-a.
Ako slika na vašem iPhoneu iznenada postane nepristojan povećana i postalo je nemoguće koristiti telefon, najvjerojatnije ste aktivirali funkciju Zum... U nastavku pročitajte što učiniti i kako to onemogućiti.
Kao što sam već rekao, " iPhone je zumirao» NIJE kvar ili neki nepopravljivi problem. Zapravo, ovo je još jedna značajka iPhonea koju još niste savladali.
A ova funkcija se zove " Povećati„I nalazi se ovdje: Postavke> Općenito> Pristupačnost> Zoom.
Dakle, evo što trebate učiniti kako bi zaslon iPhonea izgledao kao prije:
- KORAK 1 - DOdirnite dvaput S TRI PRSTA za smanjenje na 100%. Da, tako se (de) aktivira funkcija "Povećanje"... Također se događa da, prislanjajući telefon na uho, povećanje se javlja samo od sebe.
- KORAK 2 - Sada deaktivirajmo ovu glupu značajku. Ići Postavke> Općenito> Pristupačnost> Zoom i isključite prekidač nasuprot riječi Povećati.

Ako imate problema s onemogućavanjem Zooma na iPhoneu, ovu operaciju možete izvesti i na računalu (iTunes). Da bismo to učinili, radimo ovo:
- KORAK 1 - Povežite svoj uređaj s bilo kojim računalom na kojem je instaliran iTunes.
- KORAK 2 - Kliknite na uređaj kada se pojavi u gornjem lijevom dijelu prozora.
- 3. KORAK - U polju Parametri kliknite na gumb Konfiguriraj pristupačnost...
- KORAK 4 - Odaberite stavku " Nemojte koristiti„I potvrdi u redu.

Nekako ovako! Nije li bilo teško? Ako vam se ovaj članak pokazao korisnim, svakako ga podijelite s drugima na društvenim mrežama (gumbi ispod). I ne zaboravite se pretplatiti na ažuriranja...
Tko zna koji bi se još problemi mogli pojaviti u budućnosti s vašim "jabukama", ali ja sam uvijek pametna, ljubazna i lijepa!
iPhone X dobio je ne samo napredni dizajn, već i posebne značajke, zahvaljujući kojima je korištenje pametnog telefona mnogo praktičnije. 9to5Mac je sastavio izbor od 15 savjeta i trikova za vlasnike Appleovih flagshipa.
Pogodan pristup
IPhone X je manji od iPhonea 8 Plus. Ipak, zbog velike dijagonale, dosezanje gornjih kutova zaslona može biti problematično ako pametni telefon koristite jednom rukom.
Međutim, gornje se ikone mogu povući na udobnu visinu. Za ovo vam je potrebno:
- Idite na Postavke => Općenito => Univerzalni pristup;
- i Dopusti jednostavan pristup, koji je prema zadanim postavkama onemogućen.
Sada možete povući početni zaslon ili bilo koji drugi zaslon prema dolje, a gornje aplikacije povući se do središta zaslona.
Kada je Pristupačnost aktivirana, Control Center ili Notification Center se također može pozvati sa sredine zaslona. Da biste to učinili, samo trebate povući prema dolje pri dnu zaslona, a zatim povući prstom prema dolje na lijevom ili desnom rubu zaslona.
Razina napunjenosti baterije
Postoji nekoliko načina da saznate postotak napunjenosti baterije. Najbrže od njih je povući gornji desni kut zaslona i otvoriti Kontrolni centar.
Brzo prebacivanje između aplikacija
Za prebacivanje između aplikacija, samo povucite donji dodir zaslona prema gore i pauzirajte na neko vrijeme. Uputa kaže da bi pauza trebala biti duga, ali, zapravo, za prebacivanje između aplikacija dovoljan je dodir na djelić sekunde.
Pozivanje posljednje aplikacije s početnog zaslona
Da biste pozvali posljednju aplikaciju koju je korisnik otvorio, samo prijeđite prstom udesno duž donjeg ruba zaslona. Na sličan način možete prelistati dvije nedavno otvorene aplikacije i prebaciti se između njih.
Virtualna tipka Početna
Korisnici koji su navikli na fizički gumb Početna mogu stvoriti virtualni gumb i postaviti ga bilo gdje na zaslonu.
Za to slijedi:
- idite na Postavke => Općenito => Univerzalni pristup;
- aktivirajte opciju Assistive Touch.
Na zaslonu se pojavljuje virtualni gumb koji se može pomicati po zaslonu. Dodirom na njega možete pristupiti Siri, Kontrolnom centru, Centru za obavijesti i postaviti prilagođene geste.
Kombinacija "Zdravo,Siri" iLice iskaznica
Uz kombinirane mogućnosti Hey Siri i Face ID-a, možete brzo pokrenuti aplikacije koje želite. Sve što trebate učiniti je reći: “Hej Siri. Otvorite [naziv aplikacije] ”i pogledajte iPhone X tako da pametni telefon može prepoznati vlasnika pomoću Face ID-a.
Snimke zaslona
Kako biste napravili snimku zaslona na iPhoneu X, morate istovremeno pritisnuti bočnu tipku na desnoj strani pametnog telefona i tipku za povećanje glasnoće koja se nalazi na lijevoj strani.
UgasitiiPhone x
Isključivanje Appleovog vodećeg pametnog telefona razlikuje se od ostalih iPhonea. Postoje dva načina da isključite iPhone X:
- istovremeno držite bočnu tipku i jednu od tipki za kontrolu glasnoće dok se ne pojavi klizač "Isključi";
- idite na Postavke => Općenito => Onemogući.
StvaranjeAnimoji-videozapis duži od 10 sekundi
U standardnom načinu rada možete snimati Animoji videozapise u trajanju od samo 10 sekundi. Da biste produžili vrijeme videa potrebno vam je:
- Dopusti snimanje zaslona - otvori Postavke => Kontrolni centar => Snimanje zaslona;
- odaberite Animoji u iMessageu;
- pozovite "Screen Recorder" iz Kontrolnog centra i kliknite na "Snimi";
- kliknite na crveni indikator u gornjem lijevom kutu zaslona da biste prekinuli video.
Snimka će biti spremljena u aplikaciji Fotografije. Može se uređivati pomoću iMovie ili LumaFusion, što vam omogućuje da uklonite sve nepotrebne elemente iz videa, osim samog Animojija.
Animoji-naljepnica
Animoji videozapisi mogu se koristiti kao naljepnice. Da biste to učinili, samo povucite unos na odabranu poruku u iMessageu.
Gledanje videozapisa na cijelom zaslonu
Prema zadanim postavkama, kada je iPhone X vodoravno postavljen, video ne dopire do rubova zaslona kako ne bi izrezao sliku. Međutim, ako korisnika nije neugodno što će dio slike biti preklopljen izbočenjem ispod kamera, možete pozvati prikaz preko cijelog zaslona dvostrukim dodirom.
Smanjenje svjetline
Za ugodnije korištenje iPhonea X u mraku možete smanjiti svjetlinu zaslona i ukloniti oštrinu bijele.
Za ovo vam je potrebno:
- idite na Postavke => Općenito => Pristupačnost => Prilagodba zaslona;
- omogućiti Smanjenje bijele točke;
- postavite klizač na 100%;
- nazvati Kontrolni centar;
- niža svjetlina.
Nakon toga, gledanje u ekran pametnog telefona u mračnoj sobi postat će mnogo ugodnije. Zaslon će postati toliko taman da će biti teško vidjeti bilo što na dnevnom svjetlu.
Također možete smanjiti bijelu točku trostrukim pritiskom na bočni gumb. Da biste to učinili, idite na Postavke => Općenito => Univerzalni pristup, pronađite "Brze naredbe" na samom dnu zaslona i odaberite opciju "Smanji bijelu točku".
Pseudo-tamni način rada
Boju bijele pozadine možete promijeniti tako da odete na Postavke => Općenito => Pristupačnost => Prilagodba zaslona => Inverzija boja i uključite način "Pametna inverzija".
To nije pravi tamni način rada, ali izgleda dobro u nekim aplikacijama.
Onemogući zahtjev za pažnju zaLice iskaznica
Da biste to učinili, idite na Postavke => ID lica => Lozinka i isključite "Zahtjev za pažnjom".
Onemogućavanje ove postavke smanjit će sigurnost pristupa, ali će vam pomoći da otključate vaš iPhone X kada nosite sunčane naočale ili drugu dodatnu opremu.
Brzo zatvorite sve aplikacije
Prevlačenjem prema gore od središta donjeg ruba zaslona otvara se prekidač aplikacija. Nepotrebnu aplikaciju možete zatvoriti povlačenjem zaslona prema gore. Kako biste brže zatvorili nekoliko programa, samo kliknite na crvenu ikonu minusa koja se pojavljuje u gornjem lijevom kutu svake kartice.
Nekako prije nekoliko dana, brišući zaslon iPhonea od otisaka prstiju, otkrio sam da se slika na zaslonu telefona iz nekog razloga povećala. Prvo što mi je palo na pamet je ponovno pokretanje iOS-a, ali nakon učitavanja ništa se nije promijenilo, a također je povećana i zaključana radna površina. Nisam znao što da radim i već sam razmišljao o vraćanju na tvorničke postavke. Ali ovo je ekstreman korak! Odlučeno je potražiti odgovor na internetu – zatražiti savjet od sveznajućeg Googlea.
Odgovor se nije dugo čekao i rješenje je pronađeno u roku od nekoliko minuta. Gledajući unaprijed, želio bih pojasniti da se efekt zumiranja možda neće prikazati za sve vlasnike iPhonea, već samo za one koji su omogućili funkciju Zoom u postavkama pristupačnosti.

Dakle, što trebate učiniti da zaslon na iPhoneu bude isti, a ne da se poveća?
Dodirnite 2 puta istovremeno s tri prsta na iPhone zaslonu i slika se odmah smanjuje. A ako, umjesto dva dodira, napravite tri, tada će se na zaslonu iPhonea pojaviti izbornik zumiranja, pritiskom na gumb Smanji sliku na zaslonu postat će normalan. To možete učiniti i tako da povučete klizač Povećaj/Smanji ulijevo, koji se nalazi na samom dnu izbornika.

Kako se na kraju pokazalo, povećanje zaslona uopće nije softverski kvar, već jedna od funkcija telefona koji je namijenjen osobama s invaliditetom. Da biste ga upotrijebili ili onemogućili, idite na aplikaciju Postavke i odaberite izbornik Općenito → Univerzalni pristup→ Povećajte i postavite ili uklonite klizač iz funkcije zumiranja

Ako iz nekog razloga ne možete ukloniti povećanje zaslona na iPhoneu, upotrijebite računalo s instaliranim iTunesom.
Korak 1 Povežite svoj iOS uređaj s računalom
Korak 2 Pokrenite iTunes i odaberite svoj gadget
Korak 3 Na izborniku Postavke kliknite gumb Konfiguriraj pristupačnost....
Korak 4 Označite potvrdni okvir Ne koristi i kliknite U redu

Ako ste sretni vlasnik bilo kojeg iPhonea i teško vam je čitati nazive ikona u svom izborniku, onda je današnji materijal za vas. Uostalom, danas ću govoriti o povećanju i smanjenju fonta na iPhoneu.
Unatoč ogromnim veličinama zaslona, ponekad standardna veličina fonta jednostavno nije dovoljna za ugodnu upotrebu. Na sreću, ovaj pametni telefon ima mogućnost promjene veličine fonta.
Apple ima prilično dobru politiku o korištenju uređaja, pokušavaju učiniti postavke za korisnike što jednostavnijim i praktičnijim.
Ako smatrate da trenutna veličina fonta nije dovoljno velika za vas, možete je sigurno povećati. Zašto se mučiti kad je sve osigurano.
Sve je postavljeno vrlo jednostavno, odaberite font i ne trebate ništa potvrđivati. Tekst se mijenja s tim dok pomičete klizač. To će vam pomoći da sve prilagodite točno za svoj zaslon.
Ako ne želite da font bude velik, postoji još jedna mogućnost da tekst bude čitljiviji – podebljan. Sva slova će postati mnogo čitljivija.
Osim oznaka izbornika i ikona, podebljana će se i slova tipkovnice i sve ostale oznake koje se nalaze u podupiraču programa.
Sve se radi u istim koracima kao u prethodnom paragrafu:

To je sve, sada možete lakše pronaći potrebne informacije i, što je najvažnije, sve je postalo razumljivije. Možete ga promijeniti u suprotnom smjeru, odnosno onemogućiti ovu funkciju u bilo kojem prikladnom trenutku.
zaključke
Sada znate kako možete promijeniti font na iPhoneu: povećajte ili smanjite veličinu, podebljajte. Ove fleksibilne postavke trebale bi učiniti vaš telefon još ugodnijim za korištenje.
Pratite vijesti, bit će još puno korisnih informacija vezanih uz Apple uređaje.



