Postupak provjere loših sektora na tvrdom disku je potraga za pogrešnim zapisima i lošim sektorima koji se nalaze na disku.
Neki od ovih problema mogu uzrokovati gubitak podataka - u većini slučajeva nepovratan.
Stoga bi svaki korisnik trebao biti svjestan njihove pojave - kako kako bi pokušao ispraviti pogreške na disku, tako i kako bi napravio sigurnosnu kopiju važnih informacija na drugom mjestu.
Princip formiranja loših sektora
S vremenom se vlasnik gotovo svakog HDD-a mora nositi s problematičnim sektorima.
Princip njihovog izgleda je sljedeći:
- Tijekom proizvodnje diskova stvaraju se sektori uz pomoć čijeg se magnetiziranja informacije mogu upisivati na pogon.
- Čitanje i upisivanje informacija na (osobito ako je disk udaren ili ispušten), a ponekad i utjecaj računalnih virusa, dovode do postupnog pogoršanja stanja njegove strukture.
- Na površini magnetskih diskova počinju se pojavljivati loši sektori - područja u kojima su informacije pohranjene pogrešno ili se uopće ne snimaju.
Moguće je eliminirati loše sektore, ali sustav ne izvodi takve radnje automatski - korisnik će morati ručno pokrenuti skeniranje i popravak.
Ako postoji nekoliko loših sektora, oni se zamjenjuju rezervnim područjima.
Kada se pojave oštećeni blokovi HDD-a, njihove se adrese ponovno dodjeljuju sektorima iz rezerve i ne dolazi do gubitka podataka.
Znakovi problema
Među glavnim znakovima da su se problemski sektori pojavili na disku i da ih je potrebno obnoviti su: Sljedeće je vrijedno pažnje:
- Računalo se smrzava tijekom učitavanja operativnog sustava;
- neuspjeh u pokretanju OS-a - u većini slučajeva preuzimanje doseže samo određenu točku (na primjer, Windows logotip ili znak "Dobrodošli") i zaustavlja se;
- nerazumna i česta ponovna pokretanja računala;
- pogreške u radu sustava, izražene u nemogućnosti pokretanja aplikacija, zatvaranja prozora i sporog odgovora na radnje korisnika.
Popis uslužnih programa koji se mogu koristiti za rješavanje problema prilično je velik.
Podijeljeni su u dvije glavne skupine– one koje su već ugrađene u operativni sustav (primjerice Windows), te aplikacije drugih proizvođača.
Potonji se također mogu podijeliti na plaćene programe i besplatne verzije, koje su popularnije među domaćim korisnicima.
Korištenje Windows alata
Za ispravljanje pogrešaka i loših sektora, Windows OS već sadrži .
Prednosti njegove uporabe uključuju mogućnost vraćanja područja oštećenih tijekom rada ili kao rezultat infekcije sustava virusima.
Još jedan plus– mogućnost pokretanja na dva načina, u normalnom načinu rada ili.
Uslužni program može provjeriti sve fizičke i logičke diskove, međutim, postoje male razlike u radu s neaktivnim i sistemskim područjima.
Dakle, faze provjere i vraćanja regularne particije (koja ne sadrži kontrolne datoteke sustava i sam OS) bit će kako slijedi:
1 Odlazak do prozora "Moje računalo".
2 Desnom tipkom miša otvorite svojstva odabranog diska.
3 Odaberite karticu "Servis".
4 Pritisnuto gumb za provjeru diska.
5 Stavite potvrdni okvir pokraj oznake loših sektora.

Sistemski volumeni na kojima je instaliran Windows skeniraju se drugačije.
Pokretanje uslužnog programa podudara se s koracima za običnu particiju, ali kada pokušate provjeriti disk, na zaslonu se pojavljuje poruka da je to nemoguće i traži da to učinite nakon ponovnog pokretanja.

Nakon ponovnog pokretanja, sustav se ne pokreće - umjesto toga, provjerava se sistemska particija HDD-a, čiji se napredak može odrediti informacijama prikazanim na ekranu.
Hitachi Drive Fitness Test možete pokrenuti ne samo iz Windowsa, već iu načinu rada ako su problemi s diskom već onemogućili pokretanje sustava.
Seagate Seatools
Uslužni program Seatools je besplatna aplikacija koja čije mogućnosti uključuju:
- otkrivanje kršenja strukture HDD-a, uključujući loše sektore i pogreške pisanja ili čitanja;
- popravljanje loših sektora ili njihovo prepisivanje nulama, tako da u budućnosti sustav zanemaruje oštećena područja;
- Windows OS problemi;
- oštećenje pokretačkog programa sustava;

Aplikacija najučinkovitije radi sa Seagate diskovima.
Prosječno vrijeme za ispravljanje otkrivenih pogrešaka (zajedno s postupkom provjere), ovisno o veličini particije, može doseći 4 sata.
Prednosti programa uključuju njegovu besplatnu distribuciju i pružanje detaljnog izvješća.
HDD zdravlje
Besplatni program HDD Health ima mogućnost primanja tijekom provjere loših sektora sljedeće informacije:
- Proizvođač HDD-a i firmware;
- trenutna temperatura skladištenja;
- opće stanje strukture uređaja, uključujući cijele i oštećene sektore;
- niz drugih korisnih svojstava.

Uslužni program besplatno distribuira Panterasoft.
U isto vrijeme, procjena stanja diska provodi se samo pomoću S.M.A.R.T indikatora i manje je učinkovita od provjere diska drugim aplikacijama.
Viktorija
Dobar način je besplatni program Victoria.
Tijekom procesa skeniranja korisnik može dobiti informacije ne samo o sektorima diska, već io svim particijama (volumenima) računala i konektorima na koje su spojeni.
Uslužni program ne zahtijeva instalaciju, već ga treba pokrenuti samo kao Administrator.

Riža. 9. HDDScan program za otkrivanje problema diska.
Među dodatnim informacijama– kontrola temperature svih diskova koji su spojeni na računalo. Osim toga, rezultati ispitivanja generiraju se u obliku izvješća i mogu se spremiti u zasebnu datoteku.
Često je nestabilan rad računala povezan s greškama u datotečnom sustavu HDD-a. Za rješavanje ovog problema potrebna je provjera pogrešaka na tvrdom disku. Između ostalog, bilo bi lijepo znati u kakvom je stanju tvrdi disk ako ispušta čudne zvukove, poput škljocanja ili škripanja, dok računalo radi. Ako su informacije o oštećenju tvrdog diska primljene unaprijed, možete spremiti sve korisničke podatke prije nego što uređaj otkaže.
Viktorija
Prije svega, trebat će vam specijalizirani program. Victoria se smatra jednom od najboljih i najpouzdanijih. Uz njegovu pomoć, tvrdi disk se može provjeriti na pogreške na bilo kojem operativnom sustavu. Bez obzira imate li instaliran Windows 7, XP ili 8, Victoria će raditi stabilno pod svakim.
Aplikacija je potpuno besplatna i može se preuzeti s web stranice razvojnog programera. Međutim, distribuira se u dvije verzije. Prvi su standardni binarni paketi za pokretanje na OS-u. Drugi je ISO image za pokretanje bez potrebe za pokretanjem operativnog sustava. Ovo je zgodno kada Windows odbija raditi zbog pogrešaka HDD-a.
Ako HDD ima kapacitet od oko 700 GB, greške će trajati najmanje jedan ili dva sata. Windows 7 će ovu proceduru izvesti mnogo brže pomoću ugrađenih alata. Međutim, kvaliteta testiranja i količina podataka dobivenih korištenjem Victorije bit će nesrazmjerno veća.
Testiranje
Prvo preuzmite aplikaciju. Dolazi u arhivi. Raspakirajte ga u bilo koji prazan direktorij i dvaput pritisnite izvršnu datoteku. Ako se rad izvodi u sustavu Windows 7 ili 8, trebate desnom tipkom miša kliknuti exe datoteku, a zatim odabrati "pokreni s administratorskim pravima".
Provjera pogrešaka trebala bi započeti s nekoliko pripremnih koraka. Nakon pokretanja programa idite na karticu "Standard". Na desnoj strani možete vidjeti sve pogone koji se nalaze u računalu. Odaberite HDD koji želite testirati. Zatim kliknite na gumb "Putovnica". Ako ništa ne pođe po zlu, naziv i model tvrdog diska bit će prikazani na dnu prozora.

Nakon toga idite na karticu pod nazivom "SMART" i kliknite na natpis "GetSMART". Ako se status pokraj gumba promijeni, to znači da je sve učinjeno ispravno. Ovo područje obično prikazuje riječ "DOBRO", ali može se pojaviti i "LOŠE". I u prvom i u drugom slučaju podaci senzora su ispravno očitani.
Moguće greške
Dešava se da HDD kontroler radi u AHCI načinu rada. U tom slučaju neće biti moguće očitati SMART atribute, stoga se tvrdi disk ne može provjeriti radi pogrešaka. Program će u zapisnik poslati poruku "Greška pri čitanju SMART". Također, pored gumba koji je odgovoran za očitavanje podataka sa senzora, ispisat će se “Non ATA”, a područje ispod samog teksta bit će označeno crvenom bojom.
Kako bi Victoria mogla raditi s tvrdim diskom, morate promijeniti postavke BIOS-a. Da biste ih unijeli, trebate nekoliko puta pritisnuti tipku “DEL” dok se prve poruke pojavljuju na ekranu kada se računalo pokrene. Metoda za pokretanje uslužnog programa za postavke BIOS-a može se razlikovati za različite modele matičnih ploča. Ako ključ "DEL" ne dovede do pozitivnog rezultata, trebali biste se upoznati s informacijama koje se lako mogu pronaći na web stranici programera.
Nakon ulaska u BIOS, idite na Config (može biti Advanced) - Serial ATA - Controller Mode, a zatim promijenite postavku na Compatibility. Ne zaboravite da nakon završetka provjere tvrdog diska, postavke bi se trebale vratiti u prvobitno stanje.
Nastavite s provjerom
Nakon što ispravno pročitate SMART informacije, idite na karticu "Test" i kliknite na znak "Start". Nakon toga će započeti provjera grešaka na tvrdom disku. U glavnom području programa, pravokutnici koji su prije bili jednobojni sada će biti obojeni u različite boje. Desno će biti ispisan ukupan broj sektora, razvrstan po vremenu pristupa.

Glavnu pozornost treba obratiti na brojeve u blizini plavih i crvenih oznaka. Označavaju mrtve ili pokvarene sektore. Odnosno onih kojima je nemoguće pristupiti ili zahtijevaju puno vremena za čitanje. Stoga, kada im pristupate, računalo kao da se smrzava.
Oporavak
Da biste pokušali oporaviti loše sektore, morate ponovno pokrenuti provjeru grešaka na tvrdom disku, ali sada postavite prekidač koji se nalazi dolje desno na položaj "remap". Program će označiti "loše" kao neradne, unoseći njihove adrese u posebno područje na HDD-u.
Budi pažljiv! Ako se loši sektori počnu pojavljivati na vašem tvrdom disku, najvjerojatnije će pogon nastaviti kvariti nakon oporavka. Preporučljivo je zamijeniti ga ili barem napraviti sigurnosnu kopiju svih važnih podataka kopiranjem izvan HDD-a.
Ugrađeni alati
Ugrađeni OS alati također mogu provjeriti ima li na tvrdom disku pogrešaka. Windows 8 vam omogućuje da ga pokrenete u nekoliko klikova.

- Prvo otvorite File Explorer klikom na ikonu Moje računalo.
- Zatim desnom tipkom miša kliknite bilo koji odjeljak i odaberite "Svojstva".
- Idite na karticu pod nazivom "Servis", au njoj kliknite na natpis "Pokreni provjeru".


Provjera grešaka na tvrdom disku putem naredbenog retka
Naredbeni redak moćan je alat koji koriste mnogi administratori sustava pri rješavanju raznih problema sustava. Njegova glavna prednost je što se testiranje može pokrenuti čak i kada se grafička ljuska odbija pokrenuti. Vrijedno je koristiti podršku za naredbeni redak pritiskom na tipku F8 dok se Windows učitava, ali prije nego što se logotip pojavi na ekranu.

Ako standardni način radi normalno, slijedite ove korake za pokretanje testa:
- Pritisnite "Windows+R" na tipkovnici računala.
- U redak za unos prozora koji se otvori upišite “cmd.exe” i kliknite na gumb “OK”.
- Na zaslonu će se pojaviti naredbeni redak. Za pokretanje skeniranja upišite "chkdskX: /f /r". Umjesto slova "X" kliknite ono koje operativni sustav koristi za označavanje particije koju je potrebno testirati.
- Nakon ulaska u OS, može značiti da nije moguće dovršiti postupak bez nužnog ponovnog pokretanja računala. Kada se poruka pojavi, jednostavno pritisnite tipku "Y" i ponovno pokrenite računalo. Nakon toga automatski će započeti provjera grešaka na tvrdom disku.
Zapamtite: kada provjeravate HDD, trebali biste pričekati dok se potpuno ne završi. Onemogućavanje ovog procesa trebalo bi biti učinjeno samo pomoću alata ugrađenih u program. Ako ne postoji način za zaustavljanje postupka, ne pokušavajte ga prekinuti gašenjem računala ili pritiskom na “RESET”. Ove radnje mogu dovesti do dodatnih pogrešaka i oštećenja podataka na tvrdom disku. Najopasnija stvar je nemogućnost vraćanja podataka nakon pogrešnog isključivanja.
Ljudi pohranjuju više informacija na svoje tvrde diskove nego ikada prije. Prirodno je: potrošači zahtijevaju više prostora, a tvrtke za tvrde diskove odgovaraju na njihove zahtjeve proizvodnjom masivnih pogona od 500 GB koji su također prilično brzi, okreću se brzinom od 10 000 okretaja u minuti. Međutim, veliki tvrdi diskovi visokih performansi zahtijevaju više održavanja od malih.
Pogledajmo strukturu vašeg tvrdog diska. Tvrdi diskovi sastoje se od niza kružnih staza koje se nazivaju ploče. Svaki sektor diska podijeljen je na male dijelove koji se nazivaju sektori. Ovi sektori podatke pohranjuju magnetski. Možda ste vidjeli poruke o pogrešci koje pokazuju da postoji pogreška u sektoru X ili Y. To se događa kada električni motor pokreće središnje vreteno na sektor diska koji se ne može čitati. U tom slučaju možete riješiti pogreške tvrdog diska i dopustiti čitanje particije. Ovaj će vam članak pomoći kad god trebate jednostavan način rješavanja problema s tvrdim diskom.
Projekt #1 - Provjerite status svojih tvrdih diskova
Jednostavan način da naučite kako se oporaviti od pokvarenog tvrdog diska je pokretanje CHKDSK, uslužnog programa za provjeru diska. Ovo je standardna Windows aplikacija koja vam omogućuje skeniranje tvrdog diska u potrazi za greškama. Česta upotreba samo ovog uslužnog programa omogućit će vam uklanjanje svih grešaka prisutnih na tvrdom disku i vraćanje tvrdog diska na njegovu najbolju razinu performansi. Uslužni program radi tako da označava zone grešaka i pita računalo što učiniti s greškom: zanemariti je ili popraviti.
Evo kako to učiniti:
1. Otvorite mapu "Računalo".
2. Odaberite tvrdi disk, desnom tipkom miša kliknite ikonu tvrdog diska.
3. Idite na "Svojstva".
4. Idite na karticu "Usluga".
5. Pritisnite gumb "Pokreni provjeru".
6. Za potpuniji oporavak označite potvrdne okvire “Automatski ispravi sistemske pogreške” i “Skeniraj i popravi loše sektore”.
7. Ako se pojavi novi dijaloški okvir, kliknite “Schedule disk scan” za početak procesa.
Trebali biste pokrenuti ovaj uslužni program svaka 3 mjeseca kako biste na vrijeme riješili pogreške tvrdog diska i izbjegli usporavanje tvrdog diska.
Projekt #2 - Organizirajte fragmentirane podatke
Sljedeća metoda je vraćanje strukture tvrdog diska pospremanjem podataka koji se nalaze na vašem tvrdom disku. Učitavate tone podataka na tvrdi disk svaki put kada koristite Windows. Vaš operativni sustav radi puno na organiziranju ovih podataka. Međutim, ne postoji savršen sustav. Kao rezultat toga, podaci koje dodajete često se smještaju u neproduktivna područja diska. Ovo je poznato kao fragmentacija. U ovom trenutku trebate poduzeti korake za defragmentaciju podataka kako biste riješili probleme s lošim radom tvrdog diska. Ako postoje problemi u registru, tada ćete ga vjerojatno morati "očistiti" kako biste učinkovito vratili red na svoj tvrdi disk. Proces defragmentacije može grupirati loše podatke registra sa zdravim podacima registra, što može uzrokovati tromost vašeg tvrdog diska.
Kako defragmentirati:
1. Otvorite izbornik Start.
2. Kliknite na “Računalo”.
3. Desnom tipkom miša kliknite na sliku tvrdog diska C.
4. Idite na odjeljak "Svojstva".
5. U izborniku svojstava otvorite izbornik "Alati".
6. Odaberite naredbu "Defragmentacija".
7. U izborniku za defragmentaciju kliknite gumb "Defragmentiraj".
Projekt #3 - Bacite svo smeće
Sada kada su vaše datoteke u redu i kada ste raščistili sve pogreške na tvrdom disku, vrijeme je da očistite nedavno defragmentirane podatke. Sve datoteke spremaju se na jedno ili više mjesta na vašem tvrdom disku. Sustav često sažima stare verzije ovih podataka i stavlja ih u "daleki kut". Međutim, kada vašem računalu ili registru treba određena datoteka, određuje se lokacija svih verzija te datoteke. To usporava i komplicira proces rješavanja problema sa sporim radom tvrdog diska. Ali Microsoft je razvio izvrstan alat koji korisnicima omogućuje uklanjanje nepotrebnih komprimiranih i privremenih podataka. Zauzvrat, to vam omogućuje rješavanje problema i popravak sporosti tvrdog diska uzrokovane prisutnošću nepotrebnih podataka.
Ovdje su potrebne upute:
1. Idite na “Start”.
2. Odaberite odjeljak "Programi".
3. Otvorite "Standardi".
4. Odaberite "Usluga".
5. Kliknite redak "Čišćenje diska".
U konačnici, ovih nekoliko koraka trebalo bi vam pomoći da popravite probleme s tvrdim diskom i sporim Windowsima. Kada je riječ o tvrdim diskovima, izreka "veći je bolji" može biti izreka. Ali ne treba zaboraviti da “što je veća moć, veća je i odgovornost”.
Često se korisnici susreću sa situacijama kada Windows počne ne raditi ispravno. Učitava se sporo i prikazuje čudne poruke. Sporo reagira na akcije. Datoteke neočekivano nestaju. Sve to može biti posljedica grešaka u datotečnom sustavu diska i fizičkog oštećenja površine. Pojava slabo čitljivih i loših blokova sektora. Pozivaju se i loši (nečitljivi) blokovi Lošeblokovi. Da biste uklonili takve manifestacije, morate provjeriti diskove za pogreške. Postoji uslužni program u arsenalu Microsoft Windows alata za održavanje Ček disk, dizajniran posebno za provjeru i uklanjanje pogrešaka na diskovima. Ponekad sustav Windows, kada otkrije probleme na bilo kojem disku ili pri povezivanju novog diska (na primjer, flash pogon), sam pokreće Check Disk prilikom učitavanja. Neki se neupućeni korisnici uplaše kada vide plavi ekran s pokrenutim uslužnim programom za provjeru diska Ček Disk. Neki ljudi brkaju pokretanje programa Check Disk s Plavim ekranom smrti BSOD. Ako se pokrene Check Disk, morate ga pustiti da radi, osim ako to ne želite

pokrenuo svaki put kada se Windows pokrene. Ako želite provjeriti diskove, prije svega trebate provjeriti sistemski disk, obično je to “C” pogon, ali ne nužno. Za provjeru diska sustava, uslužni program za ispravljanje pogrešaka ne može se pokrenuti pod operativnim sustavom Windows. Možete samo dodijeliti zadatak za provjeru diska, koji će se izvršiti prilikom sljedećeg dizanja u DOS modu. Ako tijekom skeniranja nije navedeno ispravljanje pogrešaka, skenirat će se sistemski disk, a rezultati se mogu vidjeti odlaskom na upravljačku ploču, administraciju, preglednik događaja, aplikaciju. Preostale diskove moguće je provjeriti s učitanim Windows operativnim sustavom. Možete postaviti provjeru ili pokrenuti provjeru diska na nekoliko načina.
načine.
 Prva metoda (obična, s GUI):
Prva metoda (obična, s GUI):

Nakon provjere diska sustava u DOS modu, prikazuje se izvješće. Ako nema grešaka, tada će pogled biti kao na prikazanoj fotografiji. Ako se pronađu pogreške, bit će dodani unosi o njima i njihovom ispravljanju. Ponekad ima dosta unosa. To znači da vaš disk nije u dobrom stanju. Možda se, kako kažu stručnjaci za sustav, "počeo raspadati", pa je potrebna temeljitija provjera pomoću posebnih programa.
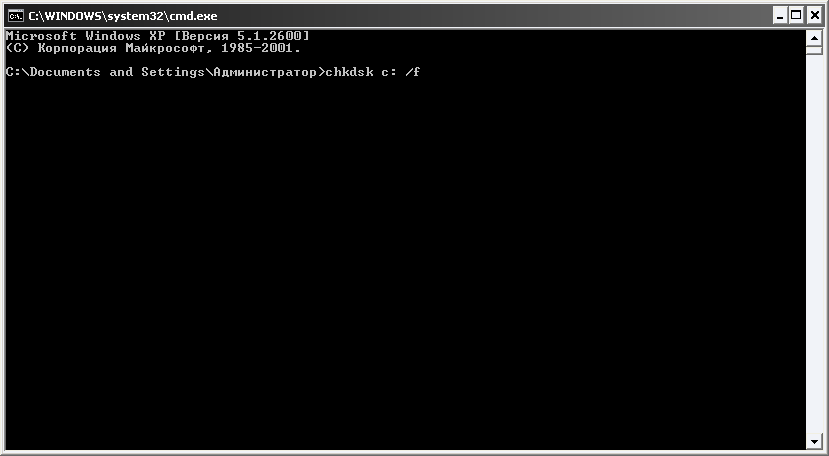
Druga metoda (u DOS modu):

Treća metoda (u načinu naredbenog retka)

Ako naredbi chkdsk dodate parametar /f, kao u prethodnoj metodi, dobit ćete upozorenje o nemogućnosti provjere i prijedlog da postavite provjeru sljedeći put kada pokrenete Windows.
Popis parametara uslužnog programa za provjeru diska:

Mnogi stručnjaci ne preporučuju prečesto korištenje uslužnog programa Check Disk zbog opasnosti od oštećenja sustava i podataka. Ja osobno nisam primijetio takve grijehe s uslužnim programom pri radu s NTFS datotečnim sustavom. To se dogodilo samo na FAT32, a negativnost dolazi najvjerojatnije odavde. Općenito, česte provjere nisu potrebne. Jednom u šest mjeseci iu slučaju problema bit će sasvim dovoljno.
Napomena: U operativnim sustavima Vista i Windows 7 ne postoji naredba Pokreni u izborniku Start prema zadanim postavkama. Da bi se pojavio potrebno je učiniti sljedeće:
- Desnom tipkom miša kliknite gumb "Start" na radnoj površini i odaberite "Properties" s popisa.
- U prozoru koji se otvori, na kartici izbornika Start kliknite "Prilagodi".
- Na popisu sljedećeg prozora pronađite naredbu "Pokreni" i potvrdite okvir.
- Pritisnite “OK” za zatvaranje prozora.
CHKDSK je standardna aplikacija za provjeru grešaka na tvrdom disku, otkrivanje loših sektora na tvrdom disku i ispravljanje grešaka u datotečnom sustavu. Aplikacija CHKDSK (skraćenica od Check Disk) ugrađena je u operativni sustav Windows.
Program Chkdsk.exe pronalazi pogreške datotečnog sustava, loše sektore na tvrdom disku i uklanja otkrivene probleme. Ako provjera diska za pogreške datotečnog sustava otkrije probleme, provjera CHKDSK pokreće se kada se računalo uključi.
Postoje neke razlike pri korištenju Chkdsk.exe u različitim verzijama sustava Windows:
- U sustavu Windows XP, uslužni program chkdsk pronalazi pogreške datotečnog sustava i popravlja loše sektore na disku.
- U sustavima Windows 10, Windows1, Windows 8, Windows 7, Windows Vista, sa zadanim postavkama, aplikacija CHKDSK pronalazi pogreške datotečnog sustava, ali ih ne ispravlja. Da biste ispravili pogreške datotečnog sustava i provjerili sektore diska, morate ručno postaviti određene parametre.
Problemi s operativnim sustavom Windows utječu na njegovu izvedbu. Pogreške u datotečnom sustavu pojavljuju se u sljedećim situacijama:
- Zbog nestanka struje - ako se računalo iznenada isključi, može doći do neočekivanog kvara sustava (kako biste spriječili takve situacije, koristite UPS - neprekidno napajanje).
- Ako je sustav zaražen zlonamjernim softverom.
- Zbog kvara računalnog hardvera.
Loši sektori mogu se pojaviti na površini tvrdog diska. Prilikom provjere diska pomoću chkdsk-a, loši loši sektori tvrdog diska označavaju se kao oštećeni, a sustav više ne čita niti zapisuje informacije iz loših sektora diska. Sustav će pokušati oporaviti podatke iz oštećenih sektora (klastera, direktorija), ako je moguće.
Chkdsk skeniranje diska radi u dva načina:
- u grafičkom sučelju pomoću alata sustava;
- pomoću naredbenog retka.
Ako se vaše računalo ne pokrene zbog problema, možete provjeriti svoj tvrdi disk pomoću Windows instalacijskog DVD-a. Nakon pokretanja s prijenosnog medija, u opcijama oporavka sustava odaberite naredbeni redak za pokretanje provjere diska.
U ovom vodiču pokazat ću vam kako koristiti aplikaciju CHKDSK koristeći Windows 10 operativni sustav kao primjer.
CHKDSK provjerite za rješavanje problema datotečnog sustava u GUI
Najlakša opcija za provjeru datotečnog sustava za pogreške je pokretanje programa CHKDSK u grafičkom sučelju pomoću sistemskih alata.
Prati ove korake:
- Pokrenite Explorer.
- Desnom tipkom miša kliknite lokalni disk na kojem želite skenirati.
- U prozoru "Svojstva: lokalni disk (X:)" idite na karticu "Alati".
- U odjeljku "Provjeri pogreške" kliknite na gumb "Provjeri".
- U prozoru "Provjera pogrešaka (lokalni disk (X:))" koji se otvori odaberite "Provjeri disk", unatoč činjenici da operativni sustav piše da nisu pronađene greške prilikom provjere diska.

U sustavu Windows 7 dostupne su dodatne mogućnosti skeniranja, morate označiti okvire pored stavki:
- Automatski popravi pogreške sustava.
- Provjerite i popravite loše sektore.
- Proces skeniranja počinje i trajat će neko vrijeme. Vrijeme skeniranja ovisi o veličini lokalnog diska i količini podataka na disku.

Prilikom provjere grešaka datotečnog sustava skenira se status:
- Provjerava se osnovna struktura datotečnog sustava.
- Provjeravaju se veze imena datoteka.
- Sigurnosni deskriptori se provjeravaju.
- USN dnevnik je provjeren.
- Nakon završetka postupka provjere otvorit će se informacije o njegovom rezultatu. U ovom slučaju, disk je uspješno skeniran i nisu otkrivene greške. Ako se pronađu pogreške, od vas će se tražiti da ih ispravite.
Za detaljnije informacije kliknite na poveznicu "Prikaži detalje".

U prozoru Preglednik događaja kliknite Detalji.

U prozoru "Svojstva događaja", u karticama "Općenito" i "Detalji", dostupne su detaljne informacije o rezultatu skeniranja diska.

Informacije dobivene o provjeri diska za pogreške u datotečnom sustavu mogu se kopirati u Notepad ili neki drugi uređivač teksta za daljnje proučavanje.
Kako pokrenuti CHKDSK (provjeri disk) na naredbenom retku
Naredba chkdsk za provjeru tvrdog diska s navedenim parametrima izvršava se iz naredbenog retka:
- Pokrenite naredbeni redak kao administrator. Pročitajte Kako pronaći naredbeni redak u sustavu Windows
- Za provjeru particije sustava (pogona sustava) u prozoru tumača naredbenog retka unesite naredbu:
- Pritisnite tipku "Enter".
- U prozoru naredbenog retka pojavljuje se poruka koja pokazuje da se naredba CHKDSK ne može izvršiti jer navedeni volumen koristi sistemski proces. Za početak provjere sistemskog diska nakon ponovnog pokretanja sustava pritisnite tipku "Y", a zatim pritisnite tipku "Enter".
- Tijekom ponovnog pokretanja sustava, disk sustava će se provjeriti i obnoviti.

Primjer predloška naredbe izgleda ovako: ["chkdsk" (naziv aplikacije)], razmak, [slovo pogona koji se provjerava nakon čega slijedi dvotočka ("c:", "d:", "f:" itd. ), staza ili naziv datoteke], razmak, [opcije naredbe].
Parametri naredbe imaju sljedeća značenja:
- /F - provjerava datotečni sustav i automatski ispravlja pronađene pogreške.
- /R - traženje loših sektora na disku, vraćanje sadržaja (naredba zahtijeva ključ /F, primjer: “chkdsk C: /F /R”).
- /V - prikazuje pune staze datoteka, prikazuje nazive datoteka na disku, u NTFS datotečnom sustavu - prikazuje poruke čišćenja.
- /X - onemogućite disk prije skeniranja, deskriptori ovog diska neće biti skenirani (mora biti postavljen obavezni ključ /F, primjer naredbe: “chkdsk C: /F /X”).
- /I - Obavlja manje strogu provjeru stavki indeksa; CHKDSK obavlja bržu, ali manje temeljitu provjeru.
- /C - preskače cikluse provjere unutar strukture mape.
- /L: veličina - Mijenja veličinu dnevnika na vrijednost navedenu u kilobajtima.
- /B - resetirajte rezultate skeniranja, ponovno provjerite prethodno pronađene oštećene sektore tvrdog diska (potreban je ključ /R, primjer naredbe: “chkdsk C: /F /R /B”).
U većini slučajeva, za provjeru datotečnog sustava i uklanjanje loših sektora na tvrdom disku, dovoljno je koristiti zastavice "F" i "R".
Kako onemogućiti provjeru diska u CHKDSK prilikom podizanja sustava Windows
U nekim slučajevima, provjera diska se pokreće kada uključite računalo, prije učitavanja operativnog sustava Windows. U većini slučajeva morate pričekati dok se provjera ne završi; ponovno pokretanje neće uslijediti.
Stalna provjera diska svaki put kada se sustav pokrene, ukazuje na prisutnost problema i potrebu za njihovim uklanjanjem. Možda ćete morati razmisliti o zamjeni tvrdog diska. Postoje programi, na primjer, koji stalno prate stanje diskova računala.
Da biste onemogućili pokretanje Chkdsk-a pri pokretanju sustava Windows, možete koristiti 2 metode: mijenjanje vrijednosti u registru operativnog sustava ili pomoću naredbenog retka.
Onemogućavanje provjere diska u naredbenom retku:
- Pokrenite naredbeni redak kao administrator.
- U prozoru tumača naredbenog retka unesite naredbu (“C:” je naziv pogona na kojem želite onemogućiti pokretanje Check Disk-a pri dizanju sustava), a zatim pritisnite tipku “Enter”:
- Ako trebate onemogućiti skeniranje na nekoliko pogona, dodajte odgovarajuća slova pogona u naredbu odvojena razmacima, na primjer, “chkntfs /x c: d:”.
- Pomoću naredbe “chkntfs /d” možete vratiti izvorne postavke.
Automatsku provjeru diska prilikom učitavanja operativnog sustava možete onemogućiti na sljedeći način:
- Pokrenite uređivač registra (upišite "regedit" u polje za pretraživanje, pokrenite naredbu).
- Slijedite put:
- Kliknite na opciju "Upravitelj sesije".
- Pronađite parametar "BootExecute", kliknite ga lijevom tipkom miša.
- Prozor Edit Multiline prikazuje zadanu vrijednost.

- Da biste onemogućili provjeru diska tijekom pokretanja sustava Windows, dodajte sljedeći parametar ispred zvjezdice:
- Da biste onemogućili skeniranje na više particija, dodajte slova pogona odvojena razmakom. Primjer za pogone “C:” i “D:”:
Zaključci članka
Aplikacija sustava CHKDSK, ugrađena u operativni sustav Windows, koristi se za provjeru grešaka u datotečnom sustavu i otkrivanje loših sektora na tvrdom disku računala. Pomoću uslužnog programa možete popraviti pogreške sustava i eliminirati negativan utjecaj (onemogućiti pisanje i čitanje) na sustav zbog prisutnosti loših sektora tvrdog diska.



