Rostelecom svojim pretplatnicima pruža nominalne univerzalne usmjerivače koji su najprikladniji za rad u mreži ovog davatelja usluga. Tvrtka je sklopila partnerske odnose s mnogim popularnim proizvođačima ovakvih uređaja, tako da korisnici mogu birati između širokog spektra proizvoda.
Ovaj članak detaljno opisuje kako promijeniti lozinku i naziv Wi-Fi mreže na usmjerivaču Rostelecom različitih modela i proizvođača.
- Sagemcom Brzi
- D-Link DVG-5402SP
- QTech RT-A1W4L1USBn
- Starnet AR800
- Opće smjernice za lozinke
Sagemcom Brzi
Usmjerivači ove tvrtke najpopularniji su uređaji koji se distribuiraju u salonima davatelja Rostelecoma. Na ovom usmjerivaču možete jednostavno konfigurirati i ADSL vezu (dolazni kabel iz bakrene upletene parice) i FTTB (optički kabel).Ako želite promijeniti lozinku za Wi-Fi vezu na svom usmjerivaču, morate se spojiti na posebno sučelje za konfiguraciju. To se može učiniti s bilo kojeg uređaja koji može raditi s preglednicima: s pametnog telefona, tableta, prijenosnog računala. Najlakši način je raditi s usmjerivačem Rostelecom na velikom ekranu osobnog računala ili prijenosnog računala.
- Otvorite svoj web preglednik.
- U okvir za pretraživanje morate upisati adresu uređaja u vašoj TCPIP mreži (192.168.1.1, ako niste promijenili zadane postavke) i pritisnuti Enter.
- Vidjet ćete skočni prozor koji od vas traži korisničko ime i lozinku. U polje "Prijava" unesite riječ "admin".
Lozinka (ako je niste promijenili) je također "admin". - Bit ćete preusmjereni na glavnu stranicu postavki parametara usmjerivača.
- Idite na postavku bežične lokalne mreže (WLAN) pomoću hiperveze koja se nalazi na lijevom izborniku.
- Kliknite karticu Sigurnost.
- Parametar koji vam je potreban zove se "WPAWPA2 lozinka". To je njegovo značenje koje treba promijeniti.
- Kliknite na gumb "Primijeni i spremi".
- Sada otvorite odjeljak "Upravljanje" lijevo od mene.
- Pričekajte trenutak da se usmjerivač uključi.
Ako dodatno želite promijeniti naziv mreže, morat ćete otići u kategoriju "WLAN postavke", odjeljak "Osnovno". Promijenite vrijednosti parametra "SSID" na željenu i ponovno pokrenite uređaj s Rostelecoma.
D-Link DVG-5402SP
Ruteri ove marke među najpopularnijim su na svijetu. Ako trebate promijeniti lozinku na D-link usmjerivaču od Rostelecoma, ovaj dio priručnika namijenjen je vama.- Pokrenite internetski preglednik.
- U traku za pretraživanje upišite zadanu adresu "192.168.8.254" i pritisnite tipku Enter.
- Bit ćete preusmjereni na stranicu za prijavu. U polje "Prijava" upišite "admin", a lozinku ostavite praznom (osim ako je, naravno, niste promijenili u nešto drugo).
- Na gornjem izborniku odaberite odjeljak "Postavljanje".
- S popisa na lijevoj strani stranice odaberite odjeljak "Postavljanje bežične mreže".
- Idite na pododjeljak "Bežična sigurnost".
- Ovdje morate pronaći parametar pod nazivom "Pre-shared key" i promijeniti njegovu vrijednost.
- Kliknite "Primijeni".
- Ako želite dodatno promijeniti naziv mreže, morat ćete otići na karticu "Osnove bežične mreže" i unijeti željeni naziv u polje nasuprot natpisa "Naziv mreže (SSID)". Kliknite na gumb "Primijeni".
- Sada otvorite karticu "Održavanje".
- U odjeljku "Spremi i ponovno pokreni" kliknite na gumb "Ponovno pokretanje" za ponovno pokretanje uređaja.
QTech RT-A1W4L1USBn
Još jedan model usmjerivača koji Rostelecom nudi svojim pretplatnicima. Proces promjene bežičnih konfiguracija ovdje se ne razlikuje mnogo od prethodnih uređaja koji se pregledavaju.- Otvorite svoj preglednik.
- U adresnu traku unesite sljedeću adresu uređaja: "192.168.1.1". Sada pritisnite Enter.
- Sustav će od vas tražiti vašu osobnu prijavu i lozinku. U polje "Prijava" unesite "admin", a isto u polje "Lozinka".
- Odaberite "Postavljanje sučelja" na karticama na vrhu stranice.
- Sada otvorite odjeljak "Bežično".
- Polje za prijavu naziva se "SSID", a lozinka se naziva "Pre-shared key". Promijenite ih i kliknite na gumb "Spremi" pri dnu zaslona.
- Nakon toga, morat ćete otići na odjeljak "Održavanje" i omogućiti ponovno pokretanje na vašem usmjerivaču s Rostelecoma.
Starnet AR800
Standardni ADSL usmjerivač s podrškom za Wi-Fi, koji se može kupiti u trgovinama Rostelecoma. U njegovim postavkama nema ništa neobično:- Pokrenite preglednik.
- Unesite niz "192.168.1.1" u traku za pretraživanje i pritisnite Enter.
- Sljedeći je postupak autorizacije: u oba polja s nazivima "Prijava" i "Lozinka" potrebno je unijeti redak "admin".
- Bit ćete preusmjereni na glavnu stranicu sučelja za rad s usmjerivačem. Otvorite karticu "Bežično" koja se nalazi na samom vrhu prozora.
Ako ste zainteresirani samo za promjenu lozinke, možete odmah otići na stranicu "Sigurnost". Ako želite promijeniti naziv veze, otvorite "Osnove".
- Ovdje pronađite parametar "SSID", promijenite njegovu vrijednost na željenu i kliknite na gumb "Primijeni / Spremi".
- U odjeljku "Sigurnost" trebate promijeniti vrijednost "WPA Pre-shared Key" u novu. Kliknite "Primijeni / Spremi".
- Sada idite na odjeljak "Upravljanje" pomoću kartice s odgovarajućim nazivom u gornjem izborniku.
- Kliknite na hipervezu "Reboot" na popisu s lijeve strane.
- Kliknite na gumb "Reboot" da biste pokrenuli proces ponovnog pokretanja uređaja.
Zato bi Wi-Fi ključ trebao biti što složeniji tako da ga je vrlo teško podići i, štoviše, pogoditi. Ni u kojem slučaju ne smijete koristiti svoja imena ili imena svojih rođaka i prijatelja, imena kućnih ljubimaca i datume rođenja kao ključ. Također, nemojte postavljati jednostavne kombinacije kao lozinku, poput "12345678" ili "1qaz2wsx".
Najbolje je koristiti nasumične nizove slova i brojeva. Smislite beznačajan slijed, na primjer "g7l2m9d4". Kako ne biste zaboravili, možete to zapisati na komad papira i zalijepiti na ruter. Stoga će vašu mrežu biti iznimno teško hakirati, a možete biti sigurni da je vaše računalo sigurno.
Bežična mreža je iznimno zgodna i funkcionalna, ali malo ljudi zna kako je postaviti. Takvih je točaka sve više, pogotovo u višekatnicama, a često se poklapaju u modelu i proizvođaču. Potonje znači da vaš uređaj može vidjeti dvije mreže s istim imenom i zbuniti ih svaki put kada se poveže. Da bismo izbjegli ovu situaciju, shvatimo kako promijeniti naziv Wi-Fi usmjerivača.
Treba shvatiti da to ni na koji način ne utječe na performanse mreže - samo personalizirate usmjerivač i činite naziv mreže čitljivijim.
Kako napraviti promjene
Recimo odmah da je to jedini način da promijenite naziv Wi-Fi usmjerivača - izravno kroz njegove postavke.
- Prije svega, morate smisliti ime koje se izdvaja od drugih. Nakon toga, na računalu koje je već povezano s mrežom koju distribuira usmjerivač, otvorite preglednik. To može biti instaliran FireFox ili Chrome ili standardni Internet Explorer.
- Kliknite na redak koji prikazuje adresu stranice, a u nju upisujemo 192.168.0.1, nakon čega pritisnemo "Enter". Sasvim je moguće da se nakon toga ništa neće dogoditi - u ovom slučaju pokušajte promijeniti nulu u jedan na ovoj adresi.
- U iznimno rijetkim slučajevima, promijenjena adresa možda neće raditi. Zatim uzmemo kutiju u ruke i pogledamo naljepnice na njoj ili naljepnice na uređaju - ili tamo ili će biti informacija o promjeni zadanih vrijednosti za ulaz.
- Nakon što unesete ispravnu adresu, bit će vam dopušteno prijeći na sljedeći ekran, gdje možete vidjeti mali prozor s redovima za prijavu i lozinku. Zapamtite - ovdje se također koristi standard koji ima admin vrijednost za oba polja.
Ako je proizvođač promijenio ove podatke, sigurno ćete na istoj naljepnici pronaći informacije o tome.
- Pa, sada kada su postavke pred nama, prijeđimo izravno na postupak kako preimenovati usmjerivač. Pogledajmo primjer postavki uređaja TP-Link.
- S lijeve strane vidjet ćete izbornik s podstavkama - prvo morate odabrati "Bežični" (bežični način rada) i odmah ispod u podizborniku - "Bežične postavke".
- Kada dođete do željene kartice, vidjet ćete isto kao na snimci zaslona. Najgornje polje je "Naziv bežične mreže" i polje je za naziv. Unesite novo ime i zatim kliknite na "Spremi". Možda ćete morati ponovno pokrenuti nakon toga ili će uređaj to učiniti automatski.
- Nakon preuzimanja, mreža će se pojaviti pod novim imenom i morat ćete se ponovno spojiti na nju sa svih uređaja unosom lozinke.
Upozoravamo vas: ova uputa o tome kako preimenovati Wi-Fi usmjerivač može se razlikovati u mnogim točkama nakon unosa njegovih postavki. Činjenica je da svaki proizvođač ima svoj dizajn jelovnika.
Problemi s promjenom imena
Ako vam nije dopušten pristup postavkama usmjerivača, to znači da je netko promijenio lozinku hakiranjem - to se često događa ako je mreža otvorena. U tom će slučaju pomoći samo vraćanje postavki na tvorničke postavke: to se radi pomoću zasebnog gumba na kućištu usmjerivača ili pritiskom na gumb za napajanje određeno vrijeme.
Pozdrav prijatelji! Vrijeme je za još jedan koristan članak :). Danas vam želim reći kako promijeniti naziv za Wi-Fi mrežu (SSID) na usmjerivaču.
Mislim da će ovaj savjet mnogima biti koristan i koristan. U procesu konfiguriranja usmjerivača nije uvijek moguće promijeniti naziv mreže, a ostaje zadana vrijednost koju je postavio usmjerivač.
Ali, kada već počnete aktivno koristiti bežični internet, počinjete primjećivati da susjedi zovu mrežu "musya", "dusya", "kukavica", a vi imate neku vrstu "Tp-link ...".
Poremećaj :). Popravimo to sada!
Promjena naziva bežične Wi-Fi mreže
Pogledajmo najprije ovaj proces. na Tp-link usmjerivaču .
Moramo ići na postavke rutera. Ako ne znate kako to učiniti, reći ću vam: spojite usmjerivač na računalo, po mogućnosti putem mrežnog kabela.
Otišli smo na tinkture i odmah išli na karticu Bežični – Bežične postavke.
Suprotna točka Naziv bežične mreže smisli i zapiši novo ime. I pritisnite gumb Uštedjeti za spremanje rezultata. Ponovno učitajte usmjerivač.

Sve je spremno.
Sada da vidimo kako sve to učiniti na Asus ruteru .
Idite na postavke usmjerivača. Sam proces se praktički ne razlikuje od onoga što sam opisao za Tp-link (vidi gore).
Na upravljačkoj ploči idite na karticu Bežična mreža.
I to na samom vrhu, nasuprot točke SSID zapišite novi naziv za svoju mrežu. Kliknite gumb Prijavite se(dno).
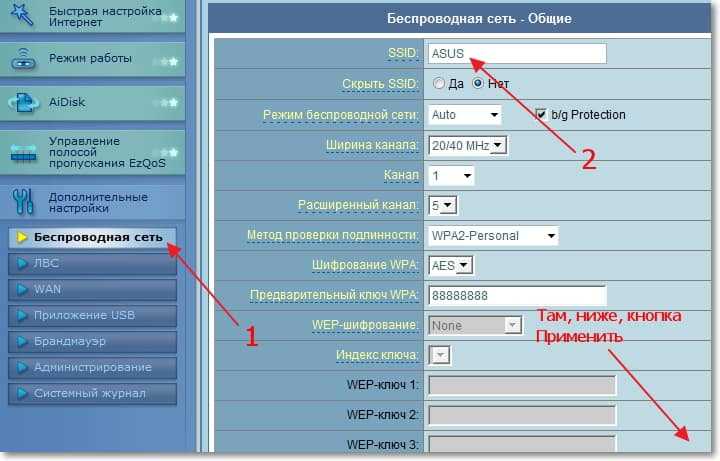
Važna točka. Ako ste već spojili uređaje na usmjerivač putem bežične mreže, nakon promjene naziva mreže izbrišite stare veze i ponovno se povežite. U suprotnom može doći do problema. Za više detalja pogledajte članak.
Naziv Wifi mreže, ili SSID (Service Set Identifier) - svi se susrećemo s ovim konceptom prilikom konfiguriranja bežičnog signala na usmjerivaču. Ako, onda se SSID prikazuje kada ga odaberemo za povezivanje. U ovom postu ću vam pokazati kako odrediti naziv mreže. I također kako promijeniti SSID naziv na TP-Link, Asus, Zyxel Keenetic, D-Link, Apple i Mercusys usmjerivačima.
Riječ SSID u originalu zvuči kao "Service Set Identifier". Kao što naziv govori, ovo je identifikator usluge za mrežu.
Koji je SSID wifi mreže?
Dakle, SSID wifi je naziv bežične mreže, njezin naziv.
Prema zadanim postavkama, kada uključite usmjerivač u utičnicu, on automatski počinje odašiljati bežični signal i već ima neku vrstu naziva WiFi mreže. Međutim, kada uključite bežični modul na prijenosnom računalu ili telefonu i pokušate se povezati, među mnogim dostupnim SSID-ovima može biti nekoliko s istim imenom. Na primjer, "TP-LINK_1234" ili "TP-LINK_1234_5G" ako radi na 5 GHz. Ovo su samo vaši susjedi koji nisu promijenili SSID na svojim Wi-Fi usmjerivačima. Našu mrežu među njima možete saznati s naljepnice na kućištu usmjerivača. Sadrži wifi naziv i lozinku za autorizaciju, ako je mreža inicijalno zaštićena.

Iz sigurnosnih razloga, naziv mreže mora se odmah preimenovati tijekom početne konfiguracije usmjerivača.
Kako mogu saznati SSID svoje WiFi mreže i promijeniti mu ime?
Novopridošlice često pitaju gdje nabaviti baš taj SSID - kako ga pronaći i gdje ga pronaći? Kako biste vidjeli naziv svoje WiFi mreže, prvo morate otići na administratorsku ploču usmjerivača i tamo pronaći postavke bežičnog signala. U različitim modelima, odjeljci izbornika u kojima su te konfiguracije skrivene mogu se razlikovati. Ovdje je glavna stvar razumjeti princip. U postavkama wifi veze na ruteru moguće je saznati SSID.
U istom odjeljku možemo promijeniti naziv WiFi mreže. I dodijelite mu svoj individualni, ne sličan tuđem SSID-u.
Promjena mrežnog SSID-a na D-Link usmjerivaču
Da biste promijenili naziv mreže na D-Link usmjerivaču, morate otići na odjeljak "Wi-Fi - Osnovne postavke". Ovdje ćete vidjeti stupac "SSID" - unesite naziv koji nam je potreban.

Za konsolidaciju - pročitajte i službeni članak D-Link-a
Kako saznati i promijeniti SSID na TP-Link ruteru
Promijenite SSID WiFi mreže u staroj verziji softvera na usmjerivaču TP-Link možete otići na odjeljak "Bežično - Postavke". Ovdje nas zanima vrijednost polja "Naziv bežične mreže". Prema zadanim postavkama, zvati će se nešto poput "TP-LINK_137B00" po imenu i serijskom broju usmjerivača - samo izbrišite tekst i napišite svoje ime. Zatim spremamo postavke.

Da biste promijenili naziv WiFi mreže u novoj verziji administratorske ploče, trebate otvoriti karticu "Osnovne postavke", točku "Bežični način rada" i pronaći isto polje za unos teksta pod nazivom "Naziv bežične mreže".
Gdje tražiti i kako promijeniti naziv SSID-a WiFi mreže na Asusu
Na ruterima Asus s modernom admin panelom u crno-plavoj boji (Black Diaomond), jednostavno uđite u izbornik "Bežična mreža" i promijenite vrijednost stavke "SSID" 
Gledamo i mijenjamo SSID wifi na ruteru Zyxel Keentic
Imati Zyxel oduševljen SSID se mijenja u odjeljku "Wi-Fi mreža", na kartici "Pristupna točka".

Dolazimo do vlastitog imena bez promjene bilo čega drugog u konfiguraciji. Spremamo postavke i ponovno pokrećemo usmjerivač. Nakon promjene naziva mreže, morat ćete na nju ponovno spojiti sve svoje uređaje koji pristupaju internetu putem bežičnog signala.
Da biste promijenili SSID na ažuriranim Keenetic usmjerivačima, otvorite izbornik "Kućna mreža". I promijenite vrijednost u stupcu "Naziv mreže (SSID)".

Novi naziv također se aktivira nakon ponovnog pokretanja uređaja.
Zyxel podrška je također napisala za vas vlastito vodstvo za promjenu naziva mreže i lozinke. Uz njegovu pomoć možete obogatiti svoju bazu znanja.
Kako promijeniti naziv WiFi SSID-a na Mercusysu
Za promjenu naziva wifi u ruteru Mercusys morate otići na napredni odjeljak u postavkama i otvoriti izbornik "Bežični način rada".
I ovdje mijenjamo vrijednost u polju "Naziv bežične mreže (SSID)"

Kako promijeniti WiFi SSID na Apple Airport Routeru?
Usmjerivač Zračna luka Apple dodjeljuje sam naziv mreže prema zadanim postavkama u obliku "Apple Express Network 123456". Da biste promijenili naziv Wi-Fi mreže Apple Airport, koja radi na 2,4 GHz, pokrenite program Airport Utility i idite na "Manual Setup".

Ovdje će nam trebati kartica "Bežično", gdje nalazimo stavku "Naziv bežične mreže" - ovo je naziv mreže koji se prikazuje na prijenosnim računalima i pametnim telefonima. Svoje brišemo i dodajemo. Zatim spremamo gumbom "Ažuriraj".

Ako trebate promijeniti naziv mreže na frekvenciji od 5 GHz, dodatno idite na odjeljak "Opcije bežične mreže"

i zamijenite vrijednost retka "5G Network Name"

Kako promijeniti SSID i lozinku s iPhonea?
Oni koji su već čitali članke o zračnoj luci Apple na ovom blogu znaju da postoji i posebna mobilna aplikacija za iPhone za upravljanje ruterom bez računala. Dakle, možete promijeniti naziv WiFi-a putem ovog programa. Da biste to učinili, morate ga pokrenuti

i kliknite na sliku s ruterom



I kliknite na gumb "Promijeni".


i promijenite vrijednost artikla - što mislite? Tako je, opet "Mreža", pa lozinke za hrpu.

Zatim spremamo promjene tipkom "Završi".
Da biste promijenili naziv mreže u mrežu od 5 gigaherca, morat ćete ponovno kopati dublje, kao što je to bilo u računalnoj verziji aplikacije. Naime, vraćamo se na početnu stranicu za promjenu postavki i ne idemo na "Mrežu", već na "Dodatno"


Ovdje već možete promijeniti konfiguraciju 5GHz mreže. Ali pozornost - lozinka ostaje ista kao na glavnoj mreži od 2,4 GHz - ovo je takva značajka.
Očito su Appleovi programeri stavili tako mali vijak na našu sigurnost veze.

Video upute za promjenu naziva wifi
Danas ćemo razgovarati o tome kako promijeniti naziv Wi-Fi mreže, ili kako se još naziva SSID na usmjerivaču. Kao primjer, koristit ću ruter TP Link WR841N. Svatko želi imenovati svoju mrežu, jer prema zadanim postavkama proizvođači usmjerivača bežičnu mrežu nazivaju prema modelu usmjerivača. A ako vaši susjedi imaju potpuno isti usmjerivač i više od jednog. Bit će teško razumjeti gdje je vaša točka, a gdje su susjedi.
Promijenite naziv bežične Wi-Fi mreže u TP Link WR841N usmjerivač
Moram odmah reći da je to prilično jednostavno za napraviti i da će potrajati nekoliko minuta. Također preporučujem čitanje članka o. I zato krenimo prvo, moramo ući u postavke usmjerivača. Da biste to učinili, u bilo kojem pregledniku unesite adresu vašeg usmjerivača prema zadanim postavkama, to je 192.168.0.1.
Ako je vaša adresa točna, trebali biste biti odvedeni na stranicu za prijavu. Svaki model usmjerivača ima svoju standardnu lozinku, obično je rijetko tko mijenja. Ako imate standardnu lozinku, svakako je promijenite. Za ruter TP Link WR841N, ovo će biti admin admin.

Zatim biste trebali otići na glavnu stranicu usmjerivača.

Zatim s lijeve strane u izborniku odaberite stavku Bežični način rada. Osnovne postavke bežičnog načina rada trebale bi se otvoriti. U kojoj ćete vidjeti stavku Naziv bežične mreže. Ovdje možete unijeti naziv svoje Wi-Fi mreže, a zatim kliknite Spremi.

Uglavnom, promjena imena Wi-Fi-ja je prilično jednostavna. Na sličan način možete promijeniti naziv Wi-Fi mreže na apsolutno bilo kojem usmjerivaču bilo kojeg modela.



