Možete koristiti tipkovničke prečace u aplikaciji TalkBack.
1. korak: postavite svoj uređaj i tipkovnicu.
Da biste koristili tipkovničke prečace s aplikacijom TalkBack, trebat će vam:
- Uređaj s Androidom 4.3 ili novijim. Više o…
- Vanjska tipkovnica spojena na uređaj. Pogledajte korisnički priručnik za detaljne upute. Za upute za Nexus uređaje pogledajte Povezivanje tipkovnice, miša i drugih uređaja.
Korak 2. Koristite tipkovničke prečace.
TalkBack nudi dva skupa tipkovničkih prečaca, koji se nazivaju i mapama tipki. Mnogi uređaji koriste zadani izgled. Uključuje više prečaca. Za više informacija o promjeni izgleda pogledajte odjeljak "Promjena postavki prečaca na tipkovnici" u nastavku.
Bilješka. Sljedeći prečaci koriste tipku Alt. Da biste ga promijenili u drugi, kliknite Posebne postavke Značajke TalkBacka Postavke Prečaci Odaberite tipku za modifikaciju.
Navigacija
- Prijeđite na sljedeći element: Alt + strelica udesno
- Bilješka. U načinu neprekidnog čitanja koristite ovaj tipkovnički prečac za brzo premotavanje teksta naprijed.
- Idi na prethodni element: Alt + strelica lijevo
- Bilješka. U načinu kontinuiranog čitanja koristite ovaj tipkovnički prečac za premotavanje teksta unatrag.
- Prijeđite na gornju stavku: Alt + strelica gore
- Idite na element ispod: ALT + STRELICA DOLJE
- Idite na prvu stavku: ALT + CTRL + STRELICA LIJEVO
- Idi na posljednju stavku: ALT + CTRL + STRELICA DESNO
- Kliknite na odabranu stavku: ALT + ENTER
- Kliknite i držite na odabranom objektu: ALT + SHIFT + ENTER
- Počnite izgovarati odozgo: ALT + CTRL + ENTER
- Počnite oglašavati od sljedećeg objekta: ALT + CTRL + SHIFT + ENTER
- Idite na sljedeći ili prethodni prozor: ALT + CTRL + STRELICA DOLJE ILI GORE
- Bilješka. Kada je zaslon podijeljen, ovaj tipkovnički prečac omogućuje vam navigaciju između dvije otvorene aplikacije. U suprotnom ćete se kretati između navigacijske trake, zaslona i statusne trake.
Osnovne radnje
- Natrag: ALT + CTRL + BACKSPACE
- Početni zaslon: ALT + CTRL + H
- Nedavne aplikacije/pregled: ALT + CTRL + R
- Obavijesti: ALT + CTRL + N
- Pronađite element na zaslonu: ALT + CTRL + kosa crta (/)
- Otvorite opći kontekstni izbornik: ALT + SPACE
- Otvorite lokalni kontekstni izbornik: ALT + SHIFT + SPACE
- Zaustavi/nastavi TalkBack: ALT + CTRL + Z
- Otvorite popis radnji: Alt + Ctrl + razmak
- Prikaži instalirane jezike: Alt + Ctrl + L
Navigacija tekstom
- Prijeđite na sljedeću riječ: ALT + SHIFT + CTRL + STRELICA DESNO
- Idi na prethodnu riječ: ALT + SHIFT + CTRL + STRELICA LIJEVO
- Prijeđite na sljedeći znak: ALT + SHIFT + STRELICA DESNO
- Prijelaz na prethodni znak: ALT + SHIFT + STRELICA LIJEVO
Navigacija stranicama u Chromeu
Idite na sljedeće ili prethodne elemente web-stranice pomoću ovih tipkovnih prečaca:
- Gumbi
- Sljedeće: ALT+B
- Prethodno: ALT + SHIFT + B
- Kontrole
- Sljedeće: ALT + C
- Prethodno: ALT+SHIFT+C
- ARIA znamenitosti
- Sljedeće: ALT+D
- Prethodno: ALT+SHIFT+D
- Uredite polja
- Sljedeće: ALT+E
- Prethodno: ALT + SHIFT + E
- Stavke koje se mogu odabrati
- Sljedeće: ALT + F
- Prethodno: ALT+SHIFT+F
- Slike
- Sljedeće: ALT+G
- Prethodno: ALT + SHIFT + G
- Naslovi
- Sljedeće: ALT+H
- Prethodno: ALT+SHIFT+H
- Naslovi razine 1, 2, 3, 4, 5 i 6
- Sljedeće: ALT + brojevi od 1 do 6
- Prethodno: ALT + SHIFT + brojevi od 1 do 6
- Popisi
- Sljedeće: ALT + O
- Prethodno: ALT+SHIFT+O
- Navedite stavke
- Sljedeće: ALT + I
- Prethodno: ALT+SHIFT+I
- Linkovi
- Sljedeće: ALT+L
- Prethodno: ALT+SHIFT+L
- tablice
- Sljedeće: ALT+T
- Prethodno: ALT+SHIFT+T
- Potvrdni okviri
- Sljedeće: ALT+X
- Prethodno: ALT+SHIFT+X
- Kombinirane kutije
- Sljedeće: ALT+Z
- Prethodno: ALT + SHIFT + Z
Promjena postavki prečaca na tipkovnici
Za prebacivanje između gore navedenih rasporeda:
- Otvorite aplikaciju Postavke.
- Klik Specijalista. sposobnosti > povratni razgovor.
- Odaberi Postavke, i onda Prečaci.
- Klik Odaberite izgled u odjeljku "Izgled".
- Odaberite izgled:
- Klasičan raspored sadrži osnovne tipkovničke prečace.
- Zadani izgled sadrži više tipkovničkih prečaca, uključujući one za navigaciju u pregledniku Chrome.
Bilješka. U klasičnom rasporedu možete promijeniti dodjelu tipkovnih prečaca. Samo odaberite željenu kombinaciju i slijedite upute u dijaloškom okviru.
Ne znaju svi korisnici telefona i tableta na Android operativnom sustavu da osim glavne namjene tipki, mobilni gadget ima i mogućnost kombiniranja istih. Riječ je o nekakvim "vrućim tipkama" ili "vrućim tipkama", pomoću kojih možete odmah izvršiti neke korisne operacije, a da ne gubite vrijeme tražeći ih u izborniku operacijskog sustava. Želim govoriti o najčešćim od njih.
Snimanje zaslona- samo da ne možete pronaći opciju koja će vam pomoći da napravite snimku zaslona vašeg pametnog telefona na svakom uređaju. Neki proizvođači dodaju ovu mogućnost korisničkom sučelju, a neki ne. Na sreću, barem programeri iz Googlea nisu zaboravili na to, povezujući mogućnost snimanja zaslona zaslona pritiskom na kombinaciju tipki - u isto vrijeme tipka za napajanje uređaja (Power) i smanjenje glasnoće (Glasnoća -).
Čim to učinite, Android će odmah napraviti snimku onoga što je trenutno prikazano na zaslonu. Nakon toga, PNG datoteka će se automatski spremiti u Galeriju slika, odnosno u mapu "Snimke zaslona".
Napomena: Neki proizvođači odstupaju od jedinstvenog standarda i ponovno mapiraju tipke. Tako, na primjer, trebate držati pritisnute tipke za smanjivanje glasnoće i "Home" (Nome).
Nedavno korištene aplikacije- na onim modelima pametnih telefona koji nemaju tri, već samo jednu tipku na dnu - "Home" (Home). U ovom slučaju ima i dodatnu funkcionalnost, odnosno mogućnost otvaranja popisa aplikacija koje ste nedavno koristili.

Da biste ga otvorili, jednostavno pritisnite i držite dodirnu tipku "Home" za prikaz popisa korištenih programa na zaslonu. Ako popis treba obrisati, kliknite gumb na dnu zaslona. U donjem desnom kutu možete resetirati ovaj popis. A ako kliknete i na "Izbornik" s lijeve strane - otvorit će se Android Task Manager.
Svi vlasnici Android telefona znaju da kako bi se njihov uređaj isključio, morate držati tipku za napajanje 5-10 sekundi. A da biste jednostavno ponovno pokrenuli uređaj, prvo ga morate isključiti, a zatim uključiti. Neudobno? Naravno! Ali postoji lakši način. Pritisnite tipku za uključivanje, držite nekoliko sekundi i otpustite. Trebao bi se pojaviti izbornik poput ovoga:
Isključivanje zvuka tijekom dolaznog poziva može se učiniti vrlo brzo i jednostavno! Ako ste primili poziv u krivo vrijeme, ali ne želite odbiti poziv, jednostavno upotrijebite tipku glasnoće za promjenu glasnoće uređaja. Nije važno na koji način ga pritisnete – povećati ili smanjiti. Učinak bi trebao biti isti: zvuk bi se trebao isključiti. Inače, na nekim modelima pametnih telefona isti se učinak može postići stavljanjem gadgeta na stol sa ekranom prema dolje. Poziv pretplatnika će se nastaviti, ali u tihom načinu rada.
P.S.: I također želim napomenuti da ponekad neki proizvođači u svojim vlasničkim grafičkim UI ljuskama za Android omogućuju preraspodjelu funkcija nekih tipki, što je također ponekad vrlo, vrlo zgodno. Stoga vam savjetujem da detaljno proučite postavke uređaja!
Shikara Sha s media.com
Od prevoditelja:
Ako pronađete bilo kakve netočnosti u prijevodu pojmova ili njihovo izobličenje, kao i izobličenje značenja izvornog članka, pišite o tome u komentarima ili izravno.
Za pomoć u uklanjanju sintaksičkih i interpunkcijskih pogrešaka, hvala ZaEtsu;)
Prijevod
Prijeđimo odmah na stvar. Nisi ovdje da učiš priču mog života. Počnimo.
Postoji niz tipkovničkih prečaca na koje sam naišao pri ulasku u korporativni svijet. Dijelim ih u dvije grupe.
1. Prečace za pretraživanje
Ne možete se sjetiti gdje je korištena određena riječ? Koristite ove tipke za prečac da riješite svoj problem.i) Ctrl+Shift+F: Kada koristite ovu kombinaciju, otvara se okvir za pretraživanje u kojem možete pronaći riječ, klasu ili bilo koji drugi objekt. AS (Android Studio) će pregledati cijeli projekt da vidi je li u projektu.

ii) Shift + Shift: Umorni ste od korištenja navigacijske trake s lijeve strane? Zatim možete doći do željene datoteke iz ovog prozora koji se otvara dvostrukim klikom na Shift. Samo unesite početak naziva ili puni naziv željene datoteke i AS će u prozoru prikazati rezultate pretraživanja. Također možete otvoriti određene prozore postavki pomoću ovog tipkovničkog prečaca.

2. Prečace za navigaciju
i) Ctrl + klik: Dođite do datoteke za označavanje ili Java datoteke klikom na nju dok držite pritisnutu tipku Ctrl.
ii) Alt + Gore/Dolje: S ovom kombinacijom slobodno se kretajte kroz naslove klasa i njihovih metoda.

iii) Alt + desno/lijevo: Koristite strelice desno/lijevo zajedno s tipkom Alt za navigaciju kroz otvorene datoteke projekta, kao što je datoteka za označavanje ili datoteka klase.

Aktivni predlošci
i) "Toast" + Tab: Ako upišete riječ "Toast", a zatim pritisnete tipku Tab, generirat će se gotov predložak Toast.
Postoji mnogo ugrađenih predložaka koji će vam pomoći da započnete, kao npr
ii) dnevnik + Tab
iii) logd + Tab
iv)logr+tab
I mnogi drugi. Ljepota ove značajke je u tome što možete dodati svoje aktivne predloške u postavke. Samo dvaput pomaknite i idite na odjeljak Live Templates gdje možete dodati vlastiti predložak.
A najvažnija i spasonosna kombinacija je
v) Ctrl+D
Što automatski u potpunosti duplicira liniju na kojoj se trenutno nalazi kursor.

To je sve dečki.
POSLJEDNJI:
Želite da vaš kod bude čist? Samo upotrijebi
Ctrl+Shift+L
I vaš će kod u trenutno odabranim datotekama biti ispravno formatiran.
Govorimo o 50 trikova, prečaca, dodataka i korisnih poveznica za Android Studio i , koji će pomoći programeru da bude produktivniji.
vizualni
1. Shema boja u bojama materijala za konzolu
Da biste promijenili prikaz konzole, idite na Postavke (Postavke u sustavu Windows i Linux) → Uređivač → Boje i fontovi → Android Logcat i promijenite boju za svaku vrstu poruke na konzoli.
Na primjer, boje kao na gornjoj slici:
- Potvrdite #BA68C8
- Ispravljanje pogrešaka #2196F3
- Pogreška #F44336
- Info #4CAF50
- Opširno #BBBBBB
- Upozorenje #FF9800
2. Spriječite brisanje konzole kada se aplikacija sruši
Idite na ploču Android Monitora i odaberite Uredi konfiguraciju filtra s padajućeg izbornika s desne strane.
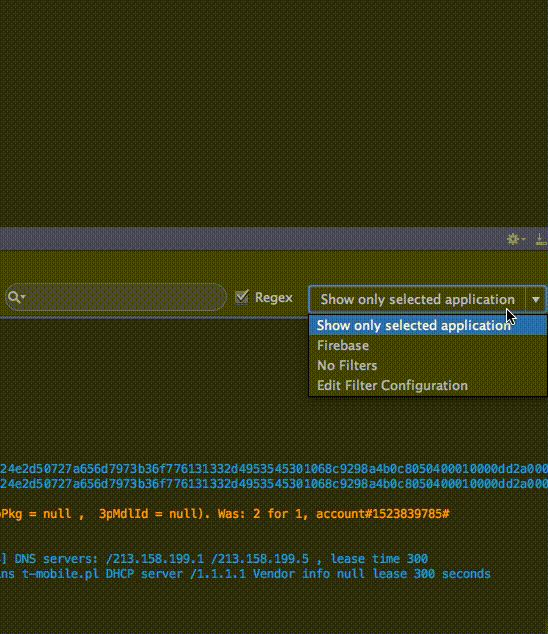
3. Postavite ispravan dizajn koda za Android Studio/IntelliJ IDE
Idite na Postavke → Stil koda → Java i odaberite željeni stil koda s padajućeg popisa Shema ili postavite novi.
Dva stila koja su posebno vrijedna spomena su:
Možete uvesti temu, kao u primjeru:
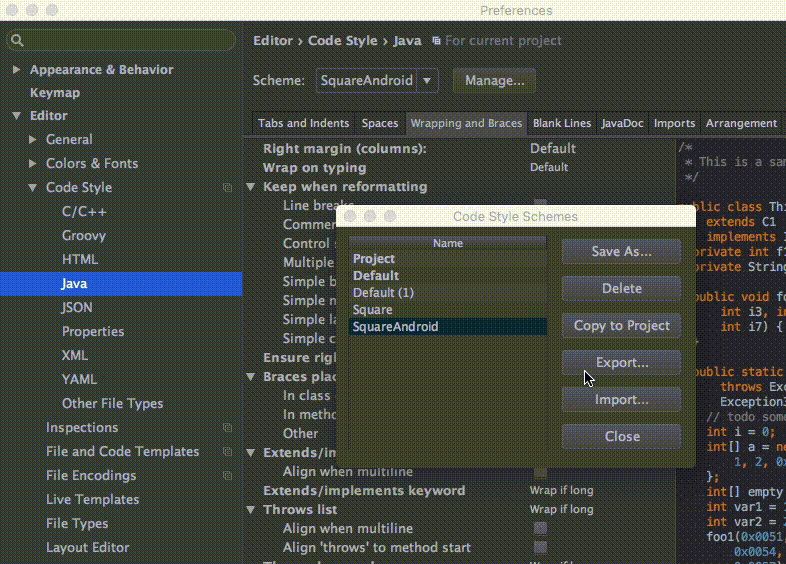
4. Koristite podijeljeni zaslon za povećanje produktivnosti
Da biste aktivirali podijeljeni zaslon, desnom tipkom miša kliknite karticu glavnog zaslona i odaberite Podijeli okomito/vodoravno.

Za maksimalnu izvedbu možete postaviti vlastite prečace za ovu radnju. Idite na Preferences → Keymap i pronađite Split Vertically. Otvorite kontekstni izbornik i odaberite Dodaj prečac na tipkovnici. Na primjer, možete postaviti kombinaciju control + alt + v.
5. Ometani način rada

Način odvlačenja pažnje pomoći će vam da se koncentrirate na posao. Urednik će proširiti radni prostor s kodom na cijeli zaslon, skrivajući nepotrebne elemente sučelja. Da biste aktivirali način rada, otvorite izbornik Prikaz i odaberite Uđi u način bez ometanja.
6. Korištenje živih predložaka
Koristite cmd + j (ctrl + j za Windows/Linux).

Možete koristiti mnoge unaprijed definirane predloške koda, na primjer za zdravice ili ako.
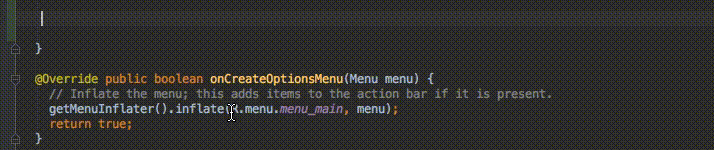
Možete koristiti vlastite predloške uživo. Kako to učiniti opisano je u materijalima za Android Studio i IntelliJ IDEA.
Vruće tipke i korisne naredbe
1. Najbolji tim - Potražite zapovijed
Poziva se kombinacijom cmd + shift + a (za Windows i Linux: ctrl + shift + a). Na primjer, trebate zatvoriti trenutnu karticu, ali ne znate kako. Samo napišite blizu i dobijte naredbu ili tipkovni prečac da to učinite.
2. Potražite nedavne radnje u međuspremniku kopiraj/zalijepi
Poziva se putem cmd + shift + v (Windows i Linux: ctrl + shift + v). Prema zadanim postavkama dostupno je zadnjih 5 radnji za kopiranje/lijepljenje.

3. Multikursorska aktivacija
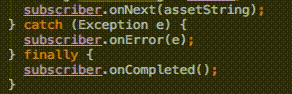
Omogućeno preko control + g (i alt + j za Windows i Linux).
4. Otvoreni razred
Novu klasu možete otvoriti putem cmd + o (Windows i Linux: ctrl + n)
5. Otvorite datoteku
Nova datoteka se otvara sa cmd + shift + o (Windows i Linux: ctrl + shift + n)
6. Traži po simbolu
Cmd + opcija + o (Windows i Linux: alt + shift + n)
7. Prijelaz na provedbu
Na primjer, imate sučelje. Kliknite na naziv sučelja, pritisnite cmd + option + b (Windows / Linux: ctrl + alt + b) i odaberite Idi na implementaciju - i bit ćete odvedeni u klasu koja implementira ovo sučelje.
8. Skoči na oglas
Kombinacijom cmd + b (Windows i Linux: ctrl + b) možete brzo skočiti na deklaraciju klase, metode ili varijable.
9. Prijelaz na deklaraciju tipa
Recimo da imamo kod:
Java
Zaposlenik zaposlenik = novi zaposlenik(“Michal”);
Zaposlenik zaposlenik = novi zaposlenik("Michal") ; |
Postavljanjem kursora na zaposlenika, koristeći kombinaciju control + shift + b (Windows i Linux: ctrl + shift + b) možete se kretati do mjesta gdje je deklarirana klasa Employee.
10. Idi super
Na primjer, nadjačavate metodu. Ako zadržite pokazivač iznad naziva metode i odaberete korištenje cmd + u (Windows i Linux: ctrl + u), bit ćete preusmjereni na roditeljsku metodu.
11. Prebacivanje između kartica
To se radi kombinacijom cmd + shift + [ (strelica lijevo) ili cmd + shift + ] (strelica desno) (Windows za Linux: umjesto cmd - alt).
12. Prebacivanje između kartica Dizajn/Tekst
Za Android Studio u načinu izgleda radi kombinacija control + shift + ← / → (Windows i Linux: alt + shift + ← / →).
13. Zatvorite trenutnu karticu
Kombinacija cmd + w (za Windows i Linux: ctrl + F4).
14. Sakrij sve prozore
Preko cmd + shift + F12 (Windows i Linux: ctrl + shift + F12).
15. Minimizirajte instancu Android Studija
cmd + shift + F12 (Windows i Linux: ctrl + shift + F12)
16. Format Code
Cmd + opcija + l (Windows i Linux: ctrl + alt + l).
17. Automatsko uvlačenje redaka
Kombinacijom kontrola + opcija + i (Windows i Linux: ctrl + alt + i).
18. Implementacija metode
Implementacijom sučelja, pomoću kombinacije control + i (Windows/Linux: ctrl + i) možete brzo uvesti metode koje pruža to sučelje.
19. Pametno samodovršavanje
Omogućeno kombinacijom control + shift + razmak (Windows i Linux: ctrl + shift + razmak), popis se prilagođava očekivanoj vrsti.
20. Traži
cmd + f (Windows i Linux: ctrl + f).
21. Pronađite i zamijenite
Cmd + r (Windows i Linux: ctrl + r).
22. Premještanje redaka iz koda u resurse
Kada je kursor na tekstu, koristite opciju + povratak (Windows/Linux: alt + enter).

23. Izrada i vođenje projekta
Radit će preko kombinacije control + r (Windows i Linux: shift + F10).
Dodaci za Android Studio i Intellij IDEA
- Key promoter - pomoći će vam da češće koristite tipkovnicu nego miš.
- Manipulacija stringom - omogućuje vam da promijenite izgled teksta u hodu (na primjer, promijenite imena u CamelCase ili postavite velika slova).
- Android Generator ikona dizajna materijala - pomaže pri dodavanju ikona materijala u projekt (prema zadanim postavkama odgovara cmd + shift + m).
- ButterKnifeZelezny - pomaže pronaći odgovarajuće poglede u izgledu referencom.
- IntelliJ/Android Studio dodatak za Android Parcelable generiranje standardnog koda - Generira Parcelable implementaciju na temelju polja klase.



