Привет, мои дорогие!
Сегодня я подробно расскажу, как сделать меню для группы вконтакте . По моему опыту меню в группе в контакте увеличивает количество звонков и заявок на 20%. Важно ответственно подойти к вопросу создания меню группы. Поэтому я подготовил для вас шаблон PSD меню, чтобы облегчить вам работу.
Начну с того, что на сегодняшний день существует два варианта меню:
Вариант 1: Закрытое меню группы
Закрытое меню, открывается при нажатии на ссылку. В примере ниже меню открывается при нажатии на ссылку «ОТКРОЙТЕ МЕНЮ ГРУППЫ!».

Вариант 2: Открытое меню группы (закрепленный пост)
Открытое меню, по сути это закрепленный пост с активной ссылкой.

Второй вариант меню появился относительно недавно, когда появилась возможность закреплять посты со стены в шапку группы или паблика. Он и является сейчас наиболее эффективным.
В обеих вариантах используется wiki-разметка. Wiki-разметка позволяет легко и быстро оформить внешний вид группы, создавая графические таблицы и спойлеры, форматируя текст и работая с изображениями, ссылками и якорями. Подробно останавливаться на разметке не буду, т.к. вконтакте есть встроенный визуальный редактор, который автоматически переводит ваш контент в wiki-разметку. Здесь же приведу лишь основные коды, без которых невозможно сделать меню.
Как сделать открытое меню вконтакте
Процесс создания меню будем разбирать на примере Варианта 2, т.е. открытое меню.
Чтобы вам было проще ориентироваться, я подготовил для вас PSD шаблон меню : [Внимание. Дизайн ВКонтакте изменился. Новый макет и другая актуальная информация в ]
Шаблон меню группы PSD
Для создания внешнего меню требуется 2 картинки: аватар (справа) и центральная (картинка-действие).
Размеры аватара: 200 x 332 px
Размеры центральной картинки: 395 x 282 px

Шаг 1.
Используя PSD шаблон меню группы, скаченный выше, сделайте две картинки нужных размеров.
Шаг 2.
Зайдите в вашей группе в «Управление сообществом» (справа под аватаром). Найдите пункт «Материалы» (на вкладке «Информация») и сделайте их «Ограниченные».

Шаг 3.
Теперь вернитесь на главную страницу своей группы и нажмите «Редактировать» в появившемся блоке «Материалы» (Я уже переименовал в Меню группы).

В редактировании страницы задайте название, можете создать разделы или любую другую информацию с помощью панели инструментов. Нажмите «Сохранить страницу» и «Вернуться к странице»

Шаг 4.

В моем примере https://vk.com/page-42211349_47355854,
Первые цифры 42211349 - это id вашей группы
Вторые цифры 47355854 – это id страницы
Фишка: создавать дополнительные страницы можно вручную. Для этого перейдите по ссылке вида:
https://vk.com/pages?oid=-хххххххх&p=pagename
где,
хххххххх – это id вашей группы
pagename – название вашей страницы
Шаг 5.

И опубликуйте запись.
Шаг 6.
Теперь загрузите аватар группы (картинка справа). На стене появится дубликат картинки аватара – удалите его.
Шаг 7.
Теперь внимание. Нажимаем на ВРЕМЯ ПУБЛИКАЦИИ ЗАПИСИ (левый нижний угол поста).

И нажимаем «Закрепить». Закрываем это окно и обновляем страницу вашей группы (F5).

Шаг 8.
Пишем статус группы (используйте только 1 строчку), чтобы выровнять картинки, если рисунок на аватарке у вас начинается не с самого верха (в моем шаблоне аватарка вариант 2). И вот что у нас получилось:

ИТОГ.
Меню готово! Теперь при нажатии на центральную картинку открывается ваше меню:

Здесь его можно редактировать, размешать фото, видео, создавать новые разделы, размещать ссылки.
Внутри основного меню тоже можно сделать графическое меню (подменю). Его ширина не должна превышать 600 px. В высоту размер неограничен. Что позволяет создавать отличные лендинги вконтакте.

Но об этом более детально я расскажу в следующих статьях. Подписывайтесь на обновления блога, чтобы быть в курсе новых фишек. Ставьте лайки и делитесь статьей с друзьями.
Свои вопросы или мнения пишите в комментариях ниже.
Как известно, человек, читая или попадая на тот или иной веб-ресурс, первые 8 секунд обращает внимание на дизайн и интерфейс. Параллельно он убеждается в хорошем или плохом юзабилити (удобстве пользования). Меню в группе в социальной сети «Вконтакте», о котором мы сегодня и поговорим и рассмотрим принцип его конструирования на примере, позволяет не только красочно преподать информацию и «отличиться» от конкурентов в лучшую сторону, но и выявить именно те пункты и сделать на них акцент, которые необходимы.
Достаточно взглянуть на несколько примеров, чтобы понять, на сколько это красиво и удобно:




Приступим. Для начала, следует отметить, что, если вы хотите сделать меню сами с нуля, то вам понадобится вся нижеследующая информация. В том случае, если дизайн уже есть, то можете пропустить часть статьи пи перейти непосредственно к его размещению и wiki-разметке.
Дизайн меню
Позволяет выполнить основу для будущего проекта. Чтобы выполнить данную часть работ, приветствуется знание такой программы, как «Adobe Photoshop». Вот так выглядит шаблон размеров, в котором мы будем реализовывать будущее красивое меню.

Ширина аватара составляет 200 пикселей, высота – 500. Картинка основного меню – 510*308. В результате мы получим вот такую красивую «менюшку» в конце.


Обращаем внимание на то, что в зависимости от информации, расписанной после названия группы, может меняться высота картинки справа (аватара), а соответственно и все что расположено рядом, может сместиться!
Данный исходник PSD-макета был реализован для примера. Скачать .
Не будем заострять внимания на том, как делался шаблон, приступим сразу к его подготовке для размещения в новую или уже существующую группу. Открываем файл в «Фотошопе».
Первым делом, сохраняем аватар. Один из способов быстрого сохранения, если в файле все проструктурировано и мало элементов (как в нашем случае). Отключаем видимость ненужных нам слоев.

Заходим в раздел «Изображение» и выбираем операцию «Тримминг».

На выходе получаем:


При большом весе получившегося изображения, можно воспользоваться инструментом «Сохранить для Web». Команда также находится в разделе «Файл».
Проделываем аналогичную операцию с изображением, которое будет выводиться при первичном отображении меню. В нашем случае, оставляем видимыми – папку «открыть меню» и «фон меню» в папке «меню с машиной». На выходе в результате:

Теперь необходимо выполнить сохранение и нарезку второго уровня меню. Для этого оставляем видимым «фон меню» в папке «меню с машиной» и добавляем к нему «Меню второй уровень».

Затем воспользуемся инструментом «Раскройка», найти который можно в меню слева.

«Разрезаем» нашу картинку на соответствующие части. В нашем случае их будет три.

На этом подготовительная часть закончена. Приступаем к основному этапу.
Wiki-разметка готового меню в «Вконтакте».
Первым делом, надо загрузить фотографию группы или аватарку, нажав на одноименную ссылку и выбрав необходимый нам файл.


Затем обязательно проделываем следующую последовательность действий. Заходим в «Управление сообществом» и в пункте «Разделы» напротив кнопки «Материалы» выбираем «Ограниченные».


Сделать это необходимо, чтобы пользователи и участники группы не могли изменять и/или редактировать дополнительные позиции, в том числе и меню.
После проделанной операции загружаем наши нарезанные картинки в альбом сообщества.

Переходим в раздел «Свежие новости», выбираем «Редактировать» и попадаем в меню редактора.


Чтобы убыстрить процесс, воспользуемся клавишей «Фотоаппарат» и нажмем «Выбрать из фотографий сообщества».


После добавления снова попадаем в меню редактора и нажимаем клавишу «<>», в которой произведем дальнейшее редактирование. Также сразу переименовываем раздел и вместо «Свежие новости» пишем в нашем случае «МЕНЮ ГРУППЫ».


Общая структура каждой нарезанной части выглядит следующим образом в разметке - [], где:
id – идентификатор (номер) картинки, которую вы загрузили;
X и Y – размер изображения по горизонтали и вертикали в пикселях;
Глядя на шаблон, редактируем нашу wiki-разметку и периодически заходим в раздел «Предпросмотр», в которой визуально отображаются внесенные нами изменения.
Сразу все картинки необходимо закрыть тегом (а не как стоит изначально по умолчанию, каждое изображение)


Так как тег, центрирующий изображение, мы уже оставили один, то, чтобы избавиться от «неприятных» расстояний между частями общего изображения, следует вставить тег «nopadding» следующим образом: []
Вот что получается в итоге.


Теперь следует нажать на вкладку «МЕНЮ ГРУППЫ», потом «редактировать».

Важно! Чтобы скопировать необходимый адрес, нажимаем в нашем варианте на «МЕНЮ ГРУППЫ» и копируем оттуда «правильную ссылку».


Переходим на главную страницу, нажимаем «Добавить запись». Не забываем сразу же поменять автора записи!


Нажимаем на «многоточие» справа от записи и кликаем по вкладке «Закрепить».

После этого обновляем страницу и наслаждаемся получившимся результатом, который выглядит следующим образом:

При нажатии на «Открыть меню».

Как видите, сделать меню в социальной сети «Вконтакте» достаточно легко и просто. Достаточно иметь легкий уровень знаний пользования «Фотошопом» и wiki-разметки. Чем лучше и понятливее дизайн, тем охотнее и чаще будет потенциальный пользователь приходить и возвращаться в вашу группу.
Если вы хотите действительно уникальный и потрясающий дизайн группы с соблюдением фирменной стилистики и сопутствующих элементов, то обратитесь к профессиональному дизайнеру, а можете и сами перед этим опробовать размах своих талантов. Удачи вам во всех ваших начинаниях!
Цель создателя группы в соц. сети привлечь больше посетителей. Важно чтоб гость захотел вступить, подписать, почитать информацию, оставить комментарий или заказать товар. Потребность в конечном результате отличается от направления деятельности.
Первые секунды пребывания формируют дальнейшие действия гостя. Именно поэтому интерфейс играет большую роль.
Факторы оставляющие гостя:
- аватарка;
- описание;
- название;
- красивое и практичное меню;
- красочность;
- контент.
Создать практичное меню, побуждающее не только к действию легко. Но для начала следует разобраться, каким оно должно быть.
Каким должно быть меню
Используя грамотно составленное меню, посетитель сможет легко передвигаться по ней и быстро получить ответы на свои вопросы. Также навигация позволяет создать правильное впечатление о проекте.
Три основные цели групп:
- продажи;
- увеличение трафика;
- увеличение активных посестителей.
Для продаж навигация в группе заменяет витрину в магазине.

Здесь должны быть самые важные кнопки:
- каталог;
- стоимость;
- доставка;
- акционные предложения;
- отзывы.
Для увеличения посещаемости акцент делается на контент и изюминку сайта или блога.

Приблизительный вариант набора кнопок:
- интересные статьи;
- полезная информация;
- подписаться;
- отзывы.
Для повышения активности участников следует стимулировать их акциями, опросами и интересным и необычным контентом.
Предлагаем такие кнопки:
- подписаться на новости;
- задать интересный тематический вопрос;
- акции;
- опросник;
- голосование.

Рассмотрим, как создать меню для группы в контакте, все технические моменты, которые требуют минимальных знаний графического редактора и основ работы с вконтакте.
Создаем по этапам
Создание навигации – процесс интересный, сложный и длительный. Но результат того стоит .
Весь процесс условно делиться на 2 этапа:
- работа с фотошопом;
- техническое добавление.
видео: меню для паблика
Работаем с фотошопом
Прежде чем приступить, необходимо визуально представить дизайн или общий вид, а также его составляющие. Специальных знаний не требуется, достаточно просто выполнять шаги инструкции.
Алгоритм действий:


Делается это с помощью инструмента «Прямоугольная область»:

Работа с графикой:

Приблизительно должно получиться вот так:

Сохраните прямоугольник, расположенный справа отдельной картинкой, задав размер 200х500 пикс. Это готовая аватарка, загружается через кнопку «Загрузить фотографию» в группе вк.

Вторую картинку нужно еще разделить по количеству пунктов. Это делается для того, чтоб каждой кнопке присвоить ссылку.
Для начала следует сделать разметку:

Создаем фрагменты:

Сохранение изображений:

Как очистить компьютер от ненужных программ? Инструкция тут.
Техническая часть
Готовые изображения необходимо перенести в группу. Выполняя указанные ниже шаги с этой задачей можно легко справиться.
Важно! Заливка меню отличается от обычно загрузки фото или картинок.
Все по порядку:

Теперь самое важное, собственно для чего все это и делалось. Добавить функциональности меню. Отдельной картинке необходимо присвоить «свою» ссылку.
- найдите необходимую запись;
- кликните по ней левой кнопкой мыши;
- скопируйте URL в адресной строке.
- зайдите на источник, куда нужно переправлять посетителя;
- скопируйте необходимый адрес.

Сохраните изменения соответствующей кнопкой внизу окна.
Внимание! Изменения могут не сразу отобразиться. Рекомендуется выйти на свой основной профиль, а затем снова зайти в группу.
Как создать меню в группе Вконтакте вики разметка
Вики-разметка – это специальный язык, используемый для оформления веб-страничек в группах социальной сети.

Данный инструмент позволяет создавать:
- эффекты;
- необычные меню;
- таблички;
- элементы навигации;
- форматировать текст.
Словом, данная разметка позволяет создать мини сайт ВКонтакте. Это очень удобно, особенно для продаж и набора подписчиков.
Такое оформление интуитивно заставляет посетителя остаться, кликнуть по кнопке. То есть задерживает и стимулирует к действию – а это как раз то, что и нужно.
Визуально такая система очень схожа с HTML-версткой. Но она не требует длительного обучения и специального склада ума.
Видео: меню с поиском по рубрикам
Нюансы создания
Собственно, то, что было сделано выше (разделение и загрузка картинки) это уже элементы разметки. В этом и преимущество данного инструмента. Автоматическое превращение в теги, при простой загрузке картинок.
Тем не менее, важно знать отдельные теги, помогающие сделать еще больше функций и красоты. Например, при нашей заливке отдельных частей изображения между ними могут образовываться белые полосы. Убрать их можно, просто добавив тег noborder.
Вот так: []
Основные теги представлены в таблице ниже:

Работа с картинками
[] .
Где options заменяется на:
- noborder - снятие рамки вокруг изображения;
- nopadding - снятие пробелов между изображением;
- plain - вставка ссылки на картинку. Оформляется в виде текста, без графики;
- nolink - снятие ссылки на картинку;
- box - открытие изображения в окне;
- NNNxYYYpx или NNNpx - задает размер фото в пикселях.
Создание таблицы
Независимо от того, какое меню (текстовое или графическое) вы создаете, без вставки таблицы вы вряд ли обойдетесь. Иначе можно просто вставить текст в поле новости и не форматировать его, затратив так много времени.
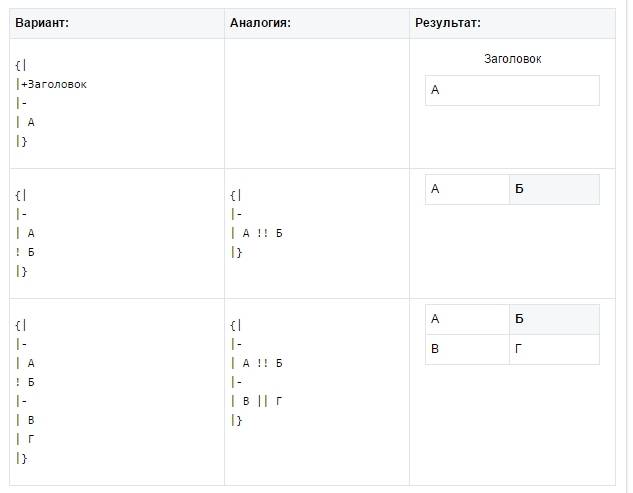
Таблицу создают, используя специальный набор символов, где каждый из них отвечает за определенную часть таблицы:

Меню группы - интерактивный список основных разделов группы, позволяющий за секунду перейти в необходимый пункт. Как сделать меню в группе ВКонтакте? Рассказываем, как добиться функционального расположения разделов блога.
- Зайдите в группу.
- Под аватаркой заходим в раздел “Управление сообществом”.
- Откроется несколько пунктов (фотографии, документы). Перейдите в раздел “Материалы”, нажав на “Ограниченные”. Это вынужденная мера: в противном случае (при открытом доступе) любой сможет создать новые страницы, испортив меню группы.
- Вернитесь на главную страницу сообщества. Удалите закрепленные посты. Перезагрузите страницу.
- Откройте раздел под названием “Свежие новости” (он расположен прямо под описанием сообщества). Вы увидите, что рядом с ним возник пункт “Редактировать”.
- В открывшемся окне редактирования следует выбрать режим wiki-разметки. Он выбирается путем нажатия кнопки справа. Наведите на нее курсор: отобразится название режима, в котором вы сейчас находитесь.
- Можно приступить к редактированию. Базовое название заголовка (“Свежие новости”) меняем по собственному усмотрению. Подойдет краткое описание: “Меню группы”.
- Чтобы сделать новые пункты, запишите названия разделов в столбик, выделив их двойными квадратными скобками. Например: [[Цены]], [[Контакты]].
- Кнопка “Предпросмотр страницы” покажет, как выглядит меню группы.
Как сделать меню группы ВКонтакте с кнопками
Графические кнопки часто используются контент-менеджерами, администраторами, модераторами при оформлении группы ВКонтакте: это довольно удобно. Такой прием удерживает внимание даже случайного посетителя, “заставляет” его задержаться на странице, изучить ее содержание детально (и даже подписаться на обновления). Отвечаем на вопрос: как создать меню в группе ВКонтакте?
- Выберите любую яркую картинку, которая вписывается в тематику и стилистику блога. Затем загрузите ее в фотоальбом на личной страничке или в альбом сообщества.
- Найдите ее в фотоальбоме, скопируйте ссылку на фотографию в адресной строке вашего браузера.
- Откройте режим редактирования группы, как описано в предыдущем разделе статьи. Нужен режим wiki-разметки.
- Пишем код. photo-AAAAA_BBBBBB - вставьте эту ссылку из адреса фото. Далее: |400px| (ширина изображения, можно выбрать любое значение, до 600 px). И, наконец, рабочая ссылка - скопируйте ее в текущей строке браузера.
- Заключите написанное в двойные квадратные скобки. Конечный вид ссылки: [].
Как сделать меню группы с картинками
Сложная задача: как оформить кнопки в группе, не используя Фотошоп? Не каждый умеет виртуозно пользоваться графическими редакторами. На помощь придут готовые изображения из интернета.
- Загружаем необходимые фотографии прямо в фотоальбом сообщества. Если вы хотите “нанести” на них текст для большей выразительности, сделайте это в редакторе Paint заранее.
- Выбираем раздел под названием “Свежие новости”, затем наводим курсор на пункт с редактированием.
- Найдите на рабочей панели кнопку “Добавить фотографию” (со значком фотоаппарата). Если вы решили не загружать фото прямо в альбом группы, можно сделать это непосредственно здесь, скачав изображения с компьютера.
- После окончания загрузки вы увидите: в текстовом поле появились ссылки на фото.
- Поставьте прямой слэш | в конце каждой ссылки, а после него укажите адрес необходимых страниц, к которым будет прикреплена картинка (ссылка на видеоальбомы, на фото, аудио…).
- Проделав эти манипуляции, заключите образовавшиеся ссылки в двойные квадратные скобки .
- Нажмите на кнопку предпросмотра. Если все в порядке, сохраните изменения.
- Понажимайте на кнопки в меню, убедитесь, что все работает.
Как сделать графическое меню в группе
Если вы хотите, чтобы меню в группе выглядело стильно, привлекательно, самое время подумать о графическом меню. Создание меню в группе ВКонтакте - процесс довольно долгий, если вы сталкнулись с ним впервые. Чем больше кликабельных пунктов в меню, тем сложнее с ним справиться. Что нужно учесть?
- Ширина картинки должна быть не более 370 px, максимум - 390.
- Будущее меню следует разрезать на полоски в Фотошопе. Полученные изображения загрузить в альбом аккаунта.
- Нажмите раздел “Свежие новости”, кнопку “Редактировать”.
- Найдите значок фотоаппарата, загрузите картинки. Вы увидите код загрузки каждой картинки в текстовом поле.
- Теперь нужно присвоить каждой картинке ссылку. Если вы желаете, чтобы она вела на запись на стене сообщества, найдите ее, скопируйте URL. Если нужен переход на иной сайт, скопируйте его адрес.
- Отделите код загрузки картинки прямым слэшем | и вставьте ссылку после него.
- Сохраните изменения, организуйте предпросмотр.
Как сделать интерактивное меню в группе

Многие сайты продаж создают интерактивное меню на главной странице. Эффект нажатой кнопки, особые выделения, подчеркивания клавиш - эффекты делают сайт привлекательным для покупателей. Если вы ведете бизнес-аккаунт ВКонтакте, вам пригодится умение создавать интерактивное меню группы.
- Создайте в Фотошопе документ, поместив туда изображение с “шапкой” меню.
- Оформите строку навигации: можно написать на белом фоне основные разделы будущего меню (“О нас”, “Цены” и др.) Выделите разным цветом при необходимости.
- Разрежьте каждую картинку, чтобы они были оформлены по отдельности.
- Зайдите на сайт ВКонтакте (группа, раздел “Свежие новости”, “Редактировать”, режим wiki-разметки).
- Загрузите фотографии с компьютера.
- Скопируйте адрес нужной страницы, вставьте его в код картинки через прямой слэш. Для каждой картинки труется отдельная wiki-страница.
- При нажатии на эти ссылки будут открываться соответствующие разделы сообщества. После перехода вы увидите пункт “Наполнить содержанием”. Загрузите те же кнопки, но с иным цветовым порядком.
Готово! Теперь кнопки начнут менять цвет при переходе на различные разделы сообщества.
Привет, друзья!
Хотите сделать группу ВКонтакте максимально привлекательной для своих подписчиков? Не знаете с чего начать? Если у вас уже есть высококачественный контент, тогда сконцентрируйте свое внимание на оформлении сообщества. Я не говорю о простом подборе аватара. Создание меню в группе ВКонтакте – это один из главных моментов, который нужно учесть при оформлении. Именно этот пункт мы сегодня рассмотрим.
Что такое меню ВКонтакте и для чего оно нужно?
Меню – это лицо группы. Первое на что наталкивается любой посетитель вашего сообщества это меню. Поэтому ваша задача продумать его максимально удобно и привлекательно. Во-первых, вы должны определиться с тем, что вы именно хотите донести своим подписчикам. Это зависит от миссии самого сообщества. Ведь бывают совершенно разные цели создания группы: познавательная, развлекательная или же цель продать товар/услугу. Отталкиваясь от этого, решите, какая информация наиболее важна для ваших будущих подписчиков.
Например, если ориентировано на развлечение пользователей или информировании их о чем либо, то возможно сфокусируйтесь на удобстве поиска нужной им информации. Это касается групп, где контент можно поделить на отдельные темы, например, здоровье, мода и т.д.
Если же ваше сообщество создано в виде интернет-магазина, то подход должен быть совершенно иным. Удобство поиска товаров или услуг конечно должно присутствовать, но также сделайте упор на акции, новинки, условия доставки, а также ваши контакты.
Поэтому обязательно учитывайте тематику сообщества при создании меню.
Способы создания меню для групп ВКонтакте
Первым делом нужно определиться со способом создания вашего меню: автоматически или вручную. Если Вы выбрали способ быстрый и простой, но при этом качественный, представляю Вашему вниманию сервис по созданию меню для сообществ ВК ВикиМэйкер , с ним Вы легко и быстро разберётесь, сделав свою группу более удобной. Если же Вы хотите взять создание меню полностью под свой контроль, далее идет пошаговая инструкция.
Как сделать привлекательное оформление?
Я хочу объединить в инструкции создание двух важных элементов группы: меню и аватара. Поскольку не желательно создавать их отдельно, ведь пользователь должен видеть гармоничность между этими двумя графическими элементами.
- Для начала вам нужно установить программу Photoshop, если ранее на компьютере у вас не была установлена эта программа.
- Открываем Фотошоп и создаем два файла-шаблоны для аватара и для меню. Задаем нужные размеры. Например, для аватара – 200×500 пикселей, а меню 389×600 пикселей. Залейте их каким-нибудь одним цветом для того, чтобы их было отчетливо видно и сохраняем два созданных отдельных файла.
- Загружаем в группу шаблон на место аватара, выделяя всю область.
- Загрузка меню происходит немного сложнее. Для этого вам понадобится в «Управлении сообществом» включить материалы. После этого станет доступна возможность добавлять меню. Зайдите в появившуюся вкладку под описанием группы «Свежие новости» и нажмите в панели инструментов на кнопку в виде фотоаппарата и загружайте файл с компьютера. Получилось?

- Сразу после загрузки вам станет доступна ссылка, которую придется немного доработать. После слова «noborder» впишите знак «;» и слово«nopadding». Это функция не даст вашему меню опускаться при добавлении новостей в сообщество.
- Делаем Prnt Scrn основной страницы вашей группы. Для чего? Чтобы понять свои ошибки. Дело в том, что сейчас это черновой вариант – все не ровно и не так красиво. Ваша цель состоит в том, чтобы нижние границы меню и аватара идеально совпадали. Тогда возможно у вас появится вопрос «Почему я не даю вам точных размеров?». А дело в том, что каждый админ использует разное количество текста в описании группы, от чего меняется высота меню, а ширина меню — это дело вкуса и как мы знаем у всех он разный.
- Входим в Фотошоп, и создаем новый файл, вставляя туда скриншот.
- Теперь, работая с этим файлом, выделяем область аватара с помощью «прямоугольного выделения» — им можно максимально точно выделить конкретную область. Далее, кликаем правой клавишей мыши и выбираем «вырезать на новый слой».

- То же самое прорабатываем с картинкой меню, только при выделении нужно отсечь ненужное внизу. Сделать так, чтобы низ меню и аватара полностью совпадали.
- Теперь, зажав кнопку Ctrl, выбираем два, созданные нами слои. Кликаем правой клавишей мыши по ним и выбираем функцию «Объединить слои». Перед нами появляются два наших идеально подогнанных друг под друга шаблона на одной странице.
- Следующий этап – загружаем фото обложки. Оно появляется поверх наших шаблонов. Теперь справа в инструментах для слоев кликаем по файлу-обложке, зажав клавишу Alt. После данной процедуры, обложка будет видна только на шаблонах и станет невидимым за их границами. Но это не помешает вам передвигать обложку и подбирать нужную видимую ее часть.
- Теперь важный пункт создания меню – кнопки. К этому моменту вы должны уже знать точные названия будущих кнопок. Например, «Здоровье», «Дети», «Наши контакты». Для облегчения задачи создаем первую кнопку, следующие лишь дублируем и меняем текст.
- Добавляем логотип на аватарку или словесный призыв, или же и то, и другое. Это добавит вашей группе живости, а также отличительную черту.

- Сохраняем общий файл в качестве картинки на свой компьютер. Что дальше?
- Открываем в Фотошопе созданный только что нами файл. Далее создаем новый пустой файл с точными размерами нашего аватара, вставляем в него созданную нами картинку с логотипом и кнопками. Выбираем нужную нам область под аватар и идеально подгоняем под выбранные размеры. После чего сохраняем наше творение.
- То же самое делаем с меню. Но опять же здесь есть свое дополнение. Для начала нужно узнать высоту меню, так как она не совпадает с черновым вариантом. Используя линейку, измеряем высоту до единого пикселя (а лучше всего несколько раз измерить, чтобы не ошибиться). Создаем новый файл со старой шириной и новой высотой, подгоняем картинку под размер и нажимаем кнопку «Сохранить».

- Загружаем новый аватар, выделяя всю область и подбираем миниатюру.
- Закачиваем меню через кнопку «Свежие новости». Удаляем предыдущую ссылку, загружаем новое фото и добавляем «;nopadding».
- Теперь раскраиваем наш макет меню. Применяем инструмент Фотошопа «Раскройка» или «Нож». В разных версиях Фотошопа он называется по разному. Под каждой кнопкой проводим линию, чтобы сделать отдельные прямоугольники, наводя на которые пользователь сможет в будущем переходить на конкретные ссылки.
- Заходим в редактирование меню через «Свежие новости» и загружаем каждую нашу вырезку из меню по очереди. При просмотре будут показаны пропуски между нашими картинками. Для того чтобы от них избавиться, нужно добавить в каждую ссылку слово";nopadding".

- Теперь чтобы ваши ссылки были активны и вы могли вставить нужную вам информацию, то напишите по ссылками картинок в редактировании меню — название одной из ваших кнопок — например Доставка. Но это слово нужно написать четко по установленным правилам, выглядеть оно должно так [[Доставка]]. Далее сохраняем страницу, переходим по этой ссылке и наполняем ее нужным контентом.
- Последним действием, чтобы все заработало, является вставка копии ссылки на страницу Доставка в ссылку кнопки, например — page-123456_456789, то есть инфа между словами «vk.com/» до «?». Все, теперь каждую кнопку оформляйте также и ваше меню будет успешно привлекать вам целевую аудиторию.
Подписывайтесь на обновления блога и делитесь информацией с друзьями. Создавайте побольше прекрасного в вашей жизни!



