امروز در مورد چگونگی افزایش سرور ترمینال بر اساس Windows Server 2008 R2 صحبت خواهم کرد. به طور کلی، این بسیار ساده است، اما چند نکته ظریف وجود دارد، بنابراین:
1. آنچه شما نیاز دارید
کامپیوتر (سرور) قدرتمندی که ویندوز سرور 2008 R2 روی آن نصب شده است. (از نحوه نصب این محور اینجا نوشتم)CAL سرور ترمینال معتبر که از طریق یکی از برنامه های مجوز موجود خریداری شده است. (در این مقاله من از شماره توافق موجود در اینترنت برای برنامه Enterprise Agriment استفاده خواهم کرد. در زمان نوشتن این مقاله، کارگران شماره های: 6565792، 5296992، 3325596، 4965437، 4526017 بودند.)
2. نصب سرویس های دسکتاپ از راه دور
مدیر سرور را راه اندازی کنید ("شروع" - "ابزارهای اداری" - "مدیر سرور"). تب "نقش" را باز کنید و روی "افزودن نقش" کلیک کنید.
"Add Roles Wizard" شروع می شود. روی "Next" کلیک کنید، سپس نقش "Remote Desktop Services" را در لیست انتخاب کنید و دوباره 2 بار روی "Next" کلیک کنید.

پنجره ای برای انتخاب سرویس های نقش خواهیم دید. در آن، "Remote Desktop Session Host" و "Remote Desktop Licensing" و دوباره 2 بار "Next" را انتخاب کنید.

ما روش احراز هویت را انتخاب میکنیم «به تأیید اعتبار در سطح شبکه نیازی نیست» تا بتوانید از کلاینتهای قدیمی متصل شوید. سپس "بعدی" را فشار می دهیم.

در مرحله بعدی، باید حالت مجوز را انتخاب کنید: "در هر دستگاه" یا "برای هر کاربر". برای درک تفاوت این حالت ها، یک مثال ساده را در نظر بگیرید. فرض کنید شما 5 مجوز دارید. در حالت Per Device، می توانید تعداد نامحدودی کاربر روی سرور ایجاد کنید که می توانند از طریق Remote Desktop فقط از 5 کامپیوتری که این مجوزها روی آنها نصب شده اند، متصل شوند. اگر حالت "به ازای هر کاربر" را انتخاب کنید، تنها 5 کاربر منتخب می توانند بدون در نظر گرفتن اینکه از کدام دستگاه وصل می شوند وارد سرور شوند. حالتی را که مناسب شماست انتخاب کنید و روی «بعدی» کلیک کنید.

در این مرحله، باید کاربران یا گروه کاربری را که به ترمینال سرویس دسترسی دارند اضافه کنید. برای انجام این کار، روی "افزودن"، "پیشرفته" کلیک کنید، در پنجره "جستجو" که باز می شود، یک کاربر را انتخاب کنید و روی "OK" کلیک کنید. برای اینکه همه کاربران بدون استثنا بتوانند به سرور ترمینال ما متصل شوند، گروه "همه" را اضافه می کنیم. سپس روی "OK" و "Next" کلیک کنید.

اگر میخواهید بتوانید به دادههای صوتی گوش دهید و ویدیو را از طریق دسکتاپ از راه دور تماشا کنید، کادر مربوطه را علامت بزنید. به همین ترتیب با ضبط صدا و Windows Aero. پس از انتخاب پارامترهای مورد نیاز، روی "بعدی" کلیک کنید.

اکنون باید محدوده کشف را برای مجوز دسکتاپ از راه دور پیکربندی کنید. اگر Active Directory را ارتقا داده اید، بسته به ساختار دامنه، «This domain» یا «Forest» را انتخاب کنید. در غیر این صورت، "This Working Group" را انتخاب کرده و روی "Next" کلیک کنید.

ما تمام تنظیمات را بررسی می کنیم و روی "نصب" کلیک می کنیم.

پس از نصب نیاز به راه اندازی مجدد خواهد بود.
3. نصب سرور مجوز دسکتاپ از راه دور
اگر همه چیز به درستی انجام شود، پس از راه اندازی مجدد، پنجره ای با پیامی مبنی بر موفقیت آمیز بودن نصب مشاهده خواهیم کرد، اما با هشداری مبنی بر اینکه باید تنظیمات مجوز را در سرور میزبان RD Session پیکربندی کنید.

بیایید سرور مجوز را به صورت دستی مشخص کنیم. برای انجام این کار، Snap-in Remote Desktop Session Host Configuration (Start - Administrative Tools - Remote Desktop Services) را اجرا کنید. در آنجا می بینیم که Remote Desktop Licensing Server مشخص نشده است.

روی این خط 2 بار کلیک می کنیم، در پنجره "Properties" که باز می شود، تب "Licensing" را انتخاب کرده و روی دکمه "افزودن" کلیک می کنیم.

ما سرورها را از سرورهای شناخته شده مجوز انتخاب می کنیم. در مورد ما، سرور صدور مجوز در همان رایانه با سرور ترمینال قرار دارد. آن را اضافه کنید و روی "OK" کلیک کنید.

حال اگر به تب “Licensing Diagnostics” برویم، می بینیم که سرور مجوز انتخاب شده، اما فعال نیست.

برای راه اندازی و فعال کردن سرور مجوز دسکتاپ از راه دور، "مدیر مجوز دسکتاپ از راه دور" را راه اندازی کنید ("شروع" - "ابزارهای مدیریتی" - "خدمات دسکتاپ از راه دور"). در منیجر سرور خود و وضعیت «فعال نشده» را می بینیم. با دکمه سمت راست ماوس بر روی آن کلیک کرده و "Activate Server" را انتخاب کنید.

"Server Activation Wizard" شروع می شود. روی "بعدی" کلیک کنید. در پنجره بعدی، روش اتصال "Auto (توصیه می شود)" را انتخاب کنید و دوباره روی "Next" کلیک کنید. ما اطلاعات مربوط به سازمان را پر می کنیم. سپس با پر کردن اطلاعات تکمیلی (اختیاری) و کلیک بر روی "بعدی" پیامی مبنی بر فعال سازی موفقیت آمیز سرور مشاهده خواهیم کرد.

حالا باید لایسنس ها را نصب کنید. اگر این کار انجام نشود، سرور مجوز مجوزهای موقتی را صادر می کند که برای 120 روز اعتبار دارند. برای نصب مجوزها، روی "بعدی" کلیک کنید و کادر "Run the License install wizard" را رها کنید. همچنین، میتوانید با کلیک راست روی سرور و انتخاب Install Licenses، این جادوگر را از Remote Desktop Licensing Manager اجرا کنید. همچنین می توانیم بررسی کنیم که سرور در آنجا فعال است.

در "جادوگر نصب مجوز" راه اندازی شده، روی "بعدی" کلیک کنید و به پنجره انتخاب برنامه مجوز بروید. مراحل زیر به نحوه خرید مجوزهای خود بستگی دارد. در مثال من، این "توافقنامه سازمانی" است. پس از انتخاب نوع مجوز مورد نیاز، روی "بعدی" کلیک کنید.

شماره قرارداد را وارد کرده و روی "بعدی" کلیک کنید. در پنجره بعدی، نسخه محصول را انتخاب کنید: "Windows Server 2008 یا Windows Server 2008 R2"، همان نوع مجوزهایی را که هنگام اضافه کردن نقش ها انتخاب کردیم ("در هر کاربر" یا "در هر دستگاه") انتخاب کنید و تعداد مورد نیاز را وارد کنید. مجوزها

روی "Next" کلیک کنید و منتظر پیام نصب موفقیت آمیز مجوز باشید. (میخواهم توجه داشته باشم که به دلایلی که نمیفهمم، این رویه همیشه مثبت خاتمه نمییابد. اگر جادوگر گفت که امکان نصب مجوز وجود ندارد، مدتی بعد سعی کنید این روش را تکرار کنید. دیر یا زود مجوز انجام میشود. بیش از یک بار بررسی شده است.) اگر همه چیز در سرور منیجر به خوبی پیش رفت، باید پارامترهای لایسنس خود را ببینیم.

و با مراجعه به تب “Licensing Diagnostics” در Server Manager مطمئن شوید که مشکلی وجود ندارد.

تمام، این کار نصب سرور ترمینال را کامل می کند. می توانید با استفاده از سرویس گیرنده اتصال از راه دور دسکتاپ داخلی ویندوز به سرور متصل شوید.
عصر بخیر، خوانندگان عزیز سایت وبلاگ، امروز می خواهم در این مقاله به شما بگویم نحوه نصب ویندوز سرور 2008R2... نصب این سیستم عامل بسیار ساده و سرراست است، اما برای مدیران مبتدی سیستم می تواند سوالات متعددی را ایجاد کند که سعی می کنم در مقاله به آنها پاسخ دهم. ما یک دیسک یا یک درایو فلش USB را وارد می کنیم، نحوه تهیه آن. در BIOS، بوت و رسانه ما را انتخاب کنید (در مورد این). بیا شروع کنیم. قبل از ما مربع سیاه Malevich با یک نوار لغزنده سفید است، در این نسخه و نسخه های بعدی، همیشه از این لودر استفاده می شود.
نصب ویندوز سرور 2008 r2
- من آن را در ماشین مجازی آزمایشی خود نشان خواهم داد، اما این هیچ تفاوتی با نصب روی سخت افزار سرور واقعی ندارد. نوار بارگذاری کلاسیک (ویندوز در حال بارگیری فایل ها است)

نحوه نصب سرور ویندوز
- پس از اینکه نوار لغزنده به خط پایان رسید، یک مرحله کوچک از سوالات و مجوز شروع می شود، در مورد همه چیز به ترتیب. در یک پنجره جدید، از ما خواسته می شود که زبان و مکان ویندوز سرور 2008 R2 را انتخاب کنیم. ما روسی را ترک می کنیم، به جز زبان طرح، ایالات متحده آمریکا را قرار می دهیم.

نحوه نصب ویندوز سرور 2008R2-02
- روی "نصب" کلیک کنید. لطفاً توجه داشته باشید که در همان پنجره یک دکمه "System Restore" وجود دارد که در صورت بروز مشکل در بارگیری یا خطا در سرور ممکن است مفید باشد. در این پاراگراف می توانید ابزارهای مفیدی برای حل این مشکلات پیدا کنید.

- جادوگر نصب تنظیمات لازم را انجام می دهد

نحوه نصب ویندوز سرور 2008 R2-04
- با انتخاب نسخه ای که دوست دارید، شرکتی را انتخاب کردم. شما با مجوزی که خریداری کرده اید راهنمایی می شوید.

نحوه نصب ویندوز سرور 2008R2-05
- ما با قرارداد مجوز موافقیم که البته باید آن را بخوانید 🙂

نحوه نصب ویندوز سرور 2008R2-06
- در این مرحله، ما باید در مورد مورد تصمیم بگیریم، متوجه خواهیم شد که چه چیزی برای چه چیزی لازم است.
به روز رسانی - همانطور که از نام آن پیداست، ما نسخه های قبلی ویندوز مانند ویستا را به روز می کنیم.
نصب کامل - برای یک ماشین تمیز مورد نیاز است، اما برای ویندوزهای موجود مناسب است، هنگام نصب، نسخه قبلی پوشه ویندوز به ویندوز قدیمی تغییر نام داده و خودش را قرار می دهد. گزینه ما، ما همه چیز را از ابتدا قرار می دهیم.

نحوه نصب ویندوز سرور 2008R2-07
- بیایید فضا را اختصاص دهیم، برای توزیع دقیق تر دکمه "تنظیمات دیسک" وجود دارد.

نحوه نصب ویندوز سرور 2008R2-08
- از آنجایی که دیسک کوچک است، شکستن آن بی معنی است، روی ایجاد کلیک کنید.

- همانطور که می بینیم، می توانید آن را برش دهید، روی Apply کلیک کنید.

- می بینیم که یک پارتیشن بوت 100 مگابایتی ایجاد شده است و پارتیشن اصلی، جایی که آن را قرار می دهیم، آن را انتخاب کرده و می رویم.

- روی دکمه "بعدی" کلیک کنید

- فرآیند نصب ویندوز سرور 2008R2 آغاز می شود، مدتی طول می کشد، همه اینها به سرعت آرایه دیسک بستگی دارد.

- پس از راه اندازی مجدد، پنجره ای با رمز عبور جدید برای Administrator مشاهده خواهید کرد. رمز عبور باید شامل 1 بزرگ، حروف کوچک و اعداد، حداقل 6 کاراکتر باشد.

- رمز عبور جدید را دو بار وارد کنید.

- همانطور که مشاهده می کنید رمز عبور با موفقیت تغییر کرده است.

- پس از تنظیم رمز عبور، آماده سازی دسکتاپ آغاز می شود.

نصب ویندوز سرور 2008 R2 موضوع پست ما است، همانطور که احتمالاً قبلاً با خواندن عنوان حدس زده اید. عملیات ارائه شده یک نسخه ارتقا یافته از سیستم عامل ویندوز سرور 2008 است. بدون پرداختن به جزئیات، متذکر می شویم که این نرم افزار و تمامی اجزای آن از تجسم دلپذیر برای درک و همچنین بسیاری از خدمات پیشرفته برای حفظ حالت عالی خودروی شما استفاده می کند. به هر حال، این ویندوز می تواند تا 256 پردازنده را پشتیبانی کند. اما مزیت اصلی این سیستم، به نظر من، وجود یک رابط کلاسیک است، دقیقاً مانند رابط دردناک 7. نصب ویندوز سرور 2008 R2 یک فرآیند بسیار ساده است، اصلی ترین چیزی که ممکن است برای شما مشکل ایجاد کند استفاده بیشتر از این مجموعه برنامه ها و همچنین سفارشی سازی آن بر اساس نیازهای شما است. اما کامپیوتر خود را در باغ خود دفن نکنید، فقط در چند روز می توانید تمام پیچیدگی های سیستم عامل ها را در پلت فرم سرور یاد بگیرید، با این حال، باید عرق کنید.
قبل از نصب.
نصب ویندوز سرور 2008 R2 شروع نمی شود مگر اینکه سیستم مورد نیاز این برنامه را بررسی کنید. شما پردازنده باید 64 بیتی باشد و روی هر هسته تا 1.4 گیگاهرتز کار کند.در مورد رم، اینجا 512 مگابایت کاملاً کافی است، حداکثر حجم مجاز 32 گیگابایت است.علاوه بر این، شما باید حداقل 32 گیگابایت فضای روی هارد دیسک خود را آزاد کنید.عملیات ارائه شده سروری را از رایانه شما خارج می کند، بنابراین بارهای زیادی بر سخت افزار تحمیل می شود که به فایل های مبادله و همچنین مقداری فضای خالی برای فایل های موقت نیاز دارد. بقیه الزامات کاملاً طبیعی است - یک مانیتور، صفحه کلید، ماوس، کابل شبکه را با اینترنت مناسب به رایانه متصل کنید. برای خود نصب به یک درایو فلش یا دیسک نیاز داریم.
نصب مستقیم
طبق معمول، عجله می کنم به شما یادآوری کنم که نصب Windows Server 2008 R2 را می توان از طریق یک درگاه USB با درایو فلش USB متصل یا با یک دیسک معمولی که در یک درایو نوری قرار داده شده است انجام داد. خودتان تصمیم بگیرید که کدام روش برای شما مناسب تر است، من شخصاً توصیه می کنم یک درایو فلش USB را ترجیح دهید. نحوه تنظیم اولویت بوت در بایوس از درایو فلش یا دیسک خوانده شده
پس از خرید یا گرفتن تصویری از سیستم عامل سرور، نصب ویندوز سرور 2008 R2 آغاز می شود. اگر با دقت مطالعه کنید، دقیقاً میدانید که کامپیوتر هر بار که آن را روشن میکنید چگونه بوت میشود. اما به قول خودشان تکرار مادر یادگیری است! هنگامی که صفحه راه اندازی ظاهر شد، Esc، Del یا F12 را فشار دهید تا وارد BIOS شوید. ممکن است دکمه های دیگری در دستگاه شما استفاده شود، بنابراین همه گزینه ها را امتحان کنید. در منوی BIOS، بخشی را انتخاب کنید که اطلاعات مربوط به تمام درایوهای متصل به سیستم را نشان می دهد. در این لیست باید دیسک یا فلش USB که تصویر ویندوز روی آن قرار دارد را مشخص کنید و این دستگاه باید در موقعیت اول لیست قرار گیرد. تغییرات را ذخیره کرده و راه اندازی مجدد می کنیم. بلافاصله پس از راه اندازی مجدد، نصب ویندوز سرور 2008 R2 در حالت خودکار شروع می شود. در شروع بعدی، فراموش نکنید که دوباره وارد BIOS شوید، همان منو را با لیستی از دستگاه های متصل انتخاب کنید و سپس تنظیمات را به موقعیت اصلی خود بازگردانید. دوباره ذخیره کنید، از بایوس خارج شوید، به نظارت بر برنامه ادامه دهید.
بنابراین، مرحله اول نصب با موفقیت انجام شد. سپس برنامه انتخاب زبان صفحه کلید را به شما پیشنهاد می دهد. ما پارامترهای لازم را انتخاب می کنیم یا همه چیز را بدون تغییر می گذاریم، زیرا روسی بسیار نزدیکتر از انگلیسی است. اگر این منو روی مانیتور ظاهر شود، همه چیز به خوبی پیش می رود.
در مرحله بعد بر روی دکمه "نصب" کلیک کنید. اگر یک تصویر ویندوز چند منظوره به دستگاه شما متصل است، باید نسخه ویندوز سرور آینده را انتخاب کنید. اگر نمی دانید کدام نسخه بهتر است به سخت افزار خود اعتماد کنید، به وب سایت رسمی مایکروسافت مراجعه کنید، جایی که عملکرد، مزایا و معایب هر نسخه به تفصیل شرح داده شده است. موضوع مورد نظر را انتخاب کنید، علامت بزنید، روی "بعدی" کلیک کنید.
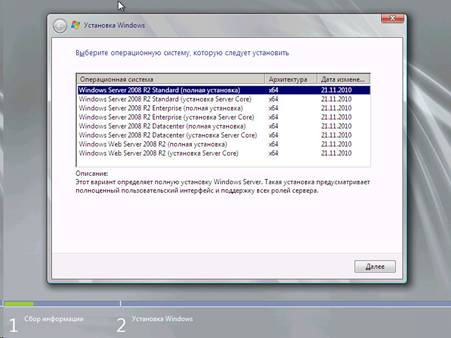
پس از آن، ما با توافق نامه مجوز موافقت می کنیم و سپس بین به روز رسانی و پاک کردن "باز کردن بسته بندی" انتخاب می کنیم. من توصیه می کنم به جای به روز رسانی از نسخه کامل استفاده کنید.پس از آن، پنجره جدیدی باز می شود که هارد دیسک شما را نشان می دهد. می توانید آن را فرمت کنید، پارتیشن های جدید بسازید... و سپس روی "next" کلیک کنید و به مشاهده ادامه دهید.

پس از اتمام نصب ویندوز سرور 2008 R2، چند کار وجود دارد که باید انجام شود. به عنوان مثال، مشکل را با فعال سازی حل کنید. در اینجا باید شماره سریال عملیات خود را وارد کنید، البته اگر مجوز داشته باشد. در غیر این صورت، باید از یک کلید "شکسته" استفاده کنید یا پس از دانلود نهایی، یک فعال کننده ویژه را دانلود کنید.

همچنین می توانید تنظیمات اولیه سرور آینده خود را انجام دهید. در این صورت باید پروتکل iPv4 را انتخاب کرده و پارامترهای مورد نیاز را تنظیم کنید. فراموش نکنید که زمان، تاریخ، منطقه زمانی را تنظیم کنید و همچنین به روز رسانی خودکار را غیرفعال کنید.

لطفا تبریک من را بپذیرید! ویندوز سرور تازه آماده راه اندازی است!
در ویدیوی زیر می توانید نصب ویندوز سرور 2008 R2 را مشاهده کنید.
در این مقاله به صورت مرحله به مرحله شما را با این روند آشنا خواهیم کرد. نصب نقش کنترل کننده دامنه در ویندوز سرور 2008/2008 R2. در آخرین مقاله ما قبلا ویندوز سرور 2008 R2 را روی ماشین مجازی نصب کرده و تنظیمات اولیه را انجام دادیم. ویندوز سرور 2008 R2 امروز به این دستگاه تست نقش کنترل کننده دامنه را اختصاص می دهیم (کنترل کننده دامنه)یا به اختصار دی سی کنترل کننده دامنه این اولین سروری است که در شبکه دامنه ظاهر می شود.
کنترل کننده دامنهسروری است که ناحیه ای از یک شبکه کامپیوتری (دامنه) را کنترل می کند. کنترل کننده دامنهبه شما امکان می دهد تمام منابع شبکه از جمله کاربران، فایل ها، تجهیزات جانبی، دسترسی به خدمات، منابع شبکه، وب سایت ها، پایگاه های داده و غیره را به صورت متمرکز مدیریت کنید.
چیزی که لازم است
- DVD نصب مایکروسافت ویندوز 2008 R2 یا تصویر ios دیسک نصب.
- سرور با سیستم عامل نصب شده مایکروسافت ویندوز 2008 R2 .
در حال آماده شدن برای نصب کنترلر دامنه
قبل از نصب دی سیما باید سرور را آماده کنیم، یعنی:
- ویندوز را فعال کنید
- تغییر نام کامپیوتر
- تمام به روز رسانی ها را روی سرور نصب کنید
- منطقه زمانی و زمان را تنظیم کنید
- پیکربندی شبکه را برای کنترل کننده دامنه تنظیم کنید
- نام دامنه و نام DNS را آماده کنید
اکثر این تنظیمات را قبلاً در حین نصب انجام داده ایم (به قسمت قبلی مراجعه کنید)، بقیه را می توان با استفاده از پنجره انجام داد « وظایف پیکربندی اولیه» ( وظایف پیکربندی اولیه), اما در مورد دو نکته آخر می خواهم با جزئیات بیشتری صحبت کنم:
پیکربندی پیکربندی شبکه برای کنترل کننده دامنه.
برای کنترل کننده دامنه، باید از آن استفاده کنید آدرس IP استاتیک و ماسک زیر شبکه ... قابل اعتماد و متخصص صفحه کنترل > مرکز شبکه و اشتراک گذاری > مدیریت اتصال شبکه،روی اتصال شبکه محلی کلیک راست کنید، به خواص:

نام دامنه و نام DNS
دامنه باید یک نام DNS منحصر به فرد داشته باشد، شما می توانید آن را خودتان یا بر اساس سیاست های شرکتی انتخاب کنید.
نصب نقش کنترل کننده دامنه
بنابراین به هدف اصلی خود رسیدیم نصب نقش کنترل کننده دامنه، اگر قبلاً این روش را روی ویندوز سرور 2003 انجام داده باشید، تفاوت قابل توجهی در این مرحله مشاهده خواهید کرد. پس بیایید شروع کنیم:
اولین قدم نصب نقش "" است. برای انجام این کار، اجرا کنید " مدیر سرور - نقش ها"، کلیک" اضافه کردن نقش».

پنجره اطلاعات را بررسی کنید و روی "کلیک کنید" به علاوه».

در پنجره بعدی، نقش های سرور را برای نصب انتخاب کنید. ما بعداً سایر نقشهای سرور را نصب خواهیم کرد، اما ابتدا باید نقش Domain Controller (DC) را نصب کنیم. ما انتخاب میکنیم خدمات دامنه اکتیو دایرکتوریبا تیک زدن گزینه مناسب توجه داشته باشید که ویزارد تعدادی ویژگی را به شما نشان می دهد که همراه با Active Directory Server Role نصب می شوند. روی دکمه کلیک کنید اضافه کردن ویژگی های مورد نیازبرای نصب این ویژگی ها در هنگام نصب نقش Active Directory Server.

پس از آن، یک علامت چک در مقابل ظاهر می شود. خدمات دامنه اکتیو دایرکتوری"، کلیک" به علاوه».
پس از انتخاب نقش Active Directory DC Server، پنجره اطلاعاتی در مورد این نقش سرور مشاهده خواهید کرد. در اینجا چند نکته جالب وجود دارد:
برای تحمل خطا باید حداقل دو DC در شبکه خود نصب کنید. نصب یک DC در شبکه یک پیش نیاز برای خرابی است. با این حال، از آنجایی که این یک شبکه آزمایشی است و میتوانیم از DCهای خود عکسهای فوری بگیریم، چندان نگران این نیاز نیستیم.
DNS مورد نیاز است. با این حال، وقتی می دویم dcpromo، نقش سرور DNS را نصب خواهیم کرد که از خدمات Active Directory پشتیبانی می کند.
نیاز به دویدن dcpromoپس از نصب نقش هنگام نصب سایر نقشهای سرور، نیازی به انجام مراحل اضافی ندارید، زیرا کل فرآیند نصب نقش را میتوان با استفاده از مدیر سرور انجام داد. نقش Active Directory Domain Services تنها نقشی است که نیاز به نصب دو مرحله ای دارد.
توجه داشته باشید که DFS Namespace، DFS Replication و File Replication نیز در حین نصب نقش Active Directory Domain Services نصب میشوند.

در پنجره تایید، انتخاب خود را تایید کنید و روی " کلیک کنید نصب».

پس از آن، نقش ها نصب خواهند شد. در پایان، اگر همه چیز به خوبی پیش رفت، پنجره ای را مشاهده خواهید کرد که نصب موفقیت آمیز را تایید می کند، روی "کلیک کنید" نزدیک».

حالا باید دستور را اجرا کنید DCPROMO... برای انجام این کار، کلیک کنید "شروع"و در نوار جستجو می نویسیم DCPROMOو فشار دهید "وارد".

در نتیجه، ما یک جادوگر را راه اندازی خواهیم کرد به جادوگر نصب سرویس دامنه اکتیو دایرکتوری خوش آمدید... ما در این سناریو به گزینه های پیشرفته نیاز نداریم، پس فقط کلیک کنید به علاوه.

در صفحه سازگاری سیستم عاملجادوگر هشدار می دهد که کلاینت های NT و غیر مایکروسافت SMB شما با برخی از الگوریتم های رمزنگاری مورد استفاده در Windows Server 2008 R2 با مشکل مواجه خواهند شد. در محیط تست ما چنین مشکلی وجود ندارد، پس فقط کلیک کنید به علاوه.

از آنجایی که ما اولین دامنه را در جنگل راه اندازی می کنیم، در پنجره انتخاب پیکربندی استقرار، " را انتخاب کنید. یک دامنه جدید در یک جنگل جدید ایجاد کنید» (یک دامنه جدید در یک جنگل جدید ایجاد کنید).

پس از آن نام دامنه ریشه جنگل را مشخص می کنیم. شما می توانید دامنه خود را هر چه دوست دارید نام گذاری کنید، اما اگر از نامی استفاده می کنید که قبلاً در اینترنت استفاده می شود (نامی که قبلاً ثبت شده است) ممکن است با نام های تکراری مشکل داشته باشید.

در صفحه سطح عملکرد جنگل را تنظیم کنیدبه منظور استفاده کامل از کنترلر دامنه جدید، گزینه را انتخاب کنید ویندوز سرور 2008 R2و کلیک کنید به علاوه.

به طور پیش فرض، سرور DNS انتخاب خواهد شد. جادوگر نصب خدمات دامنه AD زیرساخت DNS را در طول فرآیند نصب کنترلر دامنه ایجاد می کند. اولین کنترل کننده دامنه در جنگل باید یک سرور کاتالوگ جهانی باشد و نمی تواند یک کنترل کننده دامنه فقط خواندنی (RODC) باشد.
من فکر می کنم بسیاری از مردم می دانند سرور DNS چیست، اما من همچنان برای کسانی که هنوز نمی دانند به طور خلاصه توضیح خواهم داد.
DNS (سیستم نام دامنه)این سرویسی است که آدرس های IP را به نام دامنه و نام دامنه را به آدرس IP تبدیل می کند. به عنوان مثال، شما آدرس "https://google.com" را در مرورگر خود تایپ می کنید، در مرحله بعدی این فرآیند، مرورگر آدرس IP این سایت را از سرور DNS می خواهد، DNS با پردازش ساده، آدرس IP را برمی گرداند. پاسخ دهید که دامنه دارای آدرس IP 91.201.116.240 و غیره است.

یک کادر محاوره ای ظاهر می شود که بیان می کند نمی توانید برای این سرور DNS یک نمایندگی ایجاد کنید زیرا منطقه والد معتبر پیدا نمی شود یا از سرور DNS ویندوز استفاده نمی کند. دلیل آن این است که این اولین DC در شبکه است. نگران آن نباشید و کلیک کنید آره، ادامه.

در پنجره بعدی می توانید محل پایگاه داده ها، فایل های لاگ و پوشه Sysvol را تغییر دهید. این فایلها به بهترین وجه در سه پوشه جداگانه ذخیره میشوند، بدون برنامهها یا فایلهای غیر مرتبط با AD برای بهبود عملکرد و بهبود کارایی پشتیبانگیری و بازیابی. بنابراین، من توصیه نمی کنم مسیرها را تغییر دهید، همه چیز را همانطور که هست رها کنید و دکمه را فشار دهید " به علاوه».

در صفحه گذرواژه مدیر بازیابی حالت خدمات دایرکتورییک رمز عبور قوی در فیلدهای متنی وارد کنید کلمه عبورو رمز عبور را تایید کنید.

در پنجره بعدی، تمام تنظیمات را بررسی می کنیم و اگر همه چیز به درستی نشان داده شده است، روی " کلیک کنید به علاوه».
نصب اولین کنترلر دامنه در جنگل آغاز می شود. این فرآیند می تواند 10-20 دقیقه طول بکشد. توصیه میکنم کادر را علامت بزنید راه اندازی مجدد"پس از اتمام به طوری که دستگاه به طور خودکار پس از نصب DC راه اندازی مجدد شود.

پس از راه اندازی مجدد سرور، فرآیند پیکربندی اولین کنترل کننده دامنه را می توان کامل در نظر گرفت.
DNS در هنگام نصب اکتیو دایرکتوری نصب شده است، بنابراین نیازی به نگرانی در مورد آن نیست. چند سرویس دیگر وجود دارد که باید روی این کنترلر دامنه نصب کنیم. در بعدی
فن آوری های سرور امکان پخش قدرت محاسباتی را برای مشتری فراهم می کند. یک به اصطلاح سرور ترمینال می تواند منابع عملکرد را "اجاره" کند. اگر یک «ماشین» مجهز دارید که Windows Server 2008 R2 را اجرا می کند و چند ترمینال ضعیف و قدیمی دارید، بسیار مفید است.
نحوه نصب و پیکربندی ترمینال سرور در ویندوز سرور 2008 R2.
یک مورد معمول کار با 1C از یک قاره دیگر با استفاده از مشتری RDP است. قابلیت های محاسباتی رایانه ای که برنامه ها روی آن اجرا می شوند مطلقاً مهم نیستند - از این گذشته ، کل بار روی سرور می افتد.
- کامپیوتر قدرتمند با ویندوز سرور 2008 R2 بر روی آن نصب شده است. پیکربندی این نوع ویندوز برای کار سخت تر از بقیه است. ما در این مقاله راه اندازی آن را در نظر نخواهیم گرفت.
مشاوره. برای اینکه ترمینال سرور به خوبی کار کند، داشتن حداقل 32 گیگابایت رم مطلوب است. بد نیست پیکربندی شما نیز دارای 2 پردازنده با 4 هسته باشد.
- مجوز سرویس گیرنده پایانه سرور که در حال حاضر معتبر است. در حال حاضر بیشتر از مجوزهای Enterprise Agreement استفاده می شود.
- این یک راهنمای سریع است.
نصب خودرو
همه دستورالعمل ها مربوط به ویندوز سرور 2008 R2 آماده و کاملاً پیکربندی شده است. برای ادامه، مطمئن شوید که:
- آداپتورهای شبکه پیکربندی شده
- زمان به درستی در سیستم تنظیم شده است.
- به روز رسانی خودکار غیر فعال است.
- نام میزبان مشخص شده است.
- RDP پیکربندی شده است.
- پوشه TEMP به عنوان ذخیره سازی موقت فایل مشخص شده است.
- نام حساب به طور پیش فرض تنظیم نشده است (استفاده از نام های Admin، User، Root یا سایر موارد مشابه نامطلوب است).
سرویس کامپیوتر از راه دور و پیکربندی آن





صدور مجوز (فعال سازی)
پس از راه اندازی مجدد Windows Server 2008 R2، پیام "Licensing server not configured ..." را خواهید دید.

برای بررسی اینکه آیا فعال سازی به درستی کار می کند، به RD Session Host (در پوشه منوی Start که قبلاً با آن کار کردیم) بروید و تمام تنظیمات انجام شده را بررسی کنید.
مکمل
ترمینال سرور با ویندوز سرور 2008 R2 به شما امکان می دهد تنظیمات بیشتری را در رایانه های مشتری انجام دهید. برای اتصال یک چاپگر از یک شبکه محلی به یک جلسه، باید درایورهای آن را روی سرور و ترمینال کاربر نصب کنید. سپس پرچم «چاپگرها» را در پنجره «دستگاهها و منابع محلی» تنظیم کنید.
مشاوره. اگر رایانه های مورد نظر از Windows XP SP3 (حداقل) استفاده می کنند، در "جادوگر افزودن نقش ها" - "جادوگر احراز هویت" بهتر است "نیاز به احراز هویت ..." را مشخص کنید. اگر نه، نقطه مقابل.
در صورت امکان از Windows Server 2012 R2 یا Windows Server جدیدتر استفاده کنید. این راه حل برای پیکربندی آسان تر و مقیاس پذیرتر است.
نتیجه گیری
ما مشخصات پیکربندی ویندوز سرور 2008 R2 را مرور کردیم و نصب گام به گام مهمترین پارامترها را مورد بحث قرار دادیم. ما مطمئن هستیم که اکنون ایجاد و پیکربندی سرور ترمینال خود برای شما آسان تر خواهد بود.
آیا از 2012 R2 استفاده می کنید؟ ما یک راهنمای دقیق برای این نسخه از ویندوز نیز داریم. به دنبال آن، و همچنین بسیاری از اطلاعات جالب دیگر در میان مواد ما باشید!



