VLC Media Player یک پخش کننده رسانه رایگان و همه کاره است که بر روی سیستم هایی مانند Windows، Mac OS، Free BSD، Linux، Net BSD و غیره کار می کند.
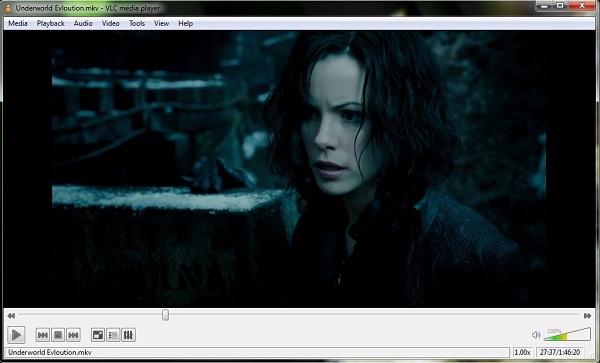

پخش کننده VLC را می توان برای پخش جریانی ویدیو و صدا از طریق شبکه استفاده کرد. برای شروع پخش هر فایلی، نیازی به نصب کدک های اضافی ندارید، زیرا از قبل در برنامه هستند. رادیو اینترنتی را پخش می کند و همچنین پخش جریانی ویدیو یا صدا را در رایانه شما ضبط می کند.
VLC Media Player را کاملا رایگان برای ویندوز یا مک او اس به زبان روسی دانلود کنید و از ابزارهای مختلفی برای پخش هر دو فرمت صوتی و تصویری استفاده کنید.
از آنجایی که امروزه فرمت های مختلفی برای فایل های ویدئویی وجود دارد و باز کردن همه چیز با یک پخش کننده به سادگی غیرممکن است. و معلوم می شود که برای هر یک از این فرمت ها لازم است یک پخش کننده ویدیویی مناسب پیدا و بارگیری کنید.
با VLC Media Player، چنین مشکلی وجود نخواهد داشت. از این گذشته، مسدود کردن حافظه رایانه با برنامه های مختلف که فقط یک بار در ماه نیاز دارند، ناخوشایند و مقرون به صرفه نیست. و معلوم شد که آنها یک ویدیو را با فرمت دیگری دانلود کرده اند و برای ویدیوی بعدی باید برنامه دیگری را دانلود کنید.
پخش کننده رسانه VLC کاملا رایگان است، می تواند تقریباً تمام فرمت های ویدیویی و صوتی موجود را باز کند. VLC تنها پخش کننده رسانه ای است که می تواند به راحتی با فایل های خراب، کم بار یا شکسته مقابله کند.
می توانید VLC Media Player را به صورت رایگان برای نسخه روسی ویندوز 10 x64 از وب سایت رسمی در لینک زیر بلافاصله پس از توضیحات دانلود کنید.
این برنامه کاملاً به زبان روسی است و به شما امکان می دهد ظاهر خود را سفارشی کنید تا برای هر کاربر جداگانه جذاب تر باشد. برای تغییر پوسته برای VLC، فقط باید به وب سایت رسمی بروید، پوسته مورد نظر خود را انتخاب کرده و آن را دانلود کنید.
پس از دانلود کاور، باید آن را در پوشه خود پخش کننده VLC (Program Files \ VLC \ Scins) قرار دهید. در مرحله بعد باید به منوی پخش کننده Tools - Options - Interface رفته و گزینه Other style را انتخاب کنید و یک انتخاب ظاهر می شود. تنها چیزی که باقی می ماند این است که فایل دانلود شده را نشان داده و آن را انتخاب کنید.
هنگام بارگیری نسخه روسی VLC Media Player، سیستم عامل شما Windows یا هر سیستم دیگری قبلاً نشان داده می شود، بنابراین لازم نیست چیزی را انتخاب کنید.
اگر این نرم افزار با قدیمی ترین نسخه قبلاً روی رایانه نصب شده باشد، نیازی به حذف آن نیست، نسخه جدید بدون مشکل جایگزین نسخه قبلی می شود. پس از آن باید فایل نصب را اجرا کنید.
به معمولی ترین و ساده ترین روش نصب می شود. انتخاب نوع نصب کامل آسان تر است، پس نیازی به انتخاب دستی چیزی نخواهید داشت.
علاقه به پخش کننده VLC که از سال 1996 توسط علاقه مندان به عنوان بخشی از پروژه VideoLAN توسعه یافته است، به دلایل مختلفی است. اولاً محصول مذکور در بین طرفداران نرم افزار رایگان محبوبیت فوق العاده ای دارد (تعداد دانلودها بیش از 485 میلیون بار است!) و برای انواع سیستم عامل ها از جمله موبایل در دسترس است. ثانیاً، چندی پیش نسخه جدیدی از برنامه جدید منتشر شد که به نسخه 2.0.x رسیده و عملکردهای جالب زیادی دریافت کرده است. در نهایت، ثالثا، برای بسیاری از کاربران، VLC هنوز به طور انحصاری با ابزاری برای تماشای ویدیو و گوش دادن به صدا مرتبط است، که پر کردن قدرتمند آن به شما امکان می دهد کارهای بسیار جالب تری را از نظر عملی حل کنید. انتشار امروز به خلاصه آنها اختصاص دارد که برای وضوح بیشتر با انبوهی از تصاویر ارائه شده است.

⇡ استفاده از کلیپ ها به عنوان پس زمینه محیط کار
یکی از ویژگی های جالب پخش کننده VLC امکان خروجی مستقیم ویدیو به دسکتاپ سیستم عامل است. برای فعال کردن والپیپرهای چندرسانهای که نقش آنها را فیلم مورد علاقه شما میتواند ایفا کند، باید به تنظیمات پیشرفته برنامه رفته و در قسمت "Video" کادر کنار مورد "Video on Desktop" را علامت بزنید. پس از آن، تنها چیزی که باقی می ماند این است که یک آیتم منوی مشابه را در پنجره اصلی برنامه انتخاب کنید و مطمئن شوید که عملیات انجام شده به سود کسب و کار بوده است.

⇡ تماشای ویدیوهای یوتیوب
به خوبی شناخته شده است که برای مشاهده محتوای ارائه شده در سرور YouTube، به یک مرورگر با پلاگین نصب شده Adobe Flash یا پشتیبانی HTML5 نیاز دارید. در غیاب یک مرورگر وب مناسب، پخش کننده بدنام VLC می تواند بن بست را حل کند. تکنیک ساده است: Ctrl + N را فشار دهید، URL ویدیوی آنلاینی را که دوست دارید در فرم وارد کردن URL کپی کنید و روی دکمه "Play" کلیک کنید. اگر کانال اینترنتی متوسطی دارید، باز کردن یک برگه با پارامترهای اضافی و تنظیم مقدار حافظه پنهان مورد استفاده در هنگام پخش محتوای YouTube اضافی نخواهد بود. این آینده نگری به شما کمک می کند از مکث های آزاردهنده در حین پخش ویدیو جلوگیری کنید.

⇡ رونوشت ضبط های صوتی
مسئله تبدیل رکوردهای دیکتافون به یک قالب متنی اغلب حتی کاربران با تجربه رایانه را گیج می کند: گربه از نرم افزار مناسبی گریه کرد که حل مشکل را ساده می کند و اغلب هیچ نکته ای در آنها وجود ندارد و تقریباً یک دهم است. در چنین مواردی استفاده از VLC با دکمه های "Step Backward"، "Step Forward" و "Cycle A → B" که از طریق تنظیمات رابط به نوار ابزار آورده می شود، بسیار موثرتر است. با استفاده از کنترل های ذکر شده، می توانید بلافاصله ضبط را ده ثانیه عقب و جلو ببرید و پیمایش چرخه ای بخش های انتخاب شده از فایل صوتی را فعال کنید، که هنگام رونویسی سخنرانی ها، مصاحبه ها، دیکته های مترجمان و سایر داده های صوتی مفید است.

کاربران با حافظه خوب می توانند به جای سفارشی کردن رابط برنامه، به استفاده عملی از سیستم کلیدهای "داغ" پخش کننده متوسل شوند که امکان انجام اقدامات مختلف از جمله بازگرداندن محتوای در حال پخش در رایانه را فراهم می کند. لازم به ذکر است که تقریباً تمام کنترل های VLC با میانبرهای صفحه کلید مربوطه کپی شده اند و بسته به تنظیمات کاربر قابل تنظیم هستند.

⇡ سازماندهی پخش پخش صوتی / تصویری
و این کار را می توان با استفاده از VLC انجام داد. برای استفاده از پخش کننده به عنوان سرور برای پخش محتوای چند رسانه ای، باید تعدادی تنظیمات برنامه را با هدایت این دستورالعمل (به زبان انگلیسی) یا این (به روسی) انجام دهید. به طور خاص، باید در مورد منبع پخش تصمیم بگیرید، پروتکل شبکه ای را که برای پخش آنلاین استفاده می شود انتخاب کنید، تنظیمات رمزگذاری داده را در قالب مناسب تنظیم کنید و انتقال جریان رسانه را به ماشین های مشتری فعال کنید. از آنجایی که پخش دادههای چندرسانهای الزامات بسیار سختی را برای پهنای باند کانالهای ارتباطی دیکته میکند، درست است که قبل از استقرار یک سرور ویدئویی، مطمئن شویم که اتصال اینترنت استفادهشده میتواند جریان بالای ترافیک خروجی را تحمل کند.


⇡ محتوای جریان را در فایل ذخیره کنید
از آنجایی که ما در مورد سازماندهی پخش آنلاین با استفاده از VLC صحبت می کنیم، منطقی است که به توانایی پخش کننده نه تنها در توزیع محتوا در شبکه، بلکه همچنین ذخیره محتوای پخش شده توسط شخصی روی دیسک و تبدیل خودکار آن به ترجیحی ترین قالب اشاره کنیم. این عملیات به صورت قیاسی با روش تماشای ویدیوهای YouTube که در بالا توضیح داده شد انجام می شود، با تنها استثنا که پس از وارد کردن URL، به جای «بازی» باید روی «تبدیل» کلیک کنید. پنجره ای با تنظیمات ذخیره جریان ورودی و پارامترهای کدک هایی که برای تبدیل داده استفاده می شود باز می شود. پس از نشان دادن یک ماراتن در آنها، می توانید با توجه به حق چاپ و حق چاپ، شروع به "دزدیدن" جریان صوتی / تصویری کنید.

⇡ گرفتن اسکرین شات از جریان ویدئو
برخلاف تعدادی از پخش کننده های رسانه ای جایگزین، VLC شامل ابزارهای ویژه ای برای ایجاد عکس های فوری از فیلم های در حال پخش است. نیازی به کمانچه زدن با کلید Print Screen، کلیپ بورد سیستم عامل و ویرایشگرهای گرافیکی نیست - فقط Shift + S را فشار دهید و برنامه به طور خودکار فریم انتخاب شده را روی دیسک رایانه در فهرست مشخص شده می نویسد. به طور پیش فرض، تصاویر با فرمت PNG ذخیره می شوند که در صورت تمایل می توان آن را به JPG تغییر داد.

⇡ کنترل پخش از راه دور
یکی دیگر از ویژگی های مستند اما به ندرت مورد استفاده VLC، امکان دستکاری برنامه از راه دور از طریق رابط وب است. زیبایی آن در این است که هر دستگاه محاسباتی متصل به شبکه محلی با مرورگر اینترنت، خواه گوشی هوشمند یا تبلت باشد، می تواند به عنوان یک کنترل از راه دور عمل کند. علاقه مندان می توانند با فعال سازی رابط کنترل از راه دور در تنظیمات پلیر و اتصال به آن از طریق مرورگر، انعطاف پذیری این ابزار را شخصاً بررسی کنند. "از طریق هوا" می توانید تقریباً تمام عملکردهای اصلی برنامه را کنترل کنید: تنظیم صدا، کنترل پخش فایل ها و لیست پخش، دستکاری تنظیمات اکولایزر و سایر پارامترهای VLC.

⇡ مونتاژ پازل های ویدئویی
برای کسانی که دوست دارند در حالی که اوقات فراغت خود را به حل انواع مختلف پازل و معماهای منطقی می گذرانند، VLC نیز می تواند کار خوبی انجام دهد. بدون ترفند و رقص شمنی با تنبور - کافیست یک پنجره با جلوه های گرافیکی باز کنید، یک تیک جلوی آیتم "Puzzle" قرار دهید و از ویدیوی در حال پخش، موزاییکی را که به قطعات زیادی تقسیم شده است، دریافت کنید که باید به صورت یکپارچه مونتاژ شوند. کل سختی بازی را می توان با افزایش ردیف ها و ستون های پازل تنظیم کرد. کنترل از طریق حرکت ماهرانه عناصر با ماوس انجام می شود.

⇡ مشاهده عکس ها
VLC که برای کار با داده های چند رسانه ای طراحی شده است، در انجام سایر وظایف کار خوبی انجام می دهد. با پشتیبانی داخلی از فرمت های تصویری JPG، PNG، XCF، GIF، TIFF، LBM، PCX و Targa (TGA)، می توان از پخش کننده به عنوان یک نمایشگر تصویر ساده استفاده کرد که کاملاً ویژگی های برنامه فوق را تکمیل می کند.
امید است که پستی که منتشر کردیم، خوراک خوبی برای همه کاربران VLC باشد و شاید کسی را وادار کند که در نگرش خود نسبت به راه حل های منبع باز، که اغلب سر و گردن بالاتر از محصولات تجاری هستند، تجدید نظر کند. و از نظر کیفیت اجرا، و عملکرد به دقت توسط توسعه دهندگان گذاشته شده است.
پخش کننده رسانه VLCیک پخش کننده رسانه رایگان برای پخش فایل های صوتی یا تصویری با هر فرمتی است. علاوه بر تطبیق پذیری، VLC به دلیل مجموعه ای از ابزارها برای پردازش هر نوع محتوای رسانه ای محبوب است. VLC به لطف سیستم کدک های داخلی (MPEG-1، -2، -4، و غیره)، که استفاده از برنامه های شخص ثالث برای پخش موسیقی یا ویدیو با کیفیت بالا را حذف می کند، مزیت بزرگی نسبت به پخش کننده های رسانه ای متعدد دریافت کرد. . اگر شروع به جمع آوری لیست فرمت های پشتیبانی شده توسط VLC کنید، بی پایان خواهد بود.
پخش کننده می تواند محتوای رسانه ای را حتی با کمیاب ترین فرمت های مجهز به کدک های خاص پخش کند. اگر نیاز به پخش CD یا DVD دارید، از آن استفاده کنید VLC به زبان روسی... در پخشکننده رسانه، میتوانید فهرستهای پخش ایجاد کنید، میتوانید از یک آهنگ صوتی به آهنگ دیگر سوئیچ کنید، هنگام تماشای فیلم، حالت تمام صفحه را فعال کنید، صدا را تجسم کنید، ویدیو را مقیاسبندی کنید، اسکرینشات بگیرید، زیرنویسها را فعال یا غیرفعال کنید.
با دانلود رایگان پخش کننده VLC بر روی کامپیوتر خود به کار با افکت های صوتی و تصویری دسترسی خواهید داشت. در مورد جلوه های صوتی، این کار با یک اکولایزر، تنظیم صدای فراگیر است. جلوههای ویدیویی عبارتند از تغییر روشنایی یا کنتراست تصویر، اشباع آن، وضوح پخش، برش ویدیو، افزودن لوگو و موارد دیگر. اما امکانات پخش کننده VLC / VLAN برای ویندوز 7، 8، 10 به همین جا ختم نمی شود. شما می توانید فایل را به فرمت مورد نظر خود در پخش کننده رسانه تبدیل کنید. یا قطعه صوتی را از ویدیویی که در حال تماشای آن هستید برش دهید.
ویژگی های اصلی پخش کننده رسانه VLC برای ویندوز 7، 8، 10:
- بازتولید محتوای رسانه با هر قالبی؛
- کدک های داخلی؛
- پخش فایل ها از دیسک های CD / DVD؛
- کار با جلوه های صوتی و تصویری؛
- تبدیل فایل ها به هر فرمت دلخواه
پس از تمام قابلیت های فوق VLC player rus، می توان نتیجه گرفت که پخش کننده VLANنسخه روسی یک پخش کننده بسیار قدرتمند و همه کاره است که هم برای یک کاربر آماتور ساده و هم برای یک حرفه ای حرفه ای که می تواند آزادانه از آن برای کار با محتوای ویدیویی و صوتی استفاده کند مفید خواهد بود. در وب سایت ما همیشه می توانید پخش کننده رسانه VLC را به صورت رایگان به زبان روسی با لینک مستقیم از وب سایت رسمی بدون ثبت نام و پیامک دانلود کنید.
اکثر کاربران ترجیح می دهند هر برنامه ای را که استفاده می کنند سفارشی کنند. اما افرادی هستند که به سادگی نمی دانند که چگونه پیکربندی یک یا آن نرم افزار را تغییر دهند. این مقاله فقط به چنین کاربرانی اختصاص داده خواهد شد. در آن ما سعی خواهیم کرد تا جایی که ممکن است روند تغییر پارامترهای VLC Media Player را با جزئیات شرح دهیم.
VLC Media Player یک محصول چند پلتفرمی است. این بدان معناست که برنامه دارای نسخه هایی برای سیستم عامل های مختلف است. در چنین نسخه هایی، روش های پیکربندی ممکن است کمی با یکدیگر متفاوت باشد. بنابراین، برای اینکه شما را گیج نکنیم، بلافاصله متذکر می شویم که این مقاله راهنمای نحوه پیکربندی VLC Media Player برای دستگاه های دارای ویندوز را ارائه می دهد.
همچنین متذکر می شویم که این درس بیشتر برای کاربران مبتدی VLC Media Player و افرادی است که به تنظیمات این نرم افزار آشنایی خاصی ندارند. بعید است که افراد حرفه ای در این زمینه چیز جدیدی در اینجا پیدا کنند. بنابراین، ما وارد کوچکترین جزئیات نمی شویم و اصطلاحات تخصصی را می پاشیم. بیایید مستقیماً به پیکربندی پخش کننده ادامه دهیم.
پیکربندی رابط
بیایید با نگاهی به گزینه های رابط VLC Media Player شروع کنیم. این گزینه ها به شما اجازه می دهد تا نمایش دکمه ها و کنترل های مختلف را در پنجره پخش کننده اصلی شخصی سازی کنید. با نگاهی به آینده، توجه می کنیم که پوشش در VLC Media Player نیز قابل تغییر است، اما این کار در بخش دیگری از تنظیمات انجام می شود. بیایید نگاهی دقیق تر به روند تغییر پارامترهای رابط بیندازیم.
- VLC Media Player را اجرا کنید.
- در قسمت بالای برنامه لیستی از بخش ها را خواهید دید. شما باید روی خط کلیک کنید "ابزار".
- در نتیجه یک منوی کشویی ظاهر می شود. زیربخش مورد نیاز به این نام نامیده می شود - "تنظیم رابط...".
- این اقدامات یک پنجره جداگانه نمایش می دهد. در آن است که رابط پخش کننده پیکربندی می شود. چنین پنجره ای شبیه این است.
- در بالای پنجره یک منو با تنظیمات از پیش تعیین شده وجود دارد. با کلیک بر روی خط دارای فلش رو به پایین، یک پنجره زمینه ظاهر می شود. در آن می توانید یکی از گزینه هایی را که توسعه دهندگان به صورت پیش فرض ادغام کرده اند انتخاب کنید.
- دو دکمه در کنار این خط وجود دارد. یکی از آنها به شما امکان می دهد نمایه خود را ذخیره کنید، و دومی به شکل صلیب قرمز، از پیش تعیین شده را حذف می کند.
- در قسمت زیر می توانید قسمتی از رابط را انتخاب کنید که می خواهید مکان دکمه ها و لغزنده ها را تغییر دهید. چهار زبانه که کمی بالاتر قرار دارند به شما امکان می دهند بین چنین مناطقی جابجا شوید.
- تنها گزینه ای که می توان در اینجا روشن یا خاموش کرد، محل خود نوار ابزار است. میتوانید مکان پیشفرض (پایین) را ترک کنید، یا با علامت زدن کادر کنار خط مورد نظر، آن را به بالا منتقل کنید.
- ویرایش خود دکمه ها و لغزنده ها بسیار آسان است. فقط باید عنصر مورد نظر را با دکمه سمت چپ ماوس نگه دارید و سپس آن را به محل مورد نظر منتقل کنید یا به طور کلی حذف کنید. برای حذف یک عنصر، فقط باید آن را از ناحیه کار بکشید.
- همچنین در این پنجره فهرستی از مواردی که می توان به نوار ابزارهای مختلف اضافه کرد را خواهید دید. این منطقه به این شکل است.
- عناصر به همان روشی که حذف می شوند اضافه می شوند - به سادگی با کشیدن و رها کردن به مکان مورد نظر.
- در بالای این ناحیه، سه گزینه خواهید دید.
- با علامت زدن یا حذف علامت تیک در کنار هر یک از آنها، ظاهر دکمه را تغییر می دهید. بنابراین، همان عنصر می تواند ظاهر متفاوتی داشته باشد.
- شما می توانید نتیجه تغییرات را بدون اولین ذخیره مشاهده کنید. در پنجره پیش نمایش که در گوشه سمت راست پایین قرار دارد نمایش داده می شود.
- در پایان تمام تغییرات، فقط باید دکمه را فشار دهید "نزدیک"... با این کار تمام تنظیمات ذخیره می شود و نتیجه را در خود پخش کننده مشاهده می کنید.












این فرآیند پیکربندی رابط را کامل می کند. بیایید ادامه دهیم.
پارامترهای اصلی پخش کننده

رابط
این مجموعه از پارامترها با آنچه در بالا توضیح داده شد متفاوت است. در بالای منطقه، می توانید زبان مورد نیاز برای نمایش اطلاعات در پخش کننده را انتخاب کنید. برای این کار کافیست روی یک خط خاص کلیک کنید و سپس گزینه مورد نظر را از لیست انتخاب کنید.
در مرحله بعد، لیستی از گزینه ها را مشاهده خواهید کرد که به شما امکان می دهد پوسته VLC Media Player را تغییر دهید. اگر می خواهید پوست خود را اعمال کنید، باید کادر کنار خط را علامت بزنید "یک سبک دیگر"... پس از آن، باید با کلیک کردن بر روی دکمه، فایل را با جلد روی رایانه خود انتخاب کنید "انتخاب کنید"... اگر می خواهید کل لیست پوسته های موجود را ببینید، باید روی دکمه ای که در صفحه زیر با عدد 3 مشخص شده است کلیک کنید. 
لطفاً توجه داشته باشید که پس از تغییر جلد، باید تنظیمات را ذخیره کرده و پخش کننده را مجدداً راه اندازی کنید.
اگر از پوسته استاندارد استفاده می کنید، مجموعه دیگری از گزینه ها در دسترس شما خواهد بود. 
در پایین پنجره، مناطقی با لیست پخش و تنظیمات حریم خصوصی را خواهید دید. در اینجا گزینه های زیادی وجود ندارد، اما آنها بی فایده ترین نیستند. 
آخرین تنظیمات در این بخش، فایل binding است. با فشردن دکمه "پیکربندی اتصالات..."، می توانید مشخص کنید که کدام پسوند فایل باید با VLC Media Player باز شود.
سمعی
در این زیربخش به تنظیمات مربوط به پخش صدا دسترسی خواهید داشت. برای شروع، می توانید صدا را روشن یا خاموش کنید. برای این کار کافی است کادر کنار خط مربوطه را علامت بزنید یا علامت آن را بردارید. 
علاوه بر این، شما این حق را دارید که هنگام راه اندازی پخش کننده، سطح صدا را تنظیم کنید، ماژول خروجی صدا را مشخص کنید، سرعت پخش را تغییر دهید، عادی سازی را فعال و پیکربندی کنید، و صدا را تراز کنید. همچنین میتوانید جلوه صدای فراگیر (Dolby Surround) را در اینجا روشن کنید، تجسم را تنظیم کنید و افزونه را روشن کنید. "Last.fm".
ویدئو
بر اساس قیاس با بخش قبل، تنظیمات این گروه مسئولیت پارامترهای نمایش ویدیو و عملکردهای مرتبط را بر عهده دارند. همانطور که با "سمعی"، می توانید نمایش ویدیو را به طور کلی خاموش کنید. 
در مرحله بعد، می توانید پارامترهای نمایش تصویر، دکوراسیون پنجره را تنظیم کنید و همچنین گزینه نمایش پنجره پخش کننده را در بالای همه پنجره های دیگر تنظیم کنید. 
کمی زیر خطوط مسئول تنظیمات دستگاه نمایشگر (DirectX)، interlacing (فرآیند ایجاد یک فریم کامل از دو نیم فریم) و پارامترهای ایجاد اسکرین شات (محل فایل، فرمت و پیشوند) است. 
زیرنویس و OSD
در اینجا پارامترهایی هستند که وظیفه نمایش اطلاعات را بر روی صفحه نمایش دارند. به عنوان مثال، می توانید نمایش عنوان ویدیوی در حال پخش را فعال یا غیرفعال کنید و همچنین مکان چنین اطلاعاتی را مشخص کنید.
بقیه تنظیمات مربوط به زیرنویس است. به صورت اختیاری، میتوانید آنها را روشن یا خاموش کنید، جلوهها (فونت، سایه، اندازه)، زبان ترجیحی و کدگذاری را تنظیم کنید. 
ورودی / کدک ها
همانطور که از نام زیربخش پیداست، گزینه هایی برای کدک های پخش وجود دارد. ما هیچ تنظیمات کدک خاصی را توصیه نمی کنیم، زیرا همه آنها نسبت به موقعیت تنظیم شده اند. با افزایش کارایی می توانید کیفیت تصویر را کاهش دهید و بالعکس. 
کمی پایین تر در این پنجره گزینه هایی برای ذخیره فیلم های ضبط شده و پارامترهای شبکه وجود دارد. در مورد شبکه، اگر اطلاعات را مستقیماً از اینترنت پخش می کنید، می توانید یک سرور پراکسی را در اینجا مشخص کنید. به عنوان مثال، هنگام استفاده از پخش زنده.

کلیدهای فوری
این آخرین زیربخش مربوط به گزینه های اصلی VLC Media Player است. در اینجا می توانید عملکردهای پخش کننده خاصی را به کلیدهای خاصی متصل کنید. تنظیمات زیادی در اینجا وجود دارد، بنابراین ما نمی توانیم چیز خاصی را توصیه کنیم. هر کاربر این پارامترها را به روش خود پیکربندی می کند. علاوه بر این، می توانید بلافاصله اقدامات مرتبط با چرخ ماوس را تنظیم کنید.
اینها همه گزینه هایی هستند که می خواستیم به آنها اشاره کنیم. به یاد داشته باشید که قبل از بستن پنجره گزینه ها، تغییرات را ذخیره کنید. لطفاً توجه داشته باشید که با نگه داشتن نشانگر ماوس روی خطی که نام آن گزینه وجود دارد، می توانید اطلاعات بیشتری در مورد هر گزینه ای کسب کنید. 
همچنین لازم به ذکر است که VLC Media Player دارای لیست گسترده ای از گزینه ها است. اگر در پایین پنجره تنظیمات، خط را علامت بزنید، می توانید آن را ببینید "همه چیز".
این پارامترها بیشتر برای کاربران پیشرفته طراحی شده اند.
تنظیمات افکت ها و فیلترها
همانطور که شایسته هر پخش کننده ای است، VLC Media Player دارای پارامترهایی است که مسئول جلوه های صوتی و تصویری مختلف هستند. برای تغییر آن ها باید موارد زیر را انجام دهید:

جلوه های صوتی
به زیربخش مشخص شده می رویم.
در نتیجه، سه گروه دیگر را در زیر مشاهده خواهید کرد. 
در گروه اول "اکولایزر"شما قادر خواهید بود گزینه ای که در عنوان مشخص شده است را فعال کنید. پس از روشن شدن خود اکولایزر، لغزنده ها فعال می شوند. با حرکت دادن آنها به بالا یا پایین، جلوه صوتی را تغییر خواهید داد. همچنین می توانید از جاهای خالی آماده استفاده کنید که در منوی اضافی کنار کتیبه قرار دارند "از پیش تعیین شده".
در گروه "فشرده سازی"(معروف به فشرده سازی) لغزنده های مشابهی وجود دارد. برای تنظیم آنها ابتدا باید گزینه را فعال کنید و سپس تغییراتی را اعمال کنید. 
آخرین بخش فرعی نامیده می شود "صدای فراگیر"... لغزنده های عمودی نیز در اینجا قرار دارند. این گزینه به شما امکان می دهد صدای فراگیر مجازی را فعال و تنظیم کنید.
جلوه های ویدیویی
چندین زیرگروه دیگر در این بخش وجود دارد. همانطور که از نام آن پیداست، هدف همه آنها تغییر پارامترهای مربوط به نمایش و پخش ویدیو است. بیایید هر دسته را مرور کنیم.
در برگه "پایه ای"می توانید گزینه های تصویر (روشنایی، کنتراست و غیره)، وضوح، دانه بندی و حذف خطوط راه راه را تغییر دهید. ابتدا باید گزینه تغییر تنظیمات را فعال کنید. 
زیر بخش "برش"به شما این امکان را می دهد که اندازه ناحیه نمایش داده شده تصویر روی صفحه را تغییر دهید. اگر ویدیو را در چند جهت به طور همزمان برش می دهید، توصیه می کنیم پارامترهای همگام سازی را تنظیم کنید. برای انجام این کار، در همان پنجره، کادر کنار خط مورد نیاز را علامت بزنید. 
گروه "رنگ ها"به شما امکان می دهد ویدیوی خود را تصحیح رنگ کنید. می توانید یک رنگ خاص را از یک ویدیو استخراج کنید، یک آستانه اشباع برای یک رنگ خاص مشخص کنید، یا وارونگی رنگ را فعال کنید. علاوه بر این، گزینه هایی فوراً در دسترس هستند که به شما امکان می دهند سپیا را روشن کنید و همچنین شیب را تنظیم کنید. 
در ردیف بعدی برگه است "هندسه"... گزینه های این بخش فرعی با هدف تغییر موقعیت ویدیو هستند. به عبارت دیگر، گزینه های محلی به شما این امکان را می دهند که تصویر را با یک زاویه خاص برگردانید، زوم تعاملی را روی آن اعمال کنید، یا جلوه های دیوار یا پازل را فعال کنید. 
به این پارامتر است که در یکی از درس هایمان به آن پرداختیم.
در بخش بعدی "روکش"می توانید لوگوی خود را در بالای ویدیو قرار دهید و همچنین تنظیمات نمایش آن را تغییر دهید. علاوه بر لوگو، میتوانید متن دلخواه را نیز روی ویدیوی در حال پخش قرار دهید. 
گروهی زنگ زدند "AtmoLight"کاملاً به تنظیمات فیلتری به همین نام اختصاص دارد. مانند بقیه گزینه ها، ابتدا باید این فیلتر را فعال کرد و سپس پارامترها را تغییر داد. 
در آخرین بخش فرعی با عنوان "به علاوه"تمام اثرات دیگر جمع آوری شده است. شما می توانید با هر یک از آنها آزمایش کنید. بیشتر گزینه ها را فقط می توان به صورت اختیاری استفاده کرد. 
هماهنگ سازی
این بخش شامل یک برگه است. پارامترهای محلی برای کمک به همگام سازی صدا، ویدئو و زیرنویس طراحی شده اند. شاید شما با موقعیت هایی مواجه شده باشید که آهنگ صوتی کمی جلوتر از ویدیو باشد. بنابراین، با کمک این گزینه ها، می توانید یک نقص مشابه را برطرف کنید. همین امر در مورد زیرنویس هایی که جلوتر یا پشت تراک های دیگر هستند نیز صدق می کند. 
این مقاله را به پایان می رساند. ما سعی کرده ایم تمام بخش ها را پوشش دهیم تا به شما کمک کنیم VLC Media Player را مطابق میل خود سفارشی کنید. اگر در روند خواندن مطالب سؤالی دارید - در نظرات خوش آمدید.
VLC Media Player- نسخه جدیدی از پخش کننده رسانه رایگان برای گوش دادن به موسیقی و تماشای فیلم در ویندوز 7، 8 و همچنین اندروید و iOS. به عنوان یکی از بهترین پخش کننده های رسانه رایگان با عملکرد عالی شناخته شده است. یکی از ویژگی های پخش کننده VLC توانایی کار در شبکه به عنوان مترجم کانال های موسیقی یا ویدیو از اینترنت است. شما می توانید VLC Media Player را به صورت رایگان به زبان روسی در همین صفحه دانلود کنید.
VLC Player از عملکرد رادیویی اینترنتی پشتیبانی می کند که برای کاربران بسیار راحت است. این به این دلیل است که با پخش کننده VLC این امکان را دارید که موسیقی یا ویدیوی مورد علاقه خود را مستقیماً از روی هوا با کیفیت نسبتاً خوبی ضبط کنید. پخش کننده از فرمت های داده رایج در حال حاضر پشتیبانی می کند که به شما امکان می دهد هنگام مشاهده فایل های ویدیویی از خطا جلوگیری کنید.
علاوه بر این، حتی اگر فایل شما آسیب دیده باشد یا به طور کامل از اینترنت دانلود نشده باشد، پخش کننده قادر به پخش آن خواهد بود. فیلم ها با هر فرمت و اندازه، تا BluRay محبوب، بدون مشکل در VLC Player پخش می شوند.
VLC Media Player به زبان روسی:
کنترل های VLC Media Player را می توان به دلخواه شخصی سازی کرد. زبان روسی این برنامه به شما کمک می کند تا به راحتی میانبرهای صفحه کلید "سریع" - دستورات را اختصاص دهید. نسخه جدید طراحی جدید و زیبا، پشتیبانی از رمزگشایی جریان 10 بیتی دریافت کرد و به طور کامل به زبان روسی ساخته شده است. همیشه می توانید به ثبات تکیه کنید پخش کننده VLC، زیرا این یکی از مزایای مهم نسبت به آنالوگ ها است.
پخش کننده VLC دارای یک پلاگین داخلی اختصاصی برای



