آیا می خواهید به راحتی و کارآمد عکس های خود را به صورت آنلاین پردازش کنید؟ ویرایشگر عکس رایگان ما به سرعت نقص ها را برطرف می کند و کیفیت عکس های دیجیتال را بهبود می بخشد.
برش، چرخش و تغییر اندازه
بیشترین درخواست در ویرایش عکس، عملیات اساسی مانند برش و چرخش تصاویر است. بنابراین، ما ابزارهای بصری و سریعی را برای انجام این اقدامات ایجاد کرده ایم.
با عملکرد Rotate می توانید تصویر را 90 درجه به راست و چپ بچرخانید، تصویر را به صورت عمودی یا افقی برگردانید و افق را تراز کنید. تمام عملیات به سرعت و به راحتی انجام می شود. برای برش (یا برش) یک عکس، فقط منطقه برش را انتخاب کنید. هنگام ذخیره عکس پردازش شده، می توانید پسوند (jpg. یا .png)، کیفیت و اندازه فایل را انتخاب کنید.
عکس پردازش
تصحیح تصویر
از ابزار Exposure برای تنظیم روشنایی و کنتراست و تنظیم سایه ها و هایلایت ها در عکس خود استفاده کنید. همچنین می توانید رنگ، اشباع و دما را تغییر دهید. ابزار Sharpness به شما این امکان را می دهد که در صورت نیاز، تصویر را شارپ کنید. با تغییر تنظیمات هر ساز، تغییرات را در زمان واقعی مشاهده خواهید کرد.
تصحیح عکس را انجام دهیدقاب عکس، برچسب و متن
با ویرایشگر عکس وب سایت، می توانید به راحتی با استفاده از برچسب های خنده دار، قاب عکس های شیک و زیرنویس های متنی زیبا، تصاویر خنده دار و مد روز ایجاد کنید.
از بین بیش از 300 برچسب، 30 قاب قابل تنظیم و 20 فونت تزئینی برای برچسب های متنی انتخاب کنید. یک میدان بزرگ برای آزمایش.
تزیین عکس

جلوه های عکس و فیلترهای عکس
تصور دنیای عکاسی بدون توانایی تبدیل یک عکس از رنگی به سیاه و سفید، پردازش آن با فیلتر سپیا یا ایجاد وینیت دشوار است. برای پردازش خلاقانه، ما همچنین یک اثر پیکسلی داریم.
عکسهای قدیمی را با جلوههای یکپارچهسازی با سیستمعامل ایجاد کنید، از افکت Tilt-Shift برای تبدیل عکسهای منظره به اسباببازی استفاده کنید، یا با جلوهای رنگی توجه بیننده را به ناحیه مرکزی تصویر جلب کنید.
شما نیاز خواهید داشت
- برنامه Adobe Photoshop. سیستم مورد نیاز و دستورالعمل های کامل نصب نرم افزار را می توانید در http://www.adobe.com/en/products/photoshop/tech-specs.html پیدا کنید.
دستورالعمل ها
در نوار ابزار، روی کادر کوچک دوتایی «پیشفرض و رنگهای پسزمینه» در پایین نوار ابزار کلیک کنید تا رنگ پیشزمینه را سیاه کنید. این رنگی است که باید در این مرحله وارد کنید.
ابزار «نوع افقی» را از نوار ابزار انتخاب کنید. پانل پارامترهای ابزار در قسمت بالای پنجره برنامه ظاهر می شود. مقادیر مورد نیاز را تنظیم کنید. یک فونت را از لیست کشویی "Font" انتخاب کنید. در مثال نشان داده شده از فونت Arial استفاده شده است. یک سبک فونت را انتخاب کنید. در مثال نشان داده شده از "Regular" استفاده شده است. اندازه فونت را بر حسب نقطه وارد کنید متنفیلد جدید "اندازه". در مثال نشان داده شده از اندازه 30 امتیاز استفاده شده است. "Crisp" را از لیست کشویی "Anti-Aliasing" انتخاب کنید. یک گزینه تراز را انتخاب کنید متنیک "متن مرکزی".
جایی در قسمت سمت چپ بالای پنجره تصویر کلیک کنید.
توجه داشته باشید که پالت "لایه ها" اکنون حاوی یک لایه به نام "لایه 1" با یک "T" در کنار لایه است که نشان می دهد که این لایه است. متنلایه جدید.
ابزار Move را انتخاب کرده و بکشید متنبا قرار دادن آن در جایی که دشوار نیست.
توجه داشته باشید که در پالت "لایه ها" نام لایه با نامی که وارد کرده اید جایگزین شده است. متن.
در مثال ارائه شده متنکمی به سمت راست حرکت کرد، جایی که در عکس هاپس زمینه روشن تر
شما می توانید با افزودن جلوه های ویژه از سبک های لایه از پیش تعریف شده و قابل ویرایش، ظاهر را بهبود ببخشید. منوی "لایه" را باز کنید. "سبک لایه" را انتخاب کنید.
پس از اطمینان از اینکه لایه با متناهم، با تنظیم افکت های مختلف، لایه خود را آزمایش کنید. در مثال نشان داده شده، افکت ها روی "Drop Shadov"، "Outer Glow" تنظیم شده اند و رنگ عنوان با استفاده از افکت "Color Overlay" تغییر می کند.
می توانید با برجسته کردن هر افکت و کلیک روی نام افکت با ماوس، مقادیر را برای هر افکت انتخاب کنید.
فتوشاپ این امکان را فراهم می کند که از طریق سبک سازی و تغییر شکل به کتیبه ها ظاهری اصلی ببخشد متنآ.
مطمئن شوید که لایه با متناهم هنوز فعال است. ابزار «نوع افقی» را از نوار ابزار انتخاب کنید. پانل پارامترهای ابزار در قسمت بالای پنجره برنامه ظاهر می شود. روی دکمه Create Warped Text کلیک کنید. متن"). سبک مورد نظر خود را در پنجره "Warp Text" انتخاب کنید و مقادیر را تغییر دهید.
در مثال نشان داده شده از سبک "Rize" استفاده شده است.
با استفاده از یک برنامه رایگان که در سیستم ویندوز تعبیه شده است، می توانید متن را روی عکس یا نقاشی چاپ کنید. Paint نام دارد و می توانید آن را از طریق Start - All Programs - Standard - Paint باز کنید.
در اینجا به طور تقریبی به نظر می رسد:

برای شروع، باید عکس یا تصویری را که می خواهید کتیبه را روی آن اعمال کنید، باز کنید.
اگر نسخه قدیمی Paint دارید، یک کتیبه "File" در بالا سمت چپ وجود دارد. روی آن کلیک کنید و از لیست "Open" را انتخاب کنید.

و اگر نسخه جدیدتری از Paint دارید، روی دکمه فلش کوچک در بالا سمت چپ کلیک کنید.
لیستی باز خواهد شد. "Open" را انتخاب کنید.

یک پنجره کوچک ظاهر می شود. در آن باید تصویر یا عکسی را که می خواهید متنی به آن اضافه کنید پیدا کرده و انتخاب کنید. معمولاً رایانه این کار را در پوشه «تصاویر من» (My Pictures) "پیشنهاد" می کند. اما شما می توانید هر مکان دیگری را انتخاب کنید. برای این کار از سمت چپ پنجره استفاده کنید.
وقتی محل مورد نظر را باز کردید و عکسی (عکس) پیدا کردید، با دکمه سمت چپ ماوس روی آن دوبار کلیک کنید تا در برنامه Paint باز شود.
برای یافتن سریعتر تصویر مورد نظر، در داخل پنجره (در قسمت سفید) کلیک راست کرده، از لیست View را انتخاب کرده و Large Icons یا Page Thumbnails را انتخاب کنید.
اکنون که تصویر در برنامه باز است، می توانید متن را روی آن چاپ کنید. برای این کار بر روی ابزار "Text" کلیک کنید.
سپس روی رنگی که می خواهیم برای کتیبه انتخاب کنیم کلیک می کنیم.
![]()

دکمه سمت چپ ماوس را رها کنید و متن را تایپ کنید.

نحوه تغییر فونت و اندازه حروف
از پنل Fonts (Text) برای تغییر فونت، اندازه حروف و سبک استفاده کنید.

این پنل معمولاً هنگام تایپ متن روی تصویر در بالا ظاهر می شود.
این اتفاق می افتد که در نسخه قدیمی Paint، پنل ویرایش ظاهر نمی شود. در این مورد، باید روی فیلد حاوی متن کلیک راست کرده و مورد "Text Attributes Panel" را انتخاب کنید.

هایلایت را فراموش نکنید! برای انجام این کار، دکمه سمت چپ ماوس را در انتهای متن چاپ شده فشار دهید و بدون رها کردن آن، آن را به ابتدا بکشید.

هنگامی که کتیبه برجسته می شود (نقاشی شده است)، می توانید آن را تغییر دهید - اندازه را افزایش یا کاهش دهید، فونت را تغییر دهید، آن را پررنگ، مورب یا زیر خط بکشید.
از آنجایی که ما در اوج شبکه های اجتماعی زندگی می کنیم، اغلب باید با این سوال روبرو شویم - چگونه یک کتیبه روی عکس بسازیم. و این به هیچ وجه تعجب آور نیست، زیرا هر روز میلیون ها کاربر ده ها عکس را در انواع جوامع و در صفحات خود آپلود می کنند.
این مقاله در مورد محبوب ترین روش های ایجاد کتیبه بر روی عکس بحث خواهد کرد.
روی عکس در Paint کتیبه می زنیم.
این روش ایجاد کتیبه روی عکس رایج ترین و ساده ترین است، زیرا برنامه "Paint" از قبل بر روی تمام رایانه ها / لپ تاپ های دارای سیستم عامل ویندوز نصب شده است، یعنی با بسته ای از برنامه های استاندارد ارائه می شود.
یادگیری آن بسیار آسان است و به کاربران اجازه می دهد تا اقدامات "استاندارد" را با تصاویر انجام دهند.
1. برای ایجاد هر نوشته ای روی عکس خود، ابتدا باید برنامه را باز کنید. پیدا کردن آن بسیار ساده است: به منوی "شروع" بروید، روی کتیبه "همه برنامه ها" کلیک کنید، سپس پوشه "لوازم جانبی" را باز کنید. در آن نماد "پالت با قلم مو" و در کنار آن یک رنگ کتیبه وجود دارد. روی آن کلیک کنید.
2. یک پنجره برنامه در مقابل شما باز می شود. می توانید تصویر مورد نیاز را به داخل آن بکشید یا از طریق خود ویرایشگر باز کنید. برای این کار بر روی مستطیل آبی که در گوشه سمت چپ بالای پنجره قرار دارد کلیک کرده و گزینه «Open» را انتخاب کنید.
پس از آن، شما فقط باید یک تصویر را انتخاب کنید.

3. پس از باز کردن عکس و ایجاد تغییرات دیگر، به عنوان مثال، می توانید شروع به ایجاد یک کتیبه کنید. برای این کار روی حرف A کلیک کنید و رنگ مورد نظر را انتخاب کنید.

4. در حالی که دکمه سمت راست ماوس را نگه داشته اید، بخشی از تصویر را که می خواهید روی آن بنویسید انتخاب کنید. یک فونت و اندازه را انتخاب کنید. سپس روی کتیبه "Transparent" کلیک کنید (این گزینه به شما امکان می دهد بدون همپوشانی روی عکس یک کتیبه ایجاد کنید).

اگر بار اول چیزی درست نشد، یا فونت انتخاب شده را دوست ندارید، می توانید به راحتی کتیبه را حذف کنید (در حالی که در حالت نوشتن باقی مانده اید) یا آن را تغییر دهید.
5. تصویر اصلاح شده را ذخیره کنید.
شرح عکس در FastStone Image Viewer.
این روش مشکلاتی را به همراه دارد، به خصوص اگر مبتدی هستید. با این حال، این برنامه آنقدر "چند کارکرده" و رابط کاربری ساده است که وقتی آن را درک کردید، فقط از آن استفاده خواهید کرد.
1. ابتدا برنامه را دانلود کرده (ترجیحا از وب سایت رسمی محصول) و بر روی دستگاه خود نصب کنید.
2. باز کنید. تب "File" را انتخاب کنید و در آن گزینه "Open" تصویر مورد نیاز خود را انتخاب کنید.

3. حال که عکس شما در پنجره برنامه نمایش داده شد، بر روی تب “Edit” کلیک کرده و گزینه “Draw” را انتخاب کنید.

4. یک پنجره بزرگ باز می شود. در آن، شما باید روی حرف "A" کلیک کنید. پس از آن، پارامترهای ظاهر شده را در پایین صفحه مشاهده خواهید کرد. تیک گزینه Background را بردارید.
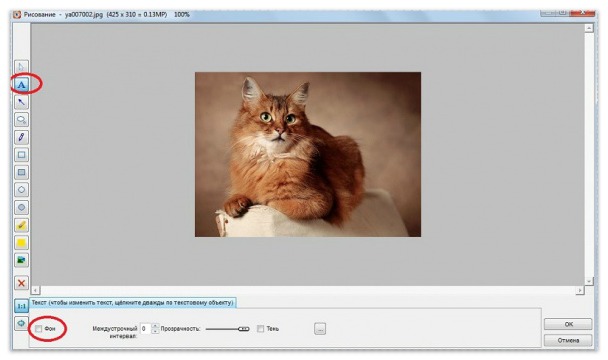
5. ناحیه ای از تصویر را که در آن برچسب ایجاد می شود، انتخاب کنید. در بالا یک منوی اضافی خواهید داشت که به شما امکان می دهد فونت را انتخاب کنید، اندازه و رنگ آن را تغییر دهید.
پارامترهای مورد نیاز خود را تنظیم کنید و شروع به نوشتن کنید.

6. بدون خروج از حالت، می توانید با کشیدن نوار لغزنده ای که در کنار برچسب "Transparency" قرار دارد، "شفافیت" را برای متن خود تنظیم کنید. علاوه بر این، می توانید کپشن خود را در اطراف عکس جابجا کنید و "اندازه" آن را تغییر دهید.
7. پس از تکمیل تمام "روش ها" فراموش نکنید که تصویر خود را ذخیره کنید. برای انجام این کار، روی دکمه "OK" کلیک کنید و سپس در پنجره اصلی برنامه، روی نماد آبی کلیک کنید.

اکنون می دانید که چگونه روی یک عکس کتیبه بسازید.
آیا دوست دارید یاد بگیرید که چگونه یک حروف زیبا روی عکس ایجاد کنید؟ شما مجبور نیستید از خدمات یک طراح گرافیک استفاده کنید. کافی است نرم افزار مخصوص پردازش گرافیکی تصاویر را روی کامپیوتر خود داشته باشید. به عنوان مثال، "استودیوی عکس خانگی - جهانی از نرم افزار AMS. از این درس، یاد خواهید گرفت که چگونه به طور مستقل برچسب ها را به عکس ها اضافه کنید، فونت، رنگ، اندازه و مکان متن را با استفاده از این ویرایشگر عکس تغییر دهید. دستورالعمل های گام به گام را به دقت دنبال کنید و امروز تصاویری با حروف اصلی ایجاد کنید.
مرحله 1. یک ویرایشگر گرافیکی را دانلود کنید
ابتدا باید یک برنامه ویرایش عکس را دانلود کنید. برای انجام این کار، پیوند به وب سایت رسمی را دنبال کنید و منتظر بمانید تا دانلود بایگانی به پایان برسد. روی فایل دانلود شده دوبار کلیک کنید و برنامه را طبق دستورالعمل Installation Wizard بر روی کامپیوتر خود نصب کنید. فراموش نکنید که برای دسترسی آسان تر به برنامه، یک میانبر برای برنامه در دسکتاپ خود ایجاد کنید. سپس ویرایشگر را راه اندازی کنید و به مرحله بعد بروید.
مرحله 2. عکس را در برنامه آپلود کنید
اگر می خواهید کتیبه ای به عکس اضافه کنید، اول از همه باید خود تصویر را اضافه کنید. روی آیتم "باز کردن عکس" در منوی اصلی کلیک کنید، تصویر مورد نظر را پیدا کنید و برای بارگذاری آن برای ویرایش دوبار کلیک کنید. به محض اینکه عکس در برنامه نمایش داده شد و برای کار آماده شد، به مرحله سوم دستورالعمل بروید.
یک عکس در برنامه آپلود کنید
مرحله 3. تصویر را برش دهید
استودیوی عکس خانگی تعداد زیادی امکانات را برای نحوه ویرایش عکس به شما ارائه می دهد. اکنون سعی می کنیم عکس اضافه شده را برش دهیم. برای این کار باید به مسیر Image> Crop بروید. ماهیت برش این است که می توانید با برش دادن هر چیزی که غیر ضروری است، یک منطقه خاص از تصویر را انتخاب کنید. ناحیه نقطه چین را با ماوس حرکت داده و دراز کنید تا قطعه مورد نظر را بگیرید. برای ذخیره تغییرات خود روی "OK" کلیک کنید.

مرحله 4. روتوش کنید
قبل از گرفتن عکس، اکیداً توصیه می کنیم که مراقب روتوش عکس باشید. میتوانید در بخش «تصویر» از شر افکت «قرمزی چشم» خلاص شوید یا در بخش «اصلاح نور» عیوب جزئی را حذف کنید. برای رفع بی نظمی های روی لباس و همچنین پوشاندن عیوب روی پوست (جوش، لکه های پیری، جای زخم، کبودی)، از عملکرد "مهر" واقع در پانل برس ها استفاده کنید. علاوه بر همه اینها، می توانید تنظیمات رنگ را آزمایش کنید - به عنوان مثال، تعادل رنگ، روشنایی، کنتراست، اشباع، انتخاب رنگ و غیره را تغییر دهید.

نور را تنظیم کنید
مرحله 5. یک کتیبه روی عکس ایجاد کنید
برگه را باز کنید Image> Add Text Box... پنجره ای برای کتیبه پیشنهادی روی عکس ظاهر می شود. رنگ متن، نوع قلم و اندازه، سبک، پسزمینه و موارد دیگر را انتخاب کنید. سپس متن خود برچسب را در ستون سمت راست وارد کنید. می توانید کادر متن را به هر گوشه ای از تصویر منتقل کنید و همچنین آن را تا حد دلخواه بکشید. پس از رسیدن به اثر مورد نظر، تغییرات را با استفاده از دکمه "اعمال" انجام دهید.

یک فونت خوب انتخاب کنید و متن خود را وارد کنید
مرحله 6. عکس را ذخیره کنید
بنابراین ما متوجه شدیم که چگونه یک کتیبه روی عکس ایجاد کنیم. باقی مانده است که عکس پردازش شده را در یکی از پوشه های رایانه ذخیره کنید. روی دکمه "ذخیره" در منوی بالای ویرایشگر کلیک کنید. قالبی را از بین موارد ارائه شده انتخاب کنید. یک نام برای عکس بیابید، مشخص کنید کجا آن را در رایانه شخصی خود ذخیره کنید و با استفاده از گزینه "ذخیره" آن را ذخیره کنید.

عکس را ذخیره کنید
بنابراین، شما از تجربه شخصی متقاعد شدهاید که نوشتن شرح عکسها با استفاده از برنامه Home Photo Studio سریع و آسان است. رابط بصری این نرم افزار را در دسترس کاربران در هر سطحی قرار می دهد. اکنون آن را دانلود کنید و عکس هایی با زیرنویس های خارق العاده ایجاد کنید! اینها می توانند کارت پستال های سفارشی، تصاویری برای چاپ روی تی شرت ها و لیوان ها، آواتارهای زیبا برای شبکه های اجتماعی و موارد دیگر باشند.




