پس از خرید هر دستگاه شبکه، اولین چیزی که توصیه می کنم این است که سیستم عامل را به روز کنید. همانطور که به روز رسانی سیستم عامل امنیت و انعطاف پذیری روتر را بهبود می بخشد، گاهی اوقات ویژگی ها و عملکردهای جدیدی اضافه می شود. در این مقاله مراحل به روز رسانی سیستم عامل روتر Mikotik RB951G 2HnD را مرحله به مرحله شرح می دهم (همه روترهای Mikotik سری RB7xx، سری RB9xx به همین ترتیب فلش می شوند).
شما می توانید به روش های مختلف به رابط Mikotik متصل شوید، بصری ترین و راحت ترین استفاده از ابزار Winbox است. Winbox یک ابزار رایگان است که نیازی به نصب ندارد و با آن می توانید روتر Mikotik خود را پیکربندی کنید. در اینجا لینکی برای دانلود این ابزار از وب سایت رسمی وجود دارد http://www.mikrotik.com/download ... پس از دانلود ابزار، در رایانه / لپ تاپ خود پیکربندی کنید بازیابی خودکار تنظیمات شبکه ... پس از آن، روتر را با یک کابل شبکه به هر پورتی به جز پورت اول وصل کنید. ابزار دانلود شده را اجرا کنید. آدرس IP Mikrotik را در قسمت "Connect To" وارد کنید (پیش فرض 192.168.88.1)، ورود - به طور پیش فرض مدیر، رمز عبور - به طور پیش فرض وجود ندارد (این قسمت را خالی بگذارید). کلیک کنید بر روی " اتصال".

علاوه بر به روز رسانی کل سیستم عامل در روترهای Mikrotik، می توانید اجزای جداگانه را به روز کنید، برای مشاهده نسخه های سیستم عامل نصب شده اجزا، به منوی "System" - "Packages" بروید.

اکنون که می دانید کدام نسخه سیستم عامل روی Mikotik شما نصب شده است، باید آخرین سیستم عامل فعلی را پیدا کنید، برای این کار به وب سایت سازنده بروید، نسخه تجهیزات خود را انتخاب کنید و آخرین نسخه را دانلود کنید .
به عنوان مثال، برای همه نسخههای Mikrotik RB751XX و Mikrotik RB951XX، باید منوی بالایی را انتخاب کنید "mipsbe CRS series, RB4xx series, RB7xx series, RB9xx, RB2011, SXT, OmniTik, Groove, METAL, SEXTANT" آخرین سیستم عامل

در ابزار Winbox، "Files" را انتخاب کنید. در کنار ابزار، پوشه ای را با سیستم عامل دانلود شده (فایل با پسوند npk.) باز کنید و نسخه به روز شده سیستم عامل را در قسمت فایل بکشید. ظرف چند دقیقه فایل در روتر کپی می شود.

برای به روز رسانی سیستم عامل MikroTik، ابتدا باید به نسخه فعلی سیستم عامل نگاه کنید - ممکن است نیازی به به روز رسانی نباشد.
راه اندازی اپلیکیشن
به تب Neighbors رفته و روی دکمه Refresh کلیک کنید.
اگر شبکه محلی شما دارای یا چندین مورد از آنها باشد، آنها به صورت لیستی در زیر با آدرس MAC، آدرس IP، شناسه دستگاه، نسخه سیستم عامل و نوع تجهیزات نمایش داده می شوند:
می بینیم که دستگاه در حال حاضر دارای نسخه سیستم عامل 6.37.1 (پایدار) است.
ما از طریق ابزار به دستگاه متصل می شویم و ترمینال را راه اندازی می کنیم:

سیستم عامل با آنچه در WinBox هنگام اسکن دستگاه ها در شبکه محلی نمایش داده می شود مطابقت دارد.
فریمور میکروتی را از کجا و چگونه دانلود کنیم؟
برای دانلود فریمور:
- ما به وب سایت رسمی www.mikrotik.com می رویم
- به بخش نرم افزار بروید:
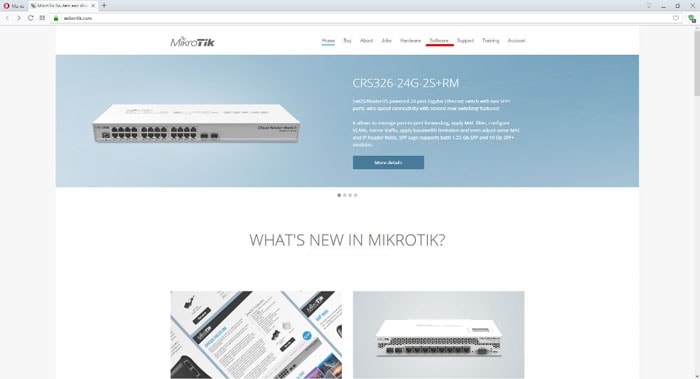
در مورد ما، RB750 فلش شده است، بنابراین فایل MIPSBE از خط بسته اصلی برای ما مناسب است.
برای درک اینکه به کدام فایل نیاز دارید، می توانید نام دستگاه خود را از طریق عملکرد مرورگر جستجو کنید - در صفحه (ترکیب کلیدهای Ctrl + F) جستجو کنید، اما کل نام را یکباره وارد نکنید، زیرا در مورد ما RB750 فهرست شده است. به عنوان RB7XX.
4 گزینه سیستم عامل برای انتخاب وجود دارد:
- فقط رفع اشکال - آخرین نسخه پایدار با اصلاحات مهم.
- فعلی - مانند فقط رفع اشکال، اما با ویژگیها و پیشرفتهای جدید
- Legacy - نسخه قدیمی که هسته بر اساس آن است
- نامزد انتشار - می توان گفت نسخه بتا
ما به میل خود انتخاب می کنیم.
بهترین گزینه فقط رفع اشکال یا فعلی است
بیایید Current را به عنوان مثال در نظر بگیریم. روی نماد فلاپی دیسک در ستون مربوطه از خط Main Package کلیک کنید

فرآیند دانلود فایل در رایانه شخصی آغاز می شود.
چگونه سیستم عامل میکروتیک را آپدیت کنیم؟
ما فایل را روی دیسک کامپیوتر ذخیره می کنیم.
- دو پنجره را به صورت موازی باز می کنیم:
WinBox به MikroTik متصل است - Windows Explorer، پوشه ای را که فایل سیستم عامل در آن دانلود شده است باز کنید
همچنین می توانید این کار را در بخش MikroTik Files انجام دهید:
- به منوی Files بروید
- در پنجره، روی دکمه Backup کلیک کنید
- سیستم از شما میخواهد که نام فایل پشتیبان را وارد کنید، یک رمز عبور روی فایل قرار دهید و در صورت تمایل میتوانید پشتیبانگیری را رمزگذاری کنید یا آن را رمزگذاری نکنید.
فقط با وارد کردن نام فایل می توانید از همه موارد غیر ضروری خودداری کنید:

پس از آن، یک فایل با نامی که شما مشخص کرده اید و پسوند .backup در پنجره ظاهر می شود
می توانید آن را به هر پوشه ای در Windows Explorer بکشید یا یک فایل را انتخاب کنید و روی نماد کپی فایل کلیک کنید و سپس با استفاده از کلید ترکیبی Ctrl + V آن را در پوشه ویندوز مورد نظر قرار دهید.

به منوی Files ابزار WinBox بروید
با استفاده از تابع Drag & Drop، فایل سیستم عامل دانلود شده را به پنجره فهرست فایل ها بکشید

فرآیند آپلود فایل در MikroTik باید شروع شود:

تنها چیزی که برای به روز رسانی سیستم عامل در microtica لازم است، راه اندازی مجدد دستگاه به صورت برنامه ای است.
- به منوی System بروید
- مورد Reboot را انتخاب کنید
- ما منتظر پایان فرآیند به روز رسانی هستیم، ممکن است به نظر برسد که خیلی طولانی است

خط فرمان ویندوز را شروع می کنیم:
- کلیدهای ترکیبی Win + R را فشار دهید
- در پنجره ظاهر شده دستور cmd را وارد کرده و OK کنید
شما باید پنجره ای با پس زمینه سیاه ببینید.
دستور زیر را وارد کنید:
"MikroTik IP address" -t را پینگ کنید و Enter را فشار دهید (در مورد ما، آدرس IP RB750 192.168.68.1 است)
شما باید چیزی مشابه این داشته باشید:

هنگامی که پیام ها شروع به ظاهر شدن کردند پاسخ از 192.168.68.1: (در مورد شما، آدرس IP به احتمال زیاد متفاوت خواهد بود) تعداد بایت = ... - این بدان معنی است که سیستم عامل به روز شده است و شما می توانید از قبل به MikroTik متصل شوید.
برنامه WinBox را دوباره اجرا کنید تا مطمئن شوید که نسخه سیستم عامل تغییر کرده است.

می بینیم که نسخه تغییر کرده است.
ما به MikroTik متصل می شویم - ما ثبات کار و ویژگی های جدید را بررسی می کنیم.
گاهی ممکن است نیاز به آپدیت اپلیکیشن WinBox باشد که در این صورت آدرس IP Mikrotik را در نوار آدرس مرورگر وارد کرده و Enter را فشار می دهیم. صفحه مجوز برای رابط وب Router OS باید ظاهر شود:
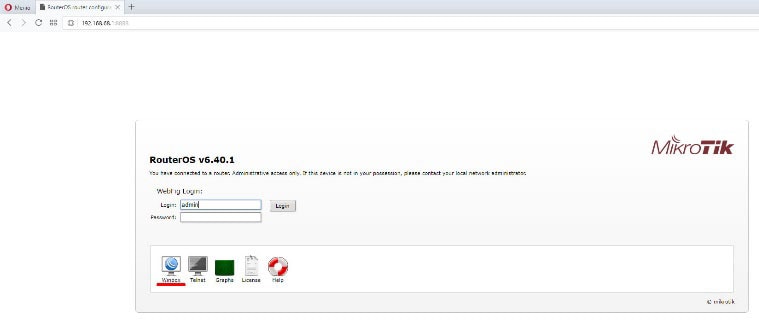
روی آیکون Winbox کلیک کنید و اپلیکیشن جدید را دانلود کنید.
همه چیز برای کار با دستگاه در سیستم عامل جدید آماده است.
اغلب این سوال پیش می آید که چگونه دستگاه های دارای RouterOS را به درستی به روز کنیم؟
2 راه اصلی برای به روز رسانی وجود دارد. اولی از طریق مرورگر در کنترل پنل WebFig، دومی از طریق نرم افزار Winbox. هر دوی این روش ها از نظر نام بخش های منو، گزینه ها و غیره تفاوتی ندارند، بنابراین آنها را به دستورالعمل های جداگانه تقسیم نمی کنیم.
گزینه سوم نیز امکان پذیر است - با استفاده از NetInstall. Netinstall در مواردی که نیاز به بازگردانی عملکرد دستگاه پس از به روز رسانی ناموفق یا نادرست و همچنین در مواردی که امکان دسترسی به دستگاه با استفاده از دو روش اول وجود ندارد استفاده می شود.
ما از یک روتر محبوب (RB941-2n) به عنوان مثال استفاده کردیم. به هر حال، ما برق روتر را مستقیماً از لپ تاپ با استفاده از یک کابل USB-to-microUSB تامین کردیم.

خرید تجهیزات میکروتیک، آن را با تنظیمات پیش فرض و نسخه واقعی سیستم عامل (سیستم عامل) در زمان ساخت دریافت می کنید. قبل از اینکه به دست شما برسد، دستگاه می تواند چندین ماه در انبار بماند، نسخه سیستم عامل (سیستم افزار) ممکن است ارتباط خود را از دست بدهد. در این رابطه، اکیداً توصیه میکنیم که دستگاهها را بلافاصله پس از خرید، قبل از راهاندازی و راهاندازی بهروزرسانی کنید.
هر یک از گزینه های به روز رسانی شامل 2 حالت - آنلاین و آفلاین است. حالت به روز رسانی آنلاین فرض می کند که دستگاه سیستم عامل را مستقیماً از اینترنت دانلود می کند. حالت آفلاین برای بهروزرسانی زمانی که دستگاه به اینترنت دسترسی ندارد مناسب است.
از نظر کاربردی بودن و زمان بر بودن، بهینه ترین گزینه آپدیت آنلاین است. علاوه بر این، اصلاً مهم نیست که از طریق WebFig انجام شود یا از طریق Winbox.
نسخه فعلی RouterOS را برای بهروزرسانیهای آفلاین جستجو کنید
اگر تصمیم دارید از آپدیت آفلاین استفاده کنید، ابتدا باید فایل های مورد نیاز را دانلود کنید. برای انجام این کار، به بخش مربوطه در وب سایت رسمی بروید https://www.mikrotik.com/download

در قسمت RouterOS توجه داشته باشید که کانال "Current" در قسمت "Please Select version" انتخاب شده است. استفاده از کانال های دیگر برای سیستم تولید توصیه نمی شود.
در زیر باید پلتفرم مورد استفاده در دستگاه خود را انتخاب کنید:
1. mipsbe- برای دستگاه های BaseBox، SXT، OmniTik، cAP، mAP، hEX، DynaDish، Groove، NetBox، NetMetal، PowerBox، QRT، Metal و Sextant و همچنین خطوط CRS، RB4xx، RB7xx، RB9xx، RB2011 طراحی شده است. به عنوان مثال، برای RB951G-2HnD.
2. ppc- نسخه ویژه برای دستگاه های RB3xx، RB600، RB800 و RB1000 / RB1100.
3. x86- نسخه برای کامپیوتر و RB230.
4. mipsle- خط RB1xx، RB5xx و چهارراه.
5. کاشی- نسخه برای دستگاه های خانواده CCR.
6. smips- نسخه ویژه برای hAP Lite.

در مورد ما، برای RB941-2n(hAP Lite) نسخه smips مورد نیاز است. "بسته اصلی" را از لیست انتخاب کنید - این فایل سیستم عامل است.

در زیر در لیست "بسته های اضافی" را مشاهده خواهید کرد که یک آرشیو با اجزای اصلی و اضافی است. بسته های اضافی برای مواردی مناسب هستند که نمی خواهید یک به روز رسانی کامل انجام دهید، بلکه فقط می خواهید یکی از مؤلفه ها را به روز کنید، به عنوان مثال، بسته کار با ماژول بی سیم (فایل wireless-cm2-X.XX-smips npk). همچنین میتوانید مؤلفههای اضافی (ماژولها) را در اینجا انتخاب کنید، برای استفاده خانگی از hAP lite ممکن است به بسته Multicast (multicast-Х.ХХ-smips.npk) نیاز داشته باشید که در نسخه اصلی وجود ندارد.

اتصال اول
هنگام اتصال برای اولین بار، باید کارت شبکه را برای دریافت خودکار پارامترها (DHCP) پیکربندی کنید.

به طور پیش فرض، روتر دارای آدرس IP 192.168.88.1 خواهد بود که در مرورگر وارد شوید، یا با مدیر ورود به سیستم Winbox، رمز عبور خالی است. اگر از مرورگر استفاده می کنید، باید https://192.168.88.1 را در نوار آدرس تایپ کنید. برای Winbox، هم میتوانید از آدرس IP استفاده کنید و هم دستگاه را از طریق تب «همسایهها» پیدا کنید.

لطفاً توجه داشته باشید که در WebFig نسخه سیستم عامل دستگاه در قسمت بالا سمت راست نشان داده می شود، به عنوان مثال v.6.25. برای Winbox، نسخه RouterOS در نام پنجره کار موجود است، در مورد ما این است: [ایمیل محافظت شده](Mikrotik) - WinBox نسخه 6.25 در hAP lite (smips).

بهروزرسانیها را جستجو کنید و بهصورت آنلاین ارتقا دهید
اگر تصمیم دارید از سادهترین روش استفاده کنید، در WebFig / Winbox در صفحه شروع «تنظیم سریع»، روی دکمه «بررسی بهروزرسانیها» کلیک کنید.

ناگفته نماند که دستگاه باید به اینترنت دسترسی داشته باشد (درگاه WAN استفاده می شود یا حالت CPE از طریق Wi-Fi پیکربندی شده است). همین عملکرد با استفاده از دکمه "System" => "Packages" => "Check for Updates" در منو اجرا می شود.

در پنجره ای که ظاهر می شود، ما به "نسخه فعلی" و "آخرین نسخه" علاقه مندیم، همانطور که ممکن است حدس بزنید، اولی نسخه نصب شده فعلی و دومی نسخه فعلی است.

برای دانلود ساده، می توانید روی «دانلود» کلیک کنید، در این صورت، به روز رسانی تنها در اولین راه اندازی مجدد دستگاه اعمال می شود. وقتی روی «دانلود و ارتقا» کلیک میکنید، دستگاه نسخه فعلی ROS را دانلود کرده و دستگاه را برای ارتقا راهاندازی مجدد میکند.


پس از راه اندازی مجدد، وارد کنترل پنل می شویم و می بینیم که دستگاه با موفقیت به روز شده است.

با این حال، این روند به روز رسانی را کامل نمی کند. برای مقایسه مقادیر "Current Firmware" و "Upgrade Firmware" باید به بخش "System" => "Routerboard" بروید. نسخه بارکننده RouterBOOT در اینجا نشان داده شده است، لیست تغییرات در صفحه https://wiki.mikrotik.com/wiki/RouterBOOT_changelog موجود است.


برای ارتقاء بوت لودر، باید روی "Upgrade" کلیک کرده و ارتقا را تایید کنید. پس از آن، به "System" => "Reboot" بروید و دستگاه را راه اندازی مجدد کنید. پس از راه اندازی مجدد، به منوی Routerboard برگردید و نسخه را بررسی کنید.

به روز رسانی آفلاین (آفلاین)
بنابراین، شما قبلا فایل های مورد نیاز را دانلود کرده اید. کاوشگر را باز کنید، فایل routeros-smips-6.31.npk ما را انتخاب کنید (که در آن نسخه 6.31 است) و آن را کپی کنید. اکنون فایل باید در دستگاه دانلود شود. برای انجام این کار، به بخش "File" بروید و دکمه "Paste" را فشار دهید. همچنین میتوانید از میانبرهای صفحه کلید Ctrl + C (کپی) و Ctrl + V (جایگذاری) استفاده کنید، اما در برخی از تنظیمات کار نمیکند.

پس از دانلود فایل سیستم عامل در دستگاه، باید آن را مجددا راه اندازی کنید. پس از راه اندازی مجدد، همانطور که قبلا توضیح داده شد، نسخه RouterBOOT را بررسی می کنیم و در صورت لزوم آن را به روز می کنیم.

قبل از ارتقاء به پیکربندی در حال اجرا
اگر در حال بهروزرسانی پیکربندی در حال اجرا هستید، توصیه میشود تنظیمات را ذخیره کنید. این را می توان هم با استفاده از ترمینال (روش پیچیده تر و پیشرفته تر) و هم با استفاده از همان بخش "فایل" انجام داد. فرآیند ذخیره (پشتیبان گیری) به فشار دادن تنها 1 دکمه کاهش می یابد، بنابراین زمان نمی برد. برای ذخیره روی "پشتیبان گیری" کلیک کنید، در صورت تمایل می توانید نام فایل خود را مشخص کنید، رمز عبور و رمزگذاری فایل را تعیین کنید.
برای بازیابی تنظیمات، کافی است روی دکمه "بازیابی" کلیک کنید، زیرا قبلاً فایل مورد نیاز را با یک نسخه پشتیبان از تنظیمات انتخاب کرده اید. در بیشتر موارد، یا بهتر است بگوییم، تقریباً همیشه، به روز رسانی با حفظ کامل تنظیمات قبلی رخ می دهد. اگرچه، هنوز موارد جداگانه ای وجود دارد که تنظیمات بازنشانی می شوند.
به عنوان مقدمه (مقدمه) خاطرنشان می کنم که بیش از سه سال است که از روتر MikroTik 951-2n در خانه به عنوان دروازه ای برای دسترسی به اینترنت استفاده می کنم. علاوه بر این، دلیل استفاده از آن، نیاز به کنترل از خانه بر روی کار نرم افزار 1C8 نصب شده در شرکت بود که طبق قانون «حساسیت» دارای خاصیت «یخ زدن» در ساعات صبح بود.
تعدادی از کارمندان شرکت عادت داشتند یک ساعت زودتر از شروع ساعت کاری سر کار بیایند و سپس در صورت غیرممکن بودن کار کامل با 1C8، به طور دوره ای ادعاهایی را مطرح کنند.
بنابراین، پس از راه اندازی قابلیت اتصال به شبکه محلی شرکت با استفاده از پروتکل L2tp IpSec در MikroTik، امکان راه اندازی مجدد سرور "یخ زده" قبل از ظاهر شدن دسته "Early bird" کارگران در محل کار فراهم شد.
کار میکروتیک همیشه بالاترین امتیاز را از من دریافت کرده است. اگر سیستم عامل آن (نسخه نرم افزار نصب شده) را نیز به موقع به روز کنید، می توانید در مورد امنیت شبکه محلی خانگی خود کاملاً آرام باشید (البته در صورتی که فایروال روتر به درستی پیکربندی شده باشد).

مورد استفاده در خانه MikroTik RB951-2n
امسال در رویداد MikroTik MUM به شرکت کنندگان هدیه MikroTik RB931-2nD داده شد که دستگاهی از کلاس hAP mini است.


هدیه MikroTik RB931-2nD
پس از فعال کردن آن به منظور بررسی و پیکربندی مجدد برای استفاده از نیازهای شبکه خانگی، مشخص شد که نسخه نصب شده 6.40.4 قدیمی است و تصمیم گرفته شد که آن را به نسخه فعلی 6.42.7 در آن زمان به روز کنید.
از آنجایی که هنوز قصد روشنی در مورد استفاده از RB931-2nD وجود نداشت، دوباره در یک جعبه بسته بندی شد. پس از به روز رسانی سیستم عامل RB951-2n به نسخه فعلی 6.43.4، تصمیم گرفته شد تا فریمور RB931-2nD نیز به روز شود.
فضای خالی کافی در روتر برای دانلود بسته وجود ندارد
اما آنجا نبود. هنگام تلاش برای دانلود نسخه جدید نرم افزار از طریق منوی Winbox "System - Packages - Check for Updates"، پیامی مبنی بر عدم وجود فضای خالی کافی در دستگاه ظاهر شد. در واقع، هنگام مقایسه دستگاه ها، مشخص شد که اندازه ذخیره سازی RB951-2n 64 مگابایت و برای RB931-2nD - 16 مگابایت است. در همان زمان، RB931-2nD به حدود 10.1 مگابایت نیاز داشت و تنها 7.6-7.9 مگابایت فضای دیسک آزاد در دسترس بود. تلاش برای پاک کردن همه فایلهای گزارش ناموفق بود.
اما درخواست او مبنی بر پشتیبانی میکروتیک در مورد امکان آپدیت فریمور این مدل پاسخ داده شد که این عملیات از طریق netinstall قابل انجام است.
من این عملیات را شرح نمی دهم، زیرا اطلاعات کافی در مورد این موضوع وجود دارد و در صورت تمایل، می توانید به راحتی آن را پیدا کنید (مثال). فقط اشاره می کنم که netinstall فقط روی یک گره با اتصال سیمی قابل انجام است (یعنی باید یک کارت شبکه وجود داشته باشد نه فقط WiFi). سیم کارت شبکه باید به رابط ether1 میکروتیک وصل شود و آدرس کارت شبکه گره و Client IP میکروتیک باید از شبکه 192.168.88.0 با ماسک 255.255.255.0 تنظیم شود. همچنین باید به این نکته توجه کنید که برای RB931-2nD به یک بسته npk به نام routeros-smips نیاز دارید که از قسمت دوم دانلود نرم افزار MikroTik گرفته شده است.
نکته دیگر مربوط به دکمه Reset است که طبق دستورالعمل باید گیره شود. دکمه های RB931-2nD به صورت دکمه های بیرون زده در قسمت پایینی دستگاه ساخته شده اند. برای دیدن نوشته های روی آنها، مجبور شدم ذره بین بردارم. دکمه مورد نظر نزدیک تر به قسمت پهن تر کیس قرار دارد. نوعی سوراخ مستطیل شکل در کنار آن وجود دارد که من نتوانستم متوجه هدفش شوم. دکمه دوم که نزدیکتر به قسمت باریک کیس قرار دارد دارای نوشته MODE است.
تعجب
پس از به روز رسانی سیستم عامل و سپس راه اندازی مجدد دستگاه، اتصال برقرار نشد. چشمک زدن 5 بار تکرار شد! تا اینکه فکر "روشن" به ذهنم رسید که سعی کنم با آدرس MAC وصل شوم.
بعد از آن مشخص شد که MikroTik من تمیزترین MikroTik در جهان است. بدون رابط فعال، بدون سرویس فعال ... هیچ چیزی. مجبور شدم تمام تنظیمات را با قلم ثبت کنم. سپس "یک ایده خوب مطرح شد" که احتمالاً لازم بود در تنظیمات netinstall در کادر "Keep old Configuration" یک تیک بزنید.
به روز رسانی از طریق بسته قرار داده شده در MikroTik
به عنوان یک آزمایش، سیستم عامل به نسخه 6.42.10 (بلند مدت) به روز شد. با نگاهی به ویژگی های بسته routeros-smips-6.42.10.npk، اندازه آن 7.5 مگابایت است. آخرین نسخه routeros-smips-6.43.4.npk 7.6 مگابایت است.
از آنجایی که همه همان "مسخره" دستگاه قبلاً انجام شده است ، تصمیم گرفته شد که سفت افزار را از طریق محل در MikroTik در فایل های بسته routeros-smips-6.43.4.npk به روز رسانی کرده و به دستگاه راه اندازی مجدد بدهید. فرمان
شوخی او را می شناسد، شاید به صرفه جویی در فضا کمک کرد، اما تعدادی از ویژگی های نرم افزار غیرفعال شد:


از آنجایی که دسترسی از طریق Winbox از MikroTik بالادست انجام شد، امکان دسترسی از طریق Winbox و ftp از شبکه خانگی بالادستی به قوانین فایروال اضافه شد:




192.168.237.128/29 - شبکه RB931-2nD;
192.168.224.80/28 - شبکه RB951-2n (بالادست).
بسته routeros-smips-6.43.4.npk با موفقیت از طریق ftp دانلود شد:

پس از راه اندازی مجدد، می بینید که نسخه جدید نرم افزار با موفقیت نصب شده است:

و به عنوان آخرین مرحله، می توانید Firmware را نیز به روز کنید (به سیستم - روتربرد در Winbox مراجعه کنید). پس از به روز رسانی سیستم عامل، Firmware Upgrade حاوی مقدار نسخه سیستم عامل نصب شده خواهد بود.

برای ارتقاء سیستم عامل، روی دکمه "ارتقا" کلیک کنید:

پس از راه اندازی مجدد MikroTik، نسخه نرم افزار و نسخه Firmware یکسان خواهد بود.

برای اینکه در طول بهروزرسانی نرمافزار بعدی، «ژستهای حرکتی» غیرضروری انجام ندهید، میتوانید کادر بهروزرسانی خودکار میانافزار را علامت بزنید.

پس از تمام عملیات انجام شده، منابع موجود RB931-2nD عبارت بودند از:

از آنجایی که هنگام جستجوی اطلاعات دستگاه، با نادرستی هایی روبرو شدم که در برخی از سایت ها رخ می دهد، ویژگی های زیر از طرف سازنده است:
کد محصولRB931-2nD
10/100 پورت اترنت 3
بهره آنتن 1.5
CPUQCA9533
تعداد هسته پردازنده 1
فرکانس اسمی CPU 650 مگاهرتز
ابعاد 48 × 78 × 81 میلی متر
مجوز سطح 4
حداکثر مصرف برق 3.5 وات
تعداد زنجیر 2
سیستم عامل RouterOS
جک پاور 1
حجم RAM 32 مگابایت
حجم فضای ذخیره سازی 16 مگابایت
نوع ذخیره سازی FLASH
ولتاژ ورودی پشتیبانی شده 5 ولت - 5 ولت
تراشه بی سیم مدلQCA9533
استانداردهای بی سیم 802.11b / g / n
ضمناً بعداً فریمور به صورت استاندارد (از طریق System - Packages) بدون مشکل به روز شد. در زمان ویرایش این یادداشت، آخرین سیستم عامل نصب شده روی RB931-2nD 6.43.8 است.
RouterBOOT یک بوت لودر ویژه است که وظیفه اجرای سیستم عامل RouterOS بر روی دستگاه های Mikrotik RouterBOARD را بر عهده دارد.
در واقع دستگاه های RouterBOARD دارای 2 بوت لودر هستند - اصلی و پشتیبان. به طور پیش فرض، بوت لودر اصلی استفاده می شود، اما در صورت لزوم، می توانید با تغییر تنظیمات روتربرد مناسب در RouterOS یا مستقیماً از خط فرمان، از نسخه پشتیبان استفاده کنید:
تنظیمات روتربرد سیستم force-backup-booter = بله
چرا این مورد نیاز است؟ مواقعی وجود دارد که هنگام به روز رسانی، شروع به کار دستگاه از بوت لودر اصلی متوقف می شود یا سایر مشکلات مرتبط به وجود می آیند. در چنین مواردی، می توانید از بوت لودر پشتیبان استفاده کنید و / یا نسخه نرم افزار را به عقب برگردانید.
آنچه باید قبل از به روز رسانی بوت لودر بدانید: تفاوت های ظریف در تنظیم مجدد تنظیمات Mikrotik
همه ما، به هر شکلی، گاهی اوقات مجبور می شویم برای بازنشانی تنظیمات به استفاده از دکمه تنظیم مجدد متوسل شویم. در همان زمان، اکثر مردم بدون اینکه در جزئیات دقیق باشند، یک تنظیم مجدد انجام می دهند.
دکمه ریست 3 عملکرد دارد:
- بازنشانی تنظیمات و پیکربندی RouterOS: دکمه بازنشانی حدود 5 ثانیه نگه داشته می شود تا زمانی که LED ها شروع به چشمک زدن کنند.
- فعال کردن حالت CAP (نقطه دسترسی مدیریت شده): دکمه تنظیم مجدد برای بیش از 5 ثانیه نگه داشته می شود تا زمانی که نشانگرها متوقف شوند و فقط روشن شوند (حدود 10 ثانیه).
- استفاده از Netinstall: دکمه تنظیم مجدد بیش از 5 ثانیه نگه داشته می شود تا زمانی که نورها متوقف شوند (حدود 15 ثانیه).
یادداشت مهم! اگر دکمه ریست را تا زمانی که برق وصل شود نگه دارید، RouterBOOT استفاده خواهد شد. اگر می خواهید از بوت لودر اصلی استفاده کنید، دکمه ریست باید بلافاصله پس از روشن شدن دستگاه فشار داده شود.
چگونه بوت لودر RouterBOOT را در RouterBOARD به روز کنیم؟
ابتدا باید نسخه RouterBOOT مورد استفاده خود را تعیین کنید، می توانید این کار را در منوی RouterOS یا با استفاده از دستور زیر انجام دهید:
/ چاپ روتربرد سیستم

به مقادیر "current-firmware" و "upgrade-firmware" توجه کنید. اولی نسخه مورد استفاده فعلی را نشان می دهد، دومی نسخه موجود را نشان می دهد. اگر "ارتقا" جدیدتر از "فعالی" است - باید ارتقا دهید. مقدار "factory-firmware" نشاندهنده نسخهای است که در ابتدا در دستگاه استفاده شده است یا نسخه بوتلودر پشتیبان (اطلاعات دقیق در دسترس نیست).
وقتی RouterOS را به روز می کنید، مهم نیست که چگونه به روز می کنید، فقط خود سیستم عامل به روز می شود. به روز رسانی RouterBOOT قبلاً در فایل routeros-X.npk موجود است (که در آن X نام پلتفرم و نسخه نرم افزار است)، اما خود بوت لودر باید به صورت دستی به روز شود.

انجام این کار به طور مستقیم از منوی System> Routerboard> Upgrade> Yes، سپس راه اندازی مجدد، یا متناوب با استفاده از دستورات زیر بسیار آسان است:
/ ارتقاء روتربرد سیستم
/ راه اندازی مجدد سیستم
تغییرات برای چند نسخه آخر بارکننده RouterBOOT
تغییرات نسخه 3.33
- مشکل ظاهر شدن صفحه سفید در CCR1072 برطرف شد.
تغییرات نسخه 3.32
- پشتیبانی از گزینه تاخیر شروع در هنگام راه اندازی USB برای دستگاه های SXT LTE، RB92x، RB91xG، hAP ac lite اضافه شده است.
تغییرات نسخه 3.31
- رفع مشکلات بوت اتر با سرعت 1 گیگابیت در ثانیه برای دستگاه های DynaDish و SXT 5 ac. این مشکل هنگام ارتقاء بوت لودر به نسخه 3.29 ظاهر شد.
تغییرات نسخه 3.30
- پایداری بهبود یافته Groove 52HPn.
تغییرات نسخه 3.29
تغییرات نسخه 3.28
- عملکرد تنظیم مجدد PCIe برای RB953 (بازنشانی PCIe) ثابت شد.
- رفع مشکلات اتر بوت با سرعت 100 مگابیت در ثانیه برای DynaDish.
تغییرات نسخه 3.27
- فرکانس پایه حافظه دسترسی تصادفی (RAM) برای CCR1072 افزایش یافته است.
تغییرات نسخه 3.26
- رفع خرابی دستگاه CloudCoreRouter (CCR) مربوط به مشکل بوت NAND (مشکل نادر).
تغییرات نسخه 3.25
- کاهش اندازه خط برای LCD.
تغییرات نسخه 3.24
- رفع "RouterBOOT محافظت شده"، بهبود امنیت. اکنون میتوان استفاده از پینهای روی برد برای بازنشانی را غیرفعال کرد.
تغییرات نسخه 3.23
- رفع NAND ALE init برای پلت فرم Tilera.
تغییرات نسخه 3.22
- عملکرد بوت محافظت شده اضافه شد.
این لیست از تغییرات را می توان برای مدت بسیار طولانی ادامه داد چندین ده تغییر ایجاد شده است. اگر نسخه ای حتی قدیمی تر از بوت لودر دارید، می توانید لیستی از تمام تغییرات را در وب سایت رسمی میکروتیک بیابید.
دوره ویدیویی "پیکربندی تجهیزات MikroTik" (آنالوگ MTCNA)
آموزش کار با میکروتیک؟ من دوره ویدیویی "" را توصیه می کنم. این دوره همه موضوعات را از برنامه درسی رسمی MTCNA و بسیاری از مطالب اضافی را پوشش می دهد. این دوره ترکیبی از بخش نظری و عملی است - پیکربندی روتر بر اساس یک تکلیف فنی. مشاوره در مورد وظایف دوره توسط نویسنده آن دیمیتری اسکورمنوف انجام می شود. مناسب برای اولین آشنایی با تجهیزات MikroTik و سیستماتیک کردن دانش برای متخصصان با تجربه.



