کار با پروژه VB (12)
قالب بندی شرطی (5)
لیست ها و محدوده ها (5)
ماکروها (روش های VBA) (63)
متفرقه (39)
اشکالات و اشکالات اکسل (3)
نمودار تعاملی
نمونه ای از فیلم آموزشی را دانلود کنید:
(47.5 کیلوبایت، 1017 بارگیری)
داده های ورودی: جدولی با داده های درآمد فروش برای چندین فروشگاه وجود دارد: 
اگر یک نمودار با استفاده از همه داده ها به طور همزمان بسازید، به عنوان ابزاری برای مقایسه درآمد بین فروشگاه ها بسیار خوب به نظر می رسد: 
اما اگر لازم باشد دینامیک هر نقطه را جداگانه نشان دهید چه؟ نمودار بالا برای این منظور بسیار مناسب نیست - داده های اضافی زیادی وجود دارد که در نتیجه نسبتاً درهم به نظر می رسد. می توانید چندین نمودار یکسان ایجاد کنید که هر کدام از آنها داده های یک خروجی را نشان می دهد. اگر 3-5 خروجی وجود داشته باشد بصری و راحت خواهد بود. اما اگر 10 یا بیشتر از آنها وجود داشته باشد، پس چنین ترکیبی از نمودارها نه تنها بصری نیست - بلکه هنوز هم بسیار وقت گیر است.
بنابراین، اگر نیاز به نشان دادن پویایی برای خرده فروشی های جداگانه وجود دارد، اما نیازی به تهیه نمودارهای زیادی نیست، می توانید از راه حل زیر استفاده کنید: 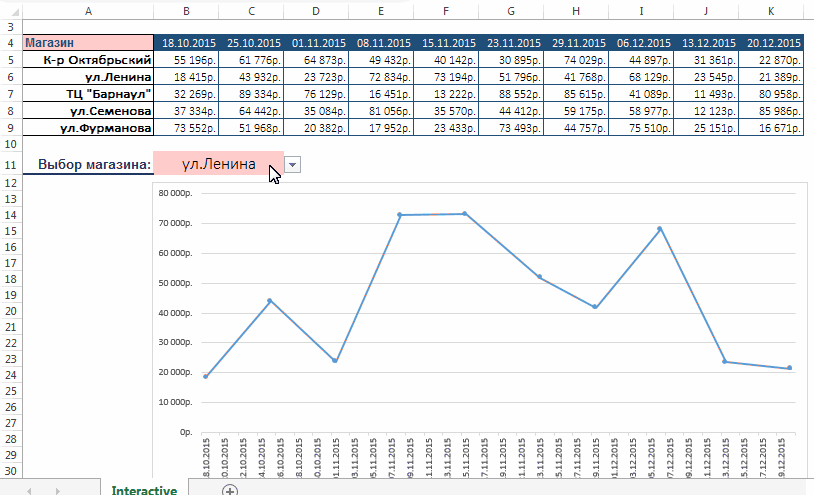
دانلود نمونه:
(47.5 کیلوبایت، 1017 بارگیری)
حال بیایید ببینیم چگونه می توان این کار را انجام داد.
- ابتدا باید نموداری از نوع دلخواه ایجاد کنید: محدوده A4: K5 -tab را انتخاب کنید درج کنید-گروه نمودار -درج نمودار خط یا مساحت (خط) -نمودار (خط)
- در یک مکان مناسب، بر اساس نام رسانه ها، یک لیست کشویی منظم ایجاد کنید
در فایل مثال، لیست در سلول B11 ایجاد می شود: سلول B11 -tab را انتخاب کنید داده ها -اعتبار سنجی داده ها... در زمینه نوع داده (مجاز)انتخاب کنید فهرست کنید، در زمینه منبعیک پیوند به محدوده با نام رسانه ها مشخص کنید: = $ A $ 5: $ A $ 9 - اکنون باید یک محدوده با نام ایجاد کنید، که بسته به نقطه فروش انتخاب شده در لیست، محدوده داده ای را برای نمودار تشکیل می دهد. به برگه بروید فرمول ها -مدیر نام -ایجاد جدید)... در زمینه نامما نوشتیم: _فورچارت، و در میدان محدوده (اشاره به)فرمول زیر:
= OFFSET ($ B $ 4: $ K $ 4؛ SEARCH ($ B $ 11; $ A $ 5: $ A $ 9.0)؛)
= OFFSET ($ B $ 4: $ K $ 4، MATCH ($ B $ 11، $ A $ 5: $ A $ 9.0)،)
تابع OFFSET (مرجع؛ line_offset؛ ستون_offset؛ [ارتفاع]؛ [عرض]) - OFFSET
به سلول های مشخص شده اشاره می کند و آن ارجاع را با تعداد مشخصی از ردیف ها و ستون ها جبران می کند. به عنوان مرجع، سرفصل را با تاریخ های جدول درآمد نشان می دهیم: $ B $ 4: $ K $ 4
جستجو (مطابقت)- این تابع سلول $ B $ 11 را می گیرد و آن را در محدوده $ A $ 5: $ A $ 9 جستجو می کند. وقتی پیدا شد، شماره خطی را که در آن محدوده قرار دارد برمیگرداند. آن ها برای "K-r Oktyabrsky" مقدار 1، برای "خیابان لنین" - 2 و غیره خواهد بود.
این بدان معنی است که به محض تغییر مقدار در سلول B11 (و در آنجا لیستی از خروجی ها داریم)، تابع OFFSET بلافاصله محدوده را دوباره تعریف می کند:
= OFFSET ($ B $ 4: $ K $ 4; SEARCH ($ B $ 11; $ A $ 5: $ A $ 9,0);) =>
= OFFSET ($ B $ 4: $ K $ 4; SEARCH ("خیابان Furmanov."؛ $ A $ 5: $ A $ 9; 0);) =>
= OFFSET ($ B $ 4: $ K $ 4; 5;) =>
= $ B $ 9: $ K $ 9
تنها اختصاص دادن این محدوده به نمودار ایجاد شده باقی می ماند: نمودار را انتخاب کنید - کلیک راست کنید - داده ی منبعیا داده ها را انتخاب کنید
تنها ردیف موجود در فیلد را انتخاب کنید نوشته های لجنگ (سریال)و فشار دهید ویرایش کنید

نکته: این فیلد در ابتدا حاوی یک پیوند مستقیم است: = تعاملی! $ B $ 5: $ K $ 5. برای اینکه چیزی را از دست ندهید، فقط باید آدرس های سلولی را با محدوده نامگذاری شده ای که قبلا ایجاد کرده اید جایگزین کنید - _فورچارت: = تعاملی! $ B $ 5: $ K $ 5 => = تعاملی! _فورچارت
علامت تعجب و سایر علائم احتمالی باید باقی بماند.
دوبار OK را فشار دهید. تمام است، نمودار ما آماده است. اکنون می توانید نامی را از لیست کشویی انتخاب کنید و نمودار مقادیر آن را به میزان فروش خروجی انتخاب شده تغییر می دهد.
دانلود نمونه:
(47.5 کیلوبایت، 1017 بارگیری)
آیا مقاله کمکی کرد؟ لینک را با دوستان خود به اشتراک بگذارید دروس تصویری("نوار پایین" :( "textstyle": "static"، "textpositionstatic": "bottom"، "textautohide": true، "textpositionmarginstatic": 0، "textpositiondynamic": "bottomleft"، "textpositionmarginleft": 24، " textpositionmarginright ": 24," textpositionmargintop ": 24," textpositionmarginbottom ": 24," texteffect ":" اسلاید "," texteffecteasing ":" easeOutCubic "," texteffectduration ": 600," texteffectslidedirection ":" چپ "," texteffectslided : 30، "texteffectdelay": 500، "texteffectseparate": نادرست، "texteffect1": "slide"، "texteffectslidedirection1": "راست"، "texteffectslidedistance1": 120، "Texteffecteasing1": "Ceffectubic"،10extut، "easeOtut" , "texteffectdelay1": 1000، "texteffect2": "slide"، "texteffectslidedirection2": "راست"، "texteffectslidedistance2": 120، "texteffecteasing2": "easeOutCubic"، "texteffectslidedirection2": "texteffectslidedirection2": "texteffectslidedirection2": :" نمایش: بلوک؛ بالشتک: 12 پیکسل؛ تراز متن: چپ؛ "," textbgcss ":" نمایش: بلوک؛ موقعیت: مطلق؛ بالا: 0 پیکسل؛ سمت چپ: 0 پیکسل؛ عرض: 100٪؛ ارتفاع: 100٪؛ پس زمینه -color: # 333333؛ opacity: 0.6؛ filter: a lpha (تاری = 60)؛ "," titlecss ":" نمایش: بلوک; موقعیت: نسبی; فونت: پررنگ 14 پیکسل \ "Lucida Sans Unicode \", \ "Lucida Grande \", sans-serif, Arial; رنگ: #fff؛ "," descriptioncss ":" نمایش: بلوک; موقعیت: نسبی; فونت: 12px \ "Lucida Sans Unicode \", \ "Lucida Grande \", sans-serif, Arial; رنگ: #fff; margin-top: 8px؛ "," buttoncss ":" نمایش: block; موقعیت: نسبی; margin-top: 8px؛ "," texteffectresponsive ": true," texteffectresponsivesize ": 640," titlecssresponsive ":" اندازه قلم: 12px؛ "," descriptioncssresponsive ":" نمایش: هیچکدام! مهم؛ "," buttoncssresponsive ": "، "addgooglefonts": false، "googlefonts": ""، "textleftrightpercentforstatic": 40))
اگر اکسل را روی رایانه خود نصب کرده اید، می توانید از قابلیت های پیشرفته نمودارگیری در Word بهره ببرید.
در این مقاله
درباره نمودارها
نمودارها برای نمایش مجموعه ای از داده های عددی در قالب گرافیکی استفاده می شوند که درک مقدار زیادی از اطلاعات و روابط بین سری های مختلف داده را آسان تر می کند.
1. داده های برگه
2. نمودار ایجاد شده از داده های کاربرگ
اکسل از انواع مختلفی از نمودارها پشتیبانی می کند تا به شما کمک کند داده های خود را به گونه ای ارائه دهید که برای یک مخاطب خاص قابل درک باشد. هنگام ایجاد یک نمودار جدید یا اصلاح یک نمودار موجود، می توانید از انواع مختلف نمودار (مانند نمودارهای میله ای یا دایره ای) و انواع فرعی (مانند نمودارهای میله ای انباشته یا دایره های سه بعدی) را انتخاب کنید. با ترکیب انواع مختلف در یک نمودار، می توانید یک نمودار ترکیبی ایجاد کنید.

نمونه ای از نمودار ترکیبی که یک میله و نمودار را ترکیب می کند.
برای اطلاعات بیشتر در مورد انواع نمودارهایی که اکسل پشتیبانی می کند، به مقاله انواع نمودار مراجعه کنید.
عناصر نمودار
نمودار از عناصر مختلفی تشکیل شده است. برخی از آنها به طور پیش فرض نمایش داده می شوند، برخی دیگر می توانند در صورت نیاز اضافه شوند. می توانید ظاهر عناصر نمودار را با انتقال آنها به مکان دیگری یا تغییر اندازه یا قالب آنها تغییر دهید. همچنین می توانید عناصر نموداری را که نمی خواهید نمایش داده شوند حذف کنید.

1. منطقه نمودار.
2. منطقه ساخت نمودار.
3. نقاط داده برای سری داده ها در نمودار مشخص شده است.
5. افسانه نمودار.
6. عناوین نمودار و محورهای قابل استفاده در نمودار.
7. امضای داده، که با آن می توانید اطلاعات یک نقطه داده را در یک سری داده مشخص کنید.
نمودار پایه را متناسب با نیاز خود تغییر دهید
پس از ایجاد نمودار، می توانید هر یک از عناصر آن را تغییر دهید. به عنوان مثال، می توانید ظاهر محورها را تغییر دهید، عنوانی را به نمودار اضافه کنید، افسانه را جابه جا یا پنهان کنید و عناصر اضافی اضافه کنید.
برای تغییر نمودار می توانید موارد زیر را انجام دهید:
ظاهر محورهای نمودار را تغییر دهید.می توانید مقیاس محورها را مشخص کنید و فاصله بین مقادیر یا دسته ها را تغییر دهید. برای سهولت در خواندن نمودار، می توانید تقسیمات را روی محورها اضافه کنید و میزان شکاف بین آنها را مشخص کنید.
افزودن عناوین و برچسب های داده به نمودارمی توانید عنوان نمودار، عناوین محورها و برچسب های داده را اضافه کنید تا داده های نمایش داده شده در نمودار را واضح کنید.
اضافه کردن افسانه و جدول داده ها.می توانید افسانه را نشان دهید یا پنهان کنید، موقعیت یا عناصر آن را تغییر دهید. برای برخی از نمودارها، می توانید یک جدول داده که حاوی کلیدهای افسانه و مقادیر نشان داده شده در نمودار است را نیز نمایش دهید.
استفاده از پارامترهای ویژه برای نمودارهای مختلف.برای انواع مختلف نمودارها، می توانید خطوط ویژه متفاوتی (مثلاً راهروی نوسانی و خطوط روند)، باندها (مثلاً باندهای بالا و پایین و حاشیه خطا)، نشانگرهای داده و غیره را اعمال کنید.
برای ظاهری حرفه ای، از سبک ها و طرح های نمودار از پیش تعریف شده استفاده کنید
به جای افزودن یا تغییر دستی عناصر نمودار و قالب بندی آنها، می توانید به سرعت یک طرح یا سبک نمودار از پیش تعریف شده را به داده های خود اعمال کنید. طرحبندیها و سبکهای از پیش تعریفشده مفیدی در Word وجود دارد که میتوانید از آنها استفاده کنید یا با تغییر دستی طرحبندی یا قالب تک تک عناصر نمودار، مانند ناحیه نمودار، ناحیه نمودار، سری دادهها و افسانه، از آنها استفاده کنید.
هنگامی که از یک طرح نمودار از پیش تعریف شده استفاده می کنید، نمودار مجموعه ای از عناصر از پیش تعریف شده (به عنوان مثال، عنوان، افسانه، جدول داده ها یا برچسب های داده) را به ترتیب خاصی نمایش می دهد. شما می توانید یک طرح بندی مناسب از طرح های ارائه شده برای نوع خاصی از نمودار انتخاب کنید.
هنگامی که از یک سبک نمودار از پیش تعریف شده استفاده می کنید، قالب بندی بر اساس موضوع سند اعمال شده است، بنابراین ظاهر نمودار با رنگ تم (مجموعه رنگ ها)، فونت های موضوع (مجموعه فونت های عنوان و بدنه)، و جلوه های تم مطابقت دارد. مجموعه ای از مرزها و پرها) که توسط سازمان شما اتخاذ شده یا توسط کاربر ارائه شده است.
شما نمیتوانید سبکها یا طرحبندیهای نمودار خود را ایجاد کنید، اما میتوانید الگوهای نموداری ایجاد کنید که حاوی طرحبندی و قالببندی مورد نظر شما باشد.
قالب بندی جذاب نمودار
علاوه بر اعمال سبک نمودار از پیش تعریف شده، می توانید به راحتی قالب بندی عناصر نمودار را تغییر دهید، مانند نشانگرهای داده، مناطق نمودار، مناطق نمودار، اعداد و متن در عناوین و برچسب ها، برای جلب توجه و اصلی کردن نمودار. همچنین میتوانید استایلهای شکل و سبکهای WordArt را اعمال کنید یا به صورت دستی شکلها و متن را در عناصر نمودار قالببندی کنید.
برای افزودن قالب بندی می توانید موارد زیر را انجام دهید:
عناصر نمودار را پر کنید.برای جلب توجه به عناصر خاصی از نمودار، می توانید آنها را با رنگ، بافت، الگو یا گرادیان پر کنید.
خطوط کلی عناصر نمودار را تغییر دهید.برای برجسته کردن عناصر نمودار، می توانید رنگ، نوع یا ضخامت خط را تغییر دهید.
افزودن جلوه های ویژه به عناصر نمودارمیتوانید جلوههای ویژهای را به نمودار اضافه کنید تا عناصر آن را تکمیل کنید، مانند سایه، انعکاس، درخشش، ضد آلیاسینگ، تسکین یا چرخش حجمی.
قالب بندی متن و اعدادمی توانید متن و اعداد را در عناوین، شرح ها و افسانه ها در نمودار مانند متن و اعداد روی یک برگه قالب بندی کنید. حتی می توانید از سبک های WordArt برای برجسته کردن متن یا یک عدد استفاده کنید.
با ایجاد الگوها از نمودارها استفاده مجدد کنید
اگر میخواهید از نمودار سفارشیسازیشده دوباره استفاده کنید، میتوانید آن را به عنوان الگوی نمودار (فایل CRTX) در پوشه الگوهای نمودار ذخیره کنید. هنگام ایجاد نمودار، می توانید یک الگو را به همان روشی که نوع نمودار داخلی ایجاد می کنید، اعمال کنید. الگوهای نمودار انواع نمودار سفارشی هستند - می توان از آنها برای تغییر نوع نمودار موجود استفاده کرد. اگر می خواهید اغلب از یک الگوی نمودار خاصی استفاده کنید، می توانید آن را به عنوان نوع نمودار پیش فرض ذخیره کنید.
مرحله 1: یک نمودار پایه ایجاد کنید
شما می توانید نمودار را به یکی از دو روش به یک سند Word اضافه کنید: با جاسازی آن، یا با قرار دادن یک نمودار اکسل که به داده ها در کاربرگ Office Excel 2007 پیوند داده شده است. ذخیره می شود و نحوه به روز رسانی آن هنگام درج در سند Word.
توجه داشته باشید:برای برخی از انواع نمودارها، باید داده ها را به روش خاصی در برگه اکسل مرتب کنید. برای اطلاعات بیشتر ببین.
یک نمودار را با جاسازی آن در یک سند وارد کنید
اگر نمودار اکسل در فایل Word تعبیه شده باشد، حتی اگر فایل اکسل اصلی تغییر کند، تغییر نخواهد کرد. اشیاء جاسازی شده بخشی از فایل Word می شوند و دیگر بخشی از فایل اصلی نیستند.
از آنجایی که دادهها به طور کامل در یک سند Word ذخیره میشوند، جاسازی زمانی مفید است که نمیخواهید تغییر کند تا تغییرات در فایل اصلی منعکس شود، یا نمیخواهید گیرندگان سند مجبور به بهروزرسانی اطلاعات مرتبط باشند.
یک نمودار اکسل مرتبط را در یک سند درج کنید
می توانید نموداری را در یک کاربرگ اکسل 2007 خارجی ایجاد کنید، آن را کپی کنید و نسخه پیوند شده آن را در یک سند Word جایگذاری کنید. اگر نمودار پیوند داده شده باشد، با تغییر کاربرگ خارجی اکسل، داده های موجود در آن به روز می شوند. داده های مرتبط در یک برگه اکسل ذخیره می شود. سند Word فقط محل فایل اصلی را ذخیره می کند و نمایی از داده های مرتبط را نمایش می دهد.
در اکسل، نمودار را با کلیک کردن بر روی حاشیه آن و سپس روی برگه انتخاب کنید خانهدر گروه کلیپ بوردکلیک بریدن.
نمودار حذف شده است، اما داده های آن در اکسل باقی می ماند.
در Word روی جایی که می خواهید نمودار را در سند وارد کنید کلیک کنید.
در برگه خانهدر گروه کلیپ بورددکمه را فشار دهید درج کنید.
دکمه گزینه های چسباندننشان می دهد که نمودار به داده های اکسل مرتبط می شود.
سند Word را با نمودار پیوند داده اکسل ذخیره کنید.
وقتی سند Word را دوباره باز کردید، کلیک کنید آرهبرای به روز رسانی داده های اکسل
همچنین می توانید با استفاده از گرافیک SmartArt، نمایش های بصری داده های خود را ایجاد کنید. برای اطلاعات بیشتر، به ایجاد یک گرافیک SmartArt مراجعه کنید.
سازماندهی داده ها در یک کاربرگ اکسل
بیشتر نمودارها، مانند نمودارهای میله ای و میله ای، می توانند از داده های مرتب شده در ردیف یا ستون های یک صفحه ترسیم شوند. با این حال، برخی از انواع نمودارها، مانند نمودارهای دایره ای و حبابی، نیاز دارند که داده ها به روش خاصی مرتب شوند.
سلول های حاوی داده هایی را که می خواهید برای ساخت نمودار استفاده کنید انتخاب کنید.
مشاوره:اگر تنها یک سلول را انتخاب کنید، اکسل به طور خودکار نموداری را بر اساس سلولهای مجاور که حاوی داده است میسازد. اگر سلول های مورد نظر شما در یک محدوده به هم پیوسته نیستند، می توانید سلول ها یا محدوده های غیر پیوسته را انتخاب کنید. انتخاب باید مستطیل باشد. همچنین میتوانید ردیفها و ستونهایی را که نمیخواهید در نمودار نمایش داده شوند، پنهان کنید.
سلول ها، محدوده ها، ردیف ها و ستون ها را انتخاب کنید
برای برجسته کردن
این مراحل را دنبال کنید
سلول جدا
روی یک سلول کلیک کنید یا از کلیدهای جهت دار برای پیمایش به سلول مورد نظر خود استفاده کنید.
محدوده سلولی
روی اولین سلول محدوده کلیک کنید و سپس ماوس را روی آخرین سلول آن بکشید. همچنین می توانید کلید SHIFT را فشار دهید و از فلش ها برای گسترش انتخاب استفاده کنید.
همچنین، میتوانید اولین سلول در محدوده را انتخاب کنید و سپس F8 را فشار دهید تا انتخاب با استفاده از فلشها گسترش یابد. برای توقف گسترش انتخاب، دوباره F8 را فشار دهید.
طیف وسیعی از سلول ها
روی اولین سلول در محدوده کلیک کنید و سپس SHIFT روی آخرین سلول در محدوده کلیک کنید. برای نمایش آخرین سلول اسکرول کنید.
تمام سلول های یک ورق
روی دکمه کلیک کنید انتخاب همه.
همچنین می توانید CTRL + A را برای انتخاب کل صفحه فشار دهید.
اگر جدول حاوی داده است، با فشار دادن CTRL + A محدوده فعلی انتخاب می شود. با فشار دادن مجدد CTRL + A کل جدول انتخاب می شود.
سلول های غیر پیوسته یا محدوده ای از سلول ها
اولین سلول یا محدوده سلول ها را انتخاب کنید و سپس کلید CTRL را نگه دارید و سلول ها یا محدوده های دیگر را انتخاب کنید.
همچنین میتوانید اولین سلول یا محدوده سلولها را انتخاب کنید و سپس SHIFT + F8 را فشار دهید تا سایر سلولها یا محدودههای غیرهمجوار را در انتخاب قرار دهید. برای توقف درج سلول ها و محدوده ها، Shift + F8 را دوباره فشار دهید.
توجه داشته باشید:شما نمی توانید بدون لغو کل انتخاب، سلول ها یا محدوده های غیر پیوسته را لغو انتخاب کنید.
کل ستون یا سطر
روی خط زمانی یا عنوان ستون کلیک کنید.

1. سربرگ خط
2. عنوان ستون
همچنین میتوانید با انتخاب سطر اول و سپس فشار دادن CTRL + SHIFT + ARROW (راست یا چپ برای ردیفها، بالا یا پایین برای ستونها) سلولهای یک ردیف یا ستون را انتخاب کنید.
اگر یک سطر یا ستون حاوی داده باشد، با فشار دادن CTRL + SHIFT + ARROW، سطر یا ستون به آخرین سلول پر شده انتخاب می شود. با فشار دادن مجدد CTRL + SHIFT + ARROW، کل سطر یا ستون انتخاب می شود.
سطرها یا ستون های مجاور
ماوس را روی عنوان سطر یا ستون بکشید. همچنین می توانید اولین سطر یا ستون را انتخاب کنید و سپس SHIFT را فشار دهید تا آخرین سطر یا ستون انتخاب شود.
سطرها یا ستون های ناپیوسته
عنوان سطر یا ستون اولین سطر یا ستون انتخابی را انتخاب کنید و سپس CTRL روی عنوان ستون یا ردیفی که می خواهید به انتخاب اضافه کنید کلیک کنید.
اولین یا آخرین سلول در یک ردیف یا ستون
یک سلول در یک ردیف یا ستون را انتخاب کنید و سپس CTRL + ARROW (راست یا چپ برای ردیفها، بالا یا پایین برای ستونها) را فشار دهید.
اولین یا آخرین سلول در یک کاربرگ یا جدول Microsoft Office Excel
برای انتخاب اولین سلول در یک کاربرگ یا لیست اکسل، CTRL + HOME را فشار دهید.
برای انتخاب آخرین سلول حاوی داده یا قالب بندی در یک کاربرگ یا لیست اکسل، CTRL + END را فشار دهید.
سلول ها به آخرین سلول کاربرگ استفاده شده (گوشه سمت راست پایین)
اولین سلول را انتخاب کنید و سپس CTRL + SHIFT + END را فشار دهید تا انتخاب به آخرین سلول استفاده شده در کاربرگ گسترش یابد (گوشه پایین سمت راست).
سلول ها به ابتدای برگه
اولین سلول را انتخاب کنید و سپس CTRL + SHIFT + HOME را فشار دهید تا انتخاب به ابتدای صفحه گسترش یابد.
سلول های بیشتر یا کمتر از انتخاب فعال
کلید SHIFT را نگه دارید و آخرین سلولی را که می خواهید در انتخاب جدید قرار دهید کلیک کنید. انتخاب جدید شامل یک محدوده مستطیلی بین سلول فعال و سلولی است که روی آن کلیک شده است.
برای لغو انتخاب سلول ها، روی هر سلولی در برگه کلیک کنید.
داده ها را به برگه ای که می خواهید نمودار کنید اضافه کنید.
داده ها را می توان در ردیف یا ستون مرتب کرد - اکسل به طور خودکار بهترین راه برای ساخت نمودار را تعیین می کند. برخی از انواع نمودارها، مانند نمودارهای دایره ای و حبابی، از شما می خواهند که داده های خود را به روشی خاص مرتب کنید، همانطور که در جدول زیر توضیح داده شده است.
نمودار سهام
با ستون ها یا ردیف ها به ترتیب زیر، با استفاده از عناوین یا تاریخ ها به عنوان امضا:
مقادیر بالا، پایین و نزدیک
برای مثال:
|
بیشترین |
بسته شدن |
||
|
بیشترین |
|
|
بسته شدن |
برای ایجاد سریع نمودار بر اساس نوع نمودار پیش فرض، داده های مورد نظر خود را انتخاب کرده و Alt + F1 را فشار دهید. با فشار دادن Alt + F1 یک نمودار تعبیه شده ایجاد می شود.
هنگامی که یک نمودار ایجاد می کنید، اکسل جهت گیری سری داده ها را بر اساس تعداد سطرها و ستون های کاربرگ که در نمودار گنجانده شده است، تعیین می کند. پس از ایجاد نمودار، می توانید نحوه نمایش سطرها و ستون ها در نمودار را با تعویض آنها تغییر دهید.
اگر به نمودار نیاز ندارید، می توانید آن را حذف کنید. برای انتخاب نمودار روی آن کلیک کنید و سپس کلید DELETE را فشار دهید.
مرحله 2: طرح یا سبک نمودار را تغییر دهید
پس از ایجاد نمودار، می توانید فوراً ظاهر آن را تغییر دهید. به جای افزودن یا تغییر دستی عناصر نمودار یا قالب بندی آن، می توانید به سرعت یک طرح و سبک از پیش تعریف شده را در نمودار خود اعمال کنید. Word انواع طرحبندیهای مفید و سبکهای نمودار (یا طرحبندی سریع و سبکهای سریع) را برای انتخاب فراهم میکند. در صورت لزوم، می توانید با تغییر دستی چیدمان و قالب تک تک عناصر نمودار، طرح یا سبک را سفارشی کنید.
نمودار تابع یک نمایش بصری از رفتار یک تابع در یک صفحه مختصات است. نمودارها به شما کمک می کنند تا جنبه های مختلف یک تابع را که از خود تابع قابل شناسایی نیستند، درک کنید. شما می توانید نمودارهای بسیاری از توابع را رسم کنید و هر یک از آنها با فرمول خاصی ارائه می شوند. نمودار هر تابع بر اساس یک الگوریتم خاص ساخته شده است (اگر فرآیند دقیق ترسیم نمودار یک تابع خاص را فراموش کرده باشید).
مراحل
ترسیم یک تابع خطی
- اگر شیب منفی باشد، تابع در حال کاهش است.
-
از محل تقاطع خط با محور Y، با استفاده از فواصل عمودی و افقی، نقطه دوم را رسم کنید. نمودار تابع خطی را می توان از دو نقطه رسم کرد. در مثال ما، مقطع y دارای مختصات (0.5) است. از این نقطه، 2 بخش به بالا و سپس 1 بخش به سمت راست حرکت کنید. نقطه را علامت بزنید؛ مختصات (1،7) خواهد داشت. حالا می توانید یک خط مستقیم بکشید.
از یک خط کش برای کشیدن یک خط مستقیم از دو نقطه استفاده کنید.برای جلوگیری از اشتباه، نقطه سوم را پیدا کنید، اما در بیشتر موارد می توانید نموداری را از دو نقطه رسم کنید. بنابراین، شما یک تابع خطی ترسیم کرده اید.
خطی بودن تابع را تعیین کنید.تابع خطی با فرمولی از فرم داده می شود F (x) = k x + b (\ شیوه نمایش F (x) = kx + b)یا y = k x + b (\ نمایش سبک y = kx + b)(به عنوان مثال)، و نمودار آن یک خط مستقیم است. بنابراین، فرمول شامل یک متغیر و یک ثابت (ثابت) بدون هیچ توان، علائم ریشه و موارد مشابه است. با توجه به تابعی از نوع مشابه، رسم چنین تابعی بسیار آسان است. در اینجا نمونه های دیگری از توابع خطی آورده شده است:
برای علامت گذاری نقطه ای در محور Y از یک ثابت استفاده کنید.ثابت (b) مختصات "y" نقطه تقاطع نمودار با محور y است، یعنی نقطه ای است که مختصات "x" آن 0 است. بنابراین، اگر x = 0 را در فرمول جایگزین کنید. ، سپس y = b (ثابت). در مثال ما y = 2 x + 5 (\ شیوه نمایش y = 2x + 5)ثابت 5 است، یعنی مقطع y دارای مختصات (0.5) است. این نقطه را روی صفحه مختصات رسم کنید.
شیب خط را پیدا کنید.برابر است با ضریب متغیر. در مثال ما y = 2 x + 5 (\ شیوه نمایش y = 2x + 5)در متغیر "x" ضریب 2 وجود دارد. بنابراین، شیب 2 است. شیب زاویه شیب خط مستقیم به محور X را تعیین می کند، یعنی هر چه شیب بزرگتر باشد، تابع سریعتر افزایش یا کاهش می یابد.
شیب را به صورت کسری بنویسید.شیب برابر است با مماس شیب، یعنی نسبت فاصله عمودی (بین دو نقطه روی یک خط مستقیم) به فاصله افقی (بین همان نقاط). در مثال ما، شیب 2 است، بنابراین می توانیم بگوییم که فاصله عمودی 2 و فاصله افقی 1 است. این را به صورت کسری بنویسید: 2 1 (\ displaystyle (\ frac (2) (1))).
ترسیم یک تابع پیچیده
-
مختصات چند نقطه را بیابید و آنها را در صفحه مختصات رسم کنید.فقط چندین مقدار x را انتخاب کنید و آنها را به تابع وصل کنید تا مقادیر y مربوطه را پیدا کنید. سپس نقاطی را روی صفحه مختصات رسم کنید. هرچه عملکرد پیچیده تر باشد، امتیاز بیشتری باید پیدا کنید و اعمال کنید. در بیشتر موارد، x = -1 را جایگزین کنید. x = 0; x = 1، اما اگر تابع پیچیده است، سه نقطه در هر طرف مبدا پیدا کنید.
- در مورد تابع y = 5 x 2 + 6 (\ شیوه نمایش y = 5x ^ (2) +6)مقادیر x زیر را وارد کنید: -1، 0، 1، -2، 2، -10، 10. امتیاز کافی دریافت می کنید.
- مقادیر x را هوشمندانه انتخاب کنید. در مثال ما، به راحتی می توان فهمید که علامت منفی مهم نیست: مقدار "y" در x = 10 و در x = -10 یکسان خواهد بود.
-
- اگر مطمئن نیستید چه کاری باید انجام دهید، با جایگزین کردن مقادیر مختلف x در تابع شروع کنید تا مقادیر y (و در نتیجه مختصات نقاط) را بیابید. در تئوری، یک تابع را می توان تنها با استفاده از این روش رسم کرد (البته اگر مقادیر بی نهایتی را جایگزین "x" کنید).
صفرهای تابع را پیدا کنید.صفرهای یک تابع مقادیر متغیر x هستند که در آنها y = 0 است، یعنی نقاط تلاقی نمودار با محور x هستند. به خاطر داشته باشید که همه توابع صفر ندارند، اما این اولین مرحله در فرآیند ترسیم هر تابع است. برای یافتن صفرهای یک تابع، آن را روی صفر قرار دهید. برای مثال:
مجانب افقی را پیدا کرده و علامت گذاری کنید.مجانب یک خط مستقیم است که نمودار یک تابع به آن نزدیک می شود، اما هرگز از آن عبور نمی کند (یعنی در این ناحیه تابع تعریف نمی شود، مثلاً هنگام تقسیم بر 0). مجانب را با خط نقطه مشخص کنید. اگر متغیر "x" در مخرج کسر باشد (به عنوان مثال، y = 1 4 - x 2 (\ نمایش سبک y = (\ فرک (1) (4-x ^ (2))))) مخرج را صفر کنید و "x" را پیدا کنید. در مقادیر به دست آمده از متغیر "x"، تابع تعریف نشده است (در مثال ما، خطوط نقطه چین را از طریق x = 2 و x = -2 بکشید)، زیرا نمی توانید بر 0 تقسیم کنید. اما مجانبی نه تنها در مواردی وجود دارد که تابع شامل یک عبارت کسری باشد. بنابراین، استفاده از عقل سلیم توصیه می شود:
هنگامی که نمودار خود را ایجاد کردید، می توانید تغییراتی در آن ایجاد کنید. به عنوان مثال، می توانید ظاهر محورها را تغییر دهید، عنوانی را به نمودار اضافه کنید، افسانه را جابه جا یا پنهان کنید و عناصر نمودار اضافی را اضافه کنید.
پاورپوینت گزینه های زیر را برای تغییر نمودار شما دارد:
- ظاهر محورهای نمودار را تغییر دهید... می توانید مقیاس محورها را مشخص کنید و فاصله بین مقادیر یا دسته ها را تغییر دهید. برای سهولت در خواندن، می توان نمودارها را بر روی محورهای تقسیم اضافه کرد و اندازه شکاف های بین آنها را مشخص کرد.
ترم جدید
بخش هابرچسب های واحدی هستند که از محور عبور می کنند و مانند علامت های خط کش به نظر می رسند. برچسب های تیک دسته ها، مقادیر و سری ها را در نمودار مشخص می کنند.
- اضافه کردن عنوان و عنوان به نمودار... می توانید عنوان نمودار، عناوین محورها و برچسب های داده را اضافه کنید تا داده های نمایش داده شده در نمودار را واضح کنید.
ترم جدید
امضای داده- اطلاعات نمودار با اطلاعات اضافی در مورد یک نشانگر داده که یک نقطه داده یا مقدار سلول کاربرگ را نشان می دهد.
- اضافه کردن افسانه و جدول داده... می توانید افسانه را نشان دهید یا پنهان کنید یا موقعیت آن را تغییر دهید. در برخی نمودارها می توانید جدول داده را نیز نمایش دهید.
ترم جدید
افسانه- فریمی که در آن الگوها یا رنگ های سری یا دسته بندی داده ها در نمودار تعریف شده است.
ترم جدید
جدول داده ها- محدوده ای از سلول ها حاوی نتایج جایگزینی مقادیر مختلف در یک یا چند فرمول.
- استفاده از قابلیت دسترسی به انواع مختلف نمودار... خطوط تخصصی مختلف را می توان با انواع نمودارها اعمال کرد، به عنوان مثال، راهروهای نوسانی و خطوط روند، باندها (به عنوان مثال، نوارهای بالا و پایین و نوارهای خطا)، نشانگرهای داده و غیره.
ترم جدید
خط روند- نمایش گرافیکی جهت تغییر یک سری داده. به عنوان مثال، یک خط صعودی نشان دهنده افزایش فروش در چند ماه خاص است. خطوط روند برای تجزیه و تحلیل خطاهای پیش بینی استفاده می شود که به آن تحلیل رگرسیون نیز می گویند. به عنوان مثال، در شکل. 6.9 نموداری را با داده های فروش نشان می دهد. نمودار یک خط روند با پیش بینی فروش را نشان می دهد که می توان از یکی از فروشندگان در دوره بعدی انتظار داشت. برای سایر داده های فروشنده، حاشیه خطا نشان داده شده است.
برنج. 6.9.جاسازی و چسباندن نمودار در یک ارائه
در پاورپوینت آفیس 2010، می توانید به دو روش نمودار یا نموداری را به ارائه خود اضافه کنید.
- می توان معرفینمودار به ارائه هنگامی که داده ها را از نمودار در پاورپوینت جاسازی می کنید، اطلاعات را می توان در Office Excel 2010 ویرایش کرد و برگه به عنوان یک فایل پاورپوینت ذخیره می شود.
ترم جدید
شی جاسازی شده- داده های موجود در فایل منبع و به عنوان یک شی در فایل مقصد درج می شود. پس از تزریق، شی بخشی از فایل هدف می شود. تغییرات ایجاد شده در شی جاسازی شده در فایل هدف منعکس می شود.
- می توان درج کنیدیک نمودار اکسل در ارائه خود و آن را به داده های Office Excel 2010 پیوند دهید. هنگامی که نموداری را از Office Excel 2010 کپی می کنید و آن را در ارائه خود جای می دهید، داده های موجود در نمودار به صفحه اکسل مرتبط می شوند. اگر میخواهید دادههای نمودار را تغییر دهید، باید تغییراتی در صفحه پیوند داده شده در Office Excel 2010 ایجاد کنید. برگه اکسل یک فایل جداگانه است و با فایل پاورپوینت ذخیره نمیشود. نموداری با داده های مرتبط در جدولی به نام نمایش داده می شود جدول داده ها... می توانید داده ها را به صورت دستی در این جدول وارد کنید، داده ها را از یک فایل متنی وارد کنید، یا داده های کپی شده از برنامه دیگری را جایگذاری کنید.
- منطقه نمودار (منطقه قرارگیری نمودار و تمام عناصر آن)،
- ناحیه نمودار (منطقه حاوی تمام سری داده ها، نام دسته ها، برچسب های تیک و نام محورها)،
- یک سری داده (مجموعه ای از اقلام داده مرتبط که روی نمودار نمایش داده می شوند)،
- محورها (X، Y، Z)،
- اسامی روی نمودارها،
- برچسب های داده با اطلاعات اضافی در مورد نشانگر داده (نشانگر - یک نقطه داده یا مقدار سلول صفحه)،
- افسانه.
قالب بندی عناصر نمودار
شما می توانید به طور جداگانه (مستقل از بقیه) عناصر نمودار زیر را قالب بندی کنید:
روی عنصر نموداری که می خواهید قالب بندی کنید کلیک کنید - یک گروه ظاهر می شود کار با نمودارهابا زبانه ها سازنده, چیدمانو فرمت(شکل 6.10).

برنج. 6.10.در برگه فرمتدر گروه قطعه فعلیعنصر نموداری را که می خواهید قالب بندی کنید انتخاب کنید (شکل 6.11).

برنج. 6.11.در برگه فرمتیکی از اقدامات زیر را انجام دهید:

- می توان معرفینمودار به ارائه هنگامی که داده ها را از نمودار در پاورپوینت جاسازی می کنید، اطلاعات را می توان در Office Excel 2010 ویرایش کرد و برگه به عنوان یک فایل پاورپوینت ذخیره می شود.
اگر سند Word شما حاوی داده های جدولی زیادی است، می توانید آن را با استفاده از نمودارها تجسم کنید. مطالب با نمودار بصری تر خواهد بود و مطالعه آن جالب تر خواهد بود.
ممکن است به نظر برسد که ترسیم نمودارها کار دشواری است که زمان زیادی می برد، اما اینطور نیست. ویرایشگر متن Word دارای ابزارهای داخلی است که به شما امکان می دهد هر داده جدولی را به سرعت به گرافیک زیبا و قابل فهم تبدیل کنید.
در این مقاله نحوه ایجاد نمودار در ویرایشگر متن Word را به شما نشان خواهیم داد. در این مورد، ما هر دو نسخه مدرن ویرایشگر (Word 2007، 2010، 2013 و 2016) و نسخه های قدیمی (Word 2003) را در نظر خواهیم گرفت.
نحوه ساخت نمودار در Word 2007، 2010، 2013 یا 2016
برای ایجاد نمودار در Word 2007، 2010، 2013 یا 2016، مکان نما را در جایی که نمودار باید باشد قرار دهید، به تب "Insert" بروید و روی دکمه "" در آنجا کلیک کنید.
در نتیجه پنجره ای با لیستی از تمام قالب های نمودار موجود در مقابل شما باز می شود. در اینجا می توانید یک الگو را برای ایجاد نمودارهای نوار، پای، خط، پراکندگی، سهام و انواع دیگر انتخاب کنید. برای ایجاد نمودارها، گروه جداگانه ای از قالب ها به نام نمودارها وجود دارد که در آن گزینه های متعددی در دسترس است. یکی از آنها را انتخاب کنید و روی دکمه "OK" کلیک کنید تا تنظیم برنامه شروع شود.

پس از کلیک بر روی دکمه "OK"، یک نمودار در محل انتخاب شده از سند Word ظاهر می شود. در همان زمان، یک سند اکسل باز می شود که در آن باید داده های ساخت یک نمودار را وارد کنید. سند اکسل یک جدول کوچک با حاشیه آبی خواهد داشت. این جدول مربوط به نموداری است که در سند ظاهر شده است. بنابراین، هر گونه تغییر در این جدول بلافاصله بر نمودار در سند Word تأثیر می گذارد.

برای سفارشی کردن برنامه، باید جدول را در اکسل ویرایش کنید. برای انجام این کار، نام ستون ها و ردیف های خود و همچنین داده ها را در سلول ها وارد کنید. برای افزایش تعداد ستونها یا ردیفها، گوشه سمت راست پایین قاب آبی را که جدول دادهها را قاب میکند، با ماوس بکشید.
اگر از قبل جدولی با داده های نمودار در سند Word خود دارید، می توانید آن را به سادگی به اکسل انتقال دهید. برای انجام این کار، جدول را در Word با ماوس انتخاب کنید، آن را با استفاده از Ctrl-C کپی کنید، سپس جدول را در Excel با ماوس انتخاب کنید و داده ها را با استفاده از Ctrl-V Paste کنید.
پس از وارد کردن داده های لازم برای نمودار، پنجره جدول اکسل را می توان به سادگی با کلیک بر روی دکمه با ضربدر بسته کرد. سپس می توانید به کار با سند Word ادامه دهید.

در صورت لزوم، می توانید بعداً برنامه را ویرایش کنید، به عنوان مثال، مقادیر موجود را تغییر دهید یا مقادیر جدید اضافه کنید. برای انجام این کار، نمودار را با ماوس انتخاب کنید، به تب "Constructor" بروید و روی دکمه "Change data" کلیک کنید.

پس از آن، یک پنجره اکسل ظاهر می شود که در آن می توانید داده ها را ویرایش کنید و در نتیجه نمودار را تغییر دهید.
نحوه ساخت نمودار در Word 2003
اگر از Word 2003 استفاده می کنید، برای ایجاد یک نمودار باید از منوی "Insert - Chart" استفاده کنید.

پس از آن، یک نمودار در سند Word 2003 ظاهر می شود و یک پنجره کوچک برای ورود اطلاعات باز می شود.

برای ایجاد یک نمودار، نه یک نمودار، روی نمودار کلیک راست کرده و "نوع نمودار" را انتخاب کنید.

با این کار پنجره ای با لیستی از انواع نمودارهای موجود باز می شود. در اینجا باید "Schedule" را انتخاب کنید و با کلیک بر روی دکمه "OK" تنظیمات را ذخیره کنید.

پس از آن، باید داده ها را در جدول وارد کنید. برای انجام این کار، روی دکمه سمت چپ ماوس روی نمودار دوبار کلیک کنید و جدول باز شده را پر کنید.

پس از پر کردن جدول، برنامه مورد نیاز خود را دریافت خواهید کرد.



