اسناد و عکسها را میتوان از دستگاههای تلفن همراه به آسانی از رایانه چاپ کرد. این به لطف خدمات ابری و برنامه های کاربردی چاپ موبایل امکان پذیر شد.
تقریباً هر تلفن هوشمند و تبلتی حاوی چندین عکس و سند است. هر کسی که بخواهد آنها را چاپ کند با مشکلاتی روبرو می شود، زیرا انجام این کار به روشی که برای کاربران رایانه های شخصی آشنا است غیرممکن است. با این حال، طی چند سال گذشته، سازندگان پرینترها و محبوب ترین سیستم عامل های موبایل سعی کرده اند تا حد امکان فرآیند چاپ را از ابزارهای مختلف ساده کنند.
آخرین نسخههای سیستمعامل Google Android و Apple iOS در حال حاضر دارای راهحلهای چاپ بیسیم ساده هستند. با نگاهی به آینده، خاطرنشان می کنیم که اندروید به شما امکان چاپ حتی از طریق اینترنت را می دهد. سازندگان چاپگر برنامه های کاربردی رایگان برای هر دو پلتفرم توسعه داده اند. با کمک آنها، کاربر قادر خواهد بود فایل ها را از تلفن هوشمند یا تبلت به چاپگرها و دستگاه های چند منظوره از مدل های مختلف ارسال کند. از آنجایی که برنامهها به شما اجازه میدهند تنظیمات مختلفی از جمله فرمت برگه و اندازه حاشیه را تغییر دهید، برای چاپ عکسها نسبت به راهحلهای استاندارد Google یا Apple مناسبتر هستند. و ویژگی های شبکه موجود در برخی از برنامه ها به شما امکان می دهد کارها را از راه دور به چاپگر ارسال کنید.
فناوریهای Apple AirPrint و Google Cloud Print توسط اکثر چاپگرهای مدرن با ماژولهای WLAN/LAN پشتیبانی میشوند. برنامه های کاربردی برای MFP به شما امکان می دهد نه تنها چاپ کنید، بلکه اسناد را اسکن و کپی کنید. علاوه بر این، آنها تمام ویژگی های دستگاه های چاپ را در نظر می گیرند، بنابراین برای حل کارهای خاص، مانند چاپ عکس، مناسب تر هستند.
Google Print
Google Cloud Print به شما این امکان را میدهد که چاپگر خود را به Google cloud متصل کنید و از تمام رایانهها و دستگاههای تلفن همراه با دسترسی به اینترنت روی آن چاپ کنید. چاپگرهای شبکه مدرن به طور بومی از این عملکرد پشتیبانی می کنند. مدلهای قدیمیتر باید به رایانهای متصل شوند که باید آخرین نسخه مرورگر Chrome را روی آن نصب کنید.
1. راه اندازی چاپگر
چاپگری را که روی آن از دستگاههای تلفن همراه چاپ میکنید با حساب Google خود از طریق رابط وب یا از طریق ابزار سازنده مرتبط کنید (به عکس صفحه مراجعه کنید). اگر چاپگر شما ماژول شبکه ندارد، آخرین نسخه مرورگر Google Chrome را روی رایانه ای که به آن متصل است نصب کنید. سپس، روی دکمه «سفارشی کردن و مدیریت Google Chrome» (در سمت راست نوار آدرس در گوشه صفحه) کلیک کنید، سپس به «تنظیمات | نمایش تنظیمات پیشرفته | Google Cloud Print" و راهنمای آنلاینی را که با کلیک روی پیوند "بیشتر بدانید" باز می شود را دنبال کنید.

برنامه Google Cloud Print را روی اسبابک خود نصب کنید. آن را راه اندازی کنید یا به تنظیمات | بروید Print" (برای Android 4.4)، روی "Cloud Print" کلیک کنید و مطمئن شوید که چاپگر شما در لیست موجود است. فایلی را که برای چاپ نیاز دارید در گالری، واژه پرداز یا برنامه دیگر باز کنید. سپس "چاپ" را از منو انتخاب کنید و چاپگری را که قصد ارسال سند یا عکس را برای آن دارید انتخاب کنید.

Apple AirPrint
برخلاف راه حل گوگل، سرویس AirPrint فایل ها را برای چاپ منحصراً از طریق شبکه محلی انتقال می دهد، بنابراین ابزار شما باید به همان روتر بی سیم چاپگر متصل باشد. علاوه بر این، باید از AirPrint پشتیبانی کند.
 اطمینان حاصل کنید که چاپگر شما با AirPrint سازگار است، سیستم عامل آن را به آخرین نسخه به روز کنید و به کنترل پنل وب دسترسی پیدا کنید. در اینجا باید AirPrint را فعال کنید و نام چاپگر را مشخص کنید. از آنجایی که AirPrint جزء سیستم عامل iOS است، نیازی به نصب اپلیکیشن جداگانه نیست.
اطمینان حاصل کنید که چاپگر شما با AirPrint سازگار است، سیستم عامل آن را به آخرین نسخه به روز کنید و به کنترل پنل وب دسترسی پیدا کنید. در اینجا باید AirPrint را فعال کنید و نام چاپگر را مشخص کنید. از آنجایی که AirPrint جزء سیستم عامل iOS است، نیازی به نصب اپلیکیشن جداگانه نیست.
برخی از برنامه های iOS یک نماد فلش را در منوی زمینه ارائه می دهند. روی آن ضربه بزنید، سپس روی نماد چاپگر ضربه بزنید، پس از آن می توانید چاپگری را برای چاپ سند انتخاب کنید و گزینه های چاپ را تنظیم کنید. فایل شما برای چاپ از طریق شبکه بی سیم محلی شما ارسال می شود. AirPrint در رایانه هایی که دارای سیستم عامل Mac هستند نیز پشتیبانی می شود.

برنامه های کاربردی از تولید کنندگان
برای اینکه بتوانید تمام پارامترهای چاپ را کنترل کنید، برنامه ای را که توسط سازنده چاپگر ساخته شده است را روی ابزار خود نصب کنید. در این حالت، خود دستگاه چاپ باید از طریق Wi-Fi به همان روتری که گجت های موبایلی هستند متصل شود.
پس از نصب و راه اندازی برنامه تلفن همراه Pixma Printing Solutions، به طور خودکار جستجوی بی سیم برای چاپگرهای سازگار را آغاز می کند. اگر این روش با موفقیت انجام شود، عملکردهای چاپ عکس، اسناد و اسکن در منوی اصلی در دسترس خواهند بود. به عنوان مثال، با کلیک بر روی دکمه "Photo Print"، می توانید تصاویر ذخیره شده در ابزار خود را به چاپگر ارسال کنید. پس از کلیک بر روی دکمه "چاپ"، پنجره ای باز می شود که در آن می توانید تنظیمات کاغذ را تنظیم کنید.
برنامه iPrint برای چاپگرهای اپسون به شما امکان می دهد صفحات وب، عکس ها و اسناد ذخیره شده به صورت محلی یا در فضای ابری را چاپ کنید. علاوه بر این، دارای عملکرد اسکن است. چاپگر خود را با کلیک بر روی "چاپگر انتخاب نشده است" در پنجره اصلی انتخاب کنید، پس از آن می توانید تنظیمات آن را تغییر دهید و وضعیت آن را مشاهده کنید. هنگام ارسال عکس برای چاپ، می توانید اندازه کاغذ، کیفیت چاپ، تنظیم روشنایی، کنتراست و برخی پارامترهای دیگر را مشخص کنید.
3. HP ePrint و AiO Printer Remote
با برنامه ePrint Hewlett-Packard، می توانید از طریق اینترنت و WLAN روی چاپگرهای Hewlett-Packard چاپ کنید. برای چاپ، ابتدا باید یک چاپگر را انتخاب کنید و سپس روی «عکسها»، «فایل» یا «وب» کلیک کنید تا عکسها، اسناد یا صفحات وب به چاپگر ارسال شوند. در مرحله بعد، می توانید تنظیمات چاپ را تنظیم کنید. برای کار با دستگاه های چند منظوره این سازنده، از نرم افزار HP AiO Printer Remote استفاده کنید.
یا یک صفحه وب به طور مستقیم از رایانه لوحی شما. در عین حال، شما نمی خواهید همه چیز را در یک درایو فلش ذخیره کنید، آن را به رایانه شخصی خود متصل کنید و تنها پس از آن چاپ کنید. اما چگونه به چاپگر وصل شویم؟ بیایید به روش هایی نگاه کنیم که می توانید مستقیماً از رایانه لوحی خود چاپ کنید.
نحوه اتصال چاپگر به تبلت از طریق USB
بیایید نحوه اتصال چاپگر به تبلت از طریق USB را بررسی کنیم، اگرچه این روش بهترین نیست و همه مدل ها و چاپگرها نمی توانند این کار را انجام دهند. برای اینکه همه چیز کار کند، باید یک خروجی USB Host روی رایانه لوحی خود داشته باشید. اما علاوه بر این به درایورهای دستگاه نیز نیاز خواهید داشت. دستگاه های چاپی با درایور برای اندروید بسیار کم هستند. درست است، گاهی اوقات دستگاه پس از نصب برنامه "کیت اتصال USB" از Play Market نمایان می شود. اگر همه چیز دقیقاً برای شما اینگونه است - درایورها در دسترس هستند، یک تبلت با یک میزبان USB، دستگاه چاپ به صورت USB قابل مشاهده خواهد بود و بر این اساس، امکان چاپ روی آن وجود خواهد داشت.
در بین تمام تولیدکنندگان، تنها اچ پی از مدل های خود مراقبت کرد. آنها برنامه ePrint را ایجاد کردند که پس از نصب تقریباً تمام دستگاه های شرکت را روی رایانه های لوحی که از طریق کابل USB متصل شده اند می بیند.
اتصال به چاپگر Wi-Fi
اگر هر دو دارای Wi-Fi باشند، امکان اتصال چاپ به تبلت وجود دارد؟ در اینجا، البته، همه چیز ساده تر است. شما می توانید به چندین روش متصل شوید. بنابراین، چاپگرهای مدرن می توانند یک کار چاپ را مستقیماً از طریق Wi-Fi Direct ارسال کنند. باید روشن شود. برای فعال کردن Wi-Fi Direct، به بخش «بیشتر» در تنظیمات دستگاه بروید. در برخی از نسخه های اندروید به آن "Wi-Fi Direct" می گویند.
اولین مدل های دارای ماژول Wi-Fi این گزینه را ندارند، اما شما می توانید آن را متفاوت انجام دهید - به شبکه متصل شوید. در بسیاری از انجمن ها بحث شده است که تبلت ها پرینترهای شبکه را نمی بینند، اما یک ترفند در اینجا وجود دارد. این باید نه از طریق یک کامپیوتر، بلکه مستقیماً به روتر متصل شود.
برقراری ارتباط مستقیم بین روتر و چاپگر Wi-Fi از طریق WPS
برای پیکربندی برخی از مدل ها، باید SSID (نام شبکه) و رمز عبور آن را بدانید. همچنین بررسی کنید که آیا دستگاه شما اصلاً از فناوری WPS پشتیبانی می کند یا خیر. همچنین مطلوب است که شبکه با رمزگذاری WPA یا WPA 2 محافظت شود و در نهایت، باید مطمئن شوید که فیلتر آدرس MAC خاموش است.
یک چیز دیگر: باید پین خود را بدانید. روی جعبه روتر قرار دارد (8 رقم زیر شماره سریال یا آدرس MAC).
در مرحله بعد، باید WPS را روی روتر خود فعال کنید. آدرس 192.168.1.1 را در مرورگر خود وارد کنید. ورود و رمز عبور - "admin". پارامتر "ENABLE" را در WPS SETUP که در بخش "امنیت" قرار دارد، تنظیم کنید. این کار در اکثر روترها انجام می شود. اما انواعی از روترها با رابط کاربری کمی تغییر یافته وجود دارد. به عنوان مثال، مانند تصویر.

در همان زمان، بررسی کنید که آیا فیلتر آدرس MAC غیرفعال است یا خیر:

گاهی اوقات روتر یک دکمه فیزیکی WPS دارد که البته باید فشار داده شود. دستگاه باید یک دکمه نیز داشته باشد، اما فقط یک شبکه را جستجو کند. آن را فشار دهید تا دو دستگاه با هم ارتباط برقرار کنند. اگر چنین دکمه ای وجود ندارد، باید با استفاده از نرم افزار دستگاه جستجو کنید. بعد، باید بخش «شبکه» را پیدا کنید، به بخش «ارتباطات بیسیم» بروید و «تنظیم حفاظت از Wi-Fi» را انتخاب کنید. به یاد داشته باشید که باید WPS را در هر دو دستگاه در مدت زمانی که بیش از 2 دقیقه نباشد فعال کنید!
خدمات چاپگر مجازی
این ساده ترین راه برای چاپ از تبلت است. تعداد زیادی سرویس در اینترنت وجود دارد که می توانند به راحتی چاپگر شما را مجازی کنند، یعنی می توانید از هر کجای دنیا روی دستگاه خود چاپ کنید. مهمترین چیز این است که باید اینترنت وجود داشته باشد.
محبوب ترین سرویس Google - Cloud Print است. برای اینکه چاپ مسطح کار کند، باید حساب Google خود را داشته باشید. باید یک یا چند دستگاه را به آن وصل کنید.
گوشیهای هوشمند، اگرچه تا به حال نتوانستهاند جایگزین رایانهها برای ما شوند، به دستیارهای عالی تبدیل شدهاند و به طور فعال در کار و سرگرمی مورد استفاده قرار میگیرند. ما اغلب اسناد را اول از همه در تلفن هوشمند دریافت می کنیم و اغلب نیاز داریم که فوراً آنها را چاپ کنیم. بسیاری از دارندگان گوشی از آنها به عنوان دوربین اصلی خود استفاده می کنند و در اینجا با نیاز به چاپ تصاویر گرفته شده مواجه هستیم. در این مقاله سعی خواهیم کرد به شما بگوییم که چاپ عکس یا سند از طریق تلفن خود به چاپگر چقدر آسان است. بیایید به تمام روش های کار نگاه کنیم و دستورالعمل های دقیق ارائه دهیم.
نحوه چاپ عکس یا متن از اندروید
متداول ترین روش چاپ اسناد از تلفن هوشمند اندرویدی، اتصال ابزار به رایانه است. دو روش برای چاپ فایل ها بر روی چاپگر وجود دارد.
- با اتصال تلفن به رایانه و چاپ آن به گونه ای که گویی از یک درایو شخص ثالث است.
- با استفاده از کارت SD گوشی هوشمند خود و کپی کردن اسناد یا عکس ها از آن.
این روش ها به خودی خود بسیار ساده هستند، اما نیاز به یک رایانه کارآمد دارند که به طور خودکار آنها را برای کسانی که نمی خواهند از رایانه استفاده کنند نامناسب می کند. بنابراین، در ادامه در مورد نحوه اتصال چاپگر به دستگاه اندرویدی به طور مستقیم یا از طریق سرویس ابری صحبت خواهیم کرد.
چاپ از طریق خدمات ابری

اگر چاپگری دارید که از Wi-Fi پشتیبانی می کند، می توانید از آن برای چاپ از طریق سرویس های ابری استفاده کنید.
ساده ترین راه چاپ از طریق Google Cloud Print است. برای تعامل با یک چاپگر ابری، به یک حساب Google و یک برنامه چاپ از راه دور نیاز دارید که روی گوشی هوشمند، تبلت یا هر ابزار دیگری نصب شده باشد. اگر چاپگر از طریق USB یا به شبکه Wi-Fi متصل باشد، برنامه به طور خودکار آن را تشخیص می دهد. انتخاب آن در حین چاپ کافی خواهد بود.
- در رایانه، چاپگر از طریق مرورگر Google Chrome پیکربندی می شود.
- تنظیمات مرورگر را باز کنید.
- ما به دنبال مورد فرعی Google Cloud Print هستیم.
- آن را باز کنید و روی دکمه "افزودن جدید" کلیک کنید.
- خود مرورگر چاپگرهای متصل به رایانه را از طریق USB شناسایی می کند؛ شما باید چندین مورد از موارد مورد نیاز خود را انتخاب کرده و روی «افزودن جدید» کلیک کنید.
پس از این، باید برنامه را از Play Market نصب کنید. Google Cloud Printو آن را روی گوشی هوشمند خود پیکربندی کنید.
اسناد و عکس های تلفن شما را نیز می توان بدون اتصال به رایانه شخصی با آپلود آنها در سرویس ابری Dropbox چاپ کرد.
- Dropbox را روی رایانه خود نصب کنید، همگام سازی را تنظیم کنید و چاپگر را وصل کنید.
- برنامه Dropbox را در گوشی خود دانلود کنید و با حساب کاربری خود وارد شوید.
- اسکریپت eprint.vbs را دانلود کرده و اجرا کنید.
- اسکریپت دو پوشه در Dropbox ایجاد می کند: PrintQueue و logs. یکی از آنها صف چاپ است.
- سند یا عکسی را پیدا می کنیم که می خواهیم چاپ کنیم و آن را در پوشه PrintQueue آپلود می کنیم.
- هنگامی که در این پوشه قرار می گیرد، چاپگر فایل را به عنوان یک کار شناسایی می کند و آن را چاپ می کند.
چاپ از گوشی از طریق USB

اگر کامپیوتر یا MFP ندارید که از طریق Wi-Fi کار کند، آنگاه به کمک شما می آید. این کابلها برای گوشیهای هوشمند و تبلتهای اندرویدی بسیار ارزان هستند و به شما این امکان را میدهند که هر سند یا تصویری را مستقیماً از تلفن خود به چاپگر از طریق USB چاپ کنید. تنها نکته ای که باید در نظر بگیرید نصب یک برنامه ویژه برای کار با چاپگر از دستگاه تلفن همراه از طریق کابل های USB Type-A است. شما می توانید از PrinterShare به عنوان چنین برنامه ای استفاده کنید.
اگر کابل On The Go را پیدا کردید و برنامه PrinterShare را دانلود کردید، کافیست چاپگر را به تلفن خود وصل کنید و آن را در تنظیمات برنامه انتخاب کنید. به هر حال، در برنامه می توانید لیستی از فایل های ذخیره شده در گوشی هوشمند خود و مناسب برای چاپ را مشاهده کنید.
ذکر این نکته ضروری است که این روش با همه گوشی های هوشمند و چاپگرها کار نمی کند. فقط در صورتی از این روش استفاده کنید که چاپگر نسبتاً مدرن و تلفنی دارید که از OTG پشتیبانی می کند.
چاپ روی چاپگر از طریق Wi-Fi

در صورتی که چاپگر از اتصال اینترنت پشتیبانی می کند و آدرس پستی (یا نرم افزار منحصر به فرد) خود را داشته باشد، می توان اسناد و عکس ها را از تلفن شما از طریق Wi-Fi چاپ کرد.
میتوانید آدرس را خودتان انتخاب کنید یا آن را در دستورالعملهای چاپگر بخوانید. برای چاپ فایل ها، کافی است آنها را از طریق پست به چاپگر ارسال کنید. بلافاصله شروع به چاپ می کند.
اگر در خانه وای فای ندارید نگران نباشید. اکثر چاپگرها از اتصال سیمی نیز پشتیبانی می کنند. تنها کاری که باید انجام دهید این است که یک کابل شبکه اضافی پیدا کنید و آن را به چاپگر وصل کنید.
اگر تلفنی دارید که دارای سیستم عامل اندروید است، کار بسیار ساده تر می شود.
- ابتدا تنظیمات سیستم ابزارک را باز کنید.
- ما در آنجا به دنبال منوی فرعی هستیم. مهر».
- در گوشه سمت راست بالای دستگاه ما به دنبال مورد فرعی " یک سرویس چاپ اضافه کنید"و روی آن کلیک کنید.
- فروشگاه برنامه Google Play باز میشود و شما میتوانید ماژولهای مختلف چاپ را از تولیدکنندگان مختلف MFP انتخاب کنید (چیزی شبیه درایورها، فقط برای یک تلفن).
- ماژول مناسب خود را پیدا می کنیم و آن را بارگذاری می کنیم.
- حالا سند یا عکسی را که میخواهیم چاپ کنیم پیدا میکنیم، روی دکمه «چاپ» کلیک کرده و منتظر میشویم.
از دستگاه اپل چاپ کنید

اپل یکی از شرکتهایی است که فعالانه از فناوری بیسیم حمایت میکند و در تلاش است تا از شر هر گونه اتصالات سیمی خلاص شود. به منظور چاپ عکس یا اسناد با استفاده از فناوری های بی سیم، اپل پروتکل چاپ خود را توسعه داد - AirPrint. نیازی به پیکربندی یا تنظیمات اضافی ندارد. تنها چیزی که نیاز دارید یک دستگاه اپل و یک چاپگر است که از پروتکل AirPrint پشتیبانی کند.
اگر چاپگری ندارید که از AirPrint پشتیبانی میکند، اما چاپگری دارید که به طور دائم به شبکه Wi-Fi یا رایانهای که به صورت 24 ساعته کار میکند متصل است، میتوانید ابزار PrinterPro را در AppStore پیدا کنید و اسناد را از طریق آن چاپ کنید. این برنامه سفارشی سازی دقیق تر و راحت تر اسناد و تصاویر را ارائه می دهد، بنابراین می توانید از آن به عنوان جایگزینی برای AirPrint استفاده کنید.
نتیجه
همانطور که می بینید، تلفن هوشمند شما بسیار شبیه به یک کامپیوتر شده است و می تواند کارهایی را انجام دهد که قبلاً به یک سیستم عامل دسکتاپ نیاز داشتند. حتی چاپ اسناد هم اکنون مستقیماً از تلفن هوشمند شما در دسترس است. در همان زمان، اکنون می دانید که چگونه متن یا تصویر را از طریق تلفن خود روی چاپگر چاپ کنید. علاوه بر این، حداقل یکی از روش هایی که در بالا توضیح داده شد، قطعاً برای شما مناسب است، زیرا آنها مدل های مختلف چاپگرها و دستگاه های تلفن همراه را در نظر می گیرند.
ساده ترین راه برای چاپ یک سند استفاده از کامپیوتر است. به خصوص اگر با استفاده از کابل USB به چاپگر وصل شده باشد. با این حال، بیشتر و بیشتر با استفاده از تبلت یا گوشی هوشمند به اینترنت دسترسی پیدا می کنیم. در این راستا، زمانی که کامپیوتر به سادگی خاموش می شود، نیاز به چاپ از اندروید به طور مرتب احساس می شود. آیا انجام این کار ممکن است؟ و اگر چنین است، چگونه؟
سازندگان سیستم عامل اندروید فهمیدند که هر از چند گاهی کاربران آن می خواهند چیزی را چاپ کنند. با این حال، اغلب آنها فرصتی برای اتصال مستقیم چاپگر به تبلت یا تلفن هوشمند ندارند. و حتی اگر چنین امکانی وجود داشت، سیستم عامل به سادگی درایورهایی برای چاپگرها و MFP های خاص ندارد. به همین دلیل است که گوگل تصمیم گرفت یک سرویس ابری توسعه دهد. چاپگر شما به آن متصل است، پس از آن می توانید درخواست چاپ را از تبلت، تلفن هوشمند یا هر دستگاه دیگری با استفاده از اینترنت ارسال کنید. معلوم می شود که شما نوعی چاپگر شبکه ای در اختیار دارید. اقدامات اولیه شما باید این باشد:
مرحله 1.چاپگر یا MFP خود را با آن ثبت کنید Google Cloud Print. این سرویس از هر دستگاهی پشتیبانی می کند، اما برخی از آنها فقط با یک رایانه روشن کار می کنند. خوشبختانه اکثر چاپگرهای مدرن مجهز به وای فاییا پورت شبکه محلی کابلی- چنین دستگاه هایی می توانند داده ها را مستقیماً از وب جهانی دریافت کنند. بنابراین، یک مرورگر را روی رایانه خود راه اندازی کنید گوگل کروم. اگر ندارید، ابتدا باید آن را نصب کنید.
گام 2.روی دکمه کلیک کنید منو" در گوشه سمت راست بالا قرار دارد و شبیه یک بیضی عمودی است.
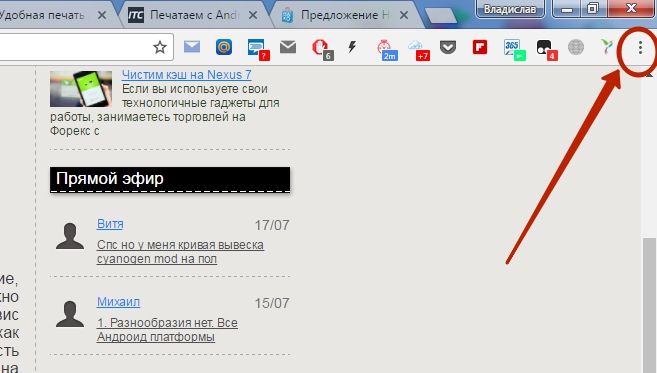
مرحله 3.انتخاب کنید " تنظیمات».
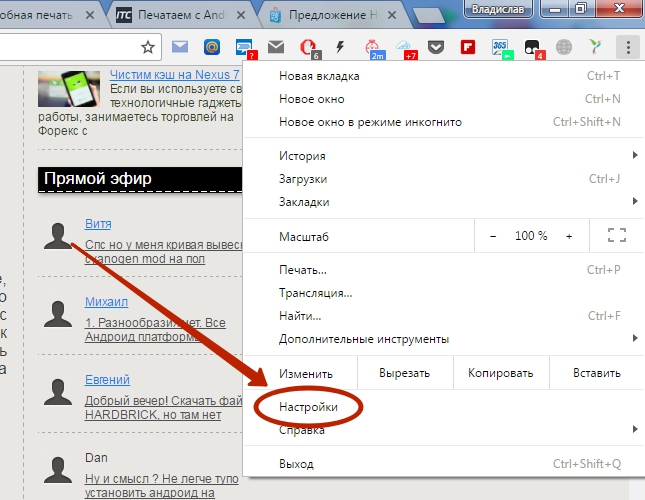
مرحله 4.در برگه ای که باز می شود، « نمایش تنظیمات پیشرفته».
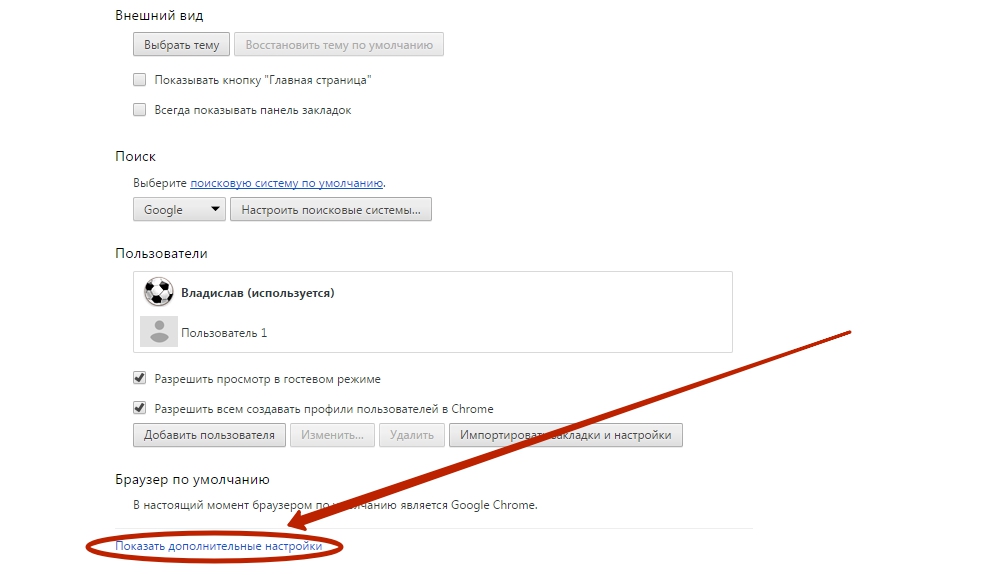
مرحله 5.لیست را به پایین اسکرول کنید تا به زیربخش برسید " Google Cloud Print" در اینجا بر روی دکمه " کلیک کنید " اهنگ».
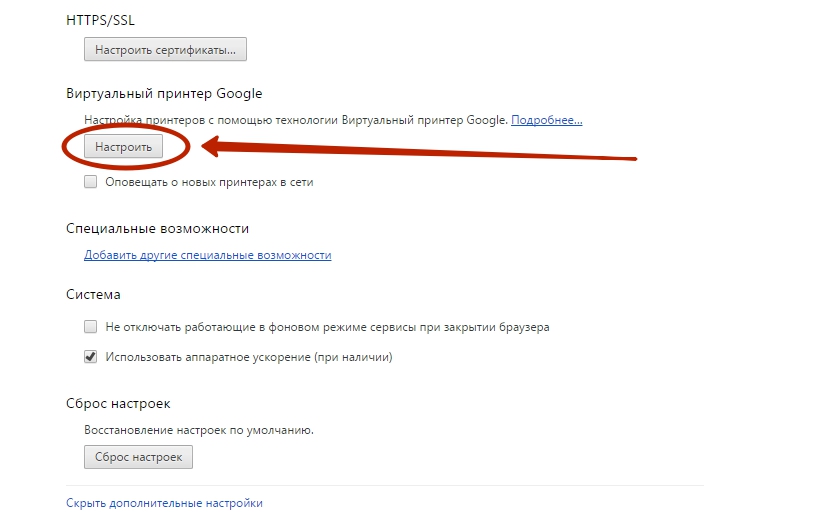
مرحله 6.در صفحه ای که باز می شود دو یا یک دکمه وجود خواهد داشت. چاپگرها را اضافه کنید" این بستگی به این دارد که آیا دستگاه شما در حال حاضر توانایی دسترسی به اینترنت را دارد یا خیر. در صورت وجود دکمه بالا را فشار دهید. یا پایین، اگر بالا برای شما نمایش داده نمی شود.
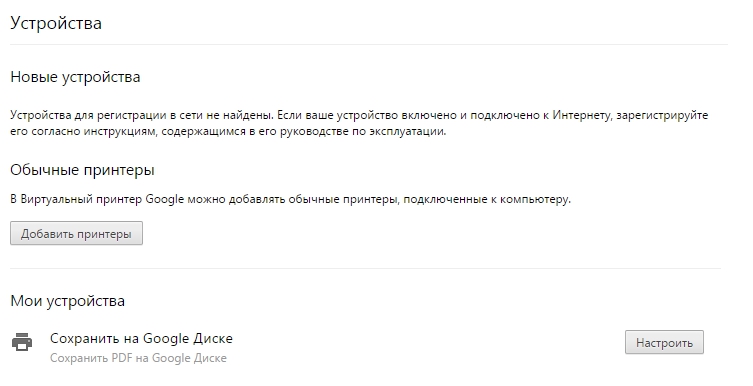
مرحله 7به صفحه بعدی هدایت خواهید شد. در اینجا باید کادر کنار نام چاپگر خود را علامت بزنید. همچنین میتوانید در کنار آیتم علامت بزنید. چاپگرهای متصل را به صورت خودکار ثبت کنیداگر ممکن است در آینده نزدیک دستگاه جدیدی بخرید. و اگر چندین حساب Google دارید، فراموش نکنید که به حسابی که در گوشی هوشمند و تبلت خود استفاده می کنید وارد شوید. در پایان، باید دکمه آبی رنگ را فشار دهید. یک چاپگر اضافه کنید».
با این کار ثبت دستگاه در Google Cloud Print کامل می شود. اما اکنون چگونه می توان سند را چاپ کرد؟ همه چیز بسیار ساده است:
مرحله 8دستگاه تلفن همراه خود را بردارید. رفتن به گوگل پلی(بازی مارکت).

مرحله 9وارد " چاپگر ابری».

مرحله 10در لیست نتایج، " چاپگر مجازی» از Google Inc. روی آن کلیک کنید.

مرحله 11روی دکمه کلیک کنید نصب».


مرحله 13در لیستی که ظاهر می شود، مورد " مهر"و روی آن کلیک کنید.

مرحله 14این شما را به صفحه تنظیمات چاپ می برد، جایی که می توانید DPI، تعداد کپی ها، جهت تصویر و چند گزینه دیگر را انتخاب کنید. هنگامی که در مورد تنظیمات تصمیم گرفتید، روی دکمه ای که هواپیمای کاغذی (یا خود چاپگر) نشان داده شده است کلیک کنید، این کار فرآیند چاپ را آغاز می کند.

همین. لازم به ذکر است که خدمات مشابه توسط برخی از سازندگان گوشی های هوشمند از قبل نصب شده است. به عنوان مثال، سامسونگ سرویس چاپ مجازی خود را بر روی دستگاه های خود نصب می کند. بر اساس یک اصل مشابه عمل می کند. علاوه بر این، به شما امکان می دهد یک صفحه وب یا تصویر را به عنوان یک سند PDF ذخیره کنید و آن را در فضای ابری ذخیره کنید.
استفاده از برنامه های شخص ثالث
اما چگونه می توان مستقیماً از اندروید پرینت گرفت و انواع "ابرها" را دور زد؟ از این گذشته، ممکن است رایانه خاموش باشد و چاپگر نتواند به تنهایی به اینترنت دسترسی داشته باشد. در این حالت می توانید از Wi-Fi یا بلوتوث استفاده کنید و سند را از طریق این سیگنال به چاپگر منتقل کنید. برای این کار به برنامه های شخص ثالث نیاز دارید. به عنوان مثال، انتخاب خوبی خواهد بود PrinterShare .
این برنامه دارای دو نسخه می باشد. نسخه رایگان تعدادی محدودیت دارد. به ویژه، با کمک آن، چاپ یک سند چند صفحه تقریبا غیرممکن است. اما به شما امکان می دهد بفهمید که آیا برنامه اصلاً می تواند چاپگر شما را تشخیص دهد یا خیر. اگر میتوانید با استفاده از آن، چاپهایی را از Android به چاپگر از طریق Wi-Fi ارسال کنید، میتوانید نسخه پولی آن را خریداری کنید. پس از همه، هزینه زیادی ندارد. یا به دنبال برنامه های جایگزین از این نوع بگردید - در واقع تعداد زیادی از آنها وجود دارد.
مرحله 1.نصب و اجرا کنید PrinterShareدر گوشی هوشمند یا تبلت شما

گام 2.روی دکمه کلیک کنید ادامه هید».

مرحله 3.در اینجا می توانید سند، وب سایت یا تصویری را که می خواهید چاپ کنید انتخاب کنید. اما ابتدا باید به یک چاپگر متصل شوید. بنابراین، به قسمت پایین توجه کنید - در اینجا باید روی " کلیک کنید انتخاب کنید».

مرحله 4.در پنجره ای که ظاهر می شود، نحوه اتصال را انتخاب کنید. اگر چاپگر شما می تواند سیگنال Wi-Fi را دریافت کند، گزینه مناسب را انتخاب کنید. همچنین می توانید دستگاه را با استفاده از کابل USB وصل کنید - این امکان وجود دارد که برنامه چاپگر را تشخیص دهد. مورد "چاپگر اینترنتی" برای دستگاه هایی در نظر گرفته شده است که یک حساب کاربری در وب سایت شرکت ارائه می دهند. در اینجا Google Cloud Printer را نیز مشاهده می کنید که در بالا مورد بحث قرار گرفت.

مرحله 5.تنها چیزی که باقی میماند این است که نزدیکترین شبکهها را اسکن کنید و شبکهای را که متعلق به دستگاه شماست انتخاب کنید. ممکن است از شما خواسته شود رمز عبوری را وارد کنید که روی صفحه چاپگر نمایش داده می شود. به طور خلاصه، اقدامات بعدی شما به مدل دستگاه خاص بستگی دارد.
خلاصه کردن
چاپگری که از طریق WiFi به لپ تاپ متصل است باید به یک ماژول رادیویی مجهز باشد یا به رایانه دیگری در شبکه خانگی متصل باشد. راحت ترین گزینه اتصال از طریق روتر مجهز به ورودی USB جداگانه است. در این حالت، چاپگر در حالت آفلاین در دسترس خواهد بود، بدون اینکه نیازی به روشن نگه داشتن کامپیوتر متصل به شبکه دیگر باشد. نقش سرور چاپ توسط خود روتر انجام خواهد شد.
اتصال چاپگر به وای فای
یک نوع اتصال مناسب (اتصال بی سیم مستقیم یا اتصال از طریق روتر WiFi) را انتخاب کنید. هنگام استفاده از روتر، دستگاه را از طریق USB وصل کنید. پورت مربوطه معمولاً در پشت روتر قرار دارد. چاپگر را به پریز برق وصل کنید و آن را روشن کنید. مراحل راهاندازی بیشتر بسته به مدلی که استفاده میکنید متفاوت است.
دستورالعمل های دقیق برای اتصال یک دستگاه خاص را می توان در کتابچه راهنمای دستورالعمل یا در وب سایت سازنده پیدا کرد. برخی از مدل ها دارای یک درج شروع سریع جداگانه نیز هستند. گام به گام مراحلی را که برای اتصال باید طی شود، از جمله از طریق WiFi، شرح می دهد.
میتوانید WiFi را با استفاده از دکمه WPS، که در اکثر دستگاههایی که از چاپ بیسیم پشتیبانی میکنند، وصل کنید. این دکمه را روی پرینتر و روتر خود فشار دهید. عملکرد WPS به شما امکان می دهد در صورتی که فاصله بین کلیک ها از دو دقیقه تجاوز نمی کند، یک کلاینت شبکه بی سیم را بدون وارد کردن رمز عبور اضافه کنید.

توجه داشته باشید!اگر دستگاه از فناوری Cloud Ready پشتیبانی میکند، میتوان اسناد را حتی در صورت اتصال به شبکه WiFi دیگر چاپ کرد.
اتصال به لپ تاپ از طریق وای فای
کنترل پنل ویندوز را باز کنید و به قسمت Devices and Printers بروید. روی «افزودن چاپگر» در منوی بالا کلیک کنید. سیستم عامل لپ تاپ دستگاه های چاپ شبکه را جستجو می کند. اگر نتیجه ای نداشت، روی پیوند پایین پنجره کلیک کنید. گزینه های جستجو مانند نام یا آدرس IP دستگاه را انتخاب کنید.

مهم! می توانید IP اختصاص داده شده را در رابط مدیریت روتر بررسی کنید. برای ورود به رابط وب، از داده های نشان داده شده در برچسب در پایین روتر استفاده کنید.
اگر تنظیمات را به صورت دستی مشخص کنید، باید درایور را نیز انتخاب کنید. در سمت چپ جدول، نام سازنده را پیدا کنید، در سمت راست، مدل را نشان دهید. همچنین می توانید از دیسک نصب درایور استفاده کنید یا ابزار راه اندازی را از وب سایت سازنده دانلود کنید. اگر در مراحل نصب با خطای اتصال به لپ تاپ خود مواجه شدید، دستگاه خود را مجددا راه اندازی کنید و دوباره عملیات را انجام دهید.

فیلم آموزشی: نمودار اصلی اتصال چاپگر به لپ تاپ از طریق WI-FI
اتصال بی سیم به تبلت
راه اندازی چاپ بی سیم در تبلت های ویندوزی مانند لپ تاپ ها انجام می شود. اضافه کردن در کنترل پنل انجام می شود. تنها تفاوت در نحوه نصب درایور است - راهی برای بارگیری برنامه از دیسک روی رایانه لوحی وجود ندارد، بنابراین توصیه می شود از ابزار جستجوی داخلی استفاده کنید.
تبلتهای اندرویدی به شما امکان میدهند با استفاده از سرویس ابری Google Cloud Print یا ابزارهای ویژه تولیدکنندگان به چاپگر متصل شوید. شما می توانید چنین برنامه هایی را از فروشگاه Google Play دانلود کنید. محبوب ترین آنها.



