تمامی روترهای مدرن توسط نرم افزار مخصوص به خود کنترل می شوند که تنظیمات آن توسط کاربر مشخص می شود. همین امر در مورد هر دستگاه ارتباطی هواوی صدق می کند. نوع روتر (سیمی یا بی سیم) یا مدلی که باشد، استفاده از روتر بدون تنظیمات اولیه امکان پذیر نیست. در ادامه، نحوه ورود به تنظیمات روترهای هواوی را به تفصیل مورد بحث قرار خواهیم داد.
ایجاد ارتباط با روتر
اولین قدم ایجاد یک ارتباط فیزیکی با روتر است. در مورد دستگاه های بی سیم، این کار را می توان به دو روش انجام داد - با اتصال به شبکه Wi-Fi آن یا از طریق کابل شبکه. روترهایی که از Wi-Fi پشتیبانی نمی کنند فقط از طریق اتصال سیمی پیکربندی می شوند.
برای دسترسی به تنظیمات روتر از طریق یک شبکه بی سیم، به یک رمز عبور برای شبکه Wi-Fi نیاز دارید (اگر برای اولین بار است که روتر را تنظیم می کنید، به احتمال زیاد شبکه Wi-Fi باز خواهد بود، یعنی محافظت نمی شود. با رمز عبور). اگر مشکلی در این مورد وجود ندارد، می توانید به قسمت بعدی مقاله بروید. اگر رمز عبور وجود نداشته باشد، دو راه برای خروج از وضعیت وجود دارد:
- با استفاده از کابل شبکه و کامپیوتر به روتر متصل شوید. برای انجام این کار، شما باید به تجهیزات دسترسی داشته باشید، یعنی. نباید در داخل خانه قرار گیرد. کابل باید به یکی از پورت های LAN (با WAN اشتباه نشود) روتر متصل شود.
- تولید کردن. در این صورت نه تنها رمز عبور، بلکه تمامی تنظیمات دستگاه شبکه نیز بازنشانی می شود. پس از این، روتر باید دوباره پیکربندی شود تا بتواند دسترسی به اینترنت را فراهم کند.
پس از برقراری موفقیت آمیز ارتباط با روتر، به مرحله بعدی بروید.
ورود به رابط وب تنظیمات روتر
رابط وب یک برنامه کوچک است که تعامل کاربر با یک دستگاه ارتباطی را فراهم می کند. این برنامه در اصل یک وب سایت ذخیره شده در حافظه روتر است. مانند هر وب سایت دیگری، برای ورود به رابط وب روتر باید آدرس شبکه آن را بدانید. هنگام راه اندازی یک روتر برای اولین بار، سازنده پارامترهای شبکه استاندارد را برای کل خط تولید خود تنظیم می کند. آدرس شبکه پیشفرض رابط وب در مورد روترهای هواوی "192.168.100.1" است.

این احتمال وجود دارد که مدل های جدید (که پس از انتشار این مقاله منتشر شده اند) روترهای هواوی دارای آدرس شبکه متفاوتی باشند. در هر صورت، سازنده آن را در مستندات تجهیزات خود ارائه می دهد و یا حتی اطلاعات مربوطه را مستقیماً روی کیس دستگاه (معمولاً در پشت کیس) قرار می دهد.
برای وارد کردن تنظیمات کافی است این آدرس IP را در نوار جستجوی هر مرورگر وارد کنید و روی دکمه go کلیک کنید. اگر آدرس قبلاً توسط کاربر به طور مستقل تغییر نکرده باشد، صفحه اولیه رابط وب باز می شود و می توانید به قسمت بعدی مقاله بروید. اگر مرورگر خطا بدهد، ممکن است آدرس IP پیش فرض تغییر کرده باشد یا مشکلات دیگری وجود داشته باشد که بسیاری از آنها را می توان به راحتی برطرف کرد. بیایید این سوال را در نظر بگیریم.
خطا هنگام ورود به رابط وب
اگر آدرس IP روتر قبلاً تغییر کرده باشد، تشخیص آن آسان است. برای انجام این کار شما نیاز دارید (با استفاده از ویندوز 10 به عنوان مثال):
- روی نماد با تصویر مانیتور کامپیوتر در سینی (نزدیک ساعت/تاریخ در قسمت پایین سمت راست صفحه) کلیک کنید.
- در پنجره ای که ظاهر می شود، «تنظیمات شبکه و اینترنت» را انتخاب کنید.
- یک پنجره جدید با نام بخش ها در سمت راست باز می شود. در اینجا باید بخش "Ethernet" را پیدا کرده و به آن بروید.
- در بخش تازه باز شده، در لیست "پارامترهای مرتبط"، مورد "پیکربندی پارامترهای آداپتور" را پیدا کرده و به آن بروید.
- پنجره ای با نمادها (یا یک نماد واحد) دستگاه های ارتباطی نصب شده روی رایانه باز می شود. در اینجا باید دستگاهی را انتخاب کنید که در حال حاضر برای اتصال به روتر استفاده می شود
- در مرحله بعد، باید منوی زمینه را در دستگاه انتخاب شده فراخوانی کنید (روی نماد کلیک راست کنید)، و سپس روی مورد "وضعیت" کلیک کنید.
- یک پنجره کوچک باز می شود که در آن باید دکمه "Details..." را پیدا کرده و روی آن کلیک کنید.
- پنجره جدید اطلاعات اتصال شبکه که باز می شود یک جدول کوچک نمایش می دهد. ما به مورد "درگاه پیش فرض" و آدرس IP نشان داده شده در مقابل آن علاقه مند هستیم.
- این IP آدرس شبکه روتر است. فقط باید آن را در نوار جستجوی مرورگر بازنویسی کنید و سعی کنید دوباره رابط وب آن را باز کنید.

یک خطا هنگام تلاش برای باز کردن رابط وب ممکن است نه تنها با آدرس IP روتر که قبلا تغییر کرده است مرتبط باشد. این ممکن است به دلیل تنظیمات ناسازگار دستگاه ارتباطی شبکه رایانه با پارامترهای شبکه روتر نیز رخ دهد. این را می توان به صورت دستی نیز اصلاح کرد:
- بخش "پیکربندی تنظیمات آداپتور" را مطابق دستورالعمل های داده شده در بالا باز کنید.
- منوی زمینه را در دستگاه ارتباطی انتخاب شده فراخوانی کنید و روی "Properties" کلیک کنید.
- در لیستی که باز می شود، "IP version 4" را انتخاب کنید و روی دکمه "Properties" کمی پایین تر کلیک کنید.
- ممکن است فیلدهای «آدرس IP»، «ماسک زیر شبکه» و سایر پارامترهای شبکه اتصال انتخاب شده در این پنجره پر شوند. در این صورت توصیه می شود که پارامترهای وارد شده را بازنویسی کنید تا بعدا بازیابی شوند. اگر نه، باید سوییچ را روی «استفاده از آدرس IP زیر» تنظیم کنید. حالا فقط وارد کردن پارامترهای شبکه در هر یک از فیلدها باقی مانده است.
- در قسمت "آدرس IP"، "192.168.100.10" را وارد کنید (سه رقم اول باید با آدرس IP روتر پیکربندی شده مطابقت داشته باشد، آخرین رقم باید متفاوت باشد).
- در قسمت "Subnet Mask"، "255.255.255.0" را وارد کنید (احتمال دارد رایانه به طور خودکار این مقدار را وارد کند).
- در فیلدهای "Default Gateway" و "Preferred DNS"، "192.168.100.1" (یا آدرس IP که روی بدنه روتر نشان داده شده است) را وارد کنید.
- روی "OK" کلیک کنید و سپس سعی کنید دوباره از طریق مرورگر به دستگاه متصل شوید.
اگر هیچ نقص نرم افزاری یا سخت افزاری در رایانه یا روتر مشاهده نشد، پس از انجام تمام کارهایی که انجام شد، احتمال اینکه بتوانید به رابط وب دستگاه دسترسی پیدا کنید، بیشتر است.

وارد کردن لاگین و رمز عبور از رابط وب
برای محافظت از داده های کاربر، کاملاً تمام روترهای مدرن با ورود (نام کاربری) و رمز عبور محافظت می شوند. وارد کردن آنها آخرین کاری است که برای ورود به تنظیمات دستگاه ارتباطی باید انجام دهید. مانند آدرس شبکه، این پارامترها نیز در ابتدا توسط سازنده تنظیم می شوند. در مورد روترهای هواوی، ترکیب پیش فرض ورود به سیستم/رمز عبور می تواند یکی از موارد زیر باشد (به موارد زیر توجه کنید):
- نام کاربری "telecomadmin"، رمز عبور "admintelecom"، "NWTF5x%RaK8mVbD"، "nE7jA%5m"، "NWTF5x%" یا "xyz" است.
- نام کاربری "admin"، رمز عبور "*6P0N4dm1nP4SS*" است.
- ورود - "superadmin"، رمز عبور - "haPie9goHf".

اگر هیچ یک از گزینه ها اعمال نشد، ممکن است عبارت عبور تغییر کرده باشد. این اغلب در طول راه اندازی اولیه یک روتر توسط یک تکنسین میدانی از یک ارائه دهنده خدمات اینترنتی مشاهده می شود. برخی از ارائه دهندگان موظف هستند رمز عبور رابط وب را تغییر دهند و در این مورد در قرارداد یادداشت بگذارند. آنها معمولاً رمز عبور یکسانی را برای همه مشتریان خود تعیین می کنند، بنابراین می توانید برای دریافت اطلاعات لازم با پشتیبانی فنی تماس بگیرید.
در بدترین حالت (ناموفق در یافتن رمز عبور)، تنها چیزی که باقی می ماند این است که تنظیمات روتر را به طور کامل بازنشانی کنید. انجام این کار سخت نیست. فقط باید دکمه ای با علامت "Reset" یا "Restore" را روی بدنه دستگاه پیدا کنید، آن را فشار دهید و چند ثانیه نگه دارید. همه پارامترهای سیستم عامل روتر به تنظیمات کارخانه بازگردانده می شوند، از جمله ورود به سیستم و رمز عبور برای رابط وب. در این صورت، باید به همان ابتدای مقاله بروید و دوباره تمام نکات دستورالعمل های داده شده را مرور کنید.
در حال آماده شدن برای راه اندازی Wi-Fi در HG8245H-256M
کابل کارت شبکه کامپیوتر را به پورت های 1-3 روتر وارد کنید. پورت چهارم نمی تواند برای اینترنت استفاده شود زیرا IPTV به آن خروجی می شود. برای شروع، من می گویم که اینترنت روی رایانه بلافاصله از طریق کابل کار می کند. اگر کار نکرد، باید با شماره تلفن رایگان 123 تماس بگیرید و از پشتیبانی فنی Beltelecom بخواهید تا PPPoE را روی آن تنظیم کند. در مرحله بعد، بیایید سعی کنیم برای مدیریت این روتر به رابط وب برویم: http://192.168.100.1 یا این آدرس IP را در مرورگر خود وارد کنید:
برای ورود به روتر هواوی HG8245H-256Mنام کاربری را وارد کنید ریشهو رمز عبور مدیرو فشار دهید وارد شدن. همچنین می توانید با استفاده از نام کاربری زیر وارد شوید: telecomadmin و پسورد admintelecom که تنظیمات کمی برای شما باز می شود.

اگر صفحه باز شد، سپس به قسمت برای کسانی که کلاینت DHCP در ویندوز ندارند یا سرور DHCP روی روتر خاموش است بروید، باید آدرس IP کارت شبکه را به صورت دستی پیکربندی کنید. اگر اینترنت کار می کند اما کند است، توصیه می کنیم آن را امتحان کنید
راه اندازی کارت شبکه در ویندوز 7
روی نماد کامپیوتر در سینی (گوشه سمت راست پایین دسکتاپ ویندوز خود) کلیک راست کنید.

در ویندوز 7 باید به Network and Sharing Center بروید
رابط شبکه ای را انتخاب کنید که به روتر (که مودم به آن متصل است) نگاه می کند. اگر چندین مورد از آنها وجود دارد، همه چیز را پشت سر هم پیکربندی کنید: اگر فقط از ByFly در رایانه خود استفاده می کنید، اگر آدرس ها را در همه رابط ها پیکربندی کنید مشکلی وجود نخواهد داشت.
میتوانید روی دکمه اطلاعات کلیک کنید و به «دروازه پیشفرض» نگاه کنید؛ شاید یک IP از زیرشبکه دیگری در آنجا تنظیم شده باشد. (اگر از روتر قبل از شما استفاده شده باشد این اتفاق می افتد) مثال:

سپس باید به دروازه پیش فرض متصل شوید.
اگر هیچ چیز کار نکرد، ممکن است سرویس گیرنده DHCP در سیستم عامل "مرده" باشد و با کلیک بر روی دکمه خصوصیات در پنجره "وضعیت اتصال شبکه" یک IP ثابت را پیکربندی می کنیم:
به هر حال، من به شما توصیه می کنم، اگر اینترنت شما کند است، علامت "پروتکل اینترنت نسخه 6 TCP/IP v6" را بردارید، این گاهی اوقات کمک می کند.

آدرس های IP رایانه خود را مطابق با جدول وارد کنید.

فیلد آدرس IP برای هر رایانه در شبکه شما منحصر به فرد است. آدرس های مشابه را برای رایانه های شخصی و تلفن های همسایه پیکربندی نکنید. آنها را به عنوان مثال 192.168.100.253، 192.168.100.252 بسازید.
اگر بعد از این هیچ کاری انجام نشد، تنها کاری که باید انجام دهید این است که سعی کنید روتر را از Beltelecom تغییر دهید یا با ما تماس بگیرید.
راه اندازی Wi-Fi در روتر.
راه اندازی HG8245H-256Mبا ورود به تب WLAN/WLAN Basic Configuration شروع می شود.

در آنجا باید پر کنید:
نام SSID - نام شبکه شما
حالت احراز هویت: بهتر است برای امروز مدرن ترین روش احراز هویت را برای شبکه های خانگی انتخاب کنید - WPA2 PreSharedKey.
حالت رمزگذاری: حالت رمزگذاری - AES
WPA PreSharedKey: در اینجا باید رمز وای فای خود را وارد کنید. اگر محرمانه بودن داده های منتقل شده از طریق شبکه و حذف سرقت ترافیک شما برای شما مهم است، در هنگام انتخاب رمز عبور، توصیه می شود شرایط زیر را داشته باشد:
- علامت ها و حروف با حروف کوچک و بزرگ
- رمز شامل اعداد است
- شما نمی توانید از کلمات در کلید استفاده کنید، زیرا رمز عبور شبکه شما را می توان با استفاده از یک دیکشنری با یک حمله بی رحمانه حدس زد.
- استفاده از کلمات با اضافه کردن اعداد، نمادها و حروف نامطلوب است، زیرا می توان یک حمله فرهنگ لغت ترکیبی انجام داد.
راه اندازی هواوی HG8245H-256M برای حداکثر عملکرد
اگر تعرفه اینترنت 25 مگابیت یا بیشتر دارید، افزایش عملکرد Wi-Fi منطقی است. بیایید به برگه برویم پیکربندی پیشرفته WLAN

عرض کانال ها را تنظیم کنید ( پهنای کانال) در خودکار 20/40 مگاهرتز، که باعث افزایش دو برابری عملکرد در شبکه های وای فای کم نویز در یک خانه خصوصی می شود. اگر نقطه شما در یک منطقه شهری متراکم قرار دارد، عرض کانال 20 مگاهرتز می تواند پایداری شبکه را بیشتر کند.
برای حالت حداکثر عملکرد ( حالت) می توانید 802.11n را تنظیم کنید، اما لپ تاپ های ساخته شده قبل از سال 2009 به احتمال زیاد نمی توانند به چنین شبکه ای متصل شوند. با این حال، تعداد کمی از این دستگاه ها در سال 2018 وجود دارد.
انتخاب کانال 13 همچنین می تواند عملکرد را افزایش دهد، زیرا برخی از روترها از کانال 12-13 پشتیبانی نمی کنند زیرا برای کار در منطقه ما مناسب نیستند. اما به خاطر داشته باشید که دستگاه های مشتری با منطقه ایالات متحده و بسیاری دیگر نمی توانند به این شبکه متصل شوند
اتصال به Wi-Fi بدون راه اندازی روتر
همچنین می توانید بدون پیکربندی به یک شبکه وای فای سازماندهی شده با استفاده از این روتر متصل شوید. ابتدا باید قاب را با کابل نوری متصل به آن جدا کنید. سپس 3 استیکر را مشاهده خواهید کرد که روی یکی از آنها نام شبکه و کلید آن را خواهید یافت.

برای انجام این کار، باید یک برچسب با کلید SSID و WLAN روی بدنه دستگاه پیدا کنید.
P.S. همچنین اگر WPS را غیرفعال نکرده اید، می توانید در حین اتصال با فشار دادن این دکمه روی روتر به شبکه متصل شوید.
اگر لپ تاپ شما شبکه Wi-Fi را نمی بیند، این دستورالعمل ها را بخوانید. اگر خودتان نمی توانید روتر را پیکربندی کنید، می توانید با یک متخصص در خانه خود تماس بگیرید.
همچنین می توانید ویدیویی در مورد باز کردن پورت برای اتصالات ورودی به سرور خود تماشا کنید. درست است، در سال 2018 این تنها زمانی منطقی است که یک IP ثابت خریداری کرده باشید. آدرس پویا مناسب نیست زیرا Beltelecom برای مدت طولانی روترهای IP روت شده در اینترنت را صادر نکرده است. بسیاری از ما در حال حاضر با استفاده از دو NAT در اینترنت گشت و گذار می کنیم.
هوآوی در روسیه اول از همه به دلیل گوشی های هوشمند بسیار خوبش که دارای سیستم عامل اندروید (Huawei Honor) و مودم های موبایل 3G سری E هستند که به طور فعال توسط اپراتورهای تلفن همراه ما خریداری می شوند، شناخته شده است. در زمینه خدمات ارتباطی ثابت، ترمینال نوری برای ساخت شبکه FTTH - Hg8245 - بسیار مورد استفاده قرار می گیرد. متأسفانه حتی در جوامع فعال کاربران هواوی (vk.com/huaweidevicerus و vk.com/huaweiservice) هیچ اطلاعاتی در مورد این دستگاه ها وجود ندارد و سؤالات موجود در گروه ها بی پاسخ مانده است. شما باید پیچیدگی های پایانه های شبکه را خودتان درک کنید.
هواوی فریمور شخص ثالث را منتشر نمی کند (که منطقی است). انطباق درایورها برای سایر دستگاه ها از طرف آنها (با توافق هواوی) انجام می شود و سازندگان سایر سخت افزارها عجله ای برای دوستی با محصولات این شرکت ندارند. بنابراین، پشتیبانی از دستگاهی مانند ترمینال نوری از نظر پیچیدگی شبیه به روشی مانند نگهداری یک چیلر - تجهیزات پیچیده صنعتی است که نیاز به تعمیر و نگهداری سیستماتیک دارد. اگر قیاس را با تجهیزات برودتی ادامه دهیم، مشخص میشود که هوآوی تأمینکننده «یخچال» است، اما Rostelecom تصمیم میگیرد چه چیزی را در «فریزر» خود ذخیره کند. اکنون بیایید سعی کنیم به متداول ترین سؤال در شبکه پاسخ دهیم - "رمز عبور هواوی 8245 چیست"؟
« رمز عبور استاندارد (که به طور پیش فرض تنظیم شده است) برای دستگاه های hg8240/8245 root/admin یا rootadmin/adminroot است. »
در هواوی HG8245، رمز عبور مدیریت از دید کاربران عادی پنهان است. برای هر ترمینال، به طور تصادفی در دفتر مرکزی Rostelecom ایجاد می شود، بنابراین رمزهای عبور به طور گسترده در شبکه مانند admintelecom/telecomadmin دیگر مناسب نیستند. به شما اجازه صدور حساب سرپرست برای ترمینال خود داده نخواهد شد. حتی برای مشتریان VIP صنعتی بزرگ، دریافت آن آسان نیست. به شما یادآوری می کنیم که تنظیم مجدد ترمینال اکیداً توصیه نمی شود - بدون اینترنت و تلویزیون دیجیتال خواهید ماند. بازنشانی تنظیمات به شما کمک نمی کند تا با یک حساب "مدیر" وارد شوید. همچنین امکان تغییر فریمور وجود ندارد.
« در صورت نیاز به چندین پورت LAN برای اینترنت چه باید کرد؟ چگونه قفل آنها را باز کنیم؟ »
افسوس، به هیچ وجه. تنها گزینه ای که این طرح در آن قابل اجرا است "Huawei hg8245 از طریق LAN1 + روتر" است. شما نمی توانید بدون دستگاه شخص ثالث این کار را انجام دهید:
در نمودار، ترمینال نقش یک "تکرار کننده"، یک پل را بازی می کند، اما دروازه، روتر خواهد بود و تمام تنظیمات مربوط به اتصال Wi-Fi باید در آنجا پیکربندی شود، نه در ترمینال نوری. اتصال از طریق LAN1 به پورت WAN روتر انجام می شود. بر این اساس، تمام پورت های LAN خود روتر "رایگان" خواهند بود و می توانید تا 4 رایانه شخصی یا یک چاپگر را متصل کنید.
محصولات شرکت چینی HUAWEI در سرتاسر جهان محبوبیت پیدا کرده اند و این تعجب آور نیست - آنها قابلیت اطمینان، عملکرد بالا و کیفیت عالی دارند. HUAWEI HG8245h یکی دیگر از توسعه های این شرکت است که به شما امکان می دهد دسترسی به شبکه را سازماندهی کنید. این روتر نوری به شما امکان می دهد اینترنت را با استفاده از فناوری PON پیکربندی کنید. بیایید نگاهی دقیقتر به ویژگیهای دستگاه و نحوه فلش کردن آن بیندازیم.
ارائه دهنده Rostelecom روترهایی را برای مشتریان خود صادر می کند
- وجود پورت USB؛
- دستگاه را می توان در فاصله حداکثر 20 کیلومتری از ماژول فرستنده گیرنده قرار داد.
- وای فای؛
- 2 پورت POTS;
- 2.8 * 17.6 * 12.8 سانتی متر;
- 0...40 درجه سانتیگراد؛
- H.248، پروتکل های SIP;
- 4 پورت اترنت؛
- فیلتر بر اساس URL، آدرس IP، آدرس MAC.
- پورت حمل و نقل؛
- 802.11 b/g/n;
- پورت تطبیقی خودکار؛
- VoIP، NAT؛
- 60 هزار ساعت کارکرد آداپتور.
به گفته سازنده، ترمینال قادر به کار به مدت 23 سال است و حداکثر توان مصرفی آن 15.5 وات است.
این HUAWEI HG8245h است که توسط ارائه دهنده Rostelecom برای مشترکین خود صادر شده است. نام کامل محصول Echolife HGF8245h است.
در کنار دستگاه کلیدهایی برای WPS، ریست و روشن/خاموش Wi-Fi وجود دارد. علاوه بر این، در اینجا می توانید یک کانکتور BBU را ببینید که برای اتصال باتری پشتیبان و همچنین یک کانکتور USB طراحی شده است. می توانید سطح شارژ باتری را مستقیماً از رابط ترمینال ارزیابی کنید.
ارتباط
قبل از شروع آزمایش تنظیمات روتر، دستگاه باید به رایانه شخصی و شبکه متصل باشد. برای انجام این کار، سیم ارائه دهنده را به پورت نوری روتر (که در سمت چپ قرار دارد) وصل کنید. میتوانید با استفاده از اترنت و با استفاده از کابل پچ به رایانه متصل شوید: یک سر آن به کارت شبکه رایانه شخصی و دیگری به پورت LAN ترمینال متصل است. در صورتی که شبکه برای SmartTV یا تلفن IP پیکربندی شده باشد از پورت های TEL2 و TEL1 استفاده می شود.

راه اندازی اینترنت
ابتدا باید مرورگر خود را باز کنید و "192.168.100.1" را در خط وارد کنید. با استفاده از این مسیر می توانید وارد رابط روتر HUAWEI HG8245h شوید. سیستم از شما می خواهد که رمز عبور خود را وارد کرده و وارد شوید. تحت پارامترهای telecomadmin/admintelecom می توانید پیکربندی کامل تجهیزات را انجام دهید و root/admin به شما اجازه می دهد پارامترهای Wi-Fi را تغییر دهید.

پس از وارد شدن به سیستم، در بخش "LAN" به گزینه "Lan Port Work Mode" بروید. وظیفه ما انتخاب پورت هایی است که برای اتصال به شبکه استفاده می شود. بهتر است همه پورت ها را به یکباره بررسی کنید، اما برای استفاده از خدمات IPTV باید آخرین پورت را برای ست تاپ باکس رها کنید.

پس از انجام این کار، به "WAN" بروید و پارامترهای زیر را در اینجا وارد کنید:
- فعال کردن WAN؛
- لیست خدمات - اینترنت;
- حالت - مسیر؛
- گزینه های اتصال - SSID1؛
- فعال کردن VLAN؛
- حالت کسب IP - PPPoE؛
- فعال کردن NAT؛
- نام کاربری / پاس - اطلاعات ارائه شده در قرارداد را وارد کنید (اگر سند در جایی گم شد، با پشتیبانی تماس بگیرید).
- روش شماره گیری - خودکار.

فراموش نکنید که شناسه VLAN را نیز وارد کنید، بدون آن نمی توانید اتصال اینترنت ایجاد کنید. یک متخصص پشتیبانی فنی شناسه صحیح را به شما می گوید. پیکربندی باید از طریق مورد "پیکربندی فایل" در بخش "ابزارهای سیستم" ذخیره شود.
IPTV
برای راه اندازی تلویزیون IP از Rostelecom برای روتر HUAWEI HG8245h، توصیه می کنیم یک اتصال جدید در بخش "WAN" ایجاد کنید. همانند تنظیمات اینترنت، در اینجا نیز باید کادرهای کنار Enable VLAN و Enable WAN Connection را علامت بزنید. فیلدهای باقیمانده را به صورت زیر پر کنید:
- حالت - پل.
- لیست خدمات - IPTV;
- نوع پل - IP_Bridged.
پارامتر "Blinding options" مسئول درگاهی است که ستاپ باکس IPTV از طریق آن کار می کند، بنابراین باید یک پورت آزاد (LAN4) را انتخاب کنید. همچنین مهم است که اولویت 4 را در مقابل "802.1p" قرار دهید. پارامتر اصلی VLAN ID است که توسط ارائه دهنده صادر می شود.

در مرحله بعد، در قسمت “Network Application” به “IGMP Configuration” بروید. تنها کاری که باید در اینجا انجام دهید این است که پارامتر Snooping را در مقابل IGMP Work Mode تنظیم کنید و IGMP (IGMP Enable) را فعال کنید.
راه اندازی Wi-Fi
ابتدا باید تب WLAN را باز کنید. در اینجا، توسعه دهندگان روتر HUAWEI HG8245h پیشنهاد می کنند نام شبکه خود را (SSID Name) و نوع رمزگذاری آن را انتخاب کنید. با تنظیم پارامتر Authentification Mode روی "WPA/WPA2"، منویی با تنظیمات امنیتی باز می شود. تنها چیزی که باقی می ماند این است که رمز عبور را در قسمت WPA PreSharedKey وارد کنید. به یاد داشته باشید که کادرهای کنار فیلدهای WMM Enable، Broadcast SSID و Enable SSID باید علامت زده شوند.
در حال حاضر راه های مختلفی برای دسترسی به اینترنت وجود دارد. می توانید با استفاده از مودم USB، ظرف ماهواره و کابل نوری به شبکه متصل شوید. اتصال با کابل و روتر مزایای خود را دارد. این یک سطح دریافت سیگنال پایدار، سرعت انتقال داده بالا و قیمت مقرون به صرفه است. روتر انتخاب کسانی است که به قابلیت اطمینان انتقال داده های خود اهمیت می دهند. نحوه راه اندازی روتر در مطالب مورد بحث قرار خواهد گرفت.
روتر هواوی HG8245 یک ابزار مدرن برای اینترنت پرسرعت است. ابزارهای چندرسانه ای خانگی یا اداری که از دسترسی به اینترنت استفاده می کنند را می توان از طریق این روتر متصل کرد. با یک روتر Huawei HG8245 می توانید چندین دستگاه را به هم متصل کنید. این شامل رایانه رومیزی، لپتاپ، تبلت و تلفن همراه است. علاوه بر این، با اتصال به سرویس تلویزیون IP، می توانید از این روتر برای تماشای برنامه های تلویزیونی مورد علاقه خود با وضوح بالا استفاده کنید.
ترمینال نوری HG8245 دارای 4 خروجی برای "اتصال ثابت" (LAN) و 2 خروجی تلفن برای تلفن IP است. مزیت این مدل وجود عملکرد WI-FI است. بنابراین، استفاده از اینترنت در خانه یا در یک دفتر کوچک حتی راحت تر می شود.
مشخصات
از نظر ظاهری، این روتر طراحی مدرنی دارد. نسبت به روترهای نسل قبلی طولانی تر و نازک تر است. با طول 19.5 سانتی متر، ضخامت روتر 3.5 سانتی متر است، فضای زیادی را بر روی میز کامپیوتر یا در پوشش بالایی واحد سیستم اشغال نخواهد کرد. همچنین می توان آن را روی دیوار نصب کرد - برای این منظور، کانکتورهای نصب در پایین دستگاه قرار دارند.

علاوه بر چندین کانکتور برای ارتباط با رایانه، HG8245 به کانکتورهایی برای اتصال کابل تلویزیون (IP-TV) و ورودی های تلفن IP مجهز است. علاوه بر این، می توانید یک باتری پشتیبان و همچنین یک دستگاه حافظه USB را به روتر متصل کنید.
ارتباط
دو سیم به روتر متصل است: یکی - نوری - به ورودی نوری، دوم - به کانکتور LAN. هنگام اتصال به کانکتور نوری برای اولین بار، نیازی به اتصال سیم ندارید. در مرحله بعد، باید با فشار دادن دکمه روشن/خاموش واقع در دیواره پشتی دستگاه، روتر را روشن کنید.
ورود از طریق رابط وب
برای پیکربندی روتر هواوی hg8245 پس از روشن کردن آن برای اولین بار، باید:

پس از اتمام جمع آوری داده ها، تنها کاری که باید انجام دهید این است که روی دکمه "ورود" کلیک کنید و به صفحه وب روتر بروید.
اینترنت و انواع اتصال
در صفحه بارگذاری شده "http://192.168.100.1" باید تمام پورت های LAN فعال را در بخش مربوطه منو تنظیم کنید (آنها را علامت بزنید) و تغییرات را ذخیره کنید.
پس از این، باید الگوریتم زیر را دنبال کنید:

راه اندازی روتر HuaweiHG8245 برای Rostelecom
در اکثر سیستم عامل های مدرن، با یک روتر به درستی پیکربندی شده، یک اتصال پرسرعت به طور خودکار ایجاد می شود.
اگر این اتفاق نیفتد، می توانید یک اتصال جدید از طریق کنترل پنل ایجاد کنید:

MGTS
اگر ارائه دهنده شما MGTS است، راه اندازی روتر Huawei hg8245 بسیار آسان است.برای انجام این کار، باید یک اتصال پرسرعت ایجاد کنید. علاوه بر روش استاندارد از طریق "اتصالات شبکه" در کنترل پنل، می توان آن را در منوی روتر در صفحه وب ایجاد و ویرایش کرد.
این مستلزم:
- پیوند http://192.168.100.1 را دنبال کنید، در برگه "WAN" در بخش "نام کاربری"، ورود به سیستمی را که در قرارداد با MGTS مشخص شده است وارد کنید و در برگه "رمز عبور" رمز عبور را وارد کنید.
- پس از فعال کردن پورت ها، باید به تب "WAN" بروید و یک اتصال جدید ایجاد کنید. برای انجام این کار، روی دکمه "جدید" کلیک کنید؛
- سپس در حالت "حالت" باید بخش "مسیر" را انتخاب کنید.
- در مرحله بعد، تنظیمات را به صورت زیر تنظیم کنید: لیست خدمات - INTERNET، نوع اتصال - PPPoE.
- فیلدهای "ورود" و "رمز عبور" را با استفاده از داده های قرارداد پر می کنیم. نام و کد در متن توافق نامه با ارائه دهنده مشخص شده است.
- در بخش "گزینه های کور"، باید آن پورت هایی را که در همان ابتدای راه اندازی فعال شده اند، بررسی کنید.
- علاوه بر این، شما باید شماره شناسایی WLAN را مشخص کنید. می توانید آن را در پشتیبانی فنی ارائه دهنده ای که به آن متصل شده اید پیدا کنید.
- در نهایت، داده ها باید ذخیره شوند، کامپیوتر می تواند مجددا راه اندازی شود، و پس از آن، برای کار در اینترنت، باید کابل را به کانکتور "اپتیکال" وصل کنید.
ویدئو: دستورالعمل باز کردن پورت ها
روشن و راه اندازی Wi-Fi
برای تنظیم صحیح Wi-Fi، باید:

IPTV
با استفاده از روتر HG8245 می توانید کانال های دیجیتال را با کیفیت عالی تماشا کنید.
برای راه اندازی روتر برای IPTV، شما نیاز دارید:
- از طریق مرورگر در http://192.168.100.1 وارد شوید. برای دسترسی به صفحه تنظیمات، باید داده های زیر را وارد کنید: نام کاربری "root" و رمز عبور "admin"؛
- سپس به تب Network application بروید. در اینجا باید انتقال داده گروهی را فعال کنید. برای انجام این کار، باید کادر کنار "Enable IGMP" را علامت بزنید و حالت جستجو را روی Snooping تنظیم کنید و سپس این داده ها را ذخیره کنید.
- در بخش منوی تنظیمات WAN (WAN->WAN configuration) باید با کلیک کردن روی دکمه "جدید" یک پیکربندی جدید ایجاد کنید.
- سپس در ستون "Encapsulation mode" نوع اتصال - IPoE را انتخاب کنید. برای IP-TV به یک نسخه پروتکل نیاز دارید - IPv4.
- پیکربندی اتصال ست تاپ باکس را به این صورت پیکربندی کنید:

پس از تکمیل ورود داده ها، باید به حالت منوی تنظیمات سیستم ("ابزار سیستم") بروید و با فشار دادن دکمه "ذخیره پیکربندی" پیکربندی را برای تلویزیون دیجیتال ذخیره کنید.
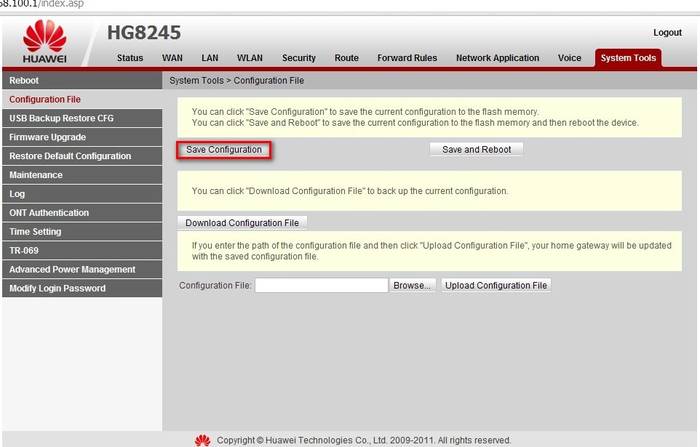
بازنشانی کنید
گاهی اوقات لازم است که تنظیمات روتر را به تنظیمات کارخانه بازنشانی کنید. این به دلیل خطاهای غیرقابل حل در عملکرد روتر است که به جزء فنی مربوط نمی شود. در برخی موارد، در صورتی که کاربر رمز عبور روتر را فراموش کرده باشد و راهی برای بازیابی آن وجود نداشته باشد، نیاز به تنظیم مجدد تنظیمات وجود دارد.

برای بازنشانی تنظیمات و رمزهای عبور شخصی، روتر HG8245 دارای دکمه "Reset" است.
برای بازنشانی تنظیمات نصب شده:
- هنگامی که روتر روشن است، دکمه "Reset" را فشار دهید.
- چند ثانیه نگه دارید و رها کنید.
پس از این، می توانید کابل نوری را جدا کرده و روتر Huawei HG8245 را دوباره پیکربندی کنید.
تغییر رمز کارخانه
بسیاری از مردم می دانند که تعیین یک رمز عبور قوی برای اتصال بی سیم چقدر مهم است، اما اخیرا امنیت رمز عبور روتر نیز اهمیت پیدا کرده است. مهاجمان با دانستن رمز عبور او، به احتمال زیاد بر فعالیت آنلاین کاربر نظارت می کنند، داده های محرمانه را سرقت می کنند و حتی دسترسی به اینترنت را مسدود می کنند. بنابراین توصیه می شود رمز عبور پیش فرض کارخانه را تغییر دهید.

برای انجام این کار شما نیاز دارید:
- با روشن بودن روتر، به صفحه ترمینال بروید - http://192.168.100.1، داده های پیش فرض را مشخص کنید: ورود - ریشه، رمز عبور - مدیر.
- سپس باید به برگه "امنیت" بروید.
- هنگام تغییر رمز عبور، باید لاگین و رمز عبور قدیمی و سپس رمز عبور جدید و تایید آن را مشخص کنید. برای افزایش امنیت بهتر است از رمزهای عبور طولانی و پیچیده - از 10 کاراکتر - حروف و اعداد لاتین استفاده کنید.
به روز رسانی سیستم عامل
روترهای مدرن، به عنوان یک قاعده، از کدهای برنامه جهانی و انعطاف پذیر استفاده می کنند که به شما امکان می دهد تغییراتی در پیکربندی شبکه ایجاد کنید و به راحتی رمز عبور را تغییر دهید. با این حال، همه سیستمافزارها یکسان نیستند؛ روتر ممکن است به طور متناوب شروع به کار کند و دسترسی به اینترنت قطع شود. در این مورد، به روز رسانی سیستم عامل کمک خواهد کرد.
برای انجام این کار شما نیاز دارید:

پس از تکمیل به روز رسانی، روتر باید راه اندازی مجدد شود. پس از به روز رسانی سیستم عامل، تنظیمات روتر به تنظیمات کارخانه بازنشانی می شود، بنابراین برای دسترسی به اینترنت باید روتر را پیکربندی کنید.
سازندگان روتر مدرن سعی می کنند اطمینان حاصل کنند که همه، حتی یک کاربر تازه کار کامپیوتر، می توانند آن را پیکربندی و استفاده کنند. برای انجام این کار، وب سایت ها حاوی دستورالعمل های واضح و قابل فهم برای کاربر هستند و سیستم راه اندازی سریع دستگاه به آماده سازی روتر برای عملیات کمک می کند. نکته اصلی این است که هرچه روتر با صلاحیت بیشتری پیکربندی شود، وقفه های کمتری در اینترنت وجود دارد.





