سوال یکی از کاربران
عصر بخیر.
لطفا به من بگو. من یک فایل PDF دارم و باید آن را ویرایش کنم (تغییر بخشی از متن، اضافه کردن عنوان و برجسته کردن). من فکر می کنم که بهتر است چنین عملیاتی را در WORD انجام دهیم.
چگونه می توانم این فایل را به فرمت DOCX (که WORD با آن کار می کند) تبدیل کنم؟ من چندین سرویس را امتحان کردم، اما برخی خطا می دهند، برخی دیگر متن را منتقل می کنند اما تصاویر را از دست می دهند. آیا می توانیم بهتر عمل کنیم؟
مارینا ایوانوا (نیژنی نووگورود)
روز خوب!
بله، در کارهای اداری هر از گاهی باید با چنین وظیفه ای روبرو شوید. در برخی موارد، به راحتی حل می شود، در برخی دیگر بسیار دشوار است ☺.
واقعیت این است که فایل های PDF می توانند متفاوت باشند:
- در قالب تصاویر: وقتی هر صفحه یک عکس/تصویر است، یعنی. اساساً هیچ متنی وجود ندارد. سخت ترین گزینه برای کار، زیرا ... ترجمه همه اینها به متن مانند کار با یک برگه اسکن شده است (کسانی که اسکنر دارند متوجه می شوند ☺). در این مورد، توصیه می شود از ویژه استفاده کنید. برنامه ها؛
- به صورت متنی: فایل دارای متنی است که به فرمت PDF فشرده شده است و از ویرایش محافظت می شود (محافظت نمی شود) (به طور کلی کار با این نوع آسان تر است). در این صورت، هم خدمات آنلاین و هم برنامه ها انجام خواهند داد.
در این مقاله چندین روش برای تبدیل PDF به WORD را بررسی خواهم کرد. من فکر می کنم که هر کسی بتواند مناسب ترین مورد را برای خود پیدا کند و این کار را انجام دهد ☺.
برنامه ها
مایکروسافت ورد
نسخه های جدید Word (حداقل در سال 2016) دارای ابزار ویژه ای برای تبدیل فایل های PDF هستند. علاوه بر این، هیچ چیزی از شما لازم نیست - کافی است مقداری "pdf" را باز کنید و با تحول موافقت کنید. در عرض چند دقیقه به نتیجه خواهید رسید.
و به هر حال، این عملکرد در Word به خوبی کار می کند (و با هر نوع فایل PDF). به همین دلیل است که توصیه می کنم ابتدا این روش را امتحان کنید.
نحوه استفاده: ابتدا Word را باز کنید، سپس روی "file/open" کلیک کنید و فایل مورد نیاز خود را انتخاب کنید.

وقتی در مورد تحول پرسیده شد، فقط موافقت کنید. پس از مدتی فایل خود را به صورت متنی مشاهده خواهید کرد.

مزایا: سریع؛ هیچ حرکت بدنی از کاربر لازم نیست. نتیجه قابل قبول
معایب: برنامه پرداخت می شود. ممکن است برخی از قالب بندی سند از بین برود. همه تصاویر منتقل نمی شوند. روند تبدیل را نمی توان به هیچ وجه تحت تأثیر قرار داد - همه چیز در حالت خودکار پیش می رود.
توجه داشته باشید!
به جای Word و Excel، می توانید از آنالوگ های رایگان دیگر با عملکرد مشابه استفاده کنید. من در این مقاله در مورد آنها صحبت کردم:
ABBY Fine Reader
محدودیت های آزمایشی: 100 صفحه برای تشخیص; این نرم افزار پس از نصب به مدت 30 روز کار می کند.
اما این برنامه یکی از جهانی ترین است - می تواند هر فایل PDF، تصویر، عکس، اسکن را "تغذیه" کند. طبق اصل زیر کار می کند: بلوک های متن، تصاویر، جداول انتخاب می شوند (حالت خودکار وجود دارد و حالت دستی وجود دارد) و سپس متن را از این بلوک ها تشخیص می دهد. خروجی یک سند Word معمولی است.
به هر حال، آخرین نسخه های برنامه برای کاربر مبتدی در نظر گرفته شده است - استفاده از برنامه بسیار آسان است. در اولین پنجره خوش آمد گویی را انتخاب کنید "تصویر یا PDF در Microsoft Word" (نگاه کنید به تصویر زیر).

Fine Reader - کارهای پرطرفدار موجود در پنجره خوش آمدگویی شروع
در مرحله بعد، برنامه به طور خودکار سند شما را به صفحات تقسیم می کند و در هر صفحه تمام بلوک ها را برجسته می کند و آنها را می شناسد. تنها کاری که باید انجام دهید این است که خطاها را تصحیح کرده و سند را با فرمت DOCX ذخیره کنید (به هر حال، Fine Reader می تواند در فرمت های دیگر ذخیره کند: HTML، TXT، DOC، و غیره).

Fine Reader - تشخیص متن و تصاویر در یک فایل PDF
جوانب مثبت: می توانید هر تصویر یا فایل PDF را به فرمت متن تبدیل کنید. بهترین الگوریتم های تشخیص؛ گزینه هایی برای بررسی متن شناخته شده وجود دارد. شما می توانید حتی با ناامید کننده ترین فایل ها که توسط همه سرویس ها و برنامه های دیگر رها شده اند کار کنید.
معایب: برنامه پرداخت می شود. شما باید به صورت دستی بلوک ها را در هر صفحه مشخص کنید.
Readiris Pro
محدودیت آزمایشی: 10 روز استفاده یا پردازش 100 صفحه.
این برنامه برخی از رقبای Fine Reader است. این به شما کمک می کند یک سند را از یک چاپگر اسکن کنید (حتی اگر درایور برای آن نداشته باشید!) و سپس اطلاعات را از اسکن تشخیص داده و در Word ذخیره کنید (در این مقاله ما به بخش دوم یعنی تشخیص علاقه مندیم. ☺).
به هر حال، به لطف یکپارچگی بسیار نزدیک با Word، این برنامه قادر به تشخیص فرمول های ریاضی، نمادهای مختلف غیر استاندارد، هیروگلیف و غیره است.

مزایا: شناخت زبان های مختلف (انگلیسی، روسی و غیره)؛ بسیاری از فرمت ها برای ذخیره؛ الگوریتم های خوب؛ سیستم مورد نیاز کمتر از سایر برنامه های آنالوگ است.
معایب: پرداخت شده. خطاها رخ می دهد و پردازش دستی لازم است.
تبدیل رایگان PDF به Word
وب سایت توسعه دهنده: http://www.free-pdf-to-word-converter.com/

یک برنامه بسیار ساده برای تبدیل سریع فایل های PDF به DOC. این برنامه کاملا رایگان است و هنگام تبدیل، سعی می کند قالب بندی اصلی را حفظ کند (که بسیاری از آنالوگ ها فاقد آن هستند).
با وجود این واقعیت که هیچ زبان روسی در برنامه وجود ندارد، فهمیدن همه چیز بسیار ساده است: در اولین پنجره فایل های PDF را مشخص می کنید ( فایل را انتخاب کنید- یعنی انتخاب فایل ها)؛ در دوم - فرمت ذخیره (به عنوان مثال، DOC)؛ در سوم - پوشه ای که اسناد تبدیل شده در آن ذخیره می شود (به طور پیش فرض از "اسناد من" استفاده می شود).
به طور کلی، یک ابزار خوب و مناسب برای تبدیل فایل های نسبتا ساده است.
خدمات آنلاین
پی دی اف کوچک
رایگان

Smallpdf.com - راه حل رایگان برای تمام مشکلات PDF
یک سرویس عالی و رایگان برای تبدیل و کار با فایل های PDF. هر چیزی که ممکن است نیاز داشته باشید اینجا است: فشرده سازی، تبدیل بین JPG، Word، PPT، ادغام PDF، چرخش، ویرایش و غیره!
مزایای:
- تبدیل و ویرایش با کیفیت بالا و سریع؛
- رابط کاربری ساده و کاربر پسند: حتی یک کاربر تازه کار کامل می تواند آن را درک کند.
- در همه سیستم عامل ها: ویندوز، اندروید، لینوکس و غیره موجود است.
- کار با این سرویس رایگان است.
ایرادات:
- با برخی از انواع فایل های PDF (جایی که به تشخیص تصویر نیاز است) کار نمی کند.
مبدل PDF
هزینه: حدود 9 دلار در ماه

این سرویس به شما امکان می دهد فقط دو صفحه را به صورت رایگان پردازش کنید (برای بقیه باید هزینه اضافی بپردازید). اما این سرویس به شما امکان می دهد یک فایل PDF را به فرمت های مختلف تبدیل کنید: Word، Excel، Power Point، تصاویر و غیره. همچنین از الگوریتمهایی استفاده میکند که با آنالوگهای آن متفاوت هستند (آنها اجازه میدهند کیفیت پردازش فایل مرتبهای بالاتر از آنالوگهای آن باشد). در واقع، به لطف این عملکرد و الگوریتم ها، آن را به بررسی اضافه کردم ...
به هر حال، از دو صفحه اول می توانید نتیجه گیری کنید که آیا ارزش خرید اشتراک سرویس را دارد (هزینه حدود 9 دلار در ماه کارکرد).
زمزار
رایگان

مبدل آنلاین چند منظوره، با دسته ای از فرمت ها کار می کند: MP4، MP3، PDF، DOC، MKV، WAV و بسیاری دیگر. با وجود این واقعیت که این سرویس تا حدودی عجیب به نظر می رسد، استفاده از آن بسیار ساده است: زیرا... تمام اقدامات گام به گام انجام می شوند (نگاه کنید به تصویر بالا: مرحله 1، 2، 3، 4 (مرحله 1، 2، 3، 4)).
- مرحله 1 (STEP 1) - یک فایل را انتخاب کنید.
- مرحله 2 (STEP 2) - به چه فرمتی تبدیل شود.
- مرحله 3 (گام 3) - شما باید ایمیل خود را نشان دهید (به هر حال، شاید مقاله ای در مورد آن داشته باشید).
- مرحله 4 (STEP 4) - دکمه برای شروع تبدیل.
ویژگی ها:
- دسته ای از قالب ها برای پاکت نامه ها از یکی به دیگری (از جمله PDF).
- امکان پردازش دسته ای؛
- الگوریتم بسیار سریع؛
- خدمات رایگان است؛
- محدودیتی در اندازه فایل وجود دارد - بیش از 50 مگابایت.
- نتیجه پاکت نامه از طریق پست می رسد.
تبدیل
رایگان

سرویسی قدرتمند و رایگان برای کار آنلاین با فرمت های مختلف. در مورد فایل های PDF، این سرویس می تواند آنها را به فرمت DOC تبدیل کند (به هر حال، این سرویس حتی با "PDF" های پیچیده ای کار می کند که دیگران قادر به مقابله با آن نیستند)، فشرده سازی، ادغام و غیره.
هیچ محدودیتی در اندازه فایل ها و ساختار آنها وجود ندارد. برای افزودن یک فایل، حتی نیازی به داشتن آن روی دیسک ندارید - فقط آدرس URL را مشخص کنید و سند نهایی را با فرمت DOC از سرویس دانلود کنید. بسیار راحت است، من آن را توصیه می کنم!
iLOVEPDF
رایگان

مشابه سایت قبلی: همچنین تمام قابلیت های کار با PDF - فشرده سازی، ادغام، تقسیم، تبدیل (به فرمت های مختلف) را دارد. به شما امکان می دهد فایل های PDF کوچک مختلف را به سرعت تبدیل کنید.
از معایب: این سرویس نمی تواند فایل هایی را که شامل تصاویر هستند پردازش کند (به عنوان مثال "PDF" در جایی که متنی وجود ندارد ، در اینجا چیزی از آنها دریافت نمی کنید - این سرویس به شما خطا می دهد که متنی در فایل وجود ندارد).
PDF.io
رایگان

یک سرویس آنلاین بسیار جالب و چند منظوره. به شما امکان می دهد PDF را به: Excel، Word، JPG، HTML، PNG (و عملیات مشابه در جهت مخالف) تبدیل کنید. علاوه بر این، این سرویس به شما اجازه می دهد تا فایل هایی از این نوع را فشرده کنید، صفحات را ادغام و تقسیم کنید. به طور کلی یک دستیار راحت در کارهای اداری ☺.
از معایب: این سرویس با انواع فایل ها مقابله نمی کند (به ویژه در مورد برخی می گوید که حاوی متن نیستند).
اضافه شده استقبال می شود ...
سوال کاربر
سلام.
لطفاً به من بگویید چرا برخی از صفحات در مرورگر من هیروگلیف، مربع نشان می دهند و من نمی فهمم چه چیزی (هیچ چیزی نمی تواند خوانده شود) به جای متن. قبلا این اتفاق نیفتاد
پیشاپیش از شما متشکرم...
روز خوب!
در واقع، گاهی اوقات وقتی یک صفحه اینترنتی را باز می کنید، به جای متن، "کریاکوزابری" (به قول من) مختلف نشان داده می شود و خواندن آن غیرممکن است.
این به این دلیل اتفاق می افتد که متن روی صفحه در یک رمزگذاری نوشته شده است (شما می توانید در مورد این اطلاعات بیشتر بدانید) و مرورگر سعی می کند آن را در دیگری باز کند. به دلیل این تناقض، به جای متن، مجموعه ای از شخصیت های نامفهوم وجود دارد.
بیایید سعی کنیم این را درست کنیم ...
تصحیح هیروگلیف به متن
مرورگر
به طور کلی، اینترنت اکسپلورر اغلب چنین کرک هایی را تولید می کرد، اما مرورگرهای مدرن (Chrome، Yandex Browser، Opera، Firefox) رمزگذاری را به خوبی تشخیص می دهند و به ندرت اشتباه می کنند. حتی بیشتر می گویم ، در برخی از نسخه های مرورگر انتخاب رمزگذاری قبلاً حذف شده است و برای پیکربندی "دستی" این پارامتر باید افزونه ها را بارگیری کنید یا برای 10 تیک وارد جنگل تنظیمات شوید. .
و بنابراین، فرض کنید مرورگر به اشتباه رمزگذاری را شناسایی کرده و موارد زیر را مشاهده کرده اید (مانند تصویر زیر) ...

اغلب، سردرگمی بین رمزگذاریهای UTF (یونیکد) و Windows-1251 رخ میدهد (بیشتر سایتهای روسی زبان در این رمزگذاریها ساخته شدهاند).
- ALT چپ را فشار دهید تا منو در بالا ظاهر شود. روی منوی "نمایش" کلیک کنید؛
- مورد را انتخاب کنید "رمزگذاری متن" ، سپس انتخاب کنید یونیکد. Voila - هیروگلیف ها در صفحات بلافاصله به متن عادی تبدیل شدند (تصویر زیر)!
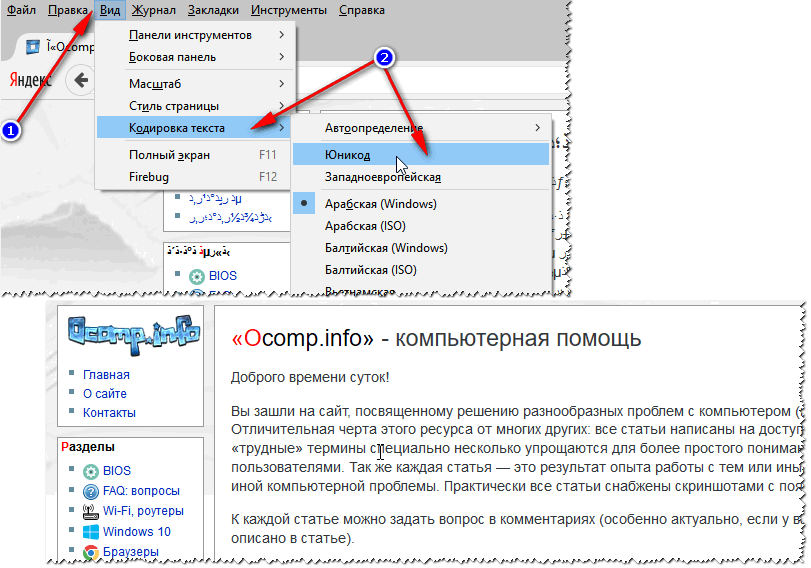
نکته دیگر: اگر نمی توانید نحوه تغییر رمزگذاری را در مرورگر خود پیدا کنید (و به طور کلی ارائه دستورالعمل برای هر مرورگر غیر واقعی است!)، توصیه می کنم سعی کنید صفحه را در مرورگر دیگری باز کنید. اغلب اوقات برنامه دیگری صفحه را همانطور که باید باز می کند.
اسناد متنی
هنگام باز کردن برخی از اسناد متنی، سؤالات زیادی در مورد کرکرها پرسیده می شود. به خصوص قدیمی ها، به عنوان مثال، هنگام خواندن Readme در برخی از برنامه های قرن گذشته (مثلاً برای بازی).
البته بسیاری از نوتپدهای مدرن به سادگی نمیتوانند رمزگذاری DOS را که قبلاً استفاده میشد بخوانند. برای حل این مشکل، توصیه میکنم از ویرایشگر Bread 3 استفاده کنید.
پرورش 3
یک دفترچه یادداشت متنی ساده و راحت. زمانی که باید با فایل های متنی قدیمی کار کنید یک چیز غیر قابل تعویض. Bred 3 به شما امکان می دهد رمزگذاری را با یک کلیک تغییر دهید و متن ناخوانا را خوانا کنید! علاوه بر فایلهای متنی، از طیف گستردهای از اسناد پشتیبانی میکند. به طور کلی، من آن را توصیه می کنم!
سند متنی خود را (که مشکل دارد) در Bred 3 باز کنید. یک مثال در تصویر زیر نشان داده شده است.
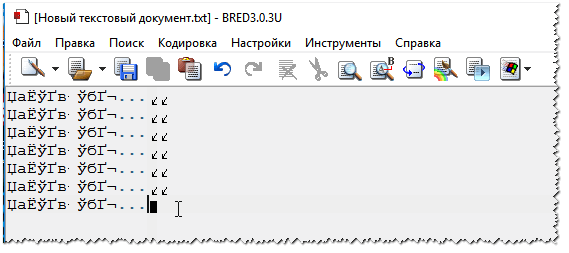

دفترچه یادداشت دیگری نیز برای کار با فایل های متنی کدگذاری های مختلف - Notepad ++ مناسب است. در کل البته بیشتر برای برنامه نویسی مناسبه چون... پشتیبانی از نور پس زمینه های مختلف برای خواندن راحت تر کد.
نمونه ای از تغییر رمزگذاری در زیر نشان داده شده است: برای خواندن متن، در مثال زیر، کافی است رمزگذاری ANSI را به UTF-8 تغییر دهید.
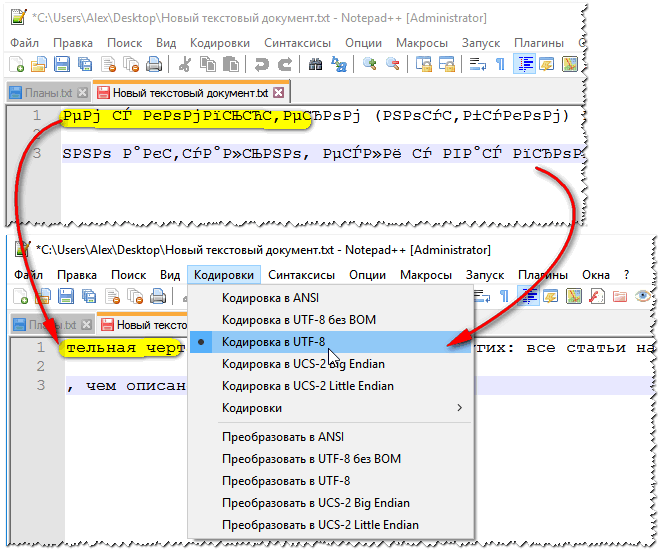
اسناد WORD
اغلب مشکل کرک در Word به این دلیل است که این دو فرمت اشتباه گرفته شده اند Doc و Docx. واقعیت این است که از سال 2007 Word (اگر اشتباه نکنم) قالب ظاهر شد Docx(به شما امکان می دهد سند را قوی تر از Doc فشرده کنید و با اطمینان بیشتری از آن محافظت می کند).
بنابراین، اگر یک Word قدیمی دارید که از این فرمت پشتیبانی نمی کند، وقتی یک سند را در Docx باز می کنید، هیروگلیف ها را خواهید دید و نه چیز دیگر.
2 راه حل وجود دارد:
- دانلود در وب سایت ویژه مایکروسافت. افزونه ای که به شما امکان می دهد اسناد جدید را در Word قدیمی باز کنید. فقط از تجربه شخصی می توانم بگویم که همه اسناد باز نمی شوند و علاوه بر این، نشانه گذاری سند به شدت آسیب می بیند (که در برخی موارد بسیار مهم است).
- از آنالوگ های Word استفاده کنید (اگرچه نشانه گذاری در سند نیز آسیب می بیند).
- Word را به نسخه مدرن به روز کنید.
همچنین هنگام باز کردن هر سندی در Word(در رمزگذاری آن "شک دارد")، او به شما پیشنهاد می دهد که خودتان آن را مشخص کنید. یک مثال در تصویر زیر نشان داده شده است، انتخاب کنید:
- ویندوز (پیش فرض)؛
- MS DOS؛
- یکی دیگر...

ویندوز در برنامه های مختلف ویندوز
این اتفاق می افتد که برخی از پنجره ها یا منوها در یک برنامه با هیروگلیف نشان داده می شود (البته خواندن یا درک چیزی غیرممکن است).
- روسیفایر. اغلب هیچ پشتیبانی رسمی برای زبان روسی در برنامه وجود ندارد، اما بسیاری از صنعتگران Russifiers را می سازند. به احتمال زیاد، این Russifier از کار بر روی سیستم شما خودداری کرده است. بنابراین، توصیه ساده است: نصب دیگری را امتحان کنید.
- تغییر زبان بسیاری از برنامه ها را می توان بدون روسی با تغییر زبان به انگلیسی در تنظیمات استفاده کرد. خوب، واقعاً: چرا باید به جای دکمه «شروع» در برخی ابزارها «شروع» را ترجمه کنید؟
- اگر متن شما قبلاً به طور معمول نمایش داده می شد، اما اکنون اینطور نیست، سعی کنید ویندوز را بازیابی کنید، اگر، البته، نقاط بازیابی دارید (اطلاعات بیشتر در مورد این در اینجا -).
- تنظیمات زبان و منطقه ای را در ویندوز بررسی کنید، اغلب دلیل آن دقیقاً در آنها نهفته است.
مناطق و زبان ها در ویندوز
برای باز کردن منوی تنظیمات:
- کلیک Win+R;
- وارد intl.cpl، Enter را فشار دهید.

intl.cpl - زبان و منطقه. استانداردها
بررسی کنید که در تب "Formats" وجود دارد "روسی (روسیه) // استفاده از زبان رابط ویندوز (توصیه می شود)" (به عنوان مثال در تصویر زیر).

در تب مکان، مکان را روی روسیه تنظیم کنید.
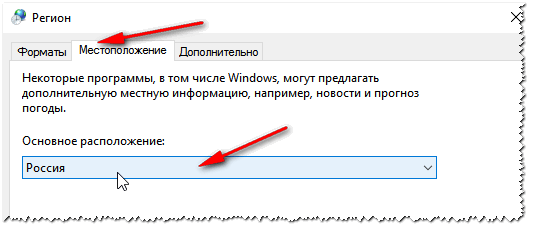
و در برگه، علاوه بر این، زبان سیستم را روی "روسی (روسیه)" تنظیم کنید. پس از این، تنظیمات را ذخیره کنید و کامپیوتر خود را مجددا راه اندازی کنید. سپس دوباره بررسی کنید که آیا رابط برنامه مورد نظر به طور عادی نمایش داده می شود یا خیر.
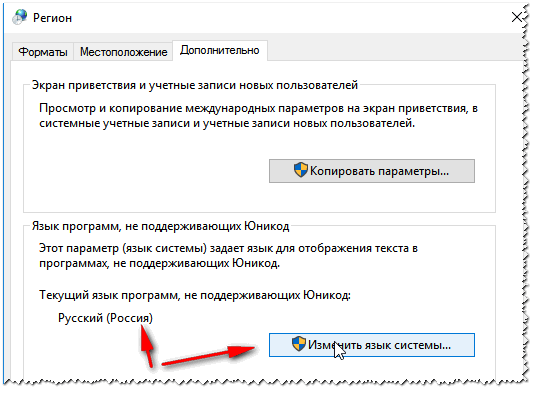
و در نهایت، این احتمالا برای بسیاری آشکار است، و با این حال برخی فایلهای خاصی را در برنامههایی باز میکنند که برای این کار در نظر گرفته نشدهاند: به عنوان مثال، در یک دفترچه یادداشت معمولی سعی میکنند یک فایل DOCX یا PDF را بخوانند. طبیعتاً در این حالت به جای متن، کرکرها را تماشا میکنید؛ از برنامههایی که برای این نوع فایل طراحی شدهاند (WORD 2007+ و Adobe Reader برای مثال بالا) استفاده کنید.
فعلاً همین است، موفق باشید!
هنگام چاپ یک فایل pdf، هیروگلیف روی چاپگر چاپ می شود، یا همانطور که حسابداران من در محل کار قبلی من می گفتند: "ویتالی، زمانی که به ما مراجعه کنید. قابل چاپ pdf abracadabraچاپ شده است." امروز در محل کار همان مزخرفات به وجود آمد و غیره. من سعی کردم تا حد امکان راه حل های چنین مشکلاتی را در وبلاگ خود شرح دهم و تصمیم گرفتم دستورالعمل هایی برای اصلاح هیروگلیف در فایل های pdf ارسال کنم. بنابراین این مشکل را می توان به سه روش حل کرد (ممکن است موارد بیشتری وجود داشته باشد، اما من مواردی را که می دانم شرح خواهم داد).

1 روش
این قابل اطمینان ترین و تست شده ترین روش است!!
- ویرایشگر رجیستری را باز کنید (شروع -> اجرا -> regedit.exe)
- رفتن به
HKEY_LOCAL_MACHINE\SOFTWARE\Microsoft\Windows NT\CurrentVersion\FontSubstitutes - حذف پارامترها: “Courier,0”=”Courier New,204″
“Arial,0”=”Arial,204″ - کامپیوتر را مجددا راه اندازی کنید
PS شما باید کامپیوتر خود را ریستارت کنید!!!
2 روش
احتمالا طولانی ترین روش از هر سه روش دانلود نسخه روسی شده خود Adobe Reader است:
- آخرین نسخه adobe reader را از وب سایت رسمی http://get.adobe.com/ru/reader/ دانلود کنید
- پس از آن، فایل را باز کنید و از زندگی لذت ببرید
2 روش
بنابراین، روش اول سریعترین و در عین حال ضعیفترین روش از نظر وضوح سند چاپی است:
- هنگام چاپ سند، به قسمت advanced رفته و print را انتخاب کنید به عنوان تصویر (فایل - چاپ - پیشرفته - علامت زدن چاپ به عنوان تصویر)
4 روش
این روش مؤثرترین و شدیدترین است زیرا ... راه حل این مشکل در سطح رجیستری ویندوز انجام می شود:
- دانلود adobe reader (این برای آینده مهم است زیرا بهتر است آخرین نسخه این برنامه را داشته باشید)
- ما یک فایل reg ایجاد می کنیم و خطوط زیر را به آن اضافه می کنیم، پس از آن آن را اجرا می کنیم، با هر چیزی که او می گوید موافقت می کنیم و کامپیوتر را مجددا راه اندازی می کنیم.
روز خوب.
احتمالاً هر کاربر رایانه شخصی با مشکل مشابهی روبرو شده است: شما یک صفحه اینترنت یا یک سند مایکروسافت ورد را باز می کنید - و به جای متن هیروگلیف ها («کریاکوزابری مختلف»، حروف ناآشنا، اعداد و غیره (مانند تصویر سمت چپ) را می بینید. ...)).
خوب است اگر این سند (با هیروگلیف) برای شما اهمیت خاصی نداشته باشد، اما اگر نیاز به خواندن آن داشته باشید چه؟ اغلب سوالات مشابه و درخواست کمک برای باز کردن چنین متون از من پرسیده می شود. در این مقاله کوتاه می خواهم به محبوب ترین دلایل ظاهر هیروگلیف ها (و البته حذف آنها) نگاه کنم.
هیروگلیف در فایل های متنی (txt.)
محبوب ترین مشکل. واقعیت این است که یک فایل متنی (معمولا با فرمت txt، اما آنها نیز فرمت هایی هستند: php، css، info، و غیره) را می توان در آن ذخیره کرد. رمزگذاری های مختلف.
رمزگذاری- این مجموعه ای از کاراکترهای لازم برای اطمینان کامل از نوشتن متن در یک الفبای خاص (شامل اعداد و کاراکترهای خاص) است. جزئیات بیشتر در مورد این در اینجا: https://ru.wikipedia.org/wiki/Character_set
اغلب یک چیز اتفاق می افتد: سند به سادگی با رمزگذاری اشتباه باز می شود که باعث سردرگمی می شود و به جای کد برخی از کاراکترها، سایرین فراخوانی می شوند. نمادهای عجیب و غریب مختلفی روی صفحه ظاهر می شوند (شکل 1 را ببینید)…
برنج. 1. دفترچه یادداشت - مشکل رمزگذاری
با این چگونه روبرو میشوید؟
به نظر من بهترین گزینه نصب یک دفترچه یادداشت پیشرفته مانند Notepad++ یا Bred 3 است. اجازه دهید نگاهی دقیق تر به هر یک از آنها بیندازیم.
Notepad++
یکی از بهترین دفترچه یادداشت ها برای مبتدیان و حرفه ای ها. جوانب مثبت: برنامه رایگان، از زبان روسی پشتیبانی می کند، بسیار سریع کار می کند، برجسته سازی کد، همه فرمت های فایل رایج را باز می کند، تعداد زیادی گزینه به شما امکان می دهد آن را برای خود شخصی سازی کنید.
از نظر رمزگذاری، به طور کلی نظم کاملی در اینجا وجود دارد: یک بخش جداگانه "رمزگذاری" وجود دارد (شکل 2 را ببینید). فقط سعی کنید ANSI را به UTF-8 تغییر دهید (برای مثال).
پس از تغییر رمزگذاری، سند متنی من عادی و قابل خواندن شد - هیروگلیف ها ناپدید شدند (شکل 3 را ببینید)!
برنج. 3. متن خوانا شد... Notepad++
پرورش 3
یک برنامه عالی دیگر که برای جایگزینی کامل دفترچه یادداشت استاندارد در ویندوز طراحی شده است. همچنین "به راحتی" با بسیاری از رمزگذاری ها کار می کند، به راحتی آنها را تغییر می دهد، از تعداد زیادی فرمت فایل پشتیبانی می کند و از سیستم عامل های جدید ویندوز (8، 10) پشتیبانی می کند.
به هر حال، Bred 3 هنگام کار با فایل های "قدیمی" ذخیره شده در فرمت های MS DOS بسیار مفید است. وقتی برنامه های دیگر فقط هیروگلیف ها را نشان می دهند، Bred 3 به راحتی آنها را باز می کند و به شما امکان می دهد با آرامش با آنها کار کنید (شکل 4 را ببینید).
اگر در مایکروسافت ورد به جای متن، هیروگلیف وجود دارد
اولین چیزی که باید به آن توجه کنید فرمت فایل است. واقعیت این است که با شروع Word 2007، قالب جدیدی ظاهر شد - "docx" (قبلاً فقط "doc" بود). معمولاً فرمت های فایل جدید را نمی توان در Word "قدیمی" باز کرد، اما گاهی اوقات اتفاق می افتد که این فایل های "جدید" در برنامه قدیمی باز می شوند.
فقط ویژگی های فایل را باز کنید، و سپس به برگه "جزئیات" نگاه کنید (مانند شکل 5). به این ترتیب فرمت فایل را خواهید یافت (در شکل 5 - فرمت فایل "txt").
اگر فرمت فایل docx است - و یک Word قدیمی دارید (زیر نسخه 2007) - به سادگی Word را به 2007 یا بالاتر (2010، 2013، 2016) به روز کنید.
بعد، هنگام باز کردن فایل توجه داشته باشید(به طور پیش فرض، این گزینه همیشه فعال است، مگر اینکه، البته، شما یک "نمی دانم چه اسمبلی" داشته باشید) - Word دوباره از شما می پرسد: فایل را در چه رمزگذاری باز کنید (این پیام در هر "اشاره" ظاهر می شود. مشکلات هنگام باز کردن فایل، به شکل 5 مراجعه کنید.
برنج. 6. Word - تبدیل فایل
اغلب، Word به طور خودکار رمزگذاری مورد نیاز را تعیین می کند، اما متن همیشه قابل خواندن نیست. زمانی که متن قابل خواندن شد باید نوار لغزنده را روی کدگذاری مورد نظر تنظیم کنید. گاهی اوقات، برای خواندن آن باید به معنای واقعی کلمه حدس بزنید که چگونه فایل ذخیره شده است.
برنج. 8. مرورگر رمزگذاری اشتباه را تشخیص داد
برای تعمیر نمایش سایت: رمزگذاری را تغییر دهید. این کار در تنظیمات مرورگر انجام می شود:
- گوگل کروم: گزینه ها (نماد در گوشه سمت راست بالا)/گزینه های پیشرفته/رمزگذاری/ویندوز-1251 (یا UTF-8)؛
- فایرفاکس: دکمه ALT سمت چپ (اگر پانل بالایی را خاموش کرده اید)، سپس کدگذاری/صفحه را مشاهده کنید/یک مورد دلخواه را انتخاب کنید (اغلب Windows-1251 یا UTF-8);
- اپرا: Opera (نماد قرمز در گوشه سمت چپ بالا)/صفحه/رمزگذاری/یک مورد دلخواه را انتخاب کنید.
PS
بنابراین، در این مقاله، رایج ترین موارد ظاهر هیروگلیف مرتبط با رمزگذاری نادرست تعریف شده، مورد تجزیه و تحلیل قرار گرفت. با استفاده از روش های فوق می توانید تمام مشکلات اصلی را با کدگذاری نادرست حل کنید.
از مطالب اضافه شده در مورد موضوع سپاسگزار خواهم بود. موفق باشید :)
اغلب برای انتشار انواع مختلف اسناد الکترونیکی استفاده می شود. مقالات علمی، چکیده ها، کتاب ها، مجلات و بسیاری موارد دیگر به صورت PDF منتشر می شوند.
هنگامی که با یک سند در قالب PDF مواجه می شوند، کاربران اغلب نمی دانند چگونه متن را در Word کپی کنند. اگر شما نیز مشکل مشابهی دارید، مقاله ما باید به شما کمک کند. در اینجا با 4 روش برای کپی متن از PDF به Word آشنا می شوید.
ساده ترین راه برای کپی متن از PDF به Word کپی کردن معمولی است که همیشه از آن استفاده می کنید. فایل PDF خود را در هر برنامه ای برای مشاهده فایل های PDF باز کنید (مثلاً می توانید از Adobe Reader استفاده کنید)، قسمت مورد نظر متن را انتخاب کنید، روی آن کلیک راست کرده و "Copy" را انتخاب کنید.
همچنین می توانید متن را با استفاده از میانبر صفحه کلید CTRL-C کپی کنید. پس از کپی، متن را می توان در Word یا هر ویرایشگر متن دیگری جایگذاری کرد.
متأسفانه این روش کپی کردن متن همیشه مناسب نیست. از کپی کردن، پس نمی توانید متن را کپی کنید. همچنین، یک سند PDF ممکن است حاوی جداول یا تصاویری باشد که به سادگی قابل کپی نیستند. اگر با مشکل مشابهی مواجه شدید، روش های زیر برای کپی متن از PDF باید به شما کمک کند.
با استفاده از ABBYY FineReader متن را از یک فایل PDF در Word کپی کنید
ABBYY FineReader یک برنامه تشخیص متن است. معمولاً از این برنامه برای تشخیص متن روی تصاویر اسکن شده استفاده می شود. اما، با استفاده از ABBYY FineReader می توانید فایل های PDF را نیز تشخیص دهید. برای انجام این کار، ABBYY FineReader را باز کنید، روی دکمه "Open" کلیک کنید و فایل PDF مورد نیاز خود را انتخاب کنید.

پس از پایان برنامه تشخیص متن، بر روی دکمه "Transfer to Word" کلیک کنید.

پس از این، یک سند Word با متنی از فایل PDF شما باید در مقابل شما باز شود.
متن را از یک فایل PDF به Word با استفاده از مبدل کپی کنید
اگر فرصت استفاده از برنامه ABBYY FineReader را ندارید، می توانید به برنامه های مبدل متوسل شوید. چنین برنامه هایی به شما امکان می دهند یک سند PDF را به یک فایل Word تبدیل کنید. برای مثال می توانید از یک برنامه رایگان استفاده کنید.
برای تبدیل یک سند PDF به یک فایل Word با استفاده از UniPDF، فقط باید برنامه را باز کنید، فایل PDF مورد نظر را به آن اضافه کنید، تبدیل به Word را انتخاب کنید و روی دکمه "تبدیل" کلیک کنید.

با استفاده از مبدل های آنلاین، متن را از یک فایل PDF به Word کپی کنید
همچنین مبدل های آنلاینی وجود دارد که به شما امکان می دهد یک فایل PDF را به یک فایل Word تبدیل کنید. به طور معمول، چنین مبدل های آنلاین بدتر از برنامه های تخصصی کار می کنند، اما به شما امکان می دهند بدون نصب نرم افزار اضافی، متن را از PDF به Word کپی کنید. بنابراین لازم است به آنها نیز اشاره شود.
استفاده از چنین مبدل هایی بسیار ساده است. تنها کاری که باید انجام دهید این است که فایل را آپلود کرده و روی دکمه "تبدیل" کلیک کنید. و پس از تکمیل تبدیل، باید فایل را دوباره دانلود کنید.



