درایورهای کامپیوتر به قطعات کمک می کنند تا به درستی کار کنند، ناراحتی ایجاد نکنند و به موقع با سایر اجزا سازگار شوند. بنابراین، درایورها هر چند وقت یکبار که توسعه دهنده بتواند آنها را منتشر کند، به روز می شوند. این به دلیل سرعت سریع توسعه فناوری است: اگر راننده شما از همه دستگاه های مدرن پشتیبانی نمی کند، آن مولفه بی فایده می شود. اغلب اتفاق می افتد که یک راننده باید به عقب برگردد. این مقاله به شما نشان می دهد که چگونه این کار را انجام دهید.
چرا راننده را عقب برگردانید
تصور کنید که پس از به روز رسانی بعدی درایور کارت گرافیک، تصویر به طور ناگهانی محو، تار شده و برخی از عناصر صفحه را به هیچ وجه نشان نمی دهد. البته، مشکل می تواند همه جا باشد، اما منطقی تر است که این را با به روز رسانی درایور مرتبط کنیم. ممکن است کامپوننت شما در حال حاضر خیلی قدیمی یا فرسوده شده باشد، یا چیزی در رایانه شما باعث ایجاد تضاد بین ابزار دیگر و درایور جدید شود.
برای جلوگیری از تکرار این وضعیت، بهتر است درایور را به حالت اولیه برگردانید و در آینده آن را به روز نکنید.
نحوه بازگرداندن راننده قدیمی
برای بازگرداندن درایور به نرم افزار شخص ثالث نیاز ندارید. همه چیز را می توان در یک محیط ویندوز انجام داد، با این حال، اگر این روش توسط یک کاربر بی تجربه انجام شود، بازگرداندن و حذف درایورها بسیار خطرناک است. دستورالعمل ها را دقیقا دنبال کنید و از آنها عدول نکنید.
- از طریق منوی Start به قسمت "Control Panel" بروید.


- بخشهای صفحه را «بر اساس دسته» مرتب کنید. این کار را می توان در گوشه سمت راست بالای پنجره انجام داد.
- فقط روی مثلث آبی کلیک کنید و مقدار مورد نظر خود را تعیین کنید.
- پس از آن، بخش "سخت افزار و صدا" را پیدا کرده و انتخاب کنید.


- در پنجره بعدی باید بر روی زیربخش "مدیر دستگاه" کلیک کنید. اگر پنجره جدیدی باز نشد، به احتمال زیاد در حساب مهمان هستید.
- از سیستم خارج شوید و با تکرار مجدد تمام مراحل وارد حساب کاربری خود شوید.


- در Device Manager به مثلث های کوچک در سمت چپ پنجره توجه کنید. روی یکی از آنها کلیک کنید تا زیربخش را گسترش دهید و به درایورهای دستگاه نگاه کنید.
- فرض کنید باید درایور کارت گرافیک را برگردانید، که اغلب اتفاق می افتد.


- روی کارت گرافیک خود کلیک راست کرده و بخش "Properties" را انتخاب کنید. کارتهای گرافیکی گسسته و یکپارچه را اشتباه نگیرید، زیرا درایورهای جدید بیشتری روی کارتهای گسسته نصب میشوند.


- در پنجره کوچکی که ظاهر می شود، تب "درایور" را پیدا کنید. در میان بسیاری از دکمه ها، "غیرفعال کردن" و در کنار خط "اگر دستگاه پس از به روز رسانی درایور کار نمی کند ..." را پیدا کنید.
- این دکمه را یکبار فشار دهید. با هشدار سیستم موافقت کنید. برای شروع فرآیند، باید رایانه خود را مجدداً راه اندازی کنید، در برخی موارد باید این کار را دو یا سه بار انجام دهید.
- اگر دکمه «غیرفعال کردن» را در این پنجره ندارید، پس اصلاً این درایور را بهروزرسانی نکردهاید.


اگر عقبگرد کمکی نکرد
بازگشت به حالت کاملاً دستی قابل انجام است: درایور فعلی خود را به طور کلی حذف کنید، نسخه قدیمی درایور را در وب سایت رسمی مؤلفه دانلود کرده و آن را نصب کنید. اگر نکته قبلی به شما کمکی نکرد، این کار جواب می دهد.
به همان پنجره بروید، اما اکنون روی دکمه در پایین "حذف" کلیک کنید. همچنین ممکن است نیاز به راه اندازی مجدد سیستم داشته باشد.


پس از آن، به وب سایت رسمی توسعه دهنده بروید و درایور قدیمی مورد نیاز خود را پیدا کنید. آن را در رایانه خود ذخیره کنید و سپس آن را نصب کنید.
این مؤلفه را به خاطر بسپارید و اگر مطمئن هستید که درایور جدید تأثیر مخربی روی سیستم دارد، در آینده آن را به روز نکنید. بهتر است منتظر نسخه جدید درایور دیگری باشید و آن را امتحان کنید.


بازگرداندن درایورها و بازیابی درایورها
بهترین روش در مورد درایورهای سخت افزاری این است که آنها را همیشه به روز نگه دارید. معمولاً نسخه های جدیدتر درایور سازگاری بهتر، ثبات بیشتر و گاهی اوقات ویژگی های جدید را به همراه دارند. چرا نمی خواهید آپدیت کنید؟ از آنجا که چندین بار پس از به روز رسانی، می توانید یکی از آنها را مشاهده کنید:
خوب، گاهی اوقات درایورهای جدید منتشر شده (مخصوصاً نسخه های درایور BETA) در واقع می توانند مشکلاتی از جمله صفحه آبی، خرابی و اشکالات سخت افزاری ایجاد کنند. اگر در موقعیتی قرار گرفتید که اخیراً درایور خود را بهروزرسانی کردهاید و از آن زمان تاکنون با مشکل مواجه شدهاید نگران نباشید، این مشکل قابل رفع است... در زیر دو روش برای بازگشت به نسخه قبلی درایور ذکر کرده ام. روش اول از ابزار Windows Device Manager استفاده می کند و روش دوم از Driver Reviver، ابزار به روز رسانی درایور برنده جایزه ما استفاده می کند.
با استفاده از Windows Device Manager یک درایور را به عقب برگردانید
Windows Device Manager لیستی از تمام اجزای سخت افزاری رایانه شما است. می توانید دستگاه مورد نظر خود را در این لیست پیدا کنید تا به نسخه قدیمی درایور نصب شده برای آن برگردید. 
برای دسترسی به Device Manager، ابتدا باید Control Panel را باز کنید (از طریق منوی Start می توانید به آن دسترسی داشته باشید) و سپس Device Manager را باز کنید. پس از باز کردن Device Manager، باید این مراحل را دنبال کنید تا درایور را به نسخه قبلی کاهش دهید:
- دستگاهی را که فکر می کنید مشکل دارد پیدا کنید، معمولا خطاهای صفحه آبی توسط آداپتور نمایشگر ایجاد می شود

- روی نام دستگاه کلیک راست کنید

- Properties را انتخاب کنید. یک کادر محاوره ای برای آن دستگاه باز می شود.
- تب درایور را باز کنید.

- روی دکمه Roll Back Driver کلیک کنید.
- با این کار یک پیام هشدار بازگشت راننده باز می شود. همیشه می توانید نسخه جدید را نصب کنید، بنابراین روی "بله" کلیک کنید

- دستورالعمل ها را دنبال کنید. ممکن است نیاز به راه اندازی مجدد سیستم باشد. اگر مشکل برطرف نشد، میتوانید همان مراحل را دنبال کنید و روی دکمه «بهروزرسانی درایور ..» کلیک کنید.
بازگرداندن درایور با استفاده از Driver Reviver
اگر از Driver Reviver برای بهروزرسانی درایورهای خود استفاده میکنید، روند کاهش به درایور قدیمیتر آسانتر میشود. Driver Reviver دارای یک ویژگی پشتیبان است که به شما امکان می دهد درایور قبلی خود را تنها در چند مرحله ساده بازیابی کنید. در اینجا چگونه است:
- درایور Reviver را باز کنید

- به تب "پشتیبان گیری" بروید.

- روی "شروع بازیابی" کلیک کنید

- در اینجا لیستی از نقاط بازیابی ایجاد شده قبلی را مشاهده خواهید کرد. یکی را انتخاب کنید که درایور ایجاد کننده مشکل را در آن به روز کرده اید.

- اکنون لیستی از درایورهای موجود در این نسخه پشتیبان را مشاهده خواهید کرد. فقط درایوری را که می خواهید لغو کنید انتخاب کنید. لازم نیست آنها را به عقب برگردانید. روی "بازیابی" کلیک کنید

- ممکن است پیام زیر را در مورد درایور بدون امضا دریافت کنید. "Install this driver anyway" را انتخاب کنید

- و تجارت شما!

- اگر میخواهید از نمایش این درایور در نتایج اسکن بعدی جلوگیری کنید، میتوانید پس از بازیابی درایور، اسکن را با Driver Reviver اجرا کنید. خواهید دید که این درایور قدیمی است (چون ما یک نسخه قدیمی را بازیابی کرده ایم و همیشه هنگام اسکن به دنبال نسخه های جدیدتر هستیم). روی درایور کلیک راست کرده و Exclude this driver from future scans را انتخاب کنید. اکنون این بهروزرسانی را نخواهید دید و میتوانید همه درایورهای دیگر را بدون بهروزرسانی آن بهروزرسانی کنید.
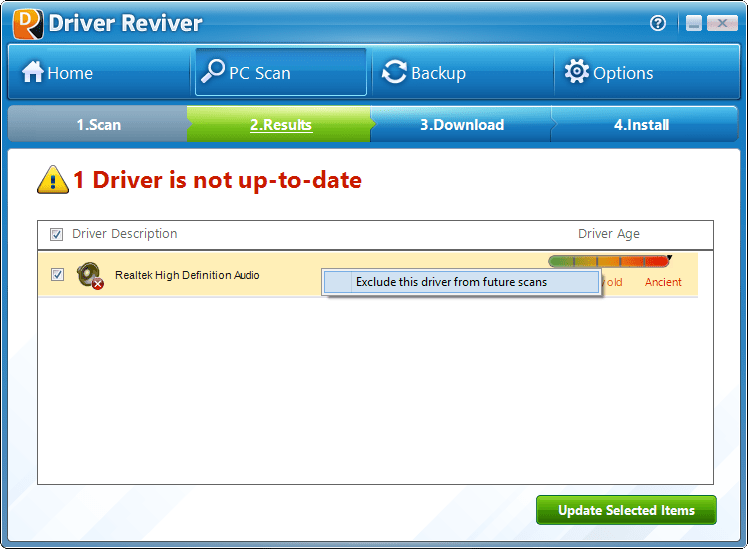
امیدوارم با هر مشکلی که با آن روبرو هستید این به شما کمک کرده باشد. اگر نه، لطفاً نظر خود را در زیر برای من بگذارید و من تمام تلاش خود را برای کمک به شما انجام خواهم داد.
کارت گرافیک یکی از مهمترین اجزای هر رایانه است، زیرا این او است که مسئول نمایش تصویر بر روی صفحه نمایش است. اما اگر درایور فعلی در سیستم وجود نداشته باشد، این دستگاه به طور پایدار و با ظرفیت کامل کار نخواهد کرد. در عین حال، در موارد نادر، این به روز رسانی نرم افزار است که باعث انواع مشکلات - خطاها، خرابی ها و عملکرد نادرست آداپتور گرافیکی می شود. تنها راه حل در این مورد بازگرداندن درایور است و در این مقاله به شما خواهیم گفت که چگونه این کار را برای محصول "سبز" انجام دهید.
معمولاً همه چیز به این صورت کار می کند - توسعه دهنده به روز رسانی درایور را منتشر می کند که باید عملکرد آداپتور ویدیویی را بهبود بخشد ، کاستی های نسخه های قبلی را برطرف کند و خطاهای احتمالی را از بین ببرد. با این حال، گاهی اوقات این طرح به خوبی تثبیت شده با شکست مواجه می شود - به عنوان مثال، مصنوعات روی صفحه ظاهر می شوند، بازی ها خراب می شوند، سرعت ویدیو کاهش می یابد، برنامه های گرافیکی فشرده با وظایف محول شده به آنها کنار می آیند. اگر پس از بهروزرسانی درایور، مشکلاتی در نمایش محتوای بصری ظاهر شد، باید به نسخه قبلی (پایدار) برگردانده شود. نحوه انجام این کار را در زیر بخوانید.
توجه: دستورالعملهای بازگرداندن درایور کارت گرافیک جهانی است، این دستورالعمل نه تنها برای محصولات NVIDIA، بلکه برای AMD رقابتی و همچنین آداپتورهای یکپارچه اینتل نیز اعمال میشود. علاوه بر این، دقیقاً به همین روش، می توانید درایور هر قطعه سخت افزاری رایانه یا لپ تاپ خود را به عقب برگردانید.
روش 1: "مدیر دستگاه"
"مدیریت دستگاه"- یک جزء استاندارد از سیستم عامل، که نام آن برای خود صحبت می کند. تمام دستگاه های نصب شده در رایانه و متصل به آن در اینجا نمایش داده می شوند، اطلاعات کلی در مورد آنها نشان داده شده است. از جمله امکانات این بخش از سیستم عامل به روز رسانی، نصب و بازگشت درایور مورد نیاز ما است.

به این ترتیب می توانید به راحتی درایور کارت گرافیک NVIDIA را برگردانید. اکنون می توانید از رایانه شخصی خود مانند قبل از به روز رسانی پایدار استفاده کنید. به احتمال زیاد مشکل پیش آمده در این نسخه با آپدیت بعدی توسط توسعه دهنده برطرف خواهد شد، پس فراموش نکنید که به موقع آن را نصب کنید.
روش 2: "افزودن یا حذف برنامه ها"
همانطور که در بالا ذکر شد، توانایی بازگرداندن درایور آداپتور گرافیکی همیشه در ویژگی های آن موجود نیست. خوشبختانه علاوه بر "مدیریت دستگاه"، بخش دیگری از سیستم وجود دارد که به ما در حل مشکل کمک می کند. در زیر در مورد صحبت خواهیم کرد "نصب و حذف برنامه ها"(نباید با آن اشتباه گرفت "برنامه ها و ویژگی های") در ویندوز 10 موجود است.
توجه: این روش برای نسخه های قبلی سیستم عامل کار نخواهد کرد.

این روش در مقایسه با روش قبلی از این جهت خوب است که نیاز به اقدام کمتری از کاربر دارد. درست است، هر دو گزینه یک اشکال دارند - در برخی موارد، گزینه بازگشتی بسیار مورد نیاز به سادگی وجود ندارد.
تمامی بخش های سایت
سیستم ویندوز را به عقب برگردانید
وضعیت زیر را تصور کنید: شما یک دستگاه، به عنوان مثال یک کارت صدا را خریداری کرده اید، آن را در رایانه خود نصب کرده اید و دستگاه شروع به کار می کند، یعنی صداها را پخش می کند.
پس از مدتی در اینترنت درایور دیگری برای این دستگاه پیدا کردید که توسعه دهندگان آن قول گسترش قابل توجهی در عملکرد کارت صدای شما می دهند.
اما، افسوس، پس از نصب مجدد درایور، کارت صدا از کار افتاد یا به خوبی کار نکرد.
در این مورد، ساده ترین رویه بازگشت به عقب درایور کمک خواهد کرد، به عبارت دیگر، بازگشت به درایور قبلی، که به نوعی کار می کرد.
در اینجا یک راهنمای گام به گام برای بازگرداندن راننده آورده شده است
1. Device Manager را باز کنید و دستگاه خراب را پیدا کنید. باید با علامت تعجب مشخص شود.
در شکل، با فلش قرمز مشخص شده است، زیرا Device Manager یک دستگاه خراب را نشان می دهد.
2. روی این دستگاه دوبار کلیک کنید (در مورد ما، این یک کارت صدای یاماها است). پنجره خواص نمایش داده می شود (شکل 2).
همانطور که مشاهده می کنید، در اینجا به اطلاع ما می رساند که راه اندازی این دستگاه غیرممکن است.

شکل 2 - پنجره ویژگی های دستگاه با مشکلات
در چنین مواقعی راحتتر است که راننده را عقب برگردانید. این به معنای واقعی کلمه با چند کلیک ماوس انجام می شود.
بنابراین...
3. در پنجره مشخصات دستگاه، به تب Driver رفته و روی دکمه Roll Back کلیک کنید. پنجره ای ظاهر می شود که هشدار می دهد عقب زدن درایور ممکن است عملکرد دستگاه را مختل کند (شکل 3).

برنج. 3. پنجره هشدار
4. از آنجایی که دستگاه به هر حال کار نمی کند، روی دکمه «بله» کلیک کنید. پس از چند ثانیه، درایور با نسخه قبلی جایگزین می شود.
5. پنجره مشخصات دستگاه را با کلیک بر روی دکمه OK ببندید و Device Manager را مشاهده کنید. اکنون همه چیز با کارت صدا مرتب است (شکل 4).

برنج. 4. کارت صدا به طور معمول نصب شده است (علامت تعجب زرد از بین رفته است)
همانطور که مشاهده کردید، در صورتی که درایور دستگاه به درستی نصب نشده باشد، بازگشت درایور می تواند موثر باشد. این شاید ساده ترین مشکل از همه باشد.
همچنین، میتوانید بحث روشهای حذف مشکلات جدیتر سیستمعامل را تماشا کنید - سادهترین کاری را که میتوان با ظاهر شدن "اشکالهای ویندوز" انجام داد - ایجاد و بازگشت به یک نقطه بازیابی سیستم را توضیح میدهد.
در این مقاله از مطالب کتاب استفاده شده است
100٪ محافظت از رایانه: خرابی، خطا و ویروس
لطفا جاوا اسکریپت را برای مشاهده فعال کنید
بسیاری از کاربران ویندوز 10 با مشکل اتصال وای فای ناپایدار مواجه شده اند. شخصی، پس از نصب یا به روز رسانی ویندوز 10، آداپتور وای فای اصلاً در سیستم ظاهر نشد و اتصال به شبکه بی سیم غیرممکن است. و اگر اتصال بی سیم وجود داشته باشد، همیشه آنطور که باید کار نمی کند. لپ تاپ یا به شبکه های وای فای وصل نمی شود یا مدتی و با خطا وصل می شود. همچنین پس از نصب آپدیت های جدید در ویندوز 10، بسیاری با مشکل مواجه شدند.
تقریباً همیشه، مشکلاتی که در بالا توضیح داده شد به دلیل عملکرد نادرست درایور آداپتور Wi-Fi ایجاد می شود. یا برای ویندوز 10 مناسب نیست و اگر مناسب باشد ناپایدار است. بنابراین، اگر با اتصال بی سیم مشکلی دارید، همیشه به شما توصیه می کنم ابتدا امتحان کنید. اما مشکل این است که همه سازندگان قبلاً درایورهای جدیدی را برای ویندوز 10 منتشر نکرده اند. و برای برخی از مدل های لپ تاپ (آداپتورها) دیگر چنین درایورهایی ظاهر نمی شوند. بنابراین اگر به روز رسانی (نصب مجدد)کمکی نمی کند، سپس می توانید سعی کنید آداپتور را از سیستم حذف کنید (دوباره نصب خواهد شد)، یا درایور را از لیست درایورهای قبلاً نصب شده جایگزین می کند. من در این مورد در مقاله نوشتم.
و در این مقاله راه دیگری را به شما نشان خواهم داد که می توانید آداپتور بی سیم لپ تاپ خود را زنده کنید. این یک عقبگرد راننده است. تنها شرط این است که درایور باید نصب باشد. این روش در صورت بروز هرگونه مشکل در اتصال به شبکه های بی سیم، خطا در اتصال به اینترنت یا هنگام توزیع Wi-Fi از لپ تاپ به شما کمک می کند.
درایور آداپتور بی سیم را برگردانید. بازیابی نسخه قدیمی درایور
شاید شما یک نسخه از درایور را نصب کرده باشید و نتوانید آن را برگردانید. بیایید اکنون آن را بررسی کنیم.
ابتدا باید Device Manager را راه اندازی کنیم. آن را به روشی که برای شما راحت است انجام دهید. شما فقط می توانید جستجو را باز کنید و "مدیر دستگاه" را بنویسید، در نتایج جستجو، مورد مورد نظر را انتخاب کنید.
سپس، تب "آداپتورهای بی سیم" را باز کنید، آداپتور Wi-Fi خود را در آنجا جستجو کنید، روی آن کلیک راست کرده و "Properties" را انتخاب کنید. نام آداپتور بی سیم به احتمال زیاد حاوی کلمات "Wireless"، "WLAN"، "Intel"، "Broadcom"، "Qualcomm" خواهد بود. به عنوان مثال، من یک آداپتور TP-Link USB Wi-Fi دارم. لذا به آن می گویند.


یکی از دلایل بازگشت به نسخه قدیمی درایور را انتخاب می کنیم و روی "بله" کلیک می کنیم.

سیستم کمی فکر می کند، اطلاعات موجود در مدیر دستگاه به روز می شود و درایور بازیابی می شود. کامپیوتر خود را مجددا راه اندازی کنید و اتصال بی سیم را تست کنید. اگر مشکلات همچنان ادامه داشت، مقالات را با نکات دیگر در صفحه بررسی کنید:.
و اگر هنوز نتوانستید مشکل را حل کنید، آن را با جزئیات در نظرات توضیح دهید. من سعی می کنم چیزی را توصیه کنم. بهترین آرزوها!



