هر کاربری که به طور منظم در مایکروسافت اکسل کار می کند با مشکل شماره گذاری سطرها و ستون ها مواجه بود. خوشبختانه مایکروسافت چندین ابزار را برای شماره گذاری سریع و آسان در جداول در هر اندازه پیاده سازی کرده است. در این مقاله نحوه شمارهگذاری سطر یا ستون در اکسل را بررسی خواهیم کرد. بیایید آن را بفهمیم. برو
برای تجزیه و تحلیل سریع داده ها، عناصر جدول باید شماره گذاری شوند
سه راه برای حل این مشکل وجود دارد. اولی پر کردن سلول ها با دنباله ای از اعداد است، ماهیت دومی استفاده از تابع "رشته" است و سومی مبتنی بر کار با دکمه "پر کردن" است. در زیر هر یک از روش ها را با جزئیات بیشتری در نظر خواهیم گرفت.
روش اول بسیار ساده است و برای کار با اجسام کوچک ایده آل است. این روش به صورت زیر عمل می کند:
- در فیلد اول، باید مقدار عددی اولیه را مشخص کنید که پر کردن از آن ادامه خواهد یافت (به عنوان مثال، "1").
- در مرحله دوم، شما باید مقدار بعدی را تنظیم کنید (به عنوان مثال، "2").
- هر دو ناحیه را انتخاب کنید.
- اکنون با استفاده از یک نشانگر انتخاب، ناحیه مورد نظر جدول را که می خواهید در آن شماره گذاری کنید، علامت بزنید.

این رویکرد بسیار ساده و راحت است، اما فقط برای جداول کوچک، زیرا هنگام کار با مجموعه داده های عظیم، زمان و تلاش زیادی را صرف می کند.
روش دوم در اصل مشابه روش اول است، تنها تفاوت این است که اعداد اول سری نه در خود سلول ها، بلکه در فیلد فرمول ها وارد می شوند. در این قسمت باید موارد زیر را وارد کنید: = LINE (A1)
علاوه بر این، مانند گزینه اول، به سادگی دسته انتخاب را به پایین بکشید. بسته به اینکه با کدام سلول شروع می کنید، به جای "A1" سلول مورد نظر را نشان دهید. به طور کلی، این روش هیچ مزیتی نسبت به روش اول ندارد، بنابراین هر کاری که برای شما راحت تر است را انجام دهید.

روش سوم برای کار با جداول بزرگ مناسب است، زیرا لازم نیست دستگیره انتخاب را در سراسر صفحه بکشید. همه چیز مانند نسخه های قبلی شروع می شود. ناحیه مورد نیاز را انتخاب کرده و اولین عدد را در آن قرار دهید که از آن پر کردن ادامه می یابد. پس از آن، در تب "Home"، در بلوک نوار ابزار "Cells"، روی نماد "پر کردن" کلیک کنید. در لیستی که ظاهر می شود، مورد "پیشرفت" را انتخاب کنید. در مرحله بعد، جهت (ستون ها یا ردیف ها)، مرحله و تعداد سلول هایی که شماره گذاری می شوند را تنظیم کنید، در قسمت "نوع" مورد "حساب" را با یک نقطه علامت بزنید. پس از تنظیم تمام پارامترها، روی "OK" کلیک کنید و اکسل همه کارها را برای شما انجام می دهد. این روش ارجح ترین است، زیرا به شما امکان می دهد بدون توجه به مقدار داده ای که با آن کار می کنید، مشکل را حل کنید.

همچنین یک راه سریعتر برای استفاده از Fill وجود دارد. ابتدا عددی را که شماره گذاری با آن ادامه می یابد، مانند دو روش اول وارد کنید. پس از آن، بقیه مناطقی را که می خواهید اعداد را در آنها قرار دهید، انتخاب کنید. حالا دکمه «پر کردن» را فشار دهید و روی آیتم «پیشرفت» در لیست کلیک کنید. در پنجره ای که باز می شود نیازی به تغییر چیزی نیست. فقط روی "OK" کلیک کنید و کارتان تمام شد.
چگونه میتوانید شمارهگذاری تقریباً خودکار ردیفها را تنظیم کنید، که با اضافه شدن ردیفهای جدید و حذف ردیفهای موجود از جدول، دوباره محاسبه میشود.
این یک ویژگی عالی است که متأسفانه نمی توان آن را در صفحات گسترده اکسل اعمال کرد. و نکته اینجا به هیچ وجه این نیست که توسعه دهندگان به چیزی در آنجا فکر نکرده اند، فقط این است که اکسل یک توت از یک باغ سبزیجات کاملاً متفاوت است. به نحوی در مقالات بعدی بیشتر به این موضوع خواهم پرداخت، اما اکنون به طور خلاصه می گویم. اکسل را می توان یک پایگاه داده بسیار ساده نامید، بنابراین از قوانینی که پایگاه داده ها بر اساس آن کار می کنند پیروی می کند. اما شمارهگذاری مجدد خودکار ردیفها در جداول غیرقابل قبول است. اینجا.
بنابراین، ما با آنچه که داریم کار خواهیم کرد و انصافاً می گویم در ازای آن، توسعه دهندگان امکان اجرای سریع و آسان (با یک حرکت جزئی دست) را فراهم کرده اند. شماره گذاری خطوطحتی یک صفحه گسترده بسیار بزرگ در اکسل. علاوه بر این، چندین راه برای شماره گذاری ردیف های اکسل برای این کار وجود دارد (یا بهتر است بگوییم شماره گذاری سلول های جدول در اکسل)! به سه راه! و حتی بیشتر ...
شما می توانید یک گزینه مناسب برای یک مورد خاص از شماره گذاری سلول را انتخاب کنید و اعمال کنید.
گزینه شماره گذاری خطوط 1. سریعترین
با وجود این واقعیت که چندین راه برای شماره گذاری خطوط وجود دارد، آنها با یک شرط اولیه متحد می شوند - در سلول اول باید شماره ای که شمارش معکوس از آن شروع می شود قرار داده شود... به عنوان یک قاعده، این 1 است. خوب، اکسل باید بداند که از چه چیزی برقصد.
پس بیایید شروع کنیم:
2. آن را با یک مکان نما مستطیلی انتخاب کنید - شکل 1
شکل 2. ماوس روی نشانگر سلول اکسل
عکس. 1. مکان نما در یک سلول اکسل
3. نشانگر ماوس را روی مربع در گوشه سمت راست پایین سلول قرار دهید - شکل 2. در همان زمان، نشانگر ماوس از یک ضربدر سفید و کرکی به یک صلیب یکدست سیاه تغییر می کند.
4. ما از این نمی ترسیم. 🙂
5. دکمه سمت چپ ماوس و دکمه را فشار داده و نگه دارید CTRLروی صفحه کلید در این حالت، مانند شکل سمت راست، یک علامت مثبت کوچک در نزدیکی صلیب سیاه ظاهر می شود.
توجه! این تکنیک با دست های مختلف انجام می شود.🙂 باور نمی کنید، اما یک بار، هنگام آموزش تلفنی، مجبور شدم آن را بگویم.
6. در حالی که دکمه ها را نگه داشته اید، ماوس را به سمت پایین ستون بکشید - شکل 3.
شکل 4. نتیجه شماره گذاری خطوط

شکل 3. کشیدن مکان نما اکسل
7. ما باور نکردنی را مشاهده می کنیم، خود اعداد در سلول ها ظاهر می شوند! 🙂 - شکل 4
8. باز هم با دقت! کشیدن ماوس به خط مورد نظر (به هر حال، تعداد سلول های ارسال شده در کنار مکان نما نمایش داده می شود) ابتدا دکمه ماوس را رها کنید و سپس - دکمه CTRL را رها کنید... و فقط همینطوره،.. در غیر این صورت یک ستون با آن ها دریافت کنید.
یک ستون شماره دار می گیریم. همه چیز بسیار ساده است.
توجه شما را به این واقعیت جلب می کنم که می توانید به هر جهت بکشید - پایین، بالا، به طرفین، شماره گذاری یکسان خواهد بود. خوب، شما هرگز نمی دانید چه چیزی باید شماره گذاری شود.
شکل 5. نتیجه شماره گذاری خطوط
گزینه شماره گذاری خطوط 2.
بیایید بگوییم که شماره گذاری سلول ها بر اساس ردیف از قبل وجود دارد، اما داده ها اضافه شده است، جدول بزرگ شده است و باید تا انتها شماره گذاری شود.
البته می توانید از گزینه در نظر گرفته شده در بالا استفاده کنید، کسی منع نمی کند، اما ناگهان ساندویچ و دکمه ای را با دست چپ خود می گیرید. CTRLنمی توان فشار داد؟ همین طور است.
در این صورت این کار را انجام می دهیم:
1. دو خانه آخر ستون را با اعداد با مکان نما انتخاب کنید.
2. نشانگر ماوس را روی مربع در گوشه سمت راست پایین سلول حرکت دهید. ما صلیب سیاه رنگ آشنا را می بینیم - شکل 5.
3. دکمه سمت چپ ماوس را فشار داده و آن را به سمت پایین ستون بکشید.
4. نحوه شماره گذاری را مشاهده می کنیم و در جای مناسب دکمه را رها می کنیم.
همچنین میخواهم توجه داشته باشم که در این مورد اکسل متوجه میشود که دو عدد با مقداری پیشرفت تغییر میکنند و هنگام کشیدن ستون آن را ادامه میدهد، اما اگر به سمتی بکشید، این یک کپی پیش پا افتاده برای او است، که با کمال میل انجام خواهد داد. .
ضمناً، در نسخه اول و دوم هنگام درگ کردن، قالب سلول ها کپی می شود، بنابراین اگر سلول های اصلی شکلی (حاشیه، پر و ...) داشته باشند، در یک سری اعداد دیگر کپی می شود. .

شکل 6. پر کردن سلول های اکسل با یک پیشرفت
گزینه شماره گذاری خطوط 3.
زمانی مفید است که باید تعداد خطوط از پیش تعیین شده را شماره گذاری کنید. به نظر من یک ویژگی بسیار جالب است.
1. عدد 1.2 را در سلول وارد کنید. آن را با یک مکان نما مستطیلی انتخاب کنید.
3. به نوار منو بروید خانهبه منطقه ویرایش(در سمت راست در انتها).
4. بر روی دکمه کلیک کنید پر کنید.
5. در منوی کشویی روی دستور کلیک کنید پیشرفت(درس ریاضی مدرسه را به خاطر دارید؟ بله، بله، این همان پیشرفت است) - شکل 6.
6. در پنجره نمایش داده شده با همین نام، پارامترهای نشان داده شده در شکل 7 را تنظیم کنید (البته مرحله = 1):
7. در مقدار حدی عدد مربوط به تعداد سلول های شماره گذاری شده را نشان می دهیم.
8. دکمه را فشار دهید خوبو یک ستون شماره دار می گیریم.
شایان ذکر است که می توانید با گوش خود یک فانتزی درست کنید و این گزینه را برای شماره گذاری سلول ها کمی ساده کنید. 🙂

شکل 7. پنجره تنظیمات پیشرفت
گزینه شماره گذاری خطوط 4:
1. عدد 1 را در سلول وارد کنید.
2. این سلول را با مکان نما در بلوک و زیر آن قسمت از ستون که باید شماره گذاری شود، انتخاب کنید.
3. پنجره را به روش مشخص شده در بالا فراخوانی کنید. پیشرفت.
4. ما به هیچ چیز نگاه نمی کنیم. فقط دکمه را فشار دهید خوب
!
5. شماره گذاری کل بلوک انتخاب شده سلول ها را دریافت می کنیم.
همانطور که می بینید، امکانات بسیار زیادی برای شماره گذاری سلول ها در اکسل وجود دارد، امیدوارم در حال حاضر هیچ مشکلی با این موضوع نداشته باشید.
توسعه دهندگان Word و Excel چند ترفند ساده برای شماره گذاری خودکار سریع و آسان سلول ها حتی در یک جدول بسیار بزرگ ارائه کرده اند. Office.microsoft.com دو روش اصلی برای شماره گذاری ستون ها و ردیف ها در اکسل ارائه می دهد - "پر کردن سلول ها با دنباله ای از اعداد" و "استفاده از تابع LINE" برای شماره گذاری ردیف ها. یک راه سوم نیز وجود دارد، یک راه پیشرو - این استفاده از دکمه "FILL" است
روش 1 شماره گذاری سلول ها در اکسل (ساده و سریع)
"پر کردن سلول ها با دنباله ای از اعداد"
"پر کردن سلول ها با دنباله ای از اعداد" یک تکنیک بسیار ساده و راحت برای شماره گذاری خودکار سلول ها در اکسل است. این روش برای میزهای کوچک ایده آل است. کل فرآیند شماره گذاری به وارد کردن شماره های سری شماره گذاری در دو خانه اول و سپس کشیدن نشانگر انتخاب به تعداد مورد نیاز سطر یا ستون کاهش می یابد.
برای انجام این کار شما نیاز دارید:
- مقدار شروع سری اعداد پر را در سلول اول وارد کنید.
- مقدار بعدی را برای ردیف اعداد padding در سلول دوم وارد کنید تا الگوی padding را مشخص کنید. به عنوان مثال، اگر باید دنباله ای مانند 1، 2، 3، 4، 5 ... را مشخص کنید، باید 1 و 2 را در دو خانه اول وارد کنید. اگر به دنباله ای مانند 2، 4، 6، 8 ... نیاز دارید، باید 2 و 4 و غیره را وارد کنید.
- برجسته هر دو سلول ها در کادر انتخاب
- دستگیره انتخاب را به تعداد سلول مورد نیاز در جهت مورد نیاز بکشید. این روش در هر جهت (بالا، پایین، چپ، راست) کار می کند. بر این اساس، شماره گذاری به ترتیب صعودی یا نزولی انجام می شود.
تقریبا
دسته انتخاب چیست و چگونه آن را بکشیم
نشانگر انتخاب انتخابی از یک سلول یا مجموعه ای از سلول ها با استفاده از یک ناحیه مستطیلی (مکان نما) است. برای کشیدن دستگیره انتخاب، باید نشانگر ماوس را روی مربع در گوشه سمت راست پایین سلول انتخاب شده یا یک سری سلول حرکت دهید. نشانگر ماوس از صلیب سفید به سیاه تغییر می کند. به نظر می رسد این است:

با کشیدن نشانگر انتخاب در جهات مختلف، می توانید هر سلولی را برای هر جدولی در اکسل شماره گذاری کنید:

تقریبا
کشیدن و انداختن نشانگر از معایب این روش شماره گذاری است، زیرا در جداول بزرگ فرآیندی پر زحمت است.
روش 2 شماره گذاری سلول ها در اکسل (بسیار هوشمندانه)
"استفاده از تابع LINE"
روشی مناسب تر برای شماره گذاری خودکار سلول های ستون. اساساً همه چیز تقریباً مانند حالت اول است ، با این تفاوت که به جای وارد کردن دو عدد اول ، برای تنظیم نمونه ای از مقادیر برای یک سری شماره گذاری ، باید با استفاده از "LINE" فرمولی را وارد کنید. عملکرد. برای انجام این کار، مکان نما را در یک سلول قرار دهید، وارد نوار فرمول شوید = ردیف (A1)و نشانگر مورد علاقه خود را با تعداد سلول مورد نیاز به پایین بکشید.


روش 3 برای شماره گذاری سلول ها در اکسل (پیشرو)
"استفاده از تابع PROGRESSION"
این روش برای میزهای بزرگ و بسیار بزرگ بسیار خوب است، زمانی که کشیدن نشانگر خسته کننده است.
در این حالت، نیازی به کشیدن و رها کردن چیزی ندارید. فقط باید دانه را در سلول مورد نظر مشخص کنید، تابع "PROGRESSION" را فراخوانی کنید و جهت پر کردن (ردیف یا ستون)، مرحله پر کردن (میزان اضافه کردن مقدار) و مقدار محدود برای پر کردن (تعداد) را مشخص کنید. سلول های شماره گذاری شده در آینده). در زیر، اسکرین شات ها ترتیب کلیک روی دکمه ها را در پنجره اکسل برای رسیدن به نتیجه دلخواه نشان می دهند.



- پس از پر کردن سلول ها با یک پیشروی، می توانید شماره سلول ها را با کشیدن نشانگر معمولی اضافه کنید (روش شماره 1)
- انواع پیشروی ها (حساب و هندسی) در کتاب جبر پایه نهم آمده است.
روش 4 شماره گذاری سلول ها در اکسل (بسیار سریع و پیشرونده)
"استفاده سریع از عملکرد PROGRESSION"
بهطور پیشفرض، در اکسل، پنجره تنظیمات پر کردن پیشرفت به ترتیب شمارهگذاری سلولها تنظیم میشود. این می تواند برای شماره گذاری سریع سطرها یا ستون ها استفاده شود.
برای شماره گذاری سریع سلول ها در یک ستون با هر اندازه، این کار را انجام می دهیم:
- در سلول اول، رقم اولیه مورد نیاز شماره گذاری را وارد کنید، به عنوان مثال "1"، "101" یا "19" (بدون نقل قول)
- اولین سلول را با رقم اولیه ("1"، "101" یا "19") در بلوک انتخاب کنید و در زیر - تعداد سلول هایی که باید شماره گذاری شوند.
- با استفاده از روش فوق پنجره "PROGRESSION" را فراخوانی کنید
- به هیچی نگاه نکن فقط دکمه Ok را فشار دهید!
- در نتیجه - شماره گذاری برای کل بلوک انتخاب شده سلول ها و در محدوده مشخص شده.
نحوه انتخاب سریع بلوک سلول در اکسل
با حرکت دادن مکان نما در حالی که دکمه چپ ماوس (LMB) را نگه دارید.
نحوه انتخاب سریع یک بلوک بزرگ از سلول ها در اکسل
باید مکان نما را در سلول شروع قرار دهید، شماره آدرس سلول پایانی را در پنجره سلول فعال وارد کنید، کلیدهای ترکیبی Shift + Enter را فشار دهید. محل پنجره سلول فعال در تصویر نشان داده شده است. هنگام وارد کردن آدرس-شماره سلول انتهایی، به نحو (ترتیب نوشتن) توجه کنید.

شماره گذاری سلول های جدول در Word (ارزان و شاد)
شماره گذاری سلول های جدول در Word بسیار ساده تر است. با استفاده از یک دکمه برای ایجاد یک لیست شماره گذاری شده انجام می شود. برای این شما نیاز دارید:
- سلول های مورد نیاز را در یک بلوک انتخاب کنید
- دکمه را برای ایجاد یک لیست شماره دار فشار دهید (1. 2. 3. ...)
- در نتیجه، جدولی با بلوکی از سلولها (ستونها یا ردیفها، گزینهها) دریافت میکنیم که در آن هنگام حذف یا اضافه شدن سلولها شمارهگذاری خودکار انجام میشود.
اکنون، بلوک ما (ستون، ردیف، جدول) مانند یک لیست شمارهدار معمولی کار میکند، که بهطور خودکار با تعداد موقعیتهای فهرست (ردیفها یا سلولها) بزرگ یا کاهش مییابد. هنگام افزودن یا حذف ردیف ها (سلول ها) در چنین جدولی، شماره گذاری آنها به صورت خودکار انجام می شود.

هنگام کار با جداول، اغلب لازم است که ستون ها را شماره گذاری کنید. البته این کار را می توان به صورت دستی با تایپ یک عدد برای هر ستون جدا از صفحه کلید انجام داد. اگر جدول دارای تعداد زیادی ستون باشد، زمان قابل توجهی را می طلبد. اکسل ابزارهای خاصی دارد که به شما امکان می دهد شماره گذاری را سریع انجام دهید. بیایید ببینیم چگونه کار می کنند.
اکسل گزینه های مختلفی برای شماره گذاری خودکار ستون ها دارد. برخی از آنها کاملاً ساده و سرراست هستند، درک برخی دیگر دشوارتر است. بیایید نگاهی دقیق تر به هر یک از آنها بیندازیم تا به این نتیجه برسیم که استفاده از کدام گزینه در یک مورد خاص مفیدتر است.
روش 1: نشانگر پر
محبوب ترین راه برای شماره گذاری خودکار ستون ها استفاده از نشانگر پر است.


شما همچنین می توانید به روشی کمی متفاوت عمل کنید. دو خانه اول سطر اضافه شده را با اعداد پر کنید "یک"و "2"... هر دو سلول را انتخاب کنید. مکان نما را در گوشه سمت راست پایین سمت راست قرار دهید. با نگه داشتن دکمه ماوس، نشانگر پر را به انتهای جدول بکشید، اما این بار با فشار دادن Ctrlشما نیازی به فشار دادن ندارید نتیجه یکسان خواهد بود.

اگرچه نوع اول این روش ساده تر به نظر می رسد، با این وجود، بسیاری از کاربران ترجیح می دهند از روش دوم استفاده کنند.
مورد دیگری برای استفاده از نشانگر پر وجود دارد.


پس از آن، تمام سلول های محدوده انتخاب شده به ترتیب با اعداد پر می شوند.
روش 2: شماره گذاری با استفاده از دکمه Fill روی روبان
روش دیگر برای شماره گذاری ستون ها در مایکروسافت اکسل استفاده از دکمه است "پر کردن"روی نوار


در ادامه ستون های جدول به ترتیب شماره گذاری می شوند.
حتی لازم نیست کل خط را انتخاب کنید، بلکه فقط یک عدد را در خانه اول قرار دهید "یک"... سپس پنجره تنظیمات پیشرفت را به همان روشی که در بالا توضیح داده شد فراخوانی کنید. همه پارامترها باید با پارامترهایی مطابقت داشته باشند که قبلاً در مورد آن صحبت کردیم، به جز قسمت "مقدار حد"... باید شامل تعداد ستون های جدول باشد. سپس بر روی دکمه کلیک کنید "خوب".

پر کردن انجام خواهد شد. آخرین گزینه برای جداول با تعداد ستون های بسیار خوب است، زیرا هنگام استفاده از آن، مکان نما نیازی به کشیدن مکان نما به جایی ندارد.
روش 3: تابع COLUMN
همچنین می توانید با استفاده از تابع خاصی به نام ستون ها را شماره گذاری کنید ستون.


پس از انجام تمامی مراحل فوق، تمامی ستون های جدول به ترتیب شماره گذاری می شوند.

همانطور که می بینید، روش های مختلفی برای شماره گذاری ستون ها در اکسل وجود دارد. محبوب ترین آنها استفاده از نشانگر پر است. در جداول خیلی پهن، استفاده از دکمه منطقی است "پر کردن"با انتقال به تنظیمات پیشرفت. این روش شامل دستکاری مکان نما در کل صفحه ورق نیست. علاوه بر این، یک عملکرد تخصصی وجود دارد ستون... اما به دلیل پیچیدگی استفاده و هوشمندی، این گزینه حتی در بین کاربران پیشرفته نیز محبوبیتی ندارد. و این روش بیشتر از استفاده معمول از نشانگر پر کننده زمان می برد.
اغلب، هنگام کار با جداول چند خطی در اکسل، باید خطوط را با اعداد یا نشانگرهای دیگر شماره گذاری کنید که در یک ستون جداگانه قرار دارند. اگر تعداد ردیف های جدول کم باشد، می توان آنها را به صورت دستی شماره گذاری کرد. اما با تعداد زیادی خطوط، این گزینه مناسب نیست، اتوماسیون مورد نیاز است. با این حال، همه کاربران نمی دانند چگونه این کار را انجام دهند. بنابراین، ما یک دستورالعمل دقیق در مورد نحوه شماره گذاری خودکار خطوط در اکسل را در نظر خواهیم گرفت.
در ویرایشگر صفحه گسترده مایکروسافت اکسل، سه روش مختلف برای شماره گذاری خودکار ردیف ها وجود دارد که از نظر پیچیدگی و عملکرد متفاوت هستند. اما هر یک از آنها 100٪ مشکل مورد بررسی را حل می کند. بگذارید در سند اکسل در صفحه اول جدولی وجود داشته باشد که در آن از ستون اول برای شماره گذاری استفاده می شود:
1 راه. از طریق دو خط اول
این روش بر این اساس استوار است که قبل از شماره گذاری تمام خطوط، ابتدا در دو خط اول، یک الگوریتم یا ماسک شماره گذاری (1، 2،… یا a، b،…) مشخص می شود که بر اساس آن خطوط عبارتند از. با کشیدن بصری ناحیه انتخاب شماره گذاری می شود. با عمل در نظر بگیرید:
- در ستون "شماره p / p" در خط اول عدد 1 و در دوم به ترتیب 2 قرار می دهیم:

- نشانگر ماوس را روی خط با عدد "1" نگه دارید، دکمه سمت چپ ماوس را فشار دهید و بدون رها کردن دکمه سمت چپ ماوس، ناحیه انتخاب را به خط با عدد "2" بکشید. این خطوط را برجسته می کند:

- علاوه بر این، بدون حذف ناحیه انتخاب، نشانگر ماوس را روی مربع سبز رنگ در گوشه پایین سمت راست حرکت دهید (مکان نما به علامت بعلاوه سیاه "+" تبدیل می شود)، با دکمه سمت چپ ماوس روی آن کلیک کنید و آن را تا آخرین قسمت پایین بکشید. خط:

- در نتیجه موارد زیر را بدست می آوریم:
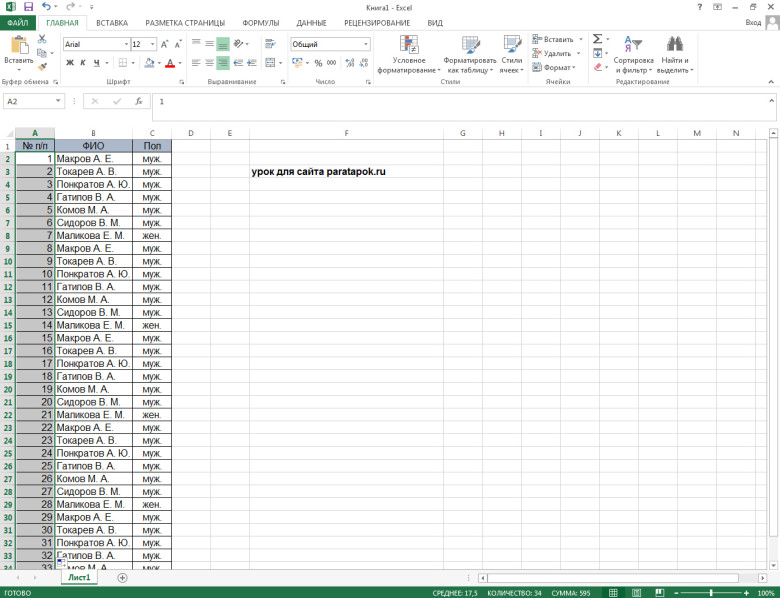
توجه داشته باشید!این روش برای جداول با حداکثر 1000 ردیف طراحی شده است، زیرا کشش ناحیه انتخاب با ماوس به تعداد بیشتری از آنها کار بسیار دشواری خواهد بود.
روش 2. با استفاده از تابع "LINE".
این روش مبتنی بر استفاده از تابع "LINE" ساخته شده در ویرایشگر است که به شما امکان می دهد الگوی شماره گذاری را تنظیم کنید. بیایید نگاهی به مراحل داشته باشیم:
- اولین خط را در ستون "شماره p / p" انتخاب می کنیم، که در آن قرار است عدد "1" درج شود، در یک فیلد مخصوص برای وارد کردن فرمول ها در اکسل، خط را وارد کنید " « = LINE (A1) "(بدون نقل قول)، و سپس کلید "Enter" را در صفحه کلید کامپیوتر فشار دهید:
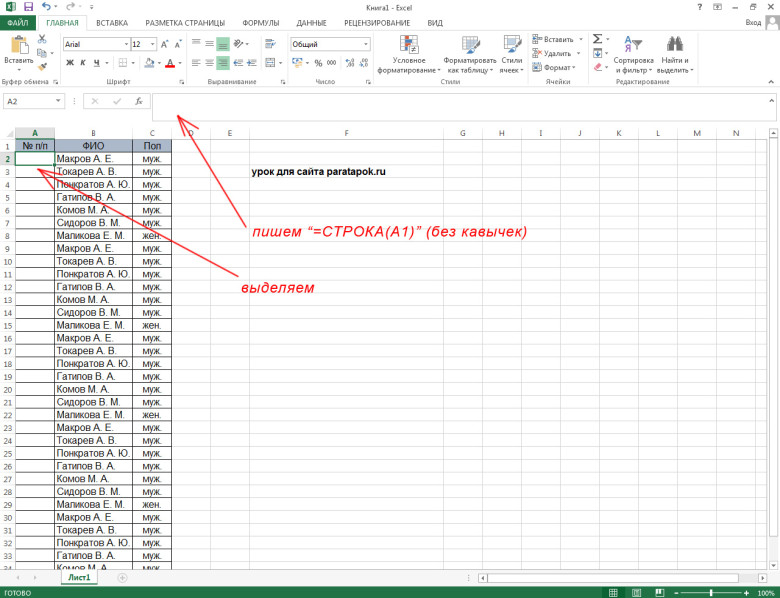

- در نتیجه، دریافت می کنیم:

- اولین خط در ستون اول را انتخاب کنید، مکان نما را روی مربع سبز رنگ در سمت راست پایین ناحیه انتخاب حرکت دهید (مکان نما "+" ظاهر می شود) و آن را تا آخرین خط به پایین بکشید:

- در نتیجه، مانند روش اول دریافت می کنیم:

با این حال، این روش دقیقاً همان محدودیت روش اول را در تعداد خطوط دارد.
روش 3. با کمک یک پیشرفت
این روش برای همه میزهای طولانی راحت ترین است، زیرا نیازی به کشش منطقه انتخاب به همه ردیف ها نیست. بیایید نگاه دقیق تری بیندازیم:
- اولین سلول را در ستون "No. p / p" انتخاب کنید و عدد "1" را روی صفحه کلید در آن تایپ کنید:

- در پانل عملکردی بالا، به تب " خانه"، ما بخش را پیدا می کنیم" ویرایش"و روی دکمه کلیک کنید" پر کنید»:




