کارشناسان امنیت رایانه نوار ابزار Search here را "رباینده مرورگر" می نامند. و البته بی دلیل نیست. این برنامه از طریق پست های هرزنامه و نصب کننده های نرم افزار رایگان توزیع می شود. بدون اینکه از کاربر بپرسد که آیا واقعاً به "خدمات" خود نیاز دارد یا خیر، روی رایانه شخصی نصب می شود.
جستجو در اینجا در تمام مرورگرهای نصب شده به عنوان افزونه نوشته شده است. به عنوان یک قاعده، در پوشه "DefaultTab" در دایرکتوری C / Users / / AppData / Roaming / مستقر می شود.
صفحه اصلی را تغییر می دهد (به جای رشته جستجو از Google یا Yandex، "نتایج جستجو" نمایش داده می شود). همچنین بر اعمال صاحب رایانه در فرآیند گشت و گذار در اینترنت نظارت می کند، اطلاعات شخصی (سایت های بازدید شده، کوکی ها، درخواست های هدفمند و غیره) را جمع آوری می کند، به سایت های مخرب هدایت می کند.
قطعا خلاص شدن از شر چنین "موتور جستجو" ضروری است. و هر چه سریعتر بهتر. چه کسی می داند چه "غافلگیری" او ممکن است به ارمغان بیاورد. ورود، رمز عبور، شماره کارت اعتباری - همه اینها ممکن است به سازندگان نوار ابزار مخرب ختم شود.
برای حذف جستجو در اینجا، این مراحل را دنبال کنید.
تمیز کردن سیستم عامل
اول از همه، قبل از بازیابی تنظیمات مرورگر، سعی کنید برنامه را به طور کامل از سیستم عامل حذف کنید.
توصیه می شود این روش را با استفاده از Revo Uninstaller یا یک ابزار مشابه طراحی شده برای حذف برنامه ها انجام دهید. از آنجایی که به عملکرد "تمیز کردن عمیق" مجهز است: تمام فایل ها و ورودی های رجیستری مربوط به نوار ابزار نفوذی را حذف می کند.
- Revo Uninstaller را اجرا کنید.
- دایرکتوری نرم افزار نصب شده، مخصوصاً بخش New Programs (به تازگی نصب شده) را برای برنامه های مشکوک بررسی کنید. در بیشتر موارد، جستجو در اینجا به صورت DefaultTab و DefaultTab Chrome (یک "راه حل" جداگانه برای Google Chrome) پنهان می شود.
- با دکمه سمت راست ماوس روی نمادی با این نام کلیک کنید. "حذف" را از منو انتخاب کنید.
- صبر کنید تا تجزیه و تحلیل سیستم کامل شود، حالت اسکن پیشرفته را انتخاب کرده و روی Scan کلیک کنید.
- در مرحله بعد، Revo Uninstaller حذف تمام فایلها و کلیدهای رجیستری باقیمانده پس از حذف را در اینجا پیشنهاد میکند. با توصیه های ابزار موافق باشید، همه موارد یافت شده را علامت بزنید و روی دکمه "حذف" کلیک کنید.
در صورت عدم وجود نرم افزار ویژه برای حذف برنامه ها، از ابزارهای استاندارد ویندوز استفاده کنید:
1. "شروع" و سپس "کنترل پنل" را باز کنید.
2. روی "حذف برنامه" (بخش "برنامه ها") کلیک کنید.
3. نماد "DefaultTab" را در لیست برنامه ها پیدا کنید. آن را با کلیک ماوس (دکمه سمت چپ) انتخاب کنید.
4. بر روی "حذف / تغییر" در منوی بالا کلیک کنید.
بازیابی گزینه ها در مرورگرها
اینترنت اکسپلورر
1. از منوی "ابزار"، "افزونه ها" را انتخاب کنید.
2. در پنجره «View and management IE add-ons» گزینه «Toolbars ...» را کلیک کنید.
3. در لیست برنامه های افزودنی متصل، "DefaultTab Browser Helper" را پیدا کنید (این جستجو در اینجا است!). روی نام آن کلیک راست کرده و مورد «حذف» را فعال کنید.
4. پنجره را ببندید، دوباره به منوی «ابزار» بروید. به گزینه های اینترنت بروید.
5. در قسمت «صفحه اصلی» (برگه «عمومی»)، پیوند سرویس «در اینجا جستجو کنید» را حذف کنید. آدرس یک موتور جستجوی قابل اعتماد (به عنوان مثال، google.com یا yandex.ru) را وارد کنید.
6. روی «اعمال» و «OK» کلیک کنید (دکمه ها در پایین پنجره قرار دارند).
7. IE را مجددا راه اندازی کنید. نوار ابزار باید ناپدید شود.
فایرفاکس
1. در منوی «ابزار»، «افزونه» را باز کنید.
2. تب "Extensions" را فعال کنید.
3. در مقابل برنامه افزودنی با نام "Default Tab" (و همچنین سایر برنامه های افزودنی مشکوک)، روی دکمه "Remove" کلیک کنید.
4. فایرفاکس را مجددا راه اندازی کنید.
5. در "ابزار" (بخش منوی اصلی) روی "تنظیمات" کلیک کنید.
6. در زیربخش «عمومی»، در گزینه «صفحه اصلی»، پیوند «در اینجا جستجو» (در صورت وجود) را حذف کنید. آدرس یک موتور جستجوی قابل اعتماد را وارد کنید.
نکته برای کاربران حرفه ای! برای بازیابی سریع تنظیمات FF، می توانید از پسوند ویژه SearhReset استفاده کنید.
گوگل کروم
1. "تنظیمات" را از منوی مرورگر انتخاب کنید.
2. با کلیک کردن روی ماوس، بخش "Extensions" را فعال کنید.
3. روی نماد «حذفشدهها» در مقابل پسوند «Default Tab Chrome» کلیک کنید (نام ممکن است متفاوت باشد).
4. به بخش «تنظیمات» (در همان صفحه) بروید.
5. در بلوک "گروه اولیه"، روی تابع "افزودن" کلیک کنید.
6. مکان نما را روی پیوند "جستجوی اینجا" حرکت دهید. روی نماد ضربدر کلیک کنید و سپس OK کنید.
7. در بلوک «جستجو»، روی دکمه «مدیریت موتورهای جستجو» کلیک کنید. به همین ترتیب، تمام پیوندهای شخص ثالث را حذف کنید و فقط آدرس موتور جستجوی مورد استفاده را باقی بگذارید.
8. روی Finish کلیک کنید.
9. گوگل کروم را مجددا راه اندازی کنید.
جلوگیری از ویندوز پس از حذف نوار ابزار
پس از تنظیم مرورگرها، سیستم فایل ویندوز و رجیستری را با برنامه CCleaner پاک کنید (کش را پاک می کند، کوکی های مرورگرهای اینترنت را حذف می کند، "ناخواسته" نرم افزار را از فهرست آنها حذف می کند). و سپس رایانه خود را برای ویروس ها با یک ابزار مخصوص درمان بررسی کنید - (به عنوان مثال، Malwarebytes Anti-Malware یا Dr.Web CureIt!)
بهترین ها و لذت بردن از کامپیوتر شما!
اکنون ما دستورالعمل هایی را در مورد چگونگی خلاص شدن از شر برنامه ناخواسته دیگری که می تواند مرورگر شما را ربوده - Search Protect - به اشتراک بگذاریم. در اینجا ما دو روش اصلی را برای حذف آن در نظر خواهیم گرفت، یکی از آنها اجرای کاملاً دستی تمام عملیات را فراهم می کند و در دیگری از ابزارهای ویژه نیز استفاده می شود.
Search Protect یک برنامه مخرب و ناخواسته معمولی است که تنظیمات مرورگر را به طور کامل تغییر می دهد، تبلیغات خود را پخش می کند و خدمات غیر ضروری را تحمیل می کند. و خلاص شدن از شر آن بسیار دشوار است. این برنامه می تواند در هنگام نصب برنامه دیگر، حتی احتمالاً از یک سایت تأیید شده دانلود شده، بر روی رایانه نصب شود.
حذف Search Protect
ابتدا درایو سیستم را باز کنید و به پوشه Program Files بروید. سعی کنید پوشه XTab (MiniTab، MiuiTab) را در آن پیدا کنید. ممکن است حاوی فایلی به نام uninstall.exe باشد. اگر آن را پیدا کردید، اجرا کنید و مراحل حذف را دنبال کنید. گاهی اوقات این ممکن است کاملاً کافی باشد و اقدامات پیچیده تری لازم نباشد. اگر در این مرحله موفق شدید و با موفقیت از شر Search Protect خلاص شده اید، توصیه می کنیم ویدیوی دیگری را تماشا کنید، در پایان مقاله، حاوی چند نکته مفید در مورد کارهای دیگری است که پس از حذف چنین مخربی باید انجام دهید. برنامه
هنگام حذف خودکار Search Protect، باید بدانید که این روش همیشه نمی تواند نابودی کامل این برنامه را تضمین کند. بنابراین پس از آن توصیه می شود مراحل حذف دستی را نیز انجام دهید. به طور کلی، این برنامه چندین مورد از تغییرات خود را به طور همزمان دارد. در این مورد، Conduit Search Protect را حذف خواهیم کرد، اما این دستورالعمل برای طعم های دیگر نیز کار خواهد کرد.
ممکن است کمی عجیب به نظر برسد، اما از ابتدا باید خود Search Protect را با استفاده از یکی از نمادهای آن راه اندازی کنیم. در مرحله بعد، گزینه ها را باز کنید و به جای صفحه اصلی، صفحه اصلی خود را در آنجا مشخص کنید. همچنین در کنار پارامتر "New Tab" مقدار "Browser Default" را تنظیم کنید. علاوه بر این، باید علامت کادر کنار پارامتر «تجربه جستجوی من را تقویت کنید» بردارید، در اینجا موتور جستجوی خود را که به کار با آن عادت دارید نیز نشان دهید. سپس تمام تغییراتی که انجام دادید را ذخیره کنید. 
پس از آن، از طریق بخش "برنامه ها و اجزای" در کنترل پنل (با یافتن Search Protect در لیست برنامه های نصب شده) شروع به حذف نصب می کنیم. همچنین، یک راه حل خوب استفاده از ابزار حذف نصب ویژه است، به عنوان مثال، Revo Uninstaller رایگان انتخاب خوبی است.
در حین حذف، یک کادر محاوره ای ممکن است از شما بپرسد که چه پارامترهایی را برای اینترنت باید رها کنید. در اینجا باید گزینه بازنشانی به تنظیمات استاندارد مرورگر را انتخاب کنید. علاوه بر این، با نگاه کردن به لیست برنامه های نصب شده، ممکن است نوار ابزارها و برنامه های افزودنی مختلفی را بیابید که به وضوح روی رایانه خود نصب نکرده اید. آنها باید به همین ترتیب حذف شوند.
در مرحله بعد، ما به استفاده از ابزارهای ویژه ای می رویم که برای حذف برنامه های ناخواسته و مخرب طراحی شده اند. همه گزینه های پیشنهادی رایگان هستند و توصیه می کنیم از آنها به ترتیب زیر استفاده کنید:
- Malwarebytes Antimalware;
- Hitmap Pro (به مدت 30 روز در حالت آزمایشی رایگان کار می کند ، در هنگام راه اندازی فقط باید استفاده از مجوز رایگان را مشخص کنید) - پس از استفاده از این ابزار ، رایانه خود را مجدداً راه اندازی کنید.
- Avast Browser Cleanup - و این ابزار به خلاص شدن از شر همه پسوندهای مشکوک و انواع افزونه هایی که ممکن است در مرورگرهای رایانه شما باقی بمانند کمک می کند.
آخرین ابزار را می توان از منبع رسمی بارگیری کرد ,
می توانید نحوه دانلود دو مورد دیگر را مشاهده کنید. 
حذف تمام میانبرهای مرورگرهای خود و ایجاد موارد جدید اضافی نخواهد بود. برای انجام این کار، پس از حذف موارد قدیمی، پوشه ای که مرورگر در آن نصب شده است را باز کرده و فایل اجرایی را به دسکتاپ بکشید. اگر به دلایلی نمی خواهید میانبرهای قدیمی را حذف کنید، می توانید ویژگی های آنها را باز کنید و در قسمت "Shortcut" - "Object" مقادیر اولیه را تنظیم کنید و همه چیزهای غیر ضروری را که به کار آن مربوط نمی شوند حذف کنید. 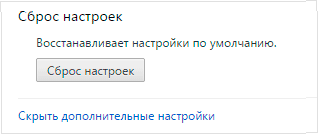
چگونه به صورت دستی Search Protect را حذف کنیم؟
البته این ترکیبی از ابزارهای خودکار و حذف دستی است که بهترین عملکرد را دارد. بنابراین، توصیه می کنیم ابتدا از دستورالعمل های پاراگراف قبلی استفاده کنید و سپس به پاکسازی دستی سیستم از باقیمانده برنامه Search Protect ناخواسته اقدام کنید.
برای حذف دستی، باید مراحل زیر را انجام دهید:

دستورالعمل ویدیویی برای حذف Search Protect
برای وضوح بیشتر تمام مراحل توضیح داده شده، پیشنهاد می کنیم با ویدیویی آشنا شوید که به طور مفصل نحوه حذف Search Protect از رایانه شخصی را نشان می دهد.
بسیاری از مراحل توضیح داده شده در اینجا قبلاً در مقالات دیگر به تفصیل توضیح داده شده است. بنابراین، اگر چیزی واضح نیست، می توانید از جستجو در سایت استفاده کنید و اطلاعات دقیق تری پیدا کنید. و به طور سنتی، هر گونه سوال در مورد موضوع مقاله را می توان در نظرات زیر پرسید.
 سلام به همه. اخیراً متوجه شده ام که مرورگر Yandex شروع به تمرکز روی فناوری های امنیتی کرده است. چیزی را بهبود می بخشد، ویژگی های جدید اضافه می کند. آیا می دانید این به چه چیزی مرتبط است؟ واقعیت این است که اخیرا سایت های زباله زیادی در اینترنت ایجاد شده اند که کاربران را با ویروس آلوده می کنند. اینها همچنین شامل سایت هایی با انواع کلاهبرداری ها و کلاهبرداران می شود.
سلام به همه. اخیراً متوجه شده ام که مرورگر Yandex شروع به تمرکز روی فناوری های امنیتی کرده است. چیزی را بهبود می بخشد، ویژگی های جدید اضافه می کند. آیا می دانید این به چه چیزی مرتبط است؟ واقعیت این است که اخیرا سایت های زباله زیادی در اینترنت ایجاد شده اند که کاربران را با ویروس آلوده می کنند. اینها همچنین شامل سایت هایی با انواع کلاهبرداری ها و کلاهبرداران می شود.
به طور کلی، تمام این منظور من این است که فناوری Protect فقط به عنوان آخرین راه حل باید خاموش شود. و اگر مرورگر Yandex سایتی را مسدود می کند، باور کنید که دلیلی برای این وجود دارد.
برای مسدود کردن یک سایت، به شکایات و در عین حال بسیار نیاز دارید. خوب ، خود Yandex هنوز هم به نوعی به نظر می رسد و می داند که آیا سایت می تواند خطرناک باشد یا خیر
فقط سایت ها مسدود نمی شوند. سایت های فیشینگ نیز وجود دارند، این زمانی است که هکرها از یک سایت معمولی کپی می کنند و به این ترتیب شما یک نام کاربری و رمز عبور واقعی را در آنجا وارد می کنید. خوب، به عنوان مثال، قبلاً از سایت های VKontakte این اتفاق افتاده است، اکنون نمی دانم چگونه.
به طور خلاصه، اجازه دهید در مورد اینکه اگر عملکرد Protect را غیرفعال کنید چه اتفاقی می افتد، نتیجه گیری کنیم:
- سطح امنیت در مرورگر کاهش می یابد، در نتیجه شانس دریافت هر گونه ویروس در رایانه افزایش می یابد.
- سایت های جعلی مسدود نخواهند شد، می توانید به طور تصادفی نام کاربری و رمز عبور خود را در یک سایت جعلی وارد کنید. خوب، فکر می کنم متوجه شده اید که این نام کاربری و رمز عبور بلافاصله به دست یک هکر می رود.
- اگر از Wi-Fi در یک مکان عمومی استفاده می کنید، فناوری Protect ترافیک را رمزگذاری می کند و از طریق سرورهای Yandex Turbo عبور می کند. این به ویژه برای سایت هایی با پروتکل HTTPS صادق است.
- توابع اضافی برای محافظت از رمز عبور؛
حفاظت از فیشینگ در محل کار:

هنگام استفاده از شبکه Wi-Fi، حفاظت به این صورت است:

و در اینجا فناوری Protect می گوید، آنها می گویند، کاربر، در اینجا آنها با پیامک پرورش می یابند، اینجا نرو:

بنابراین قبل از غیرفعال کردن این محافظت خوب فکر کنید.
ابتدا تنظیمات مرورگر Yandex را باز کنید:

تو تنظیمات اگه بخوای میتونی این رابط اسپلش رو خاموش کنی من شخصا دوست ندارم. در اینجا می توانید آن را خاموش کنید:

خوب، برای غیرفعال کردن Protect، باید صفحه را به پایین اسکرول کنید و تنظیمات اضافی وجود خواهد داشت، روی آنها کلیک کنید:

کمی بیشتر می پیچیم و این علامت را در آنجا حذف می کنیم.
هر روز از تعداد زیادی سایت، منابع مختلف اینترنتی، صفحات وب بازدید می کنیم و فایل های زیادی را از آنجا دانلود می کنیم. همه اینها به هر شکلی می تواند منجر به ورود نرم افزارهای مخرب به رایانه شود. برخی بدافزارها همراه با فایلها وارد سیستم میشوند، در حالی که برخی دیگر به دلیل بیتوجهی شما همراه با برنامههای کاربردی مفید نصب میشوند. یکی از رایج ترین برنامه های ویروسی Search Protect است که تغییراتی در تنظیمات مرورگر ایجاد می کند که منجر به جایگزینی نتایج جستجو می شود. در این مقاله متوجه خواهیم شد که Search Protect چیست و چگونه آن را حذف کنیم. بیا شروع کنیم. برو
در این مقاله به شما خواهیم گفت که چگونه به درستی Search Protect را از رایانه خود حذف کنید.
اولین رویکرد برای حل مشکل این است که سعی کنید Search Protect را با استفاده از یک حذف کننده معمولی حذف نصب کنید. به دنبال پوشه هایی روی دیسک سیستم با نام های: "XTab"، "MiniTab"، "MiuiTab" باشید - باید آنها را در بخش های "Program Files" و "Program Files (x86)" جستجو کنید. سپس، uninstall.exe را که در داخل آن قرار دارد، باز کنید. در برخی موارد، این رویکرد بی اهمیت می تواند مشکل را حل کند.
اگر روش بالا جواب نداد، از روش بعدی استفاده کنید. ابتدا باید ابزار Search Protect را باز کنید و به بخش "تنظیمات" بروید. در تب "صفحه اصلی"، به جای صفحه اصلی، صفحه اصلی مورد نظر را تنظیم کنید. سپس به برگه جدید بروید و آیتم Browser Default را بررسی کنید. در مراحل بعدی، تیک "Enhance my search experience" را بردارید و جستجوی پیش فرض را تنظیم کنید. به یاد داشته باشید که تغییرات خود را قبل از خروج ذخیره کنید.
پس از آن، به کنترل پنل بروید و بخش "برنامه ها و ویژگی ها" ("حذف برنامه ها") را انتخاب کنید. برنامه مخرب را در لیست پیدا کنید و روی "حذف" کلیک کنید. در پنجره ای که باز می شود، در صورت وجود آیتم مربوطه، تنظیمات مرورگر و صفحه اصلی را بازنشانی کنید. اگر نوار ابزاری پیدا کردید، آنها نیز باید حذف شوند.

سپس می توانید از ابزارهای رایگان ویژه طراحی شده برای حذف نرم افزارهای ویروس استفاده کنید. تقریباً هر آنتی ویروسی در اینجا مناسب است، از جمله:
- آنتی ویروس رایگان Avast;
- 360 Total Security;
- Hitman Pro;
- Malwarebytes Antimalware.
همه این محصولات نرم افزاری رایگان هستند، بنابراین می توانید نسخه مجاز را از وب سایت رسمی دانلود کنید.
علاوه بر این، ایجاد مجدد میانبرهای مرورگرهای مورد استفاده ضرری ندارد. تنظیم مجدد تنظیمات مرورگر نیز به رفع این وضعیت کمک می کند. این مورد را باید در تنظیمات خود مرورگر جستجو کرد.
در صورتی که نکات فوق به حل مشکل کمک نکرد، Search Protect را می توان به صورت دستی حذف کرد. همانطور که در بالا توضیح داده شد، ارزش آن را دارد که با حذف خودکار معمول شروع کنید. پس از آن، Task Manager را با استفاده از کلیدهای ترکیبی Ctrl + Alt + Delete باز کنید و در صورت وجود، فرآیندهای "Suphpuiwindow" و "HpUi.exe" را پایان دهید. لیست برنامه ها را در تب Startup بررسی کنید. هر چیزی که به نظر شما مشکوک است را حذف کنید، به عنوان مثال، "کانتینر پس زمینه". مطمئن شوید که هیچ برنامه مشکوکی در Task Scheduler وجود ندارد. همه اینها را می توان در ابزار CCleaner یا با استفاده از ابزارهای استاندارد ویندوز مشاهده کرد. فراموش نکنید که ویژگی های اینترنت را در کنترل پنل بررسی کنید. نباید سرور پروکسی وجود داشته باشد. و در نهایت فایل هاست را پاک کنید.
پس از گذراندن تمام مراحل بالا، می توانید از Search Protect خلاص شوید. برای جلوگیری از چنین شرایط ناخوشایندی در آینده، به طور منظم نرم افزار آنتی ویروس خود را به روز کنید، فقط از آنتی ویروس های دارای مجوز استفاده کنید و در هنگام نصب برنامه ها مراقب باشید، به پارامترهای نصب اضافی، مواردی که با تیک علامت گذاری شده اند و غیره توجه کنید.
اکنون می دانید که چگونه از شر برنامه ویروس Search Protect خلاص شوید. اگر این مقاله برای شما مفید بود، در نظرات بنویسید، تجربه خود را در حل چنین مشکلاتی با سایر کاربران به اشتراک بگذارید و هر گونه سوال مورد علاقه خود را در مورد موضوع مقاله بپرسید.
اینترنت مدرن مملو از خطرات بسیاری است. با صرف زمان منحصراً در شبکه های اجتماعی، می توانید قربانی کلاهبرداران شوید و دسترسی به حساب خود را از دست بدهید یا یک فایل آلوده به ویروس را دانلود کنید.
برای اطمینان از ایمنی کاربران، مرورگر Yandex فناوری Protect را پیاده سازی کرده است. این ویژگی داخلی شامل طیف وسیعی از اقدامات است که حفاظت کاربر را افزایش می دهد.
Protect چیست
فناوری حفاظت فعال مجموعه ای از مکانیسم های حفاظتی در مرورگر Yandex است که از تهدیداتی که کاربر به صورت روزانه در شبکه جهانی با آنها مواجه می شود جلوگیری می کند.
Protect انواع تهدیدات زیر را تشخیص داده و از آن جلوگیری می کند:
- کلاهبرداری پیامکی؛
- بازدید از سایت های فیشینگ؛
- رهگیری رمزهای عبور و داده های کارت بانکی در شبکه های Wi-Fi محافظت نشده؛
- دانلود فایل های بالقوه خطرناک
اکثر تهدیدها به لطف داده های جمع آوری شده در طول زمان توسط موتور جستجوی Yandex شناسایی می شوند. ربات جستجو هر روز صدها هزار صفحه را اسکن می کند و موارد بالقوه خطرناک را برجسته می کند. متعاقباً ، چنین منابع اینترنتی در پایگاه داده سایت های مشکوک قرار می گیرند ، در نتایج موتور جستجو علامت گذاری می شوند و دسترسی به آنها در مرورگر Yandex مسدود می شود.
درک این نکته مهم است که Protect نمی تواند جایگزین نرم افزار ضد ویروس کامل شود. سطح بالایی از محافظت تنها در صورت استفاده با هم و به طور خاص به دست می آید.
حفاظت در برابر رهگیری رمزهای عبور و داده های کارت بانکی بر اساس منابع محبوب جمع آوری شده توسط شرکت است. هنگام پرداخت کارت، مرورگر صفحه نمایش داده شده را با کپی آن در پایگاه داده تحلیل و مقایسه می کند، در صورت شک در صحت منبع، اخطار به کاربر داده می شود.
نحوه فعال کردن Protect در مرورگر
شاید قبلاً این عملکرد یا اجزای آن را غیرفعال کرده باشید و اکنون می خواهید دوباره آن را فعال کنید.
1. تنظیمات مرورگر خود را باز کنید، بخش "Personal Data" را بیابید و مورد مشخص شده در شکل را فعال کنید.

2. به بخش "امنیت" بروید.
3. چک باکس های همه موارد موجود در لیست را علامت بزنید.

میتوانید بدون راهاندازی مجدد مرورگر، بررسی کنید که Protect اکنون فعال است یا خیر.
چگونه محافظت فعال را غیرفعال کنیم
Yandex Protect ابزاری است که شامل محافظت در چندین زمینه است. می توانید چندین مؤلفه آن را غیرفعال کنید یا به طور کامل از آن محافظت کنید.
پس از اینکه تصمیم گرفتید دقیقاً چه چیزی شما را از گذراندن زمان راحت در اینترنت باز می دارد، دستورالعمل ها را دنبال کنید.
1. مرورگر Yandex را باز کنید و به تنظیمات بروید.

2. روی تب Security کلیک کنید.
3. اجزای حفاظتی را که به آنها نیاز ندارید غیرفعال کنید.

4. اگر Protect همچنان سایت هایی را که بازدید می کنید مسدود می کند، روی دکمه "نادیده گرفتن این هشدار" کلیک کنید و به مرور صفحه ادامه خواهید داد.

اگر منابعی مانند VKontakte یا YouTube در مرورگر مسدود شده اند، فایل میزبان را برای تغییرات و کل رایانه را برای ویروس ها بررسی کنید. این ممکن است باعث شود مرورگر سایت های محبوب را مسدود کند.
در نتیجه، می خواهم توجه داشته باشم که فناوری محافظت در مرورگر Yandex یک توسعه منحصر به فرد از Yandex است که برای جلوگیری از تهدیدات و نه از بین بردن عواقب آن کار می کند.
از این راه حل رایگان همراه با نرم افزار ضد ویروس کامل استفاده کنید تا کامپیوتر شما محافظت شود.



