Audacity یک ویرایشگر صوتی رایگان است که با این حال بسیار قدرتمند است. در این مقاله، تکنیکهای اساسی برای ویرایش آهنگهای موسیقی و همچنین مکان توابع و ابزار ویرایشگر اصلی را بررسی خواهیم کرد.
ویرایشگر در دو نسخه وجود دارد: نصبی و قابل حمل. دومی نیازی به نصب ندارد و می تواند از درایو فلش USB اجرا شود.
پس از راه اندازی Audacity، باید مسیر را باز کنیم. برای انجام این کار، از توابع "Open" و "Import" استفاده کنید که در منوی "File" قرار دارند.
تابع import برای برخی از فرمتهای فایلی که از باز کردن خودداری میکنند استفاده میشود. همچنین، هنگام افزودن آهنگها به پروژه موجود (زمانی که چیزی در حال ویرایش است) از import استفاده میشود.
آهنگ ما در شکل موج نمایش داده می شود. به احتمال زیاد باید قسمت های مختلفی از آن را انتخاب کنید (برای برش، حذف نویز یا اعمال افکت ها). برای سهولت در انتخاب، از مقیاس بندی استفاده کنید.

برای برش، کپی یا جایگذاری بخشی از یک آهنگ، از دکمه های نشان داده شده در تصویر زیر استفاده کنید. وقتی مکان نما را روی یک دکمه نگه می دارید، یک راهنمای ابزار ظاهر می شود که عملکرد آن دکمه را توضیح می دهد. در هر صورت، اگر واضح نیست، می توانید امتحان کنید و سپس به سادگی با استفاده از کلید ترکیبی Ctrl + Z عمل را لغو کنید. از دکمه پخش برای نشان دادن مرزهای طرح استفاده کنید.

منوی افکت ها احتمالا جالب ترین مکان در Audacity است. فهرست نسبتاً بزرگی از افکتها وجود دارد که به شما کمک میکند به آهنگهای مورد علاقهتان رنگی از اصالت بدهید. در این مقاله (همراه با مثال های صوتی) افکت ها به خوبی توضیح داده شده است.

از "File - Export" برای ذخیره نتیجه استفاده کنید. مورد "ذخیره" برای ذخیره پروژه Audacity با فرمت * .aup استفاده می شود، یعنی فایل صوتی دریافت نمی کنید. هنگام صادرات، می توانید از فرمت هایی مانند MP3، WAV و سایر فرمت های محبوب استفاده کنید.
Audacity یک نرم افزار محبوب است که هم برای ضبط آماتور و هم برای مدل سازی حرفه ای صوتی اشعار و موسیقی نوشته شده توسط آهنگسازان و شاعران عالی است.
نکته جالب این است که این برنامه به شما امکان می دهد همه این کارها را در خانه انجام دهید. با این حال، برخی از کاربران ممکن است هنگام کار با رابط این ابزار با مشکلاتی مواجه شوند، در رابطه با آن، ما با جزئیات بیشتری به این سوال خواهیم پرداخت که چگونه از Audacity استفاده کنیم، به خصوص که دستورالعمل های زیادی به زبان روسی وجود ندارد. ما وانمود نمی کنیم که یک راهنمای مفصل هستیم، اما نکات اصلی را شرح می دهیم.
آشنایی با برنامه
هنگامی که کاربر برای اولین بار این ویرایشگر صدا را شروع می کند، تصویر زیر بر روی صفحه نمایش مشاهده می شود:

برای شروع کار با Audacity، کافی است یک میکروفون () را به رایانه خود وصل کنید و روی دکمه "Record" کلیک کنید.
در شکل بالا یک دایره قرمز رنگ زیر عدد 1 است. در این حالت، یک آهنگ صوتی بلافاصله روی صفحه ظاهر می شود و کاربر می تواند به صورت بصری روند ضبط گفتار خود را در قالب یک تصویر روی صفحه مشاهده کند. صفحه نمایش متناظر با سرعت و تایم صدای امواج صوتی.
برای توقف ضبط، کافی است دکمه "مکث" را فشار دهید که در زیر شماره 2 نشان داده شده است.
در طول مکث، خواننده این فرصت را دارد که نفس بکشد، کمی آب بنوشد، با قدرت بهبود یابد و سپس ضبط را مستقیماً از نقطه ای که ضبط آهنگ متوقف شده است ادامه دهد.
برای ادامه کار، باید دوباره دکمه "مکث" را فشار دهید و ضبط دوباره از سر گرفته می شود.
هنگامی که پادکست صوتی به پایان رسید، کافی است دکمه "Stop" (مربع زرد زیر شماره 3) را فشار دهید، پس از آن ضبط بلافاصله متوقف می شود.
برای گوش دادن به صدای ضبط شده، از دکمه "پخش" (با علامت 4) استفاده کنید.
اگر پادکست صوتی بدست آمده به اندازه کافی طولانی باشد، می توانید از دکمه های "Rewind" و "Forward" برای رفتن به ابتدا یا انتهای ضبط استفاده کنید. در تصویر بالا با شماره 5 مشخص شده اند.
وقتی دوباره ضبط را در ویرایشگر صدا Аudacity شروع کنید، از موسیقی متن جدید اجرا می شود. در عین حال، این برنامه امکان پردازش و ویرایش هر آهنگ صوتی را به طور جداگانه و همچنین انتقال صداها نسبت به آهنگ های مختلف را فراهم می کند:

حرکت آهنگ ها در پادکست
هنگام ایجاد یک پادکست متشکل از چندین کلیپ صوتی، کاربر اغلب باید کاری کند که کلیپ صوتی بعدی بلافاصله بعد از کلیپ قبلی شروع شود. تمام آهنگ های فردی در Audacity در خط زمانی قرار دارند و می توانند در امتداد آن به سمت چپ یا راست حرکت کنند. برای جابجایی مسیرها در طول خط زمانی، از ابزار "Timeshift" استفاده کنید (فلش دوتایی شماره 6 در شکل زیر).

پس از انتخاب این ابزار، آهنگ مورد نیاز را با کلیک بر روی تصویر امواج صوتی مربوط به آن انتخاب کنید و با نگه داشتن دکمه سمت چپ ماوس، عنصر انتخاب شده را در طول خط زمان به چپ یا راست حرکت دهید تا در محل مورد نظر تنظیم شود. .
علاوه بر این، ویرایشگر صدا Audacity این قابلیت را دارد که ترتیب آهنگ ها را در پنجره کار تغییر دهد. برای انجام این کار، از ابزار "Timeshift" نیز استفاده می شود: برای تغییر ترتیب ضبط های صوتی در فضای کاری، روی آهنگ مورد نیاز کلیک کنید و آن را به سمت بالا یا پایین حرکت دهید، در حالی که آن را با دکمه سمت چپ ماوس نگه دارید.
کنترل پنل آهنگ
اگر پس از ضبط چندین آهنگ، دکمه "Play" را روشن کنید، همه آنها به طور همزمان پخش می شوند. اگر این مورد نیاز نیست، باید دکمه "Solo" را در پنجره کنترل ضبط صدا فشار دهید. در این حالت، در حین پخش، تنها آهنگ هایی که این عملکرد برای آنها انتخاب شده است از طریق بلندگوها به صدا در می آیند.

در مواردی که نیاز به گوش دادن به تمام آهنگ ها باشد، به جز یک (یا چند)، با فشار دادن دکمه "بی صدا" برای آنها، ضبط های غیر ضروری از پخش حذف می شوند.
صفحه کنترل آهنگ حاوی بسیاری از عملکردهای مفید برای کار با ضبط است. اگر روی فلش کوچک مشکی که به سمت پایین است کلیک کنید، لیستی از پارامترها روی صفحه ظاهر می شود.

همانطور که گفته شد، سه پارامتر اول برای کنترل مسیرها مفیدترین هستند. اینها شامل توانایی ایجاد نام آهنگ، و همچنین راههای دیگر برای بالا و پایین بردن رکوردها در منطقه کاری است. در عین حال، اختصاص یک نام به هر رکورد خاص می تواند زمانی که کاربر با تعداد زیادی آهنگ کار می کند بسیار مفید باشد، زیرا در این حالت تشخیص آنها از یکدیگر به سادگی با تصویر بصری امواج صوتی مربوطه دشوار می شود. به هر آهنگ
کنترل پنل آهنگ همچنین دارای دو لغزنده ("کرم") است:
- اولین مورد، واقع در بالا، حاوی علائم "+" و "-" است. این امکان را به شما می دهد تا سطح صدای آهنگ را به ترتیب افزایش و کاهش دهید. این گزینه کنترل صدا می تواند مفید باشد اگر پروژه صوتی شامل آهنگ هایی باشد که بسیار آرام تر از بقیه آهنگ ها پخش می شوند یا برعکس، آنها را با صدای قوی تر خود خفه می کنند. تنظیم صدا این امکان را فراهم می کند که مشکل با چنین مشکلاتی حل شود و سطح صدای کل پادکست یکسان شود.
- نوار لغزنده بعدی با برچسب "L" و "R" فقط برای آهنگ هایی که به صورت استریو ضبط شده اند اعمال می شود و به شما امکان می دهد میزان صدایی که به ترتیب از بلندگوهای چپ یا راست می آید را تنظیم کنید. به این افکت پانینگ می گویند. با حرکت دادن نوار لغزنده به سمت راست می توانید صدا را از بلندگوی چپ افزایش دهید و صدای بلندگوی راست را کاهش دهید و بالعکس.
علاوه بر این، پنل کنترل مسیر امکان مرتبسازی خودکار آهنگها بر اساس زمان شروع یا نام، بدون استفاده از حرکت دستی آنها در فضای کاری را فراهم میکند. برای مرتبسازی تمام آهنگهای موجود در فایل صوتی فعلی، آیتم منوی «تراکها» و سپس «مرتبسازی آهنگها بر اساس ...» را انتخاب کنید و از بین دو گزینه پیشنهادی یکی را انتخاب کنید.

مرتبسازی آهنگها بر اساس زمان شروع میتواند برای تراز کردن همه آهنگها به ترتیبی که در پروژه پادکست فعلی پخش میشوند مفید باشد.
مرتب سازی بر اساس نام زمانی بسیار مفید است که پادکست حاوی تعداد زیادی آهنگ با نام های مشابه باشد. به عنوان مثال: Record1، Record2، Record3، Interview1، Interview2 و غیره.
نتیجه
همانطور که می بینید، ویرایشگر صدا Audacity بسیار ساده و برای استفاده آسان است. و با داشتن برخی مهارتهای اولیه، حتی یک کاربر مبتدی نیز میتواند به راحتی صداهای ضبط شده با کیفیت بالا خود را ایجاد کند.
سلام به همه! عادی سازی صدا برای کسی که می داند چگونه از Audacity استفاده کند، حتی در ابتدایی ترین سطح، مشکلی ندارد.
بیایید با تعریف شروع کنیم.
عادی سازی صدا، به زبان ساده، پردازش آن در یک ویرایشگر صوتی است تا گوش دادن به آن لذت بخش باشد، یعنی:
- حذف نویز پس زمینه،
- یکسان کردن حجم گفتار در کل آهنگ صوتی،
- حذف نقاط پرت تیز / قله های بلندی صدا،
- صداهای ناخواسته را حذف کنید (مثلاً سرفه)،
- صدای ضبط را طوری تنظیم کنید که بتوان به راحتی در انواع رایانه ها و دستگاه های تلفن همراه به آن گوش داد و میزان صدای دستگاه را در سطح متوسط تنظیم کرد.
چقدر مهم است؟ خیلی مهم! یک ویدیوی خوب با صدای بد هدر دادن پول است. "قوانین" ویدئویی در بازاریابی اینترنتی. چه از طریق فروشگاه آنلاین خود بفروشید، چه خدمات خود را از طریق شبکه تبلیغ کنید، چه در حال ساختن یک وب سایت شرکتی باشید یا در تلاش برای تغییر کانال YouTube خود باشید - باید بتوانید در همه جا یک ویدیوی مناسب بسازید. اما ویدیو یک ویدیو است و اگر موسیقی متن شما بی صدا، ناشنوا، با نویز و نقص های دیگر است، پس در نظر بگیرید که همه کارها به پایان رسیده است. هیچ کس به تماشای چنین ویدیویی بیش از 10 ثانیه ادامه نخواهد داد.
فوراً باید بگویم که اگر به دوربین فیلمبرداری حرفه ای فوق مدرن و گران قیمت خود تکیه کنید ، این کار بیهوده است. او صداها را حتی بهتر از یک گوشی هوشمند ضبط می کند. بنابراین امکان "کشش" صدا تا 100٪ با سخت افزار درجه یک وجود نخواهد داشت.
حرفه ای ها برای این کار از ویرایشگرهای صدا استفاده می کنند. یک تراک صوتی جداگانه بگیرید و آن را ویرایش کنید. در این پست نحوه استفاده از Audacity برای نرمال سازی صدا را به شما آموزش می دهم.
چرا جسارت؟ زیرا آن:
- برنامه تخصصی - ویرایشگر صوتی فایل های صوتی.
- به اندازه کافی قدرتمند برای انجام هر کاری با صدا.
- رایگان.
- به اندازه کافی ساده برای یادگیری به خصوص وقتی صحبت از عملیات استاندارد و نه پیچیده با صدا باشد.
خوب، بیایید شروع کنیم.
در این مقاله یاد خواهید گرفت:
برای اینکه همه چیز تا حد امکان به زندگی واقعی نزدیک و قابل درک باشد، بیایید یک ویدیو ضبط شده در معمولی ترین تلفن هوشمند - htc one v. او با وضوح HD فیلم می گیرد. امروز دیگر چیزی متعالی نیست، بلکه یک معیار است. صدا مانند یک گوشی هوشمند ضبط می شود - اگر نزدیک است، خوب است، اگر در فاصله است، در حال حاضر متوسط است.
بنابراین، اولین وظیفه ما:
نحوه استخراج صدا از یک ویدیو به یک فایل صوتی جداگانه
راه های زیادی وجود دارد. برای اینکه پست با جزئیات ثانویه شلوغ نشود، به طور خلاصه فقط در مورد سه مورد به شما می گویم. یکی را انتخاب کنید که برای شما مناسب است.
- مبدل ویدیوی Freemake
- از طریق برنامه پولی Total Video Converter
- با استفاده از ویرایشگر ویدیویی که دارید. و شما باید آن را داشته باشید. به خصوص اگر تمام یا بخشی از کسب و کار شما در اینترنت باشد. به خصوص اگر به طور منظم فیلم می گیرید و در وب سایت خود پست می کنید. البته، اگر می خواهید یک ویدیوی خوب آپلود کنید تا افراد زیادی آن را تماشا کنند.
دو نکته اول ارزش توضیح دقیق را ندارد. همه چیز در آنجا کاملاً ساده است ، اما اگر مشکلاتی وجود دارد - بنویسید ، توضیح خواهم داد.
من در مورد ویرایشگر ویدیو با جزئیات بیشتر صحبت خواهم کرد. به این معنا که چگونه با استفاده از آن صدا را از یک ویدیو استخراج کنیم. ویرایشگرهای ویدیویی زیادی نیز وجود دارد. من از یکی از محبوب ترین ها استفاده می کنم - Sony Vegas.
ما فیلم گرفته شده را از تلفن هوشمند به رایانه کپی می کنیم.
ویرایشگر ویدیو را باز می کنیم.
از طریق منوی File - Open، فایل ویدیویی را باز کنید.
 و فرمت فایل ذخیره شده mp3 را انتخاب کنید. روی سفارشی کلیک کنید...
و فرمت فایل ذخیره شده mp3 را انتخاب کنید. روی سفارشی کلیک کنید...
 و گزینه های ذخیره را انتخاب کنید. من توصیه می کنم Mono، 128 کیلوبیت بر ثانیه و 44 100 هرتز را انتخاب کنید.
و گزینه های ذخیره را انتخاب کنید. من توصیه می کنم Mono، 128 کیلوبیت بر ثانیه و 44 100 هرتز را انتخاب کنید.
 پوشه ذخیره و نام مورد نظر را برای فایل mp3 ذخیره شده انتخاب کنید.
پوشه ذخیره و نام مورد نظر را برای فایل mp3 ذخیره شده انتخاب کنید.
ما تمام آهنگ های صوتی را جداگانه ذخیره کردیم و اکنون شروع می کنیم نرمال کردن صدا... من همه چیز را قدم به قدم می نویسم.
مرحله 1. کاربرد اولیه پلاگین Hard Limiter
صدای ضبط شده ممکن است دارای جهش باشد. اگر کاهش ندهند، می توانند بسیار آزاردهنده یا حتی کر کننده باشند. این می تواند سرفه، و صندلی با صدای بلند حرکت ناگهانی، سیگنال در کنار خودروی عبوری و غیره باشد. بنابراین:
با دکمه سمت چپ ماوس روی قسمت کنترل ویژگی های آهنگ کلیک کنید و بدین ترتیب کل آهنگ را انتخاب کنید
 سپس به منوی Effects-Hard Limiter ... رفته و این پارامترها را تنظیم کنید
سپس به منوی Effects-Hard Limiter ... رفته و این پارامترها را تنظیم کنید

روی OK کلیک کنید. آماده.
مرحله 2. صدا را عادی کنید
معمولاً ضبط از میکروفون ها، تلفن های هوشمند و دیکتافون ها بی صدا است تا بتوان آن را به این شکل در قالب یک ویدیو در یوتیوب قرار داد. پس باید حجم صدا را بالا ببریم. اما توصیه می شود این کار را به گونه ای انجام دهید که صدا افزایش یابد، اما نه از حد از پیش تعیین شده. برای این کار از پلاگین عادی سازی سیگنال استفاده می شود. این صدا را افزایش می دهد، اما به طوری که حداکثر دامنه ثابت است. برای این کار به منوی Effects-Signal Normalization بروید ... -3.0 db را در کادر قرار دهید.

روی OK کلیک کنید. نتیجه را ببینیم.
مرحله 3. پردازش فایل صوتی با افزونه Compressor ...
ادامه می دهیم از Audacity استفاده کنیدبرای نرمال سازی صداو در این مرحله به افزونه Compressor مسلط خواهیم شد ... توجه شما را به این نکته جلب می کنم که باید آهنگ را به ترتیب گام به گام و بدون گیج شدن و پرش پردازش کنید. کمپرسور برای ... چیست؟ میانگین کمپرسور، تفاوت بین ساکت ترین و بلندترین قطعات را کاهش می دهد. این اتفاق می افتد که فردی با صدای بلندتر یا آرام تر با میکروفون صحبت می کند و اگر تفاوت زیادی وجود داشته باشد، گوش دادن به چنین ضبطی ناراحت کننده است. پس از پردازش توسط کمپرسور، حجم صدا بدون جهش یکنواخت تر می شود.
پس بیایید به Effects-Compressor برویم ... همین پارامترها را تنظیم کنید

و روی OK کلیک کنید. ما از نتیجه راضی هستیم.
مرحله 4. پایان با پلاگین Hard Limiter ...
مهم نیست که کمپرسور چقدر صدا را خوب کنترل می کند، الگوریتم آن نیز ایراداتی دارد و در شرایط خاص دوباره پیک ها را برجسته می کند. برای جلوگیری از این امر، یک بار دیگر آهنگ را با پلاگین Hard Limiter ... پردازش کنید، فقط سطح را نه -10، بلکه -2.0 دسی بل را مانند بار اول تنظیم کنید.
همین. در بیشتر موارد، این 4 مرحله کافی است. حال بیایید به موارد پیچیده تر نگاه کنیم، یعنی:
- اگر پلاگین های قبلی - Signal Normalization ... و Compressor ... - کار چندان خوبی در عادی سازی صدا در طول کل آهنگ صوتی انجام نداده اند.
- و اگر ضبط با سطح بالای صدای پس زمینه انجام می شد - یخچالی در نزدیکی کار می کرد، یک فن پر سر و صدا بود، نوعی وزوز و مانند آن.
سطح بندی دستی حجم بخش های جداگانه آهنگ صوتی
برای این کار از یک پلاگین ساده تقویت سیگنال استفاده می کنیم. مانند یک دکمه تنظیم صدا عمل می کند. در این مرحله، استفاده از آن موجه است، زیرا صدا قبلاً از طریق Signal Normalization ... و Compressor ... هدایت شده است و به طور کلی نموداری است که بدون پرش تراز شده است. فقط، همانطور که می بینید، در سطح جهانی در مناطق بزرگ متفاوت است. پلاگین های قبلی همیشه با چنین "طرح بندی" به خوبی کنار نمی آیند و بنابراین اکنون آن را با دست تعمیر می کنیم. توجه داشته باشید که این وضعیت نادر است.
بنابراین، بخشی از آهنگ صوتی را انتخاب می کنیم که سطح سیگنال به وضوح پایین تر است. به منوی Effects-Signal Amplification ... رفته و با تنظیم سطح بهره، به یکسان سازی قطعات آهنگ صوتی از نظر حجم می رسیم. ویدیو را تماشا کنید که چگونه این اتفاق می افتد.
نحوه حذف نویز از ضبط
لطفاً توجه داشته باشید که اکنون نحوه برخورد خاص با نویز مداوم پس زمینه را توضیح خواهم داد. اگر ناگهان، در حین ضبط، شخصی سرفه کرد، عطسه کرد، چیزی افتاد - همه اینها سر و صدای پس زمینه نیست و اگر تمایل به حذف آن وجود دارد، این کار باید به روش های دیگر انجام شود. و اکنون دقیقاً نویز پس زمینه را حذف می کنیم. بنابراین، برای حذف نویز از صدا، باید ناحیه ای از سکوت را در آهنگ صوتی پیدا کنید، آن را انتخاب کنید و با دقت گوش دهید. مطلوب است که فقط دارای نویز پس زمینه صاف، بدون کلیک و سایر قطعات "ریزش" یا بیرون زده باشد. هرچه بهتر چنین قطعه ای را انتخاب کنیم، برنامه بهتر با تمیز کردن کل آهنگ صوتی کنار می آید.
برای انجام این کار، یک بخش با دامنه صفر یا بیشتر را به صورت بصری در نمودار انتخاب کرده و با ماوس انتخاب کنید. روی دکمه Play در نوار دکمه Audacity کلیک کنید و با دقت گوش دهید. اگر صداهای منفرد دیگری در نویز پس زمینه وجود داشته باشد، سعی می کنیم قطعه ای را بدون آنها پیدا کرده و انتخاب کنیم.
پس از یافتن بهترین قطعه، آن را انتخاب کنید. به منوی Effects-Noise Removal-Create Noise Model بروید.
سپس کل آهنگ را انتخاب کنید. به منوی Effects-Noise Removal بروید. این پارامترها را رها می کنیم.

تنها پارامتری که می توانید با آن آزمایش کنید، کاهش نویز است. همان اولین میدان. من به شما توصیه می کنم که بین 12-24 دسی بل بمانید. اگر این کار را زیر 12 انجام دهید، نویز را می توان بسیار کمی کاهش داد. اگر آن را بالای 24 قرار دهید، ممکن است اعوجاج در نواحی باقی مانده همراه با صدا ظاهر شود.
ویدیویی را تماشا کنید که در آن همه این کارها را انجام می دهم:
همین. آهنگ صوتی عادی شده است، باقی مانده است که آن را به عنوان یک فایل ذخیره کنید.
ذخیره آهنگ پردازش شده توسط Audacity به عنوان یک فایل صوتی جداگانه
این کار از طریق منوی File-Export ... انجام می شود.توجه شما را به این نکته جلب می کنم که از طریق منوی File-Save Project ... ضبط صدا را با فرمت Audacity ذخیره خواهید کرد و نه بیشتر. برای ذخیره در فرمت mp3 یا wav، باید از Export استفاده کنید ... سپس همه چیز ساده است. نوع فایل مورد نظر را انتخاب کنید. در صورت لزوم روی Parameters ... کلیک کنید و پارامترهای مورد نیاز را تنظیم کنید. به عنوان مثال، اگر به mp3 صادر می کنید، می توانید کیفیت صدا را از طریق گزینه ها انتخاب کنید. توصیه می کنم این کار را زیر 80 کیلوبیت بر ثانیه و بالای 128 کیلوبیت بر ثانیه انجام ندهید. البته این برای صدا است. اگر موسیقی نوشته اید و به حداکثر کیفیت صدا نیاز دارید، حتی می توانید 320 کیلوبیت در ثانیه ارائه دهید. به خاطر داشته باشید که هر چه میزان بیت بالاتر (کیفیت صدا این است)، فایل حاصل بزرگتر خواهد بود.
بنابراین، از این پست شما یاد گرفتید که چگونه از Audacity استفاده کنیداز نظر نرمال سازی صدا
به روز شده در دسامبر 2018 - این مقاله در سال 2014 نوشته شده است. در طول 5 سال گذشته، تا پایان سال 2018، تجربه انباشته شده است، ظرافت ها و تکنیک هایی ظاهر شده است که:
- ساده کردن روش،
- کاهش زمان پردازش و
- به طور قابل توجهی کیفیت صدای نهایی را بهبود می بخشد
تعداد زیادی ویرایشگر نرم افزار برای کار با فایل های صوتی در بازار نرم افزار وجود دارد. اما، به عنوان یک قاعده، ترکیبات کاربردی معقول با یک رابط روسی شده و سازماندهی مناسب منو پرداخت می شود، و برنامه های کاربردی نادر رایگان که نوعی قابلیت جداگانه مانند برش فایل های صوتی به قطعات، افزایش حجم یا اعمال افکت ها را ارائه می دهند، اغلب هستند. محصولات ناقصی که با کمک آنها برنامه نویسان- مبتدیان اولین قدم های خود را برمی دارند به امید اینکه روزی به حرفه ای های پردرآمد تبدیل شوند. به طور کلی، کاربرانی که نمی خواهند از بسته های هک شده ویرایشگرهای صوتی حرفه ای مانند Sony Sound Forge یا Adobe Audition استفاده کنند، اما بدشان نمی آید که به صورت رایگان با کار کامل فایل های صوتی آزمایش کنند، انتخاب زیادی ندارند. فقط جسارت
ویرایشگر صوتی رایگان Audacity: دستورالعمل کار با برنامه. قسمت 1
در اینجا در قسمت اول مقاله که به کار برنامه جسارت اختصاص دارد، با ویژگی های اصلی برنامه به همراه ابزار اصلی آن آشنا می شویم و یک قطعه صوتی را برای ویرایش بیشتر آماده می کنیم. بیایید با عملیات اولیه ویرایش یک تراک صوتی آشنا شویم و فایل صوتی ویرایش شده را ذخیره کنیم.
Audacity یک ویرایشگر صوتی کامل به صورت رایگان است
Audacity یک ویرایشگر صوتی متن باز و چند پلتفرمی است که گزینه های زیادی را برای کار با فایل های صوتی ارائه می دهد. علاوه بر ویندوز، Audacity برای کاربران سیستم عامل مک و لینوکس نیز در دسترس است. این برنامه برای مبتدیان به خوبی سازگار است: رابط کاربری آن راحت، بصری است، از چندین زبان از جمله روسی پشتیبانی می کند.
Audacity چه کاری می تواند انجام دهد؟ این برنامه تقریباً تمام عملیاتی را انجام می دهد که ممکن است برای کاربران عادی مفید باشد. این یک ضبط صدا از میکروفون است، این ویرایش هر فایل صوتی است - برش، برش، چسباندن چندین فایل صوتی، افزودن موسیقی به صدا، حذف نویز و سکوت، افزایش صدا، اعمال جلوه های صوتی، ایجاد آهنگ های پشتیبان، و غیره.
مانند همه ویرایشگرهای صوتی کامل، کار با فایلهای داخل Audacity در جدول زمانی انجام میشود، جایی که فایلها به پروژههای برنامه وارد میشوند. پروژه های ناتمام را می توان در قالب خاصی از برنامه Audacity ذخیره کرد و در آینده با آنها کار کرد. پروژه های تکمیل شده را می توان به فایل های صوتی WAV، AIFF، AU و Ogg Vorbis و همچنین به محبوب ترین فرمت صوتی زمان ما - MP3 - صادر کرد. با این حال، برای این ویژگی، شما باید ابزار رمزگذار LAME (همچنین رایگان) را نصب کنید، این برنامه صادرات پروژه های برنامه را به MP3 فراهم می کند. این دومی بلافاصله به همراه برنامه دانلود و نصب می شود تا بعداً حواسمان به این موضوع سازمانی نشود و کاملاً در بررسی قابلیت های Audacity غرق شویم.
دانلود و نصب Audacity


و دوباره تغییر مسیر، اما آخرین. رمزگذار LAME را دانلود کنید.

ما یک نصب جداگانه از خود برنامه Audacity انجام می دهیم.

و نصب جداگانه رمزگذار LAME. مراحل نصب آنها استاندارد است.

ابزارهای اصلی برنامه
پس از نصب، Audacity را راه اندازی کنید. ما شاهد یک رابط بسیار زاهدانه و غیرجذاب خواهیم بود، اما با دکمه های ابزار بزرگ و امضا شده و همچنین با سازماندهی معمول منوی برنامه در بالای پنجره برنامه. در گوشه سمت چپ دکمه های استاندارد برای کنترل پخش صداهای ضبط شده در خط زمانی - شروع، مکث، توقف، پرش به ابتدا و انتهای آهنگ، و همچنین دکمه ای برای ضبط صدا از میکروفون وجود دارد.

برای راحتی نمایش صداهای ضبط شده در اتاق ویرایش، دکمه های زوم وجود دارد.

هر آزمایشی با فایلهای صوتی را میتوان با استفاده از دکمههای لغو و مجدد استاندارد حذف کرد و دوباره برگرداند.

ضبط صدای میکروفون
حتی اگر شما صاحب ساده ترین میکروفون مقرون به صرفه هستید، Audacity به شما کمک می کند تا کیفیت صدای بسیار خوبی را در خروجی داشته باشید. این برنامه جایگزین میکروفون حرفه ای نمی شود، افسوس، اما ضبط صدا شما را از نویزهای غیر ضروری و جیرجیر نجات می دهد.
برای ضبط صدا از میکروفون، دکمه ای را با دایره قرمز در گوشه سمت چپ بالای پنجره برنامه فشار دهید. ضبط از میکروفون شروع می شود و در جدول ویرایش پارامترهای صدای ورودی به میکروفون - پاسخ فرکانس و نشانگر صدا را مشاهده می کنیم.

اگر در حین ضبط صدا از میکروفون نیاز به مکث دارید، میتوانید با دکمه مکث این فرآیند را متوقف کنید.

برای توقف کامل ضبط از میکروفون، دکمه "توقف" را فشار دهید.

در صورت لزوم، می توانید صدای ضبط شده را ویرایش کنید و سپس پروژه را در قالب برنامه Audacity ذخیره کنید یا آن را به یک فایل صوتی صادر کنید.
افزودن فایل های صوتی به جدول زمانی Audacity
افزودن فایل های صوتی به جدول زمانی Audacity بسیار آسان است. این را می توان به روش های کلاسیک انجام داد - یا از طریق منوی "Open" یا به سادگی با کشیدن و رها کردن فایل در پنجره برنامه.

دستور "Open" در منوی "File" یک فایل صوتی را در رایانه شما به برنامه وارد می کند. منوی File دارای یک دستور Import جداگانه برای افزودن فایل های صوتی به کارت است. تفاوت در چیست؟

اگر قبلاً یک آهنگ صوتی در خط زمانی وجود داشته باشد، به عنوان مثال، صدایی که به تازگی از میکروفون ضبط شده است یا صدایی که قبلاً ضبط شده است، اما با استفاده از فرمان «Open» به خط زمانی اضافه شده است، فایل صوتی دیگری برای تحمیل موسیقی به صدا باید با دستور "Import" اضافه شود. موسیقی پسزمینه با آهنگ صوتی دوم در همان پنجره Audacity باز میشود.

دستور "Open" در منوی "File" پنجره جدیدی از برنامه Audacity را باز می کند، جایی که فایل وارد شده به تنهایی در جدول زمانی قرار می گیرد.
نحوه انجام عملیات جداگانه با تراک های صوتی با استفاده از برنامه Audacity و ذخیره فایل های خروجی را در قسمت دوم این مقاله بخوانید:
- چگونه فایل های صوتی را برش دهیم و لحظات غیر ضروری را حذف کنیم؟
- چگونه قطعاتی را از دیگری در یک فایل صوتی وارد کنیم؟
- چگونه ضبط صدا را ویرایش و افکت ها را تنظیم کنیم؟
- چگونه آهنگ های صوتی را در قالب برنامه ذخیره کنیم؟
- چگونه آهنگ های صوتی را به فایل های صوتی صادر کنیم؟
ویرایش فایل های صوتی، ضبط فایل های جدید از ورودی خط کارت صدا (Line In)، ورودی میکروفون (Mic In)، ورودی دیجیتال از CD، ورودی های AUX، صداهای موجود در سیستم عامل از برنامه های دیگر که هر صدایی را تولید می کنند، رسانه نرم افزاری بازیکنان و غیره و غیره با استفاده از برنامه Audacity می توان WAV را به MP3، WAV به OGG، MP2 به MP3، MP2 به WAV، MP2 به OGG، MPA به MP3، MPA به WAV، MPA به OGG، MP3 به WAV، MP3 به OGG، M2A را به MP3، M2A تبدیل کرد. به WAV، M2A به OGG، AIFF به WAV، AIFF به MP3، AIFF به OGG، OGG به WAV، OGG به MP3، AU به WAV، AU به MP3، AU به OGG. تمام فرمت های مشخص شده برای وارد کردن به برنامه (WAV، MP2، MP3، MPA، M2A، OGG، AIFF، AU) را می توان با استفاده از فیلترهای پردازشی تعبیه شده در برنامه Audacity (یا فقط فیلترها، برای کسانی که قبلاً با نرم افزار تجربه کرده اند) ویرایش کرد. ویرایشگر فایل های صوتی). این فیلترها در Audacity عبارتند از:
تقویت، تقویت باس، تغییر گام، تغییر سرعت، تغییر سرعت، حذف کلیک و پاپ، کمپرسور دامنه پویا (کمپرسور (پویا))، اکو، یکسان سازی، محو شدن، محو شدن، فیلتر fft، معکوس، حذف نویز)، عادی سازی، فیلتر سریع nyquist، فازر، تکرار، معکوس، wahwah، cross fade in، cross fade out attenuation)، تاخیر، gverb (reverb)، محدود کننده سخت، فیلتر بالا گذر، فیلتر پایین گذر، فیلتر sc4 (کمپرسور استریو با تنظیمات پیشرفته)، ترمولو (اثر ترمولو).
Audacity رایگان است و از زبان های زیر پشتیبانی می کند: عربی، بلغاری، کاتالان، چینی (سنتی)، چینی (ساده شده)، چکی، دانمارکی، آلمانی، انگلیسی، اسپانیایی، فرانسوی، ایتالیایی، لیتوانیایی، مجارستانی، مقدونی، هلندی، نروژی، روسی (روسی)، اسلوونیایی (اسلوونیایی)، فنلاندی (فنلاندی)، سوئدی (سوئدی)، اوکراینی (اوکراینی). استفاده از Audacity در زبان مادری بسیار راحت است، اما در آموزش ما از اصطلاحات و نمادهای انگلیسی استفاده خواهیم کرد.
در زیر محتوای اصلی آموزش Audacity آمده است، توصیه می کنیم با آن شروع کنید
در حین نصب فایل "audacity-win - *. *. *. Exe"، برنامه از شما می خواهد که زبان رابط را تأیید کنید. میتوانید انگلیسی ("انگلیسی") را برای درک اصول اولیه در این راهنما و مطابقت با اسکرینشاتها، اصطلاحات، جلوهها و اقدامات کاربر انتخاب کنید. پس از آن، می توانید زبان رابط برنامه را با انتخاب زبان مناسب در منوی "تنظیمات" در هر زمان تغییر دهید.
پس از راه اندازی برنامه Audacity، پنجره اصلی برنامه را مشاهده می کنیم. این شامل منوی اصلی با بخشهای "فایل" (فایل)، "ویرایش" (ویرایش)، "تراکها (پروژه)" (پروژه)، "ایجاد" (تولید)، "اثرات" (اثر)، "تجزیه و تحلیل" (تجزیه و تحلیل) است. ) ، "Help" (Help)، نوار ابزار برای توابع ویرایش اولیه، نوار زمان فایل صوتی، فضای خالی برای آهنگ های صوتی ویرایش شده. توصیه می کنیم از مقادیر نشان داده شده در تصاویر این کتابچه راهنمای Audacity استفاده کنید.
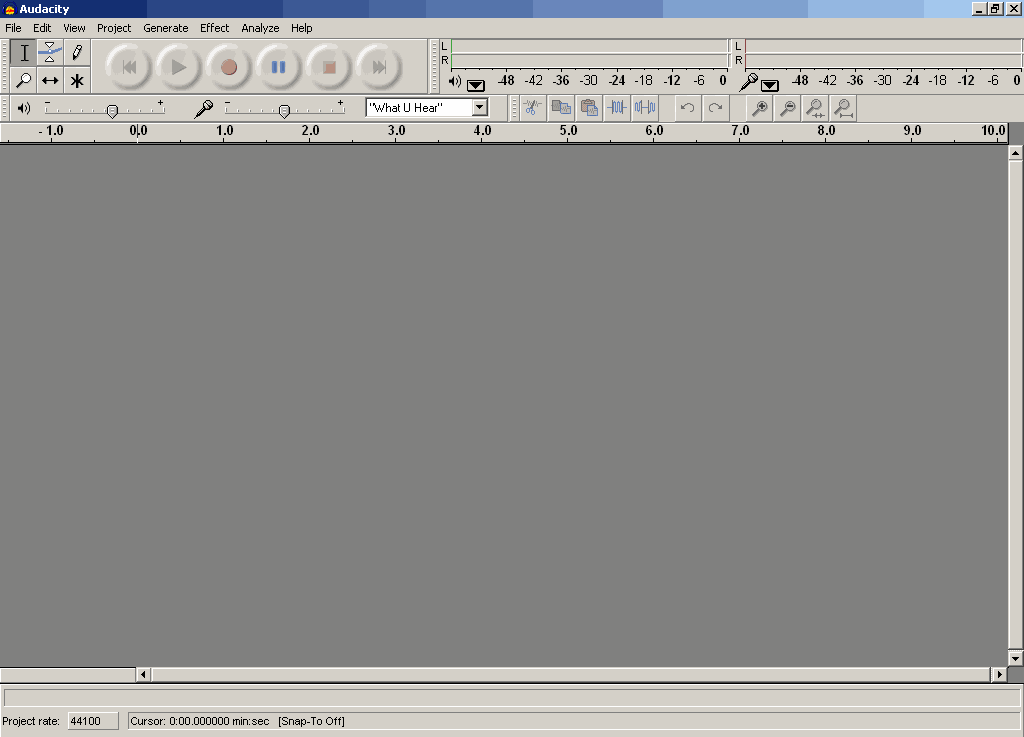
قبل از استفاده از Audacity، ابتدا باید تنظیمات برنامه را پیکربندی کنید. برای مشاهده پنجره "Preferences"، لطفاً "Preferences" را از منوی "Edit" انتخاب کنید، یا به سادگی میانبرهای صفحه کلید را در طرح صفحه کلید لاتین "CTRL + P" فشار دهید. در بیشتر موارد، ویرایش "پارامترها" برای استفاده بیشتر باید یک بار انجام شود.
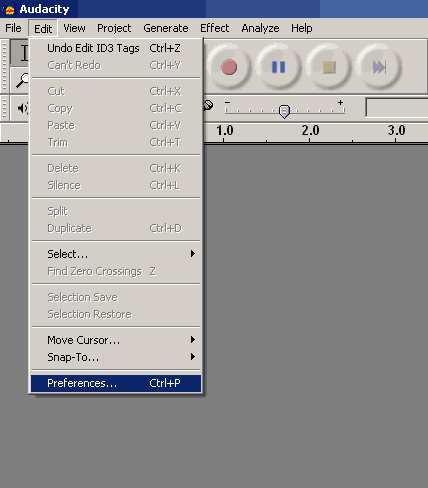
برگه "دستگاه ها" (برگه Audio I / O). در این برگه، اگر رایانه شخصی شما بیش از یک کارت صدا دارد و دقیقاً میدانید، دستگاهی را در لیست «پخش» - «نقشهنگار صدا - خروجی» (نقشهنگار موج) یا نام کارت صدای خود در سیستم انتخاب کنید. از کدام کارت باید صدا را تولید کنید، یعنی. متصل به آکوستیک مانیتور، هدفون.
در لیست دستگاه های "ضبط" "Wave mapper" یا نام کارت صدا را از لیست انتخاب کنید - در این مورد، فراموش نکنید که منبع صوتی را به ورودی های کارت صدای انتخابی متصل کنید. باید هر گونه اتصالی به ورودیهای کارت صدا برقرار کنید. اگر میخواهید سیگنالی را از یک منبع چند کاناله ضبط کنید، در لیست "کانالها" تعداد بیش از دو (2 کانال (استریو)) را مشخص کنید. تعداد پیشفرض کانالها " 2 (استریو)" (2 کانال (استریو)) برای ما خوب است.
همچنین، کاربر ممکن است بتواند چک باکسهای «پخش آهنگهای دیگر در حین ضبط آهنگ جدید» و «نرمافزار Playthrough (پخش آهنگ جدید در حین ضبط آن)» را علامت بزند، بهتر است آنها را علامت نزنید، کاربران با تجربهای در این زمینه به آنها نیاز دارند. غم و اندوه.

برگه کیفیت. Audacity از "نرخ های نمونه پیش فرض" پشتیبانی می کند، باید آن را از لیست تنظیم کنید: 8000 هرتز، 11025 هرتز، 22050 هرتز، 32000 هرتز (پخش رادیوی دیجیتال در برخی موارد)، 44100 هرتز (استاندارد برای ضبط CD صوتی) - نشان داده شده با پیکان قرمز، 48000 هرتز (نرخ نمونه استاندارد برای صدای DVD ویدئویی) - با پیکان سبز نشان داده شده است، 64000 هرتز، 88200 هرتز (نرخ نمونه صوتی دو برابر برای CD Audio)، 96000 هرتز (نرخ نمونه صوتی دو برابر برای ویدئو DVD)، سایر موارد ) ( هر میزان نمونه گیری به انتخاب شما، گزینه ای برای کاربران پیشرفته). برای کارهای ویرایش اولیه، نرخ نمونه را تنظیم کنید و با آن کار کنید - 44100 هرتز برای CD صوتی، 48000 هرتز برای DVD، نتیجه نهایی با کیفیت خوب خواهد بود. اگر قصد دارید پروژه ای با صدای چند کاناله ضبط کنید و یک کارت صدای حرفه ای دارید که از فرمت صوتی 96 کیلوهرتز با عمق بیت 24 بیت پشتیبانی می کند، این مقادیر را در تب "کیفیت" مشخص کنید، نتیجه ضبط خواهد شد. بهتر است فرکانس Sampling را به فرکانس های نهایی (برای DVD، Audio CD و غیره) کاهش ندهید. اگر قصد دارید با افزایش نرخ نمونه در پروژه های خود کار کنید، از مقادیر به دست آمده از ضرب نرخ نمونه نهایی در 2 یا 4 استفاده کنید، - 96 کیلوهرتز برای DVD، 88.2 کیلوهرتز برای CD صوتی. به یاد داشته باشید که اندازه پروژه روی هارد دیسک شما با همان ضریب ضرب افزایش می یابد. و در پایان، لازم به ذکر است که اگر کارت صدای شما بر روی ADC / DAC (مبدل آنالوگ به دیجیتال، مبدل دیجیتال به آنالوگ) با همان نرخ نمونهبرداری ساخته شده باشد، استفاده از نرخ نمونهبرداری مضاعف توجیه میشود. . کارتهای صدای مصرفی در فرکانسهای 44.1 و 48 کیلوهرتز و پایینتر کار میکنند، کارتهای صدا با پردازندههای 96 کیلوهرتز بیش از 300 دلار قیمت دارند، بنابراین این به شما بستگی دارد.

پارامتر "فرمت نمونه پیش فرض". Audacity به طور پیش فرض از 32 بیت استفاده می کند. اگر به چنین دقتی نیاز ندارید، 24 بیت یا 16 بیت را مشخص کنید. با تعیین عمق بیت کمتر، فضای روی هارد دیسک خود را هنگام کار با پروژه ذخیره خواهید کرد. برای کارت های صدای مصرف کننده، 16 بیت را مشخص کنید، اگر کارت صدای شما از صدای 24 بیت پشتیبانی می کند، فراموش نکنید که مطابق با دستورالعمل های مربوط به تنظیمات پنل کنترل ویندوز (چه برای Sound Mapper یا برای حالت صدای مستقیم) کادر را علامت بزنید. کارت صدا - این گزینه باید توسط یک کاربر با تجربه در استفاده از برنامه پیکربندی شود. با این حال، عمق پیشفرض ۳۲ بیتی در طول این آموزش استفاده خواهد شد.

پارامتر "مبدل نرخ نمونه در زمان واقعی". برای پردازنده های مدرن سریع، درون یابی Sinc با کیفیت بالا را برای بهترین نتایج انتخاب کنید.
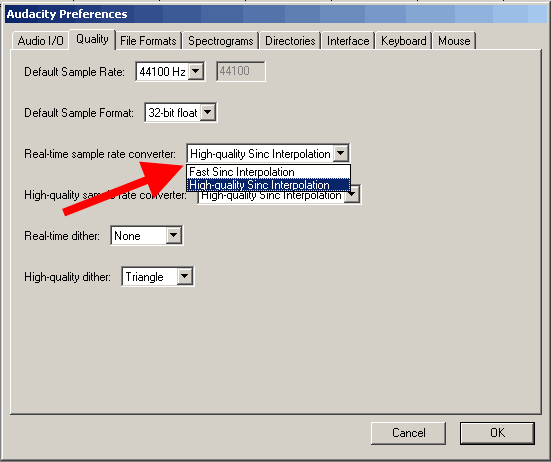
پارامتر مبدل نرخ نمونه با کیفیت بالا. حتی اگر مدرن ترین پردازنده را ندارید، مقدار "High quality Sinc interpolation" را انتخاب کنید - این گزینه به شما کمک می کند بهترین نتیجه را هنگام ذخیره پروژه خود در فایل نهایی با Sample Rate مشخص شده داشته باشید.
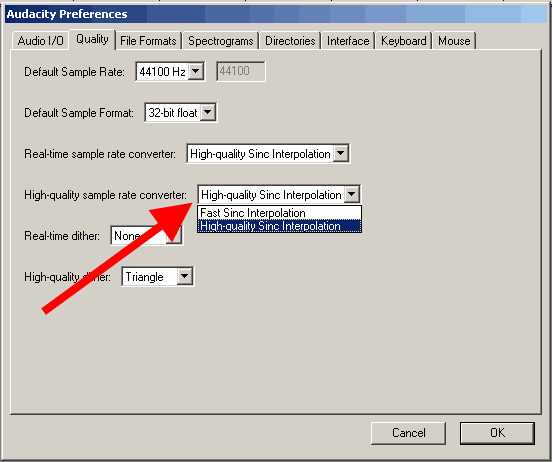
پارامتر "دیترینگ نویز در زمان واقعی" (Real-time dither). ما به آن نیاز نداریم - "هیچکدام" را انتخاب کنید

پارامتر "دیتر با کیفیت بالا" - برای بهترین دقت "مثلث" را انتخاب کنید

برگه "واردات / صادرات" (فرمت های فایل). برای سرعت بخشیدن به کار با فایل های فشرده نشده، کادر "خواندن مستقیم از فایل اصلی (سریع تر)" را علامت بزنید. یکی دیگر از گزینه های موجود - "یک کپی از فایل قبل از ویرایش (ایمن تر)" به شما این امکان را می دهد که با فایل اصلی بدون تأثیرگذاری روی آن کار کنید و از هرگونه ویرایش در آن اجتناب کنید.

"فرمت صادرات غیر فشرده" فرمت را هنگام صادرات از پروژه Audacity پس از تکمیل ویرایش مشخص می کند - "WAV (Microsoft 16 bit PCM)" در اکثر موارد کار خواهد کرد.
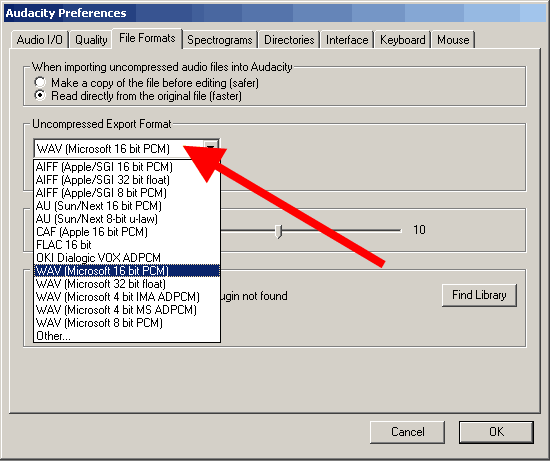
علامت موجود در لیست "سایر" "صادرات فرمت داده های صوتی فشرده نشده" می تواند توسط کاربران باتجربه استفاده شود، سپس پارامترهای "Header"، Sampling rates قابل تغییر می شوند. در حالت دیگر، می توانید نرخ نمونه 24 بیتی را برای صادرات انتخاب کنید.

تنظیمات صادرات فایل OGG. (تنظیم صادرات OGG). در اینجا قسمت سرگرم کننده است. اگر تنظیمات فوق را تا به حال پیدا کرده اید، پس رابط کاربری نسخه بتا Audacity کمی متفاوت است و در نسخه بتا، صادرات به فرمت های AAC، AC3، AMR، WMA از طریق کتابخانه FFMPEG نیز در دسترس است. کتابخانه FFMPEG در "پارامترها" - "کتابخانه ها"، با دکمه "دانلود" - دانلود از سایت رسمی، با لینک "رفتن به صفحه دانلود" به دنبال "FFMpeg Binary سازگار با Audacity 1.3.13" هستید. ، 2.x یا بالاتر در ویندوز "، نصب کنید، مسیر را در برگه "Libraries" مشخص کنید.
فشرده سازی OGG بهینه تر از فشرده سازی MP3 است و نتایج بهتری در نرخ بیت پایین تر به دست می آید. هنگام صادرات به فرمت OGG - مقدار 0 نرخ بیت 64 کیلوبیت در ثانیه، 5 (به طور پیش فرض) 160 کیلوبیت در ثانیه، 10 - 500 کیلوبیت در ثانیه را ارائه می دهد.

تنظیم صادرات MP3. برای صادرات به فرمت mp3، باید یک کتابخانه Lame اضافی - "lame_enc.dll" نصب کنیم. این کتابخانه در هنگام نصب Audacity نصب نمی شود، بنابراین برای نسخه پایدار Audacity می توانید. پس از دانلود کتابخانه lame_enc.dll و باز کردن آن از بایگانی ZIP، روی دکمه "Find library" کلیک کنید، مسیر فایل "lame_enc.dll" را روی هارد دیسک خود مشخص کنید - که با فلش سبز نشان داده شده است.


صادرات به گزینه های MP3 - "کیفیت" را مشخص کنید (میزان بیت پیش فرض). پس از آن، کتابخانه "lame _enc.dll" با نسخه (v3.97، فلش قرمز) به برنامه Audacity متصل می شود، شما باید نرخ بیت را برای صادرات به فرمت MP3 مشخص کنید، برای نسخه پایدار که با آن نشان داده شده است. یک فلش سبز اگر نسخه بتا Audacity دارید، تنظیمات صادرات به فرمت MP3 با کلیک کردن روی دکمه "File" - "Export" "Options" تنظیم می شود.

برگه طیفنگارها همانطور که با فلش قرمز نشان داده شده است، مقدار پیش فرض - "256" را مشخص کنید، در صورت لزوم، کادر "نمایش طیف نگارها در مقیاس خاکستری" - که با فلش سبز نشان داده شده است را علامت بزنید و حداکثر فرکانس نمایش داده شده در طیف را انتخاب کنید (فلش آبی) این فرکانس برابر با 8000 هرتز است، اشکالی ندارد، این محدودیت برای فرکانس نمایش داده شده طیف گرا است، برای نمایش کامل محدوده فرکانس، باید فرکانس نمونه برداری در پروژه را بدانید و آن را بر 2 تقسیم کنید. برای فرکانس نمونه برداری 44100 هرتز، محدوده فرکانس از 0 تا 22050 هرتز است، این یک قانون از ریاضیات گسسته است.
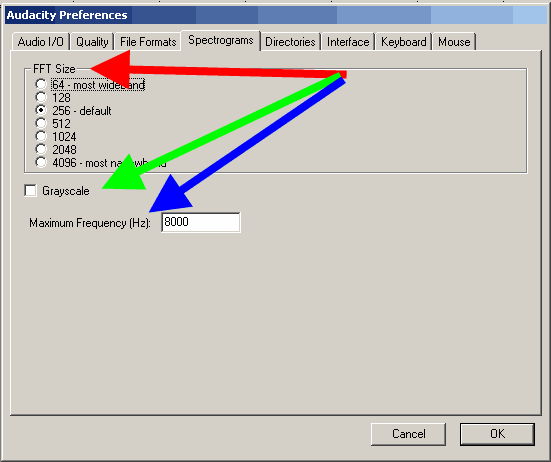
برگه فهرست راهنماها مسیر ذخیره فایل های موقت Audacity (فلش قرمز) با فضای خالی هارد دیسک کافی را مشخص کنید. فضای آزاد موجود به صورت "فضای آزاد" نمایش داده می شود:
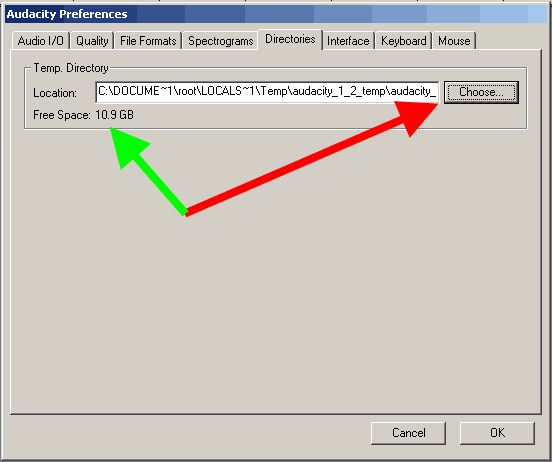
تب "رابط". در این تب کاربر می تواند تنظیمات رابط برنامه Audacity را تغییر دهد. تنظیمات پیش فرض نشان داده شده در اسکرین شات برای ما خوب است، در اینجا می توانید زبان رابط Audacity را نیز در صورت لزوم به زبان خود تغییر دهید. تغییر مقدار محدوده نمایش حالت حداقل دسی بل به شما کمک می کند تا دقت رندر طیف نگاری را روی صفحه نمایش خود تنظیم کنید - برای مثال، می تواند برای ویرایش فایل های صوتی 24 بیتی مفید باشد.

تب "صفحه کلید". در این برگه، میتوانید «میانبرهای صفحهکلید» را برای عملیاتهای پرکاربرد در Audacity پیکربندی کنید. & Nbsp
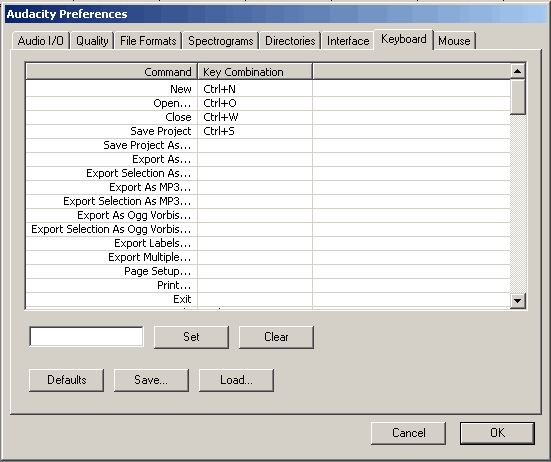
بیایید مثالی از میانبر صفحه کلید برای دستور "Export as MP3" بزنیم. دستور مورد نیاز را از لیست دستورات انتخاب کنید، سپس "CTRL + SHIFT + M" (فلش قرمز) را در طرح لاتین فشار دهید. سپس روی دکمه "تنظیم" کلیک کنید تا یک میانبر صفحه کلید جدید به لیست پارامترها اضافه شود

نتیجه افزودن میانبر صفحه کلید جدید در لیست دستورات نشان داده می شود.

تب Mouse اقدامات ماوس را که در Audacity برای کاربر در دسترس است نشان می دهد. این آخرین برگه "Parameters" است، سپس روی "OK" کلیک کنید.

کنترل پنل Audacity شامل دکمه ها و ابزارهای زیر است:
ابزار انتخاب - این ابزار برای انتخاب نمودار شکل موج با استفاده از ماوس و میانبرهای صفحه کلید Shift + Left، Shift + Right، Shift + Home، Shift + End استفاده می شود. در حالی که کلیدهای "Shift + Left" یا "Shift + Right" را فشار داده اید، می توانید بسته به نموداری که انتخاب کرده اید، محدوده مورد نظر نمودار شکل موج را انتخاب کنید. Shift + Home نمودار شکل موج را از موقعیت مکان نما فعلی تا موقعیت شروع آهنگ صوتی انتخاب می کند. Shift + End نمودار شکل موج را از موقعیت مکان نما فعلی تا موقعیت انتهایی آهنگ صوتی انتخاب می کند. همچنین می توانید برای تغییر ناحیه انتخاب استفاده کنید. برای استفاده از این ابزار کلید "F1" را فشار دهید.
ابزار Envelope به شما کمک می کند سطح بخشی از نمودار شکل موج را با استفاده از ماوس یا در نقاط انتخاب شده تغییر دهید. برای استفاده از این ابزار کلید "F2" را فشار دهید.
ابزار Draw به شما کمک می کند نمونه های جداگانه را در نمودار شکل موج تغییر دهید - که توسط کاربران با تجربه Audacity استفاده می شود. برای استفاده از این ابزار کلید "F3" را فشار دهید.
"ابزار بزرگنمایی" به کاربر کمک می کند تا مقیاس نمایش نمودار شکل موج را با کلیک بر روی دکمه سمت چپ ماوس (بزرگنمایی) و کلیک راست (بزرگنمایی) یا با نگه داشتن کلید "Shift" همراه با فشار دادن دکمه تغییر دهد. دکمه سمت چپ ماوس، "کوچک نمایی". برای استفاده از این ابزار، کلید "F4" را فشار دهید.
ابزار Time Shift نمودار شکل موج را به چپ یا راست تغییر می دهد و یک تغییر زمانی برای آهنگ صوتی ایجاد می کند. برای استفاده از این ابزار "F5" را فشار دهید.
"Multi-Tool Mode" تمامی ابزارهای فوق را ترکیب می کند، برای استفاده از آن به مهارت استفاده از ابزارهای فوق نیاز است که با فشردن کلید "F6" فراخوانی می شود.

نوار ابزار ویرایش Audacity شامل عملیات زیر است:
عملیات "برش" (برش)، "کپی" (کپی)، "چسباندن" (پیست) مهمترین موارد هنگام ویرایش در برنامه Audacity هستند.
Trim out سیگنال صوتی را در سمت چپ و راست قسمت انتخاب شده از نمودار شکل برش می دهد.
سکوت سیگنالی با سطح صفر (سکوت) در قسمت برجسته نمودار شکل موج ایجاد می کند.
دکمه های "Undo" و "Redo" عملیات ویرایش انجام شده توسط کاربر برنامه را خنثی کرده و به مرحله ای برمی گرداند.
دکمه های "بزرگنمایی" و "بزرگنمایی" به کاربرانی داده می شود که ترجیح می دهند به جای استفاده از میانبرهای صفحه کلید و کلیک های ماوس، دستورات را از پنل ویرایش فراخوانی کنند.
با فشار دادن دکمه "انتخاب تناسب" مقیاس تقریب نمودار شکل موج را به گونه ای انتخاب می کند که قسمت انتخاب شده آن در کل عرض صفحه برنامه قرار گیرد.
با فشردن دکمه «مطابق پروژه در پنجره»، مقیاس نمودار شکل موج به گونه ای انتخاب می شود که کل مدت زمان پروژه (فریم ها، نمونه ها و غیره) در Audacity در کل عرض صفحه نمایش داده شود.
نوار ابزار میکسر Audacity برای موارد زیر در نظر گرفته شده است:
تنظیم سطح سیگنال دستگاه خروجی و ورودی و همچنین نمایش نام دستگاه ها.

نوار ابزار Audacity meter شامل:
نشانگر سمت چپ برای نمایش سطح سیگنال بازتولید شده و نشانگر سمت راست برای نمایش سطح سیگنال ضبط شده است که امکان انتخاب حالت «فعال کردن نظارت» برای آن وجود دارد. برای هر نشانگر، می توان حالت های "استریو عمودی" یا "خطی" را فعال کرد، اگرچه استفاده از حالت مقیاس "dB" به تجهیزات صدای واقعی نزدیک تر است.




