ترکیب حالت ها در فتوشاپ
درود بر تمام کسانی که به فتوشاپ علاقه دارند.
این بار در مورد حالت های ترکیبی با شما صحبت خواهیم کرد.
در نسخه انگلیسی برنامه به حالت های ترکیبی «Blending Modes» گفته می شود و اگر این عبارت را دقیقا ترجمه کنید، عبارت «Blending modes» را دریافت می کنیم.
دقت این ترجمه توسط الگوریتم کار تأیید می شود که شامل ترکیب رنگ ها و / یا روشنایی تصاویر اصلی و روی هم می شود.
اما در طول بیش از 25 سال سابقه برنامه، با در نظر گرفتن ترجمه ارائه شده در نسخه روسی، همه به نام این عملکرد به عنوان "حالت های ترکیبی" عادت کرده اند.
طراحان گرافیک و هنرمندان دیجیتال که کارهای خود را با استفاده از فتوشاپ خلق می کنند، اغلب از حالت های ترکیبی در تمرین خود استفاده می کنند.
اگرچه برخی از آنها برای تقلید از فرآیندهای واقعی عکس ایجاد شده اند.
به عنوان مثال، حالت Multiply مربوط به مشاهده دو اسلاید روی هم پوشانده شده است و حالت Screen نتیجه نوردهی ترکیبی دو نگاتیو است.
سایر حالتهای ترکیبی هیچ همتای عکاسی واقعی ندارند، اما استفاده از الگوریتمهای آنها برای کار، امکان پردازش عکسها را افزایش میدهد.
متأسفانه، یافتن شرح مفصلی از نحوه عملکرد حالتهای ترکیبی بسیار دشوار است، و کل نکته استفاده از این حالتها به انتخاب گزینه ترکیبی خلاصه میشود که به بهترین وجه با اثر مورد نظر مطابقت دارد.
بنابراین، در این مقاله مروری، سعی خواهم کرد تمام کمک های ممکن را در درک متداول ترین موارد به شما ارائه دهم ترکیب حالت ها در فتوشاپ.
برای دسترسی به لیست حالت های ترکیبی موجود در فتوشاپ، باید یک کپی از لایه اصلی یا نوعی لایه تنظیم، به عنوان مثال، "Levels" ایجاد کنید.

اگر در پانل "لایه ها" روی فلش خط متن واقع در سمت چپ پارامتر "Opacity" کلیک کنید، لیست کاملی از حالت های ترکیبی را می توانید مشاهده کنید.

همانطور که می بینید، همه حالت های ترکیبی به شش گروه تقسیم می شوند. این گروهها نامهای متعارفی دارند که به خوبی نشاندهنده ماهیت تأثیراتی است که حالتهای تحمیلی موجود در آنها دارند.

بیایید توافق کنیم که تصویر اصلی را "اصلی" و تصویری که در بالا قرار دارد "تصحیح" می نامیم. به عنوان مثال، بیایید یک عکس از کوه های روستای رزا خوتور در سواحل دریای سیاه سوچی به عنوان تصویر اولیه و یک کپی از تصویر اصلاحی بگیریم.

استفاده از حالت های ترکیبی یا ترکیبی همراه با تغییر کدورت یا پر کردن یک لایه تنظیم و همچنین استفاده از ماسک های لایه می تواند نتایج بسیار جالبی به ما بدهد که با استفاده از ابزارهای استاندارد نمی توان به آنها دست یافت و این کار به سرعت و بدون استفاده از دستی انجام می شود. اصلاحات با کشف امکانات خلاقانه ترکیب حالتها در ویرایش و روتوش عکس، میتوانید مقدار زیادی از زمان گرانبهای خود را ذخیره کنید.
البته در فعالیت های روزمره خود نیازی به دانستن اکشن ها و زمینه های استفاده برای همه حالت های ترکیبی ندارید!
در بالا ذکر شد که تمام حالت های ترکیب، به جز بالاترین حالت های "عادی"، به پنج گروه اصلی تقسیم می شوند. و اگر مستقیماً درگیر روتوش عکس هستید، از بین این پنج گروه، فقط پنج حالت پرکاربرد وجود دارد: یکی از گروه تیره کردن، یکی از روشن کردن، یک حالت کار با کنتراست و دو حالت از گروه حالت های کامپوننت. شما اغلب با حالت های مقایسه مواجه نخواهید شد و حتی ممکن است تصمیم بگیرید که اصلا از آنها استفاده نکنید، اما در هر صورت می توانید آنها را خودتان مطالعه کنید.
و حالا پنج حالت ترکیبی که بیشترین استفاده را دارند.
این حالت ها چیست؟ اینها عبارتند از ضرب، صفحه، همپوشانی یا نور ملایم، رنگ و روشنایی. هنگامی که به نحوه و زمان استفاده از این حالت ها مسلط شدید، کار شما در فتوشاپ بسیار آسان تر می شود!
حالت ترکیبی "MULTIPLICATION"
این حالت در گروه حالت کم نور قرار دارد. یکی از مهم ترین و پرکاربردترین حالت ها در فتوشاپ است. اصل عملکرد آن بر اساس ضرب رنگ ها از لایه های اصلی و تنظیم است که مشابه مشاهده دو اسلاید روی هم قرار گرفته است. این باعث تیره شدن تصویر می شود.
بیایید نگاهی به نحوه عملکرد Multiply blend mode بیندازیم.
برای نمایش، یک طرح بندی سند PSD با دو لایه ایجاد کردم. لایه زیرین را با سبز پر کردم و روی لایه بالایی یک گرادیان از سیاه به سفید و سه مربع را به ترتیب معکوس با سفید، خاکستری 50% و مشکی پر کردم.

در پنل لایه ها، همه چیز به این صورت است:

در حالت ترکیبی "عادی"، تصویر را همانطور که هست می بینیم، یعنی. بر روی پس زمینه سبز شیب سیاه و سفید و سه مربع.
اما اگر حالت ترکیب را به Multiply تغییر دهیم،

وقتی ناگهان همه چیز تغییر کرد

همانطور که در بالا ذکر شد، رنگهای دو لایه با همپوشانی سبز تیرهتر تصویر اصلی با سفید روشنتر تصویر اصلاحی، ضرب شدند و تیرهتر شدند. در مربع خاکستری 50٪ و بخش گرادیان، تیرگی نیز وجود دارد، اما سیاه نمی تواند تیره تر از سیاه باشد.
بیایید نگاهی به کاربرد واقعی حالت Multiply blend بیندازیم.
در عمل، از ویژگی های این حالت عمدتاً برای تقویت مناطق سایه تصویر استفاده می شود، کمتر برای تاریک شدن مستقیم، به عنوان مثال، برای پردازش در فرآیند بازیابی عکس های قدیمی و محو شده.
راه اول ایجاد یک کپی از لایه تصویر است. بیایید آن را در حالت ترکیبی "Multiply" قرار دهیم.

بیایید یک عکس تیره تر بگیریم. درجه نفوذ حالت را می توان با کدورت تنظیم کرد.

راه دوم اضافه کردن یک لایه تنظیم به تصویر اصلی است، به عنوان مثال، "سطوح".

این لایه تنظیم علاوه بر تغییر درجه نفوذ، توانایی کنترل موقعیت نقطه سیاه و سفید را به ما می دهد.

حالت ترکیبی "SCREEN"
حالت ترکیبی "صفحه" برادر حالت "Multiply" است، اما نه یک دوقلو، بلکه کاملاً مخالف آن است. اگر حالت "Multiply" تصویر را تاریک کند، برعکس، "صفحه نمایش" آن را روشن می کند.
بیایید ببینیم که حالت ترکیبی در سند PSD آزمایشی ما چگونه کار می کند. این بار حالت لایه بالایی را به "Screen" تغییر می دهیم.

نتیجه عکس حالت Multiply blending را گرفتیم. به دلیل اینکه قسمتهای تیرهتر نسبت به قسمتهای روشن کمتر روی صفحه نمایش داده میشوند، تصویر روشنتر میشود. بنابراین مشکی با سبز روشن تر همپوشانی دارد، 50 درصد خاکستری با سبز مخلوط می شود و خود سفید روشن ترین است.

در عمل، حالت ترکیبی صفحه اغلب برای روشن کردن تصاویر کم نور استفاده می شود.

و برای اعمال هر گونه افکت روشن کننده، مانند هایلایت.

میتوانید آموزشهایی در مورد نحوه اعمال نور پسزمینه و پردازش عکسهای با نور پسزمینه با استفاده از حالت ترکیبی «صفحه نمایش» در صفحات سایت بیابید.
حالت ترکیبی "OVERLAP" یا "SOFT LIGHT"
این دو حالت از گروه حالت هایی هستند که بر کنتراست تصویر تأثیر می گذارند. چرا دو حالت از این گروه را به طور همزمان علامت گذاری کردم، زیرا افکت آنها بسیار شبیه است، با این تفاوت که حالت "Overlap" یک افکت UNIFORM روی آهنگ های میانی دارد و حالت "Soft light" به همراه تون های میانی نیز بالا می رود. سایه ها. اولویت دادن به کدام حالت بستگی به میل شما و کار خاص در فرآیند روتوش عکس دارد.
بیایید ببینیم چگونه کار می کند. Blend Mode لایه Gradient 3 Squares را به Overlay تغییر دهید.

نتیجه نتیجه ای است که تأیید نظریه در مورد تأثیر تا حد زیادی بر تن های میانی تصویر را به ما نشان می دهد. می بینیم که مربع خاکستری با رنگ سبز لایه زیرین ترکیب شده است.

در برخورد با حالت های ترکیبی گروه کنتراست، می توانید ببینید که تصویر اصلی می تواند هم تیره و هم روشن شود. و بستگی به روشنایی تصویر تصحیح دارد، اگر روشنایی آن کمتر از حد متوسط (128) باشد، تصویر تاریک می شود، اگر بیشتر باشد، برعکس.
یعنی می توان دید که هنگام مخلوط کردن نواحی تاریک گرادیان که در سمت چپ سطح متوسط یعنی 128 قرار دارد، تصویر نسبت به روشنایی تصویر اصلی تیره می شود و سمت راست گرادیان روشن می شود.

و یک دلیل دیگر اینکه حالت ترکیبی "Overlay" و "Soft Light" شبیه هم هستند، اما به دلیل این که "نور ملایم" علاوه بر رنگ های میانی و سایه ها، ترکیب نرم تر و کنتراست ملایم تر است.

استفاده از حالت های ترکیبی Overlay و Soft Light بسیار گسترده است.
اول از همه، این، البته، انجام اصلاحاتی در تن های میانی تصویر است. این محدوده رنگی است که به طور مطلوب بر درک ما از تصویر تأثیر می گذارد، زیرا دارای وسیع ترین طیف رنگ و تغییرات روشنایی است.

یکی دیگر از رایج ترین کاربردها، تنظیم یک لایه تنظیم به حالت "Overlay" در حین شارپ کردن برای کاهش هاله های پوشش غیر واضح است.
من فکر می کنم که همه این سازماندهی ساختار لایه را هنگام تیز کردن از طریق فیلتر "کنتراست رنگ" می دانند.

اما هنگام روتوش با روش Dodge & Burn و هنگام اعمال طراحی نور و سایه روی صورت سوژه ها، در حالت ترکیبی "Soft Light" از لایه ای پر از رنگ خاکستری خنثی 50% استفاده کنید.


اغلب از حالت "Overlay" برای اصلاح دستی ماسک استفاده می شود - افزایش کنتراست بین مناطق انتخاب شده و ماسک شده.
Overlay و Soft Light نیز برای نویز، برای افزایش هایلایت و سایه ها و بسیاری موارد دیگر استفاده می شوند.
حالت ترکیبی "COLOR"
و بنابراین من و شما به حالت های کامپوننت رسیدیم.
من صادقانه نمی دانم که چرا این گروه این نام را به خود اختصاص داده است، اما درک شخصی من این است که همه حالت های ترکیبی این گروه اجزایی هستند، یعنی اجزای مدل HSB.
می دانیم که برای توصیف یک رنگ، باید پارامترهایی را برای Hue، Saturation و Brightness تنظیم کنیم.
بنابراین کروما نتیجه افزودن رنگ و اشباع است.
زمانی که میخواهید رنگ را تغییر دهید و روی روشنایی تأثیر نگذارید، از حالت ترکیبی Chroma استفاده کنید، مثلاً هنگام تنظیم تعادل رنگ با لایه تنظیم Curves.

یکی دیگر از محبوبترین کاربردهای حالت ترکیبی کروما، رنگی کردن عکسهای سیاه و سفید است.
مثلا سعی کردیم یک عکس قدیمی از سال های جنگ را بازیابی کنیم.

و سپس تصمیم گرفتند آن را نقاشی کنند. بیایید با یونیفرم شروع کنیم. یک لایه خالی جدید در بالا ایجاد کنید و آن را با رنگی پر کنید که یادآور رنگ لباس نظامی ارتش شوروی است. سپس با استفاده از ماسک، روی ژاکت را رنگ کنید.

می توان دید که معلوم شد، خیلی خوب نیست، زیرا به جای یک تونیک، معلوم شد که یک نقطه رنگی معمولی است.
اما اگر حالت ترکیب لایه رنگ پر شده را به "Chromaticity" تغییر دهیم، یک تصویر با جزئیات حجمی با یک الگوی برش دریافت می کنیم.

و برای تأیید اینکه رنگ از رنگ و اشباع تشکیل شده است، یک لایه تنظیم Hue / Saturation ایجاد کنید و رنگ لباس تشریفات را به یک لباس خاکی تغییر دهید.

حالت ترکیبی "روشنایی"
پنجمین و آخرین حالت ترکیبی ما که اغلب در ویرایش عکس استفاده می شود، روشنایی است. این حالت در گروه حالت های «Hue»، «Saturation» و «Chroma» قرار می گیرد، اما در عمل کاملاً مخالف است. این حالت ترکیبی در مواردی استفاده می شود که از نتایج اصلاح فقط باید تغییرات روشنایی را حفظ کنید و باید تغییرات رنگ را کنار بگذارید.
چنین نیازی اغلب در فرآیند روتوش زمانی ایجاد می شود که کنتراست روشنایی تصویر افزایش می یابد، که حس بصری حجم را تعیین می کند. اما در همان زمان، یک مشکل ایجاد می شود - افزایش کنتراست روی رنگ تأثیر می گذارد، یعنی افزایش اشباع، به ویژه سایه های قرمز و آبی وجود دارد.
بیایید از میز رزرو شده در رستوران عکس بگیریم :-)

حالا بیایید سعی کنیم کنتراست را با استفاده از یک لایه تنظیم Curves (یک تکنیک شناخته شده) به شرح زیر افزایش دهیم، اما برای وضوح بیشتر، کنتراست را بیش از حد افزایش می دهم.

حالا بیایید تصویر اصلی و خودش را با هم مقایسه کنیم اما بعد از افزایش کنتراست.

فکر میکنم میتوانید ببینید که افزایش کنتراست منحنی S شکل، علاوه بر روشنکردن نقاط برجسته و سایهزنی قسمتهای تاریک تصویر، منجر به افزایش اشباع رنگهای قرمز شد.
حالا بیایید Blend Mode لایه Curves Adjustment را به Brightness تغییر دهیم.

حال بیایید تصویر را با کنتراست افزایش یافته در حالت ترکیب لایه تنظیم معمولی و در حالت روشنایی مقایسه کنیم.

قابل توجه است که اشباع بیش از حد رنگ قرمز از بین رفته است.
در نتیجه، بیایید به تصویر اصلی و نهایی به دست آمده در طول پردازش نگاه کنیم.

خوب، همه چیز خوب است! حالت ترکیبی «روشنایی» از تأثیر تصحیح منحنی بر اشباع رنگ جلوگیری کرد، کنتراست افزایش یافت و حتی به طور قابل توجهی افزایش یافت و اشباع در حالت عادی باقی ماند.
در گوشه سمت چپ بالای پالت لایه ها یک کشویی وجود دارد لیست حالت های ترکیب... شاید قبلاً با ماوس روی آن کلیک کرده باشید و موفق شده باشید از تعداد آنها بترسید - از حالت های روشن تا تیره شدن و بیشتر به مواردی که در نگاه اول اصلاً هیچ کاری انجام نمی دهند.
به عنوان مثال، اگر یک لایه روی دیگری همپوشانی داشته باشد، آنگاه قسمت بالایی می تواند به طور کامل قسمت پایینی را بپوشاند یا لایه ها می توانند به نوعی روی هم قرار بگیرند.
تعداد زیادی مکان در برنامه فتوشاپ وجود دارد که می توانید با آنها روبرو شوید، به عنوان مثال:
- در کادر محاورهای Layer Style، جایی که میتوانید افکتهایی مانند سایه، درخشش و غیره اضافه کنید.
- در کادر محاوره ای برخی از فیلترها؛
- در کادر محاورهای Fill و Stroke؛
- در پانل گزینهها، هنگام استفاده از ابزاری که میتواند طراحی کند - قلم مو، پر کردن، قلم موی شفابخش، مداد، مهر، قلم موی تاریخچه، گرادیان، تاری، وضوح و انگشت.
- در محاسبات و کادر محاوره ای کانال خارجی.
هنگام کار با حالت های ترکیبی، راحت است که رنگ های موجود در لایه ها را شامل سه عنصر در نظر بگیرید:
- رنگ پایه - که با آن شروع به کار کردید، رنگی که قبلاً در تصویر وجود دارد.
- یک رنگ روی هم قرار داده شده - که با افزودن یک تصویر به سند در یک لایه جدید یا نقاشی با ابزار Brush روی یک لایه دیگر (غیر از رنگ پایه) به رنگ پایه اضافه می کنید.
- رنگ حاصل - که پس از مخلوط کردن رنگ های پایه و روکش در یک حالت ترکیبی خاص به دست می آید.
برای کمک به شما در فهمیدن آن، حالتها بر اساس رنگ خنثی خود به دستههایی دستهبندی میشوند - یعنی رنگی که تغییر نمیکند. به عنوان مثال، برخی سفید را نادیده می گیرند، برخی سیاه را نادیده می گیرند و غیره.
بیایید نگاهی به انواع حالت های ترکیبی و نحوه تأثیر آنها بر تصویر کلی بیندازیم.
بنابراین در اینجا دو تصویر وجود دارد. من تمام حالت های ترکیبی را در یک زمان به بالا اعمال می کنم تا بتوانیم تعامل لایه ها را مشاهده کنیم.
حالت های ترکیبی عادی و حل می شوند
آنها در صدر فهرست قرار دارند و آنچه انجام می دهند به شرح زیر است:
معمولی
به طور پیش فرض نصب شده است و هیچ پوششی ارائه نمی دهد. پیکسل های بالا به طور کامل پیکسل های زیر را پوشش می دهند.
میانبر صفحه کلید: Shift + Alt + N
حل کردن یا حل کردن
پیکسل های نیمه شفاف را به مجموعه ای از نقاط تبدیل می کند، گویی که از قوطی آئروسل اسپری شده است (اگر هیچ پیکسل نیمه شفافی در تصویر وجود نداشته باشد، تغییر نمی کند). خیلی مفید نیست مگر اینکه بخواهید سایه شی را خشن کنید تا ضد مستعار.
میانبر صفحه کلید: Shift + Alt + I

حالت های ترکیب تیره شدن
آنها تصویر شما را تیره می کنند. این حالتها رنگ تیرهتری را از رنگ پایه و رنگ ترکیبی که رنگ حاصل از آن ایجاد میشود، انتخاب میکنند و زمانی که باید پسزمینه روشن را با پسزمینه تیرهتر جایگزین کنید، به کارتان میآیند. رنگ خنثی در دسته سفید است، به این معنی که رنگ سفید بر ترکیب اثر نمی گذارد و تمام قسمت های تصویر که به این رنگ نقاشی شده است ناپدید می شوند.
تاریک کنید
فتوشاپ رنگ های پایه و ترکیب را تجزیه و تحلیل می کند و رنگ حاصل را بر اساس تاریک ترین اجزای آنها ترکیب می کند. هر رنگی در لایه بالا که تیره تر از رنگ لایه زیر باشد بدون تغییر باقی می ماند و تمام رنگ های روشن تر در لایه پایین ناپدید می شوند.
میانبر صفحه کلید: Shift + Alt + K



ضرب
فتوشاپ رنگ پایه را با مقدار رنگ روی هم افزایش می دهد. این حالت را می توان به عنوان استفاده از دو لایه جوهر هنگام چاپ در نظر گرفت، زیرا رنگ حاصل همیشه تیره تر از رنگ پایه خواهد بود. بسیاری از کارهای جالب را می توان با آن انجام داد، از جمله تصحیح تصاویر کم نور یا بیش از حد (که گاهی اوقات به نام با "ناک اوت").
میانبر صفحه کلید: Shift + Alt + M

رنگ سوزی
تصویر را تیره می کند و کنتراست کلی را افزایش می دهد. هنگامی که با خاکستری 50% استفاده می شود، شدت لایه های زیرین را افزایش می دهد.
میانبر صفحه کلید: Shift + Alt + B

نمونه ای از اعمال همپوشانی -:

سوختگی خطی
در واقع ضرب پایه و تیره شدن را با هم ترکیب می کند. فتوشاپ با کاهش روشنایی تصویر را تاریک می کند. Dimmer خطی تیره ترین رنگ حاصل را در بین تمام حالت های ترکیبی تیره شدن ایجاد می کند، البته با کنتراست کمی بیشتر از بقیه.

تمایل به سیاه شدن پیکسل های تیره دارد و بنابراین برای کلاژهای بافتی "کثیف" مانند تصویر زیر ایده آل است.

میانبر صفحه کلید: Shift + Alt + A
رنگ تیره تر
این رنگهای پایه و ترکیب را مقایسه میکند و پیکسلهایی را که تیرهتر هستند باقی میماند. هیچ همپوشانی رخ نمی دهد - رنگ های روشن تر ناپدید می شوند.

حالت های ترکیب روشن کننده
جایگزینی با نور (سبک)
فتوشاپ تمام اجزای رنگهای پایه و روی هم را با هم مقایسه میکند و رنگهای روشنتر را حفظ میکند و از آنها رنگ حاصل را تشکیل میدهد.

اجزای تیره تر نادیده گرفته می شوند، بنابراین برای حذف پس زمینه سیاه عالی است.
میانبر صفحه کلید: Shift + Alt + G

صفحه نمایش
در این حالت، فتوشاپ عکس پایه را ضرب می کند و رنگ ها را با هم ترکیب می کند و رنگ های بسیار روشن تری تولید می کند، گویی یک بطری سفید کننده روی تصویر ریخته شده است. این حالت برای تصحیح تصاویر خیلی تاریک یا کم نور (مثلاً اگر فلاش دوربین شما روشن نشد) عالی است.
میانبر صفحه کلید: Shift + Alt + S

رنگ دوج
تصویر با کاهش کنتراست روشن می شود. این حالت تمایل دارد پیکسل های روشن را سفید رنگ کند، اما برخلاف سایر پیکسل های روشن کننده، پیکسل های سیاه را حفظ می کند، بنابراین قسمت های تاریک تصویر تغییر نمی کنند. از این حالت به همراه 50 درصد خاکستری می توان برای مثال کمی درخشندگی به موها استفاده کرد.
میانبر صفحه کلید: Shift + Alt + D

Dodge خطی (افزودن)
با افزایش روشنایی تصویر را روشن می کند. حالت های Screen و Color Dodge را ترکیب می کند تا تصویر را بیش از هر حالت ترکیبی دیگری روشن کند. اما از آنجایی که تمایل دارد همه پیکسل های نور را دوباره به رنگ سفید درآورد، تصویر حاصل ممکن است غیرطبیعی به نظر برسد.
میانبر صفحه کلید: Shift + Alt + W

رنگ روشن تر
فتوشاپ رنگ های پایه و ترکیب را با هم مقایسه می کند و تنها پیکسل های روشن تر را باقی می گذارد. برخلاف Light Replacement، هیچ رنگی را با هم ترکیب نمی کند، بلکه تنها رنگ های روشن تری به جا می گذارد.

حالت های ترکیبی نورپردازی
بر خلاف حالت روشن و تاریک، حالت های ترکیبی روشنتصویر شما را کمی تیره و روشن می کند و کنتراست را افزایش می دهد. رنگ خنثی آنها 50 درصد خاکستری است که بر رنگ حاصل تأثیر نمی گذارد. فقط ناپدید می شود
پوشش
اگر رنگ روی هم تیره تر از 50 درصد خاکستری باشد، فتوشاپ مقدار رنگ آن را در مقدار رنگ پایه ضرب می کند. اگر رنگ روی هم روشن تر از 50 درصد خاکستری باشد، مقدار رنگ آن را در معکوس مقدار رنگ پایه ضرب می کند. و اگر رنگ روی هم 50 درصد خاکستری باشد، هیچ تاثیری در رنگ حاصل ندارد. می توان از آن برای افزایش کنتراست یا رنگ آمیزی یک تصویر در مقیاس خاکستری استفاده کرد.
میانبر صفحه کلید: Shift + Alt + O

نور نرم
همانطور که از نام آن پیداست، تصاویر را با نور ملایمی روشن می کند. در نتیجه، هایلایت ها روشن تر می شوند (مثل اینکه روشن شده اند) و نواحی تاریک تیره تر می شوند (مثل اینکه تیره شده اند). رنگ آمیزی با رنگ مشکی تصویر زیر را تیره می کند، رنگ آمیزی با رنگ سفید روشن می شود.
میانبر صفحه کلید: Shift + Alt + F

نور سخت
ترکیب ضرب و صفحه: اگر رنگ روی هم از 50 درصد خاکستری روشن تر باشد، تصویر روشن تر می شود. اگر رنگ روی هم تیره تر باشد، تصویر تیره تر می شود. اگر واقعاً می خواهید جزئیات تصویر را برجسته کنید، می توانید از این حالت همراه با فیلتر استفاده کنید برجسته کردن.
میانبر صفحه کلید: Shift + Alt + H

نور زنده
فتوشاپ برای افزایش کنتراست رنگهایی که تیرهتر از 50 درصد خاکستری هستند، سایههای رنگی و برای کاهش کنتراست رنگهایی که روشنتر از 50 درصد خاکستری هستند، کمرنگتر میکند. زمانی که نیاز به "اکسترود کردن" تصویر یا اضافه کردن بافت به آن دارید، از این حالت استفاده کنید.
میانبر صفحه کلید: Shift + Alt + V

نور خطی
حالتهای Linear Dimmer و Linear Dodge را ترکیب میکند: حالت اول برای کاهش روشنایی رنگهایی که تیرهتر از 50 درصد خاکستری هستند استفاده میشود. دوم برای روشن کردن رنگ هایی که روشن تر از 50 درصد خاکستری هستند.
میانبر صفحه کلید: Shift + Alt + J

سنجاق نور
حالت های Light Swap و Burn را ترکیب می کند: اگر ترکیب روشن تر از 50٪ خاکستری باشد، مناطقی که با رنگ پایه تیره تر از 50٪ خاکستری رنگ شده اند به ترکیب تغییر می کنند. و پیکسل های روشن تر از 50 درصد خاکستری به هیچ وجه تغییر نمی کنند. با این حال، اگر ترکیب تیرهتر از 50 درصد خاکستری باشد، قسمتهای روشنتر را با ترکیب جایگزین میکند و نواحی تیرهتر بدون تغییر باقی میمانند. این حالت به ندرت مورد استفاده قرار می گیرد، زیرا نتایج عجیبی می دهد (یا ممکن است اصلاً آنها را نداشته باشد)، اما هنوز هم ارزش آزمایش با آن را دارد - به خصوص در ترکیب با فیلترها.
میانبر صفحه کلید: Shift + Alt + Z

مخلوط سخت
تعداد رنگ های یک تصویر را به طور چشمگیری کاهش می دهد (افکتی که به نام پوسترسازی)، بنابراین در نهایت با مناطق وسیعی از رنگ های قرمز، سبز و آبی بسیار روشن مواجه می شوید. در این حالت، فتوشاپ مجموع مقادیر رنگ روی هم را تجزیه و تحلیل کرده و آنها را به رنگ پایه اضافه می کند. به عنوان مثال، اگر مقدار کانال های قرمز، سبز یا آبی 255 باشد، به رنگ پایه اضافه می شود. اگر مقدار کمتر از 255 باشد، 0 اضافه می شود. اثر حالت را می توان با کاهش در قسمت بالایی پالت لایه ها تضعیف کرد.
میانبر صفحه کلید: Shift + Alt + L

حالت های ترکیب مقایسه ای
این مقوله را باید «رژیم های روانگردان» نامید. دو حالت موجود در آن شبیه به هم هستند و هر دو نتایج عجیبی را تولید می کنند که فقط برای ایجاد پوستر برای فیلم های ترسناک یا کلاژهای "کثیف" مناسب است. با این حال، همانطور که به زودی خواهید دید، آنها گاهی اوقات می توانند مفید باشند. رنگ خنثی مشکی است.
تفاوت
درخشندگی رنگهای پایه و ترکیبی تحلیل شده و از پیکسلهای روشنتر کم میشود. اگر رنگ روی هم سفید باشد، برنامه رنگ پایه را معکوس می کند و تصویر را به نگاتیو تبدیل می کند. اگر مشکی روی تصویر قرار گیرد، هیچ اتفاقی نمیافتد. بعید است که استفاده کنید.
میانبر صفحه کلید: Shift-t-Alt + E

محرومیت
مشابه Difference، اما نتیجه کمی کمتر متضاد است. پوشاندن رنگ سفید رنگ پایه را معکوس می کند؛ پوشش سیاه تغییری نمی کند.
میانبر صفحه کلید: Shift + Alt + X

حالت های ترکیبی مبتنی بر تن رنگ
رنگ
مقادیر روشنایی و اشباع (شدت رنگ) رنگ پایه را حفظ می کند و رنگ رنگ پوشش را اضافه می کند. اگر می خواهید رنگ یک شی را بدون روشن یا تیره شدن تغییر دهید، از این حالت استفاده کنید. با این حال، نمی تواند رنگی را اضافه کند که در تصویر وجود ندارد، و بنابراین برای رنگ آمیزی تصاویر در مقیاس خاکستری مناسب نیست.
میانبر صفحه کلید: Shift + Alt + U

اشباع
روشنایی و رنگ پایه را حفظ می کند و اشباع را به پوشش اضافه می کند. اگر می خواهید شدت رنگ ها را در تصویر خود افزایش دهید، به شما کمک خواهد کرد. همچنین می توان از آن برای از بین بردن اشباع ناحیه ای از تصویر با رنگ آمیزی با رنگ مشکی استفاده کرد. از آنجایی که رنگ مشکی ارزش اشباع ندارد، اشباع رنگ هایی را که روی آن قرار می گیرد کاهش می دهد.
میانبر صفحه کلید: Shift + Alt + T

رنگ
فتوشاپ درخشندگی رنگ پایه را حفظ می کند و رنگ و اشباع آن را با مقادیر رنگ ترکیبی مربوطه جایگزین می کند. برای رنگ آمیزی تصاویر خاکستری بسیار مفید است.
میانبر صفحه کلید: Shift-bAlt + C

درخشندگی
رنگ و اشباع رنگ پایه را حفظ می کند و به رنگ روی هم شفافیت می بخشد. از آن برای وضوح تصویر یا هنگام استفاده از لایههای تنظیم سطوح و منحنی استفاده کنید.
میانبر صفحه کلید: Shift + Alt + Y

کم کردن
به سادگی مقادیر رنگ 8 بیتی هر کانال را از هر پیکسل در هر لایه کم می کند. اگر نتیجه منفی باشد، نتیجه سیاه خواهد شد. اگر در این حالت یک عکس را روی خودش قرار دهید، سیاه می شود.

تقسیم کنید
مقدار 8 بیتی را از هر لایه بر یکدیگر تقسیم می کند.

بنابراین، با خلاصه کردن همه موارد فوق، به این نتیجه می رسیم که حالت های ترکیبی برای صرفه جویی در زمان در طول پردازش مورد نیاز است. با کمک آنها می توانید تنظیماتی را انجام دهید که دستیابی به آنها با لایه های تنظیم دشوار است.
اگر خطایی در متن مشاهده کردید، آن را انتخاب کنید و Ctrl + Enter را فشار دهید. با تشکر!
حالت ترکیبی مشخص شده در کنترلهای نوار گزینهها تعیین میکند که وقتی از یک ابزار نقاشی یا ویرایش خاص استفاده میکنید، یک پیکسل در یک تصویر چگونه تحت تأثیر قرار میگیرد. عبارات زیر برای توصیف جلوه های بصری حالت ترکیبی استفاده می شود.
رنگ اصلیرنگ اصلی در تصویر است.
رنگ ترکیبیرنگی است که با ابزار رنگ یا ویرایش اعمال می شود.
رنگ حاصلرنگ حاصل از پوشش است.
توضیحات حالت ترکیبی
یک منوی پاپ آپ Mode را در نوار گزینه ها انتخاب کنید.
توجه داشته باشید.
- در منوی پاپ آپ حالت ترکیبی، می توانید ببینید که چگونه گزینه های مختلف در تصویر شما به نظر می رسند. فتوشاپ یک پیش نمایش تعاملی از حالت های ترکیبی را روی بوم نمایش می دهد.
- برای تصاویر 32 بیتی، فقط حالت های ترکیبی زیر موجود است: عادی، حل کردن، تیره شدن، ضرب، تعویض نور، جاخالی خطی پایه (افزودن)، تفاوت، رنگ، اشباع، رنگ، روشنایی، روشن تر، و تیره تر.
معمولی
در این حالت، هر پیکسل ویرایش یا رنگ آمیزی می شود تا رنگ حاصله به پیکسل ها داده شود. این حالت پیش فرض است. (هنگامی که با یک بیت مپ یا تصویر رنگی نمایه شده کار می کنید، حالت عادی به عنوان نامیده می شود آستانه.)
انحلال
در این حالت، هر پیکسل ویرایش یا رنگ آمیزی می شود تا رنگ حاصل به پیکسل ها بدهد. اما رنگ حاصل از جایگزینی تصادفی رنگ پیکسل با رنگ پایه یا رنگ ترکیبی، بسته به مقدار کدورت در محل پیکسل است.
لایه
در این حالت، ویرایش یا نقاشی فقط روی قسمت شفاف لایه انجام می شود. این حالت فقط برای لایههایی اعمال میشود که از حالت Lock Transparency خارج شدهاند و شبیه به کشیدن نواحی شفاف یک صفحه هنری شفاف در پشت است.
تمیز کردن
این حالت به شما امکان می دهد هر پیکسل را ویرایش یا رنگ آمیزی کنید و آن را به شفاف تبدیل کنید. این حالت برای ابزارهای Shape (زمانی که یک ناحیه پر انتخاب شده است)، ابزار Paint Bucket، ابزار Brush، ابزار Pencil، فرمان Fill و دستور Stroke در دسترس است. برای استفاده از این حالت، باید به لایه ای بروید که گزینه Lock Transparency برای آن حذف شده است.
جایگزینی تاریک
در این حالت، اطلاعات رنگ در هر کانال در نظر گرفته می شود و بسته به اینکه کدام یک تیره تر باشد، رنگ اصلی یا رنگ ترکیبی به عنوان نتیجه انتخاب می شود. پیکسل های روشن تر از ترکیب جایگزین می شوند، در حالی که پیکسل های تیره تر از ترکیب بدون تغییر باقی می مانند.
ضرب
این حالت اطلاعات رنگ را در هر کانال بررسی می کند و مقدار رنگ پایه را در مقدار رنگ ترکیبی ضرب می کند. رنگ حاصل همیشه یک رنگ تیره تر است. در نتیجه ضرب ارزش هر رنگ در مقدار مشکی، مشکی تولید می شود. با ضرب مقدار هر رنگ در مقدار سفید، رنگ بدون تغییر باقی می ماند. وقتی با رنگ هایی غیر از سیاه یا سفید رنگ می کنید، ضربه های متوالی اعمال شده با ابزار رنگ به تدریج رنگ های تیره تری ایجاد می کند. این افکت شبیه به نقاشی یک تصویر با چندین نشانگر است.
تیره شدن پایه
در این حالت، اطلاعات رنگ در هر کانال بررسی می شود و رنگ پیش زمینه تیره می شود تا با افزایش کنتراست بین دو رنگ، رنگ ترکیبی را منعکس کند. ترکیب با رنگ سفید هیچ تغییری ایجاد نمی کند.
دیمر خطی
در این حالت، اطلاعات رنگ در هر کانال بررسی می شود و رنگ پیش زمینه تیره می شود تا در نتیجه کاهش روشنایی، رنگ ترکیبی را منعکس کند. ترکیب با رنگ سفید هیچ تغییری ایجاد نمی کند.
جایگزینی با نور
این حالت اطلاعات رنگ را در هر کانال بررسی می کند و رنگ پایه یا رنگ ترکیبی را به عنوان رنگ حاصل انتخاب می کند، هر کدام که روشن تر باشد. پیکسل هایی که تیره تر از ترکیب هستند جایگزین می شوند، در حالی که پیکسل هایی که از ترکیب روشن تر هستند بدون تغییر باقی می مانند.
روشن شدن
این حالت اطلاعات رنگ را در هر کانال بررسی می کند و متقابل رنگ نقطه و رنگ پایه را چند برابر می کند. رنگ روشن تر همیشه به عنوان رنگ هدف استفاده می شود. وقتی با مشکی روشن می شود، رنگ بدون تغییر باقی می ماند. وقتی با رنگ سفید پوشانده شود، رنگ سفید می شود. این افکت شبیه به همپوشانی تصاویر اسلایدهای عکاسی متعدد با استفاده از پروژکتور است.
روشن کردن پایه
این حالت اطلاعات رنگ را در هر کانال بررسی می کند و رنگ پیش زمینه را با رنگ روشن تری جایگزین می کند تا با کاهش کنتراست بین دو رنگ، رنگ ترکیبی را منعکس کند. اختلاط با رنگ مشکی هیچ تغییری ایجاد نمی کند
شفاف کننده خطی (افزودن)
این حالت اطلاعات رنگ را در هر کانال بررسی می کند و رنگ پیش زمینه را به رنگ روشن تر تبدیل می کند تا با افزایش روشنایی رنگ ترکیبی را منعکس کند. اختلاط با رنگ مشکی هیچ تغییری ایجاد نمی کند
با هم تداخل دارند
در این حالت رنگ ها بر اساس رنگ پایه ضرب یا روشن می شوند. الگوها یا رنگ ها با پیکسل های موجود همپوشانی دارند و قسمت های روشن و تاریک رنگ پایه را بدون تغییر می گذارند. رنگ پایه جایگزین نمی شود، بلکه با رنگ ترکیبی ترکیب می شود تا حضور مناطق روشن یا تیره رنگ اصلی را منعکس کند.
نور پراکنده
در این حالت، بسته به رنگ ترکیبی، رنگها تیرهتر یا روشنتر میشوند. این افکت شبیه به روشن کردن تصویر با نورافکن تار است. اگر رنگ ترکیبی (منبع نور) روشن تر از 50 درصد خاکستری باشد، تصویر روشن تر می شود که گویی روشن شده است. اگر رنگ ترکیب تیرهتر از 50 درصد خاکستری باشد، تصویر تیرهتر میشود که گویی تیره شده است. رنگ آمیزی با سیاه یا سفید خالص نواحی واضح، تیره تر یا روشن تر ایجاد می کند، اما سیاه یا سفید خالص کار نمی کند.
نور جهت دار
در این حالت رنگ ها بر اساس رنگ ترکیبی ضرب یا روشن می شوند. این افکت شبیه به روشن کردن تصویر با یک نورافکن خشن است. اگر رنگ ترکیبی (منبع نور) روشن تر از 50 درصد خاکستری باشد، تصویر روشن تر می شود که گویی روشن شده است. از این افکت می توان برای افزودن هایلایت به تصویر استفاده کرد. اگر رنگ ترکیبی (منبع نور) تیرهتر از 50 درصد خاکستری باشد، تصویر تیرهتر میشود، گویی ضرب شده است. از این افکت می توان برای افزودن مناطق تیره به تصویر استفاده کرد. رنگ آمیزی با سیاه خالص یا سفید خالص منجر به سیاهی خالص یا سفید خالص می شود.
نور روشن
استفاده از این حالت با افزایش یا کاهش کنتراست بسته به رنگ ترکیبی، رنگ را تیره یا روشن می کند. اگر رنگ ترکیبی (منبع نور) روشن تر از 50 درصد خاکستری باشد، با کاهش کنتراست، تصویر روشن تر می شود. اگر رنگ ترکیبی (منبع نور) تیرهتر از 50 درصد خاکستری باشد، در نتیجه کنتراست افزایش یافته، تصویر تیرهتر میشود.
نور خطی
استفاده از این حالت با افزایش یا کاهش روشنایی بسته به رنگ ترکیبی، رنگ را تیره یا روشن می کند. اگر رنگ ترکیبی (منبع نور) روشن تر از 50 درصد خاکستری باشد، در نتیجه افزایش روشنایی، تصویر روشن تر می شود. اگر رنگ ترکیبی (منبع نور) تیرهتر از 50 درصد خاکستری باشد، در نتیجه کاهش روشنایی، تصویر تیرهتر میشود.
نور نقطه ای
اعمال این حالت منجر به تعویض رنگ بر اساس رنگ ترکیبی می شود. اگر رنگ ترکیب (منبع نور) روشنتر از 50 درصد خاکستری باشد، پیکسلهای تیرهتر از ترکیب جایگزین میشوند و پیکسلهای روشنتر از ترکیب بدون تغییر باقی میمانند. اگر رنگ ترکیب (منبع نور) تیرهتر از 50 درصد خاکستری باشد، پیکسلهای روشنتر از ترکیب جایگزین میشوند و پیکسلهای تیرهتر از ترکیب بدون تغییر باقی میمانند. از این حالت می توان برای افزودن جلوه های ویژه به تصویر استفاده کرد.
مخلوط کردن سخت
مقادیر کانال رنگ ترکیبی قرمز، سبز و آبی را به مقادیر RGB رنگ پایه اضافه می کند. اگر مجموع حاصل برای هر کانال 255 یا بیشتر باشد، به کانال مقدار 255 اختصاص داده می شود. در غیر این صورت، 0. بنابراین، برای تمام پیکسل های رنگ مخلوط، مقادیر کانال های قرمز، سبز و فیروزه ای 0 یا 255 خواهد بود. همه پیکسل ها با رنگ های افزودنی اولیه (قرمز، سبز یا آبی) جایگزین می شوند. ، سفید یا سیاه.
توجه داشته باشید.
برای تصاویر CMYK، Hard Blend همه پیکسل ها را با رنگ های تفریق کننده اصلی (فیروزه ای، زرد یا سرخابی)، سفید یا سیاه جایگزین می کند. حداکثر مقدار رنگ 100 است.
تفاوت
این حالت اطلاعات رنگ را در هر کانال بررسی میکند و رنگ ترکیبی را از رنگ پایه یا رنگ پایه را از رنگ ترکیبی کم میکند، هر رنگی که بیشترین مقدار درخشندگی را داشته باشد. ترکیب با رنگ سفید مقادیر رنگ پایه را معکوس می کند؛ ترکیب با رنگ مشکی تغییری ایجاد نمی کند.
یک استثنا
این حالت یک افکت شبیه به آنچه در حالت Difference ایجاد می شود، اما با کنتراست کمتر ایجاد می کند. ترکیب با رنگ سفید مقادیر رنگ پایه را معکوس می کند. اختلاط با رنگ مشکی هیچ تغییری ایجاد نمی کند.
منها کردن
این حالت اطلاعات رنگ را در هر کانال بررسی می کند و مقدار رنگ همپوشانی را از مقدار رنگ پایه کم می کند. در تصاویر 8 و 16 بیتی، تمام مقادیر منفی با صفر جایگزین می شوند.
جدایش، جدایی
این حالت اطلاعات رنگ را در هر کانال بررسی می کند و با تقسیم مقدار رنگ پایه، مقدار رنگ همپوشانی را به دست می آورد.
لحن
این حالت رنگ حاصل را با درخشندگی و اشباع رنگ پایه و رنگ رنگ ترکیبی ایجاد می کند.
اشباع
این حالت رنگ حاصل را با درخشندگی و رنگ پایه و اشباع رنگ ترکیبی ایجاد می کند. ترسیم در این حالت در ناحیه ای که اشباع ندارد، یعنی دارای اشباع 0 است (یعنی در ناحیه ای با رنگ خاکستری)، تغییری ایجاد نمی کند.
رنگ
این گزینه رنگ حاصل را با درخشندگی رنگ پایه و رنگ و اشباع رنگ ترکیبی ایجاد می کند. این گزینه سطوح خاکستری تصویر را حفظ می کند و می توان از آن برای رنگی کردن تصاویر تک رنگ و افزودن ته رنگ به تصاویر رنگی استفاده کرد.
درخشش
این حالت رنگ حاصل را با رنگ و اشباع رنگ پایه و درخشندگی رنگ ترکیبی ایجاد می کند. این حالت اثر معکوس کردن حالت رنگ را ایجاد می کند.
فندک
مجموع مقادیر همه کانال ها را برای رنگ های ترکیبی و پایه مقایسه می کند و رنگی را با بالاترین مقدار نمایش می دهد. حالت روشن تر رنگ سومی را ایجاد نمی کند، که ممکن است از یک ترکیب Light Swap ناشی شود، زیرا بزرگترین مقادیر کانال برای رنگ های پیش زمینه و ترکیب برای ایجاد رنگ به دست آمده انتخاب می شوند.
تیره تر
مجموع مقادیر همه کانال ها را برای رنگ های ترکیبی و پایه مقایسه می کند و رنگ را با کمترین مقدار نمایش می دهد. حالت تیرهتر رنگ سومی ایجاد نمیکند، که ممکن است ناشی از پوشش تیره باشد، زیرا پایینترین مقادیر کانال برای رنگهای پیشزمینه و ترکیبی برای ایجاد رنگ حاصل انتخاب میشوند.

کار با لایه ها یکی از قدرتمندترین ویژگی های فتوشاپ است. هیچ روتوش جدی بدون کار با لایه ها کامل نمی شود.
حالت های ترکیب لایه ها یک موضوع بزرگ و پیچیده است. در این مقاله می توانید با حالت های ترکیبی لایه ها و توضیحات آنها آشنا شوید. این مقاله در درجه اول برای مبتدیان و کسانی که به تازگی مطالعه موضوع لایه ها را در فتوشاپ آغاز کرده اند مورد توجه قرار خواهد گرفت، همچنین به عنوان یک برگه تقلب در حالت های ترکیبی مفید خواهد بود.
ابتدا اجازه دهید نگاهی به پنل لایه ها بیندازیم.

در بالای لایه ها منویی برای انتخاب حالت ترکیب، کدورت و پر کردن (Fill) وجود دارد.
توجه داشته باشید. اغلب از من این سوال پرسیده می شود - Opacity چه تفاوتی با Fill دارد. پاسخ این است که Fill فقط بر شفافیت پیکسل های لایه تأثیر می گذارد، در حالی که Opacity بر شفافیت پیکسل ها و جلوه های لایه تأثیر می گذارد.
- قفل کردن مناطق شفاف - فقط می توانید مناطق پر از پیکسل را تغییر دهید.
- Lock Image Pixels - از تغییر پیکسل ها با ابزارهای نقاشی جلوگیری می کند.
- موقعیت قفل - از حرکت پیکسل ها جلوگیری می کند.
- کل لایه را قفل کنید.
پایین پنل:
- ایجاد پیوند بین لایه ها - می توانید دو یا چند لایه یا گروه را به یکدیگر پیوند دهید. برخلاف انتخاب چندین لایه، لایه های پیوندی پیوند خود را تا زمانی که آن را لغو نکنید، حفظ می کنند.
- اعمال افکت ها بر روی لایه ها - مجموعه ای از افکت ها و کنترل آنها را باز می کند.
- افزودن ماسک به یک لایه - یک ماسک معمولی و سفید ایجاد می شود و اگر Alt را نگه دارید و دکمه را فشار دهید، یک ماسک مات ایجاد می شود.
- ایجاد یک لایه تنظیم - بر خلاف یک تنظیم معمولی، مثلاً Curves - یک لایه تنظیم را می توان در هر زمان تغییر داد.
- ایجاد یک پوشه برای لایه ها هنگام کار با تعداد زیادی لایه، برای گروه بندی آنها بسیار راحت است.
- ایجاد یک لایه جدید
- حذف یک لایه
حالا بیایید مستقیماً به حالت های ترکیب لایه ها برویم.
حالت های ترکیب لایه ها
در ابتدا، ما چنین تصویر منظره ای داریم. در بالا ما یک لایه با کدورت 50٪ داریم، در زیر ما دو لایه با شفافیت 100٪ داریم. دو تا مات به طوری که می توانید تفاوت را در پس زمینه آسمان و در پس زمینه چمن ببینید.

پایه - گروه پایه

معمولی- پیکسل های لایه بالایی مات هستند و بنابراین لایه زیرین را می پوشانند. تغییر شفافیت لایه بالایی آن را نیمه شفاف می کند و با لایه دیگری ترکیب می شود.

حل کند- با استفاده از یک الگوی پیکسل، لایه بالایی را با پایین ترکیب می کند. اگر لایه بالایی در شفافیت 100٪ باشد هیچ اثری وجود نخواهد داشت. برای نشان دادن اثر، کدورت را کاهش دهید.
تیره شدن - گروه خاموشی

تاریک کنید- دو منبع را با هم مقایسه می کند و مقادیر پیکسل روشن را با تاریک جایگزین می کند.

تکثیر کردن- کل تصویر را تیره می کند. زمانی که نیاز به افزایش تراکم هایلایت ها و تون های میانی دارید مفید است. ضرب کردن مانند نگاه کردن به سبکی دو اسلاید است. اگر لایه بالایی سفید باشد، هیچ تغییری ایجاد نخواهد شد.

سوختن رنگ- تصویری تیره تر با کنتراست افزایش یافته تولید می کند. اگر لایه بالایی سفید باشد، هیچ تغییری ایجاد نخواهد شد.

سوختگی خطی- ترکیب قویتر از حالتهای ترکیب Multiply و Color Burn، پیکسلهای تیره به سیاه تبدیل میشوند. اگر لایه بالایی سفید باشد، هیچ تغییری ایجاد نخواهد شد.

رنگ تیره تر- شبیه حالت Darken، با این تفاوت که روی همه لایه ها به طور همزمان کار می کند، نه فقط یک. هنگامی که دو لایه را با هم ترکیب می کنید، تنها پیکسل های تیره قابل مشاهده باقی می مانند.
سبک کردن - گروه سبک کردن

سبک کنید- برعکس حالت Darken، پیکسل های تیره را با پیکسل های روشن تر تیره می کند.

صفحه نمایش- کل تصویر را روشن می کند. از آن برای روشن کردن نواحی تاریک تصویر و همچنین برای نشان دادن جزئیات در تصاویر کم نور استفاده کنید.

طفره رفتن رنگ- جلوه حالت Color Dodge مشابه Screen است، اما در مناطق روشن تر به دلیل ظاهر رنگ های اشباع و متضاد لایه پایین تر، به طور محسوسی قوی تر است. بر اساس کار ابزار Dodge که نوردهی کم را در فرآیند عکاسی شبیه سازی می کند.

Dodge خطی (افزودن)- ترکیبی از حالت های Screen و Color Dodge. مقادیر نور به سفید تبدیل می شوند. اگر لایه بالایی سیاه باشد، هیچ اثری وجود نخواهد داشت.

رنگ روشن تر- مقادیر تمام کانال های هر دو لایه را با هم مقایسه می کند و پیکسل های روشن تر را نمایش می دهد.
کنتراست - گروه افزایش کنتراست

پوشش- پیکسل های تیره (Multiply) را تیره و پیکسل های روشن (صفحه نمایش) را روشن می کند، که منجر به افزایش کنتراست بدون بریدن سایه ها و هایلایت می شود. اگر لایه رویی 50% خاکستری باشد، اثری نخواهد داشت.

نور نرم- ترکیبی از حالت Dodge که پیکسل های روشن را روشن می کند و حالت Burn که پیکسل های تاریک را تیره می کند. کنتراست را کمی کمتر از حالت های Overlay و Hard Light افزایش می دهد. اگر لایه رویی 50% خاکستری باشد، اثری نخواهد داشت.

نور سخت- از همان روش حالت Overlay استفاده می کند، اما اثر قوی تر است. اگر لایه رویی روشن تر از 50% خاکستری باشد، لایه بالایی از طریق Screen روشن می شود و اگر تیره تر باشد، از طریق Multiply تیره می شود. اگر لایه رویی 50% خاکستری باشد، اثری نخواهد داشت.

نور زنده- اگر لایه رویی روشن تر از 50 درصد خاکستری باشد، لایه بالایی از طریق کاهش کنتراست (Color Burn) و اگر تیره تر باشد، از طریق افزایش کنتراست (Color Dodge) تیره می شود. اگر لایه رویی 50% خاکستری باشد، اثری نخواهد داشت.

نور خطی- مشابه حالت Vivid Light. اگر لایه رویی روشن تر از 50 درصد خاکستری باشد، لایه بالایی با افزایش روشنایی (Linear Burn) و اگر تیره تر باشد با کاهش روشنایی (Linear Dodge) تیره می شود. اگر لایه رویی 50% خاکستری باشد، اثری نخواهد داشت.

چراغ سنجاق- حالت های تیره و روشن را برای جایگزینی مقادیر پیکسل ترکیب می کند. اگر لایه بالایی روشنتر از 50 درصد خاکستری باشد، پیکسلها از طریق حالت Lighten روشن میشوند و اگر تیرهتر از 50 درصد خاکستری باشد، پیکسلها تیره میشوند. اگر لایه رویی 50% خاکستری باشد، اثری نخواهد داشت.

مخلوط سخت- پیکسل های روشن را روشن و پیکسل های تیره را تا مقادیر آستانه تیره می کند. این منجر به posterization شدید می شود. درخشش لایه بالایی با رنگ لایه پایینی ترکیب می شود.
مقایسه - گروه مقایسه

تفاوت- پیکسل های یکسان را به صورت سیاه، پیکسل های مشابه را به صورت خاکستری تیره و پیکسل های مخالف را به صورت معکوس نشان می دهد. اگر لایه بالایی سیاه باشد، هیچ تغییری ایجاد نخواهد شد. کاربرد عملی این حالت در مقاله تعویض پس زمینه قابل مشاهده است.

محرومیت- مشابه Difference، اما با کنتراست کمتر. ترکیب روی سیاه چیزی را تغییر نمی دهد، در حالی که ترکیب روی پیکسل های سفید مقادیر مقایسه شده را معکوس می کند و آنها را خاکستری می کند.
HSL - گروه اجزای تصویر

رنگ- درخشندگی و اشباع لایه زیرین را با رنگ لایه بالایی ترکیب می کند.

اشباع- درخشندگی و رنگ لایه زیرین را با Saturation لایه بالایی ترکیب می کند.

رنگ- رنگ و اشباع لایه بالایی و درخشندگی لایه پایین را ترکیب می کند.

درخشندگی- مخالف حالت Color. درخشندگی لایه بالایی و رنگ و اشباع لایه پایین را ترکیب می کند.
P.S.
این توضیحات به شما کمک می کند تا بفهمید هنگام مخلوط کردن رنگ ها چه اتفاقی می افتد. در مقاله بعدی در مورد لایه ها و ماسک های تنظیم صحبت خواهیم کرد.
اگر قبلا از فتوشاپ استفاده کرده اید، احتمالاً در مورد حالت های ترکیبی می دانید ( حالت ترکیبی) - به راحتی و کارآمد نحوه همپوشانی و تعامل دو یا چند لایه با یکدیگر را سفارشی کنید.
از حالت های ترکیبی می توان برای ایجاد جلوه های خلاقانه استفاده کرد، اما اغلب در روتوش عکس نیز استفاده می شود. به عنوان مثال، حالت "صفحه نمایش" ( صفحه نمایش) یک عکس کم نور را روشن می کند و ضرب می کند ( تکثیر کردن) برای تیره کردن عکس ها استفاده می شود. حالت همپوشانی ( پوشش) فوراً کنتراست را در تصاویری که جزئیات باید برجسته شوند افزایش می دهد.
حتی ممکن است از ویژگی ادغام لایه فتوشاپ استفاده کرده باشید. ادغام لایه ها چندین مزیت قابل توجه دارد، زیرا به حفظ نظم لایه ها در پانل کمک می کند و وزن سند نهایی را کاهش می دهد. همچنین، گاهی اوقات ممکن است قبل از ادامه ویرایش تصویر، ادغام لایه ها ضروری باشد.
اما گاهی اوقات چیزهای عجیبی رخ می دهد، به خصوص اگر بخواهیم چندین لایه را با حالت های مختلف ترکیب کنیم. نتیجه یک تصویر کاملاً متفاوت با قبل از ادغام است. در مقاله امروز با این مشکل آشنا میشویم، علت بروز آن را درمییابیم و نحوه حل آن را یاد میگیریم!
مشکل در ترکیب حالت های ترکیبی
برای نشان دادن مشکل، من به سرعت یک ترکیب بندی با استفاده از سه عکس مختلف و چندین حالت ترکیبی ایجاد کردم. اگر به پنل لایه های من نگاه کنید، می بینید که من قبلاً هر سه عکس را به سند اضافه کرده ام و برای هر یک از آنها یک لایه جداگانه استفاده شده است:
پانل لایه ها که هر عکس در یک لایه جداگانه قرار دارد
بیایید تمام عکس ها را از پایین شروع کنیم. من دید دو لایه بالایی را خاموش می کنم:
![]()
به طور موقت دو لایه بالای سند را مخفی کنید
این روش به ما اجازه می دهد که فقط لایه پایین را ببینیم. این عکسی است که من از آن به عنوان نقطه شروع برای ترکیب خود استفاده خواهم کرد:

تصویر از پایین ترین لایه
از آنجایی که این آخرین لایه در ترکیب است، حالت ترکیب آن را "نرمال" ترک می کنم ( حالت استاندارد):

حالت Blend Mode "Normal" را در لایه پایینی بگذارید
![]()
روی آیکون visibility در لایه دوم (لایه 2) کلیک کنید.
اینم عکس دوم ما برای صرفه جویی در زمان، قبلاً آن را برش دادهام و آن را طوری قرار دادهام که با ترکیب ما ترکیب شود:

عکس از لایه مرکزی
اکنون حالت ترکیبی این لایه نیز روی "Normal" تنظیم شده است، بنابراین کاملاً با تصویر زیرین همپوشانی دارد. برای اینکه این دو عکس به طور معمول با یکدیگر تعامل داشته باشند، ابتدا باید روی "لایه 2" در پنل لایه ها کلیک کنید.
سپس، باید حالت ترکیب را از "Normal" به "Multiply" تغییر دهید ( تکثیر کردن). علاوه بر این، شما باید "Opacity" را کاهش دهید ( کدورت) تا 60 درصد:

Blending Mode را به Multiply تغییر دهید و Opacity را به 60% کاهش دهید.
این نتیجه اختلاط دو لایه است:

اثر ترکیبی لایه 1 و لایه 2
حالا بریم سراغ تصویر سوم ( در بالاترین لایه). با کلیک بر روی نماد دید، آن را به سطح کار برمی گردانیم:
![]()
روی نماد نمایان بودن لایه 3 کلیک کنید
در اینجا تصویر برتر ما است. برای صرفه جویی در زمان، آن را از قبل قطع کردم و روی سطح کار قرار دادم:

تصویر از لایه بالایی
برای ادغام این عکس با عکس های زیر، روی لایه 3 کلیک کنید تا آن را انتخاب کنید و سپس Blending Mode را از Normal به Overlay تغییر دهید ( پوشش):

حالت ترکیب تصویر بالا را به "Overlay" تغییر دهید
این همان چیزی است که وقتی هر سه لایه را مخلوط می کنید اتفاق می افتد. خیلی بد نیست با توجه به اینکه برای دستیابی به این اثر فقط باید چند بار حالت های ترکیب را تغییر داده و کدورت لایه مرکزی را کاهش دهیم:

نتیجه اختلاط هر سه تصویر
ما در حال حاضر از نتیجه راضی هستیم، اما باید تغییراتی انجام دهیم. قبل از انجام این کار، لایه ها را با هم ادغام کنید. اکنون، ممکن است فکر کنید که تنها کاری که باید انجام دهیم این است که دو لایه بالایی را ادغام کنیم، زیرا فقط آنها حالت های ترکیب را تغییر داده اند. بیایید بررسی کنیم اگر فقط دو لایه بالایی را ادغام کنیم چه اتفاقی می افتد.
روش های مختلفی برای ترکیب آنها وجود دارد. یکی از آنها دستور " ادغام با قبلی» ( ادغام پایین) که لایه انتخاب شده فعلی را با لایه زیر ادغام می کند. بیایید لایه بالایی را انتخاب کنیم ( لایه 3، و سپس به منوی "لایه ها" بروید ( لایه های) و مورد را انتخاب کنید " ادغام با قبلی»:

Layers> Merge Down
این نتیجه را پس از ترکیب لایه بالایی به دست می آوریم که حالت ترکیب آن با یک لایه زیر روی "Overlay" تنظیم شده است ( با حالت ترکیبی "Multiply"). همانطور که می بینید، مشکلی پیش آمد. تصویر بلافاصله کنتراست خود را از دست داد و بسیار تیره تر از قبل شد:

نتیجه پس از اعمال دستور " ادغام با قبلی»
بیایید نگاهی به پنل لایه ها بیندازیم و سعی کنیم بفهمیم چه اتفاقی افتاده است. می بینید که دو لایه بالایی در یک "لایه 2" ادغام شده اند، اما چه اتفاقی برای حالت ترکیبی "Overlay" افتاد؟ او ناپدید شد! تنها چیزی که باقی می ماند اثر حالت Multiply است. این توضیح می دهد که چرا تصویر تیره تر شد:

حالت ترکیبی Overlay از بین رفته است. فقط حالت "ضرب" باقی می ماند
خب، این روش جواب نداد، بنابراین من متاسفانه Ctrl + Z ( پیروزی) یا Command + Z ( مک) برای لغو آخرین عمل. راه دیگر برای ادغام لایه ها با دستور Merge Layers ( لایه ها را ادغام کنید). با انتخاب بالاترین لایه، کلید Shift را فشار داده و روی لایه میانی کلیک می کنم. این به شما امکان می دهد هر دو لایه را همزمان انتخاب کنید:

هر دو لایه را با حالت های ترکیبی مختلف انتخاب کنید
سپس به منوی "لایه ها" در بالای صفحه بروید و روی آیتم "ادغام لایه ها" کلیک کنید ( لایه ها را ادغام کنید):

لایه های منو> ادغام لایه ها (لایه ها> ادغام لایه ها)
اما این هم جواب نداد. البته نتیجه با دفعه قبل متفاوت است، اما باز هم مثل قبل نیست. دو تصویر بالا با هم ادغام شدند، اما چه اتفاقی برای تصویر سوم افتاد ( در پایین ترین لایه)?
کلا ناپدید شد:

نتیجه پس از اعمال دستور "Merge Layers" به دست می آید
با نگاهی به پنل لایه ها، می بینید که فتوشاپ دوباره دو لایه بالایی را ادغام کرده است، اما این بار حالت های ترکیبی تنظیم شده را به تنهایی لغو کرده و آنها را به موقعیت اصلی خود بازگردانده است. حالت ترکیبی "عادی"). بنابراین، لایه به دست آمده، تصویر زیر را به طور کامل مسدود می کند:

Merge Layers حالت های ترکیبی را در هر دو لایه لغو کرد
چرا نمی توان حالت های ترکیبی را ادغام کرد
چه خبر؟ چرا نمیتوانیم لایهها را با حالتهای ترکیبی مختلف بدون تغییر ترکیب کلی ادغام کنیم؟ سؤال خوبی بود. آنقدر خوب است که شما را مجبور می کند حداقل سه دلیل خوب برای کار نکردن این روش ها پیدا کنید.
دلیل اول این است که حالت های ترکیبی فتوشاپ دقیقاً چه کاری انجام می دهند یا بهتر است بگوییم چه کاری انجام نمی دهند. حالت های ترکیبی پیکسل های تصویر را تغییر نمی دهند. آنها به سادگی نحوه تعامل پیکسل های لایه های مختلف با یکدیگر را تغییر می دهند. پس از تغییر حالت ترکیبی، چیزی جز یک پیش نمایش از این تعامل نمی بینیم. خود پیکسل ها تغییر نمی کنند.
برای توضیح واضح این موضوع، Ctrl + Z را فشار دهید ( پیروزی) / Command + Z ( مک) و آخرین اقدام را لغو کنید. سپس، حالت ترکیبی لایه بالایی را تغییر دهید ( لایه 3) از «Overlap» به «Normal»:

حالت ترکیبی لایه بالایی را به حالت عادی برگردانید
"Normal" به این معنی است که لایه به هیچ وجه با لایه های دیگر تعامل نخواهد داشت. بنابراین می بینیم که تصویر روی لایه تغییر نکرده است. با تغییر حالت ترکیبی به "Overlay"، من فقط نحوه تعامل پیکسل های این لایه با پیکسل های لایه زیر آن را تغییر دادم. اگر حالت ترکیب متفاوتی را تنظیم کنید، نتیجه متفاوت خواهد بود، اما در هر حال، تغییرات فقط در سطح خواهد بود.
تصویر اصلی در لایه هرگز تغییر نمی کند:

حالت های ترکیبی خود تصویر را تغییر نمی دهند
دلیل دوم این است که یک لایه در فتوشاپ تنها می تواند یک حالت ترکیبی داشته باشد. هر حالت مسئول نحوه عملکرد پیکسل ها در لایه است، اما فقط از یک حالت می توان استفاده کرد. برای مثال حالت ترکیبی همپوشانی کنتراست تصویر را افزایش میدهد، در حالی که حالت Multiply آن را تاریک میکند. شما باید یکی از بسیاری را انتخاب کنید. این کار نمی کند که یک لایه هم تیره شود و هم کنتراست افزایش یافته باشد.
سومین دلیلی که چرا نمیتوانید حالتهای ترکیب لایهها را با هم ترکیب کنید این است که خود ترکیب فقط نتیجه ترکیب دو لایه نیست. نتیجه از تعامل هر سه لایه، از جمله پایین ترین، که حالت ترکیب آن روی "Normal" تنظیم شده است، به دست می آید. به یاد داشته باشید که این لایه ها نه تنها با یکدیگر، بلکه با آخرین لایه سوم نیز مخلوط می شوند. این بدان معناست که اگر می خواهید پس از ادغام همان نتیجه را حفظ کنید، باید تمام لایه ها را ادغام کنید.
ترفند صفحه کلید مخفی
در واقع، شما نمی توانید کاری را که من در ابتدا می خواستم انجام دهم، انجام دهید. من می توانم لایه ها را با Overlay و Multiply ادغام کنم، اما این روی ظاهر تصویر تأثیر می گذارد. حالا ما حداقل می فهمیم که چرا این اتفاق می افتد! مشکل این بود که ما همیشه آخرین لایه را فراموش می کردیم. نتیجه نه تنها توسط دو لایه بالا، بلکه با ترکیب هر سه لایه تشکیل می شود. برای به دست آوردن نتیجه، باید هر سه لایه را ادغام کنید.
تنها کاری که من واقعاً نمی خواهم انجام دهم این است که تصویر را صاف کنم. من می خواهم همه لایه ها در دسترس باشند. خوشبختانه، فتوشاپ یک "مخفی دارد" ترفند صفحه کلید"این به ما این امکان را می دهد که این کار را انجام دهیم! ابتدا لایه بالایی را در پنل لایه ها انتخاب کنید:
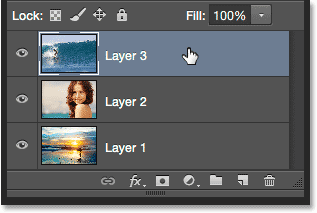
انتخاب لایه بالایی
کلیدهای Shift، Alt و Ctrl را فشار داده و نگه دارید ( پیروزی) / Shift، Option و Command ( مک) و کلید E را فشار دهید. فتوشاپ یک اسکرین شات از شکل تصویر در حال حاضر می گیرد ( با تمام حالت های ترکیبی فعال است) و سپس تصویر را روی یک لایه جدید روی لایه های دیگر قرار می دهد. اگر به پنل لایه ها نگاه کنیم، می بینیم که لایه چهارم ظاهر شده است (لایه 4):




