امروزه با خیال راحت می توان عنوان محبوب ترین سیستم عامل گجت ها را به اندروید اعطا کرد. اما این سوال که چگونه با دستان خود سیستم عامل اندروید را بسازید اغلب در بین بسیاری از دارندگان دستگاه ها و دستگاه های تلفن همراه مطرح می شود. آنها از این واقعیت که به روز رسانی سیستم عامل بیش از 4 بار در سال ارائه نمی شود راضی نیستند.
آن دسته از صاحبانی که دستگاه های تلفن همراه آنها به ویروس های مختلف آلوده شده اند نیز به دنبال پاسخی برای این سوال هستند. البته فریمور تولیدی بهتره چون تست شده و حتما جواب میده. اما اگر قدیمی است یا به دلایلی رضایت بخش نیست، همچنان می خواهید آن را به روز کنید. چگونه به درستی و مستقل سیستم عامل را بدون ایجاد اختلال در عملکرد دستگاه در آینده بسازیم؟ آیا می توان برای کسانی که مجموعه استاندارد برای آنها کافی نیست سیستم عامل ایجاد کرد؟
دستورالعمل های به روز رسانی سیستم عامل
تعداد زیادی دستگاه تلفن همراه بر اساس نرم افزار اندروید کار می کنند و حتی نسخه های بیشتری از سیستم عامل های مختلف برای آنها وجود دارد. پیشنهادات رسمی وجود دارد و مواردی وجود دارد که توسط صاحبان و تحسین کنندگان این یا آن ابزار جمع آوری شده است. دستورالعمل های گام به گام برای سیستم عامل اندروید جهانی:
- ابتدا باید دستگاه تلفن همراه 100% شارژ شود و به WI-FI متصل شود. شارژ کامل به شما این امکان را می دهد که به طور کامل، بدون وقفه یا تکرار، سیستم عامل اندروید را اجرا کنید.
- به پوشه «تنظیمات» بروید و قسمت «اطلاعات دستگاه» را انتخاب کنید. گاهی اوقات ممکن است نام در منو متفاوت باشد، به عنوان مثال، "درباره سیستم".
- اقدام مناسب «بهروزرسانی خودکار سیستم» را فعال کنید تا در آینده با ظاهر شدن نسخههای بهروزرسانی شده، میانافزار جدید روی ابزار شما نصب شود.
- میتوانید بهروزرسانی را بهصورت دستی دوباره بررسی کنید. برای یافتن چنین عملکردی در تنظیمات نباید مشکلی وجود داشته باشد.
- هنگامی که دستگاه به روز رسانی را تشخیص داد، از شما خواسته می شود آن را نصب کنید. برای انجام آن، نیازی به اتصال به کامپیوتر نیست، استفاده از WI-FI کافی است.
- پس از نصب، واحد تلفن همراه باید راه اندازی مجدد شود، پس از آن نسخه سیستم عامل جدید را در اختیار خواهید داشت.
قبل از شروع روش، باید مخاطبین، فایلهای عکس و ویدیوی لازم را به دستگاه دیگری انتقال دهید. در نتیجه به روز رسانی، تمام این اطلاعات حذف می شود و یک ابزار کاملا تمیز با سیستم عامل جدید باقی می ماند.
ایجاد سیستم عامل خود
بیایید نحوه ایجاد سفتافزار برای اندروید را بررسی کنیم که نیازهای شخصی شما را برآورده کند. این روش برای کاربران بی تجربه، اما کوشا و با الهام بسیار مناسب است. برای به دست آوردن تغییرات مورد نظر، نیازی به دانش عمیق برنامه نویسی ندارید، زیرا گاهی اوقات کافی است چند عملکرد اضافی اضافه کنید یا ظاهر را تغییر دهید. وب سایت ویژه Android Kitchen در این امر کمک خواهد کرد که منبع اصلی در فرآیند ایجاد سیستم عامل سفارشی برای نرم افزار خواهد بود.
لطفاً توجه داشته باشید که به عنوان پایه سیستم عامل جدید، باید یک نسخه ارسال شده از قبل ایجاد شده توسط کاربر دیگری را وارد کنید و بهبود و تغییر آن دشوار نخواهد بود.
در Android Kitchen باید آنچه را که می خواهید تغییر دهید انتخاب کنید:
- آیکون های استاندارد؛
- نشانگر باتری؛
- انیمیشن;
- فیلد وضعیت؛
- فونت
- کادر محاوره ای تغییر حجم؛
- خط پیشرفت و جداکننده؛
- صفحه قفل
 وقتی هر ویژگی را انتخاب میکنید، ویرایشگر به شما اجازه میدهد تا با پیشنمایش تغییرات فوراً آنها را ارزیابی کنید. پس از انتخاب، باید به قسمت "آپلود فایل" بروید، جایی که برخی از تنظیمات نمایش داده می شود. آنها به طور قابل قبولی انتخاب شده اند، بنابراین تغییر غیر ضروری آنها توصیه نمی شود. در تب "رام خود را از لیست آشپزخانه انتخاب کنید یا فایل های خود را آپلود کنید"، روی "لیست آشپزخانه" کلیک کنید، جایی که می توانید سیستم عامل مورد استفاده را از لیست کلی انتخاب کنید. در اینجا باید به ویژه مراقب باشید، زیرا خطر خاصی در انتخاب نسخه اشتباه نرم افزار وجود دارد. حداقل امکان اعمال پچ وجود نخواهد داشت و در حداکثر سیستم بوت شدن را متوقف می کند و برای رفع خطا باید فلش کامل دستگاه را انجام دهید.
وقتی هر ویژگی را انتخاب میکنید، ویرایشگر به شما اجازه میدهد تا با پیشنمایش تغییرات فوراً آنها را ارزیابی کنید. پس از انتخاب، باید به قسمت "آپلود فایل" بروید، جایی که برخی از تنظیمات نمایش داده می شود. آنها به طور قابل قبولی انتخاب شده اند، بنابراین تغییر غیر ضروری آنها توصیه نمی شود. در تب "رام خود را از لیست آشپزخانه انتخاب کنید یا فایل های خود را آپلود کنید"، روی "لیست آشپزخانه" کلیک کنید، جایی که می توانید سیستم عامل مورد استفاده را از لیست کلی انتخاب کنید. در اینجا باید به ویژه مراقب باشید، زیرا خطر خاصی در انتخاب نسخه اشتباه نرم افزار وجود دارد. حداقل امکان اعمال پچ وجود نخواهد داشت و در حداکثر سیستم بوت شدن را متوقف می کند و برای رفع خطا باید فلش کامل دستگاه را انجام دهید.
پس از موفقیت آمیز بودن برنامه، باید به تب "Summary" بروید و لیست تغییرات انتخاب شده را دوباره بررسی کنید. اگر همه چیز درست است، روی دکمه «ارسال کار به آشپزخانه» کلیک کنید. تنها کاری که باید انجام دهید این است که منتظر بمانید تا منبع پیوندی به بایگانی فشرده ارائه دهد که حاوی پچ آماده شده برای فلش کردن دستگاه شما خواهد بود. پس از دریافت پچ باید از طریق Recovery آن را فلش کنید.
یک بار دیگر لازم به ذکر است که قبل از ایجاد سیستم عامل برای یک گجت، اکیداً توصیه می شود که یک نسخه پشتیبان تهیه کنید تا بتوانید نوآوری ها را بدون مشکل حذف کنید.
هر کاربر اندروید ایده خود را در مورد اینکه سیستم عامل چگونه باید باشد، چه عملکردهایی باید انجام دهد و چه مجموعه نرم افزاری باید در آن به طور پیش فرض نصب شود، دارد. با این حال، همه نمی دانند که ایجاد سیستم عامل خود چندان دشوار نیست. برای انجام این کار، به هیچ وجه لازم نیست که هسته لینوکس را درک کنید، بتوانید منابع اندروید را کامپایل کنید، یا درک کنید که یک گوشی هوشمند چگونه کار می کند.
معرفی
سه راه برای ایجاد سفتافزار شخصی برای ارتباطدهنده اندروید وجود دارد: 1. تکمیل و کامپایل سیستم عامل از منابع منتشر شده توسط Google یا تیم CyanogenMod. 2. اصلاح سفت افزار سهام ارتباط دهنده. 3. اصلاح سیستم عامل شخص ثالث ایجاد شده با استفاده از روش اول یا دوم.
روش اول صحیح ترین و انعطاف پذیرترین روش است، اما اغلب به دانش نسبتاً عمیقی از ویژگی های اندروید و توانایی ویرایش منابع سیستمی نیاز دارد تا آنها سپس روی دستگاه کار کنند. این موضوع از حوصله مقاله ما خارج است، بنابراین ما مونتاژ منابع اندروید را در نظر نخواهیم گرفت، بلکه روی دو روش دیگر یا بهتر است بگوییم روش سوم تمرکز خواهیم کرد.
سفتافزار شخص ثالث (اصطلاحاً مد) تقریباً برای هر دستگاه اندرویدی که حداقل یک هفته است در بازار وجود دارد وجود دارد. معمولاً آنها قبلاً کلیه اصلاحات لازم را برای عملکرد صحیح سیستم عامل بر روی ارتباط دهنده شامل می شوند و بنابراین یک پلت فرم عالی برای آزمایش با سیستم هستند. آنها را می توان تقریباً غیرقابل تشخیص تغییر داد، هر نرم افزاری را در سیستم عامل گنجاند، ظاهر آن را تغییر داد، بسیاری از تنظیمات سطح پایین را با استفاده از یک ویرایشگر متن ساده و مدیر فایل ایجاد کرد. این مراحل نیازی به دانش عمیق سیستم عامل ندارند و می توانند توسط هر log reader انجام شوند.
انتخاب موضوع آزمون
بنابراین، بیایید فرض کنیم که رابط ما از قبل روت شده است و کنسول بازیابی ClockworkMod در قسمت بوت نوشته شده است، که به شما امکان می دهد هر سیستم عاملی را بدون هیچ محدودیتی بر روی دستگاه نصب کنید (در مورد نحوه انجام این کار در مقاله "تعداد کل" نوشتیم. ، منتشر شده در شماره اکتبر ][ ). اکنون می خواهیم یک سیستم عامل دیگر را روی دستگاه نصب کنیم، نه هر فریمور دیگری، بلکه با تغییرات، تنظیمات و مجموعه نرم افزاری خودمان. بنابراین، ما به یک چارچوب نیاز داریم، یعنی سیستم عامل شخص دیگری که به طور پایدار در دستگاه ما کار می کند. کجا می توانم آن را بدست بیاورم؟
زیستگاه اصلی همه رومدل ها، البته انجمن های xda-developers.com است. در آنجا میتوانید هر آنچه را که برای ارتباطدهندههای دارای iOS، Windows Mobile، Windows Phone و Android نیاز دارید، بیابید. سایت را در یک مرورگر باز کنید، روی بخش انجمن ها کلیک کنید و در لیست های انجمن به دنبال ارتباط دهنده خود بگردید. در مرحله بعد، به بخش مناسب توسعه اندروید بروید و لیست موضوعات حاوی کلمه "" را در عنوان به دقت بررسی کنید. بهتر است چند سفتافزار تمیز با نامی مانند "Pure Android 2.3 Rom" یا پورتی از CyanogenMod پیدا کنید، اگرچه، در اصل، هر دیگری این کار را میکند (اگرچه ممکن است مجبور شوید تغییرات نویسنده را لغو کنید). تاپیک را باز کنید، پست اول را ورق بزنید، در آخر لینک دانلود را پیدا کنید و رام را در کامپیوتر خود دانلود کنید.
اکنون فایل فریمور باید باز شود. این کار با استفاده از رایج ترین unzip انجام می شود:
$ mkdir ~/rom; cd ~/rom $ unzip ../path/to/firmware.zip
ساختار دایرکتوری عمومی و فایل های مهم
مجموعه فایل ها و دایرکتوری هایی که در نتیجه اجرای دستور قبلی تشکیل می شوند، در اصل سیستم عامل اندروید هستند و دقیقاً به شکلی که در حافظه NAND دستگاه قرار خواهند گرفت. بسته به نسخه اندروید و تخیل نویسنده، ممکن است مجموعه های مختلفی از دایرکتوری ها و فایل ها باشد، اما همیشه شامل سه شیء مورد نیاز است: META-INF، فایل boot.img و فهرست راهنمای سیستم.
دایرکتوری اول حاوی اطلاعات متا در مورد سفتافزار، از جمله فایلهای گواهی نویسنده، مانیفست با فهرستی از فایلها و جمعبندیهای آنها، و همچنین یک اسکریپت بهروزرسانی است که میتواند فایلهای جدیدی را در حافظه NAND ایجاد کند، حقوق دسترسی را تغییر دهد و نوار پیشرفت را نمایش دهد. که کاربران در هنگام نصب سیستم عامل مشاهده می کنند.
فایل boot.img حاوی یک تصویر بوت است که شامل هسته لینوکس و تصویر initrd است. می توان آن را باز کرد، اما به ویژه برای ما مفید نیست، زیرا تقریباً هر پارامتر سیستم را می توان با استفاده از فایل های تنظیمات و سیستم فایل proc / تغییر داد. اگر به هسته ای نیاز دارید که با پارامترهای خاص ساخته شده باشد، به عنوان مثال با یک برنامه زمان بندی فعال BFS یا پشتیبانی NFS، تقریباً مطمئناً می توانید آن را در همان برنامه نویسان xda پیدا کنید و با استفاده از ClockworkMod آن را فلش کنید.

در نهایت، دایرکتوری سیستم چیزی است که در مورد آن است. محتویات این فهرست نشان دهنده سیستم عامل اندروید بدون هسته لینوکس است. این شامل همه چیزهایی است که برای کارکرد سیستم عامل مورد نیاز است و بنابراین شناخت ساختار آن به سادگی ضروری است. به نظر می رسد این است:
- برنامه- برنامه های از پیش نصب شده: تلفن، ماشین حساب، تقویم و غیره
- صندوقچه- مشابه دایرکتوری های bin / و /usr/bin در لینوکس. شامل اجزای مختلف سیستم است که توسط اجزای سیستم سطح بالاتر استفاده می شود. برای مثال ماشین مجازی dalvikvm در اینجا قرار دارد.
- و غیره- فایل های تنظیمات یک آنالوگ کامل از /etc در لینوکس، با این حال، تنها توسط اجزای سیستم استفاده می شود. برنامه های اندروید تنظیمات را در پوشه /data/data ذخیره می کنند.
- فونت ها- فونت ها بهطور پیشفرض، فقط شامل فونتهای با مارک Droid (یا Roboto در اندروید 4.0) است.
- چارچوب- مجموعه ای از کلاس های جاوا که توسط سیستم و نرم افزار اندروید استفاده می شود. همچنین یک فایل Framework-res.apk حاوی توضیحات کاملی از رابط سیستم عامل، از جمله تمام فایل های گرافیکی وجود دارد.
- lib- کتابخانه های لینوکس که توسط اجزای سیستم سطح پایین استفاده می شوند. آنالوگ دایرکتوری های /lib و /usr/lib در لینوکس، شامل کتابخانه های استانداردی مانند libc (اگرچه اندروید به جای Glibc از Bionic خود استفاده می کند)، libz (رمزگذاری gzip)، libssl و غیره است.
- رسانه ها- فایل های رسانه ای: آهنگ های زنگ، صداهای اعلان، صداهای رابط و فایل های انیمیشن بوت سیستم عامل.
- tts- فایل های لازم برای کار سینت سایزر گفتار.
- usr- یک دایرکتوری اختیاری که معمولاً حاوی فایل های لازم برای کار نرم افزار از پوشه bin است. اساساً آنالوگ /usr/share است.
- فروشنده- فایل های ارائه شده توسط سازنده دستگاه. معمولاً شامل سفتافزار باینری برای اجزای سختافزاری مختلف، به عنوان مثال یک ماژول Wi-Fi است.
- xbin- یک دایرکتوری اختیاری که شامل هر چیزی است که در bin موجود نیست. به عنوان یک قاعده، از آن برای ذخیره ابزارهای مفید استفاده می شود، اما برای عملکرد سیستم ضروری نیست (بالا، ویرایشگر متن). CyanogenMod از آن برای ذخیره ابزارهای مدیریتی استفاده می کند: bash، ssh، powertop، busybox و غیره.
- build.prop- یک فایل حاوی اطلاعات مربوط به مونتاژ و همچنین تنظیمات مختلف سطح پایین.
دستور setprop
تنظیمات build.prop ارائه شده در مقاله را می توان با استفاده از دستور setprop روی سیستمی که قبلاً در حال اجراست اعمال کرد:
# setprop debug.sf.nobootanimation 1
مجموعه نرم افزار خود
دایرکتوری /system/app شامل تمام نرم افزارهای از پیش نصب شده در سیستم عامل است. با حذف و افزودن بستهها به این فهرست، میتوانیم مجموعه برنامههای موجود خارج از جعبه را تغییر دهیم. به عنوان مثال، بر کسی پوشیده نیست که لانچر استاندارد اندروید (و ADWLauncher در CyanogenMod) کند است و دارای کاستی های متعدد است. خوب، بیایید آن را با LauncherPro جایگزین کنیم:
$ rm system/app/Launcher.apk $ wget goo.gl/U9c54 -o system/app/LauncherPro.apk
و این همه است. شما نیازی به نصب هیچ چیزی ندارید، نیازی نیست جایی را زیر و رو کنید، فقط برنامه مورد نظر را در دایرکتوری رها کنید - و کارتان تمام شد. حتی نام آن مهم نیست، خود اندروید برنامه مورد نیاز شما را پیدا می کند و آن را به عنوان صفحه اصلی شما تنظیم می کند. به همین ترتیب، می توانید هر برنامه دیگری را در فریمور قرار دهید یا آن را از آنجا حذف کنید.
قرار دادن یکی از برنامه ها در سیستم عامل برای یافتن گوشی هوشمند گم شده (به عنوان مثال طعمه) مفید است، سپس حتی اگر آن را به تنظیمات کارخانه بازنشانی کنید، در سیستم عامل باقی می ماند و کار می کند. همچنین می توانید برخی از نرم افزارهای سیستمی را جایگزین کنید، به عنوان مثال، Dialer One را به جای Phone.apk استاندارد یا Go SMS را به جای sms.apk اضافه کنید.
در مورد برنامه های سیستم لینوکس مانند سرور ssh یا mc چطور؟ اینجا هم همه چیز ساده است. شما می توانید با استفاده از کیت NDK گوگل نرم افزاری برای اندروید و پردازنده ARM بسازید، اما اکثر برنامه های کاربردی لازم قبلاً قبل از ما مونتاژ شده اند. به عنوان مثال، ما می خواهیم mc را از قبل در سیستم عامل خود نصب کنیم. به xda-developers بروید و Midnight Commander را جستجو کنید. در صفحه اول بسته apk را با نصب کننده پیدا می کنیم و با همان unzip آن را باز می کنیم:
$cd/tmp; ~/NativnuxInstaller_1.1.apk را از حالت فشرده خارج کنید
ما assets/kits/mc-4.7.5.4-arm.tar.jet را در لیست فایل های بسته نشده می بینیم. این یک بایگانی tar.gz است که پس از نصب بسته apk (یا بهتر است بگوییم، پس از نصب apk، راه اندازی برنامه و کلیک بر روی دکمه Install) به ریشه سیستم باز می شود. ما می توانیم بلافاصله آن را در سیستم عامل خود باز کنیم و یک mc از پیش نصب شده دریافت کنیم:
$ cd ~/rom $ tar -xzf /tmp/assets/kits/mc-4.7.5.4-arm.tar.jet
اکنون برای راه اندازی فایل منیجر روی دستگاه، کافیست یک ترمینال را باز کرده و mc را تایپ کنید. سایر برنامه ها را می توان در آرشیوهای فشرده برای فلش با استفاده از ClockworkMod Recovery توزیع کرد. قرار دادن آنها در مد خود حتی ساده تر است؛ برای انجام این کار، فقط به ریشه سیستم عامل (در این مورد ~/rom) بروید و بایگانی را با استفاده از unzip باز کنید.

ظاهر
سیستم عامل سفارشی اغلب به منظور تغییر ظاهر اندروید به دلخواه ایجاد می شود. انجام این عملیات در اندروید باز هم بسیار ساده است. تمام تنظیمات رابط کاربری گرافیکی اندروید در فایل Framework/framework-res.apk ذخیره می شود. می توان آن را با استفاده از ابزار apktool باز کرد:
$cd~; wget goo.gl/hxz5l $ tar -xjf apktool1.4.1.tar.bz2 $ سی دی ~/rom/system/framework $ java -jar ~/apktool.jar d framework-res.apk
در نتیجه، دایرکتوری Framework-res حاوی تمام فایل های بسته باید در دایرکتوری فعلی ظاهر شود. جالب ترین زیرشاخه های موجود در آن res/drawable-* و res/layout-* هستند. اولی شامل تمام عناصر گرافیکی در قالب فایل های png برای وضوح و موقعیت های مختلف صفحه است. برای مثال، drawable-land-mdpi فهرستی با منابع گرافیکی برای صفحههایی با وضوح متوسط است که در موقعیت افقی قرار دارند (هنگامی که صفحه چرخانده میشود، سیستم عامل به استفاده از فایلهای دیگر تغییر میکند). البته هر فایلی را می توان ویرایش کرد یا با فایل دیگری جایگزین کرد.

دایرکتوری های طرح بندی حاوی توضیحاتی از عناصر گرافیکی با فرمت XML هستند (در واقع در قالب AXML باینری ذخیره می شوند، اما apktool آنها را به XML معمولی تبدیل کرده است). قالب توضیحات بسیار ساده و قابل درک است، اما تشخیص سریع آن دشوار است، به خصوص اگر ندانید همه چیز کجاست. بنابراین، ما دوباره به خدمات ساکنان انجمن xda-developers می پردازیم که قبلاً توانسته اند تغییرات مختلفی را برای رابط گرافیکی اندروید ارائه دهند. آنها را می توان به راحتی با استفاده از عبارت جستجوی "framework-res mod device_name" پیدا کرد.
به طور معمول، چنین مودهایی در قالب یک فایل Framework-res.apk آماده توزیع می شوند که می توانید آن را به سادگی در سیستم عامل خود قرار دهید. اگر میخواهید تفاوتهای خاصی در محتوا پیدا کنید، میتوانید با استفاده از diff، مود را باز کرده و با فریمورک-res شما مقایسه کنید:
$ diff -R ~/framework-res \ ~/rom/system/framework/framework-res
متأسفانه، در چارچوب یک مقاله ما نمی توانیم حداقل بخشی از ساختار داخلی چارچوب-res را در نظر بگیریم، بنابراین برای اطلاعات دقیق تر، لطفاً به موضوع مربوطه در انجمن w3bsit3-dns.com مراجعه کنید.
پس از انجام تغییرات، می توانید Framework-res.apk را با استفاده از همان apktool بسازید. با این حال، این عملیات به ابزار aapt از Android SDK نیاز دارد که apktool از آن برای بسته بندی نهایی فایل apk استفاده می کند. همچنین می توان آن را به طور جداگانه دریافت کرد:
$ سی دی ~/bin; wget goo.gl/tC7k8
حالا می توانید فایل را بسازید:
$ cd ~/rom/system/framework $ java -jar ~/apktool.jar b Framework-res $ cp Framwork-res/dist/framework-res.apk. $ rm -rf frame-res
مرحله بعدی تغییر انیمیشن بارگذاری است. این فایل در قالب فایل های png معمولی، بسته بندی شده در آرشیو system/media/bootanimation.zip ذخیره می شود. بیایید آن را باز کنیم:
$ cd /tmp $ mkdir bootanimation; cd bootanimation $ unzip ~/rom/system/media/bootanimation.zip
در داخل یک فایل desc.txt وجود دارد که انیمیشن را با فرمت زیر توصیف می کند:
عرض ارتفاع FPS p سفارش مکث کاتالوگ...
فرم استاندارد این فایل به صورت زیر است:
480 800 30 p 1 0 part0 p 0 0 part1
این به این معنی است که تصویر دارای اندازه 480 در 800 و نرخ فریم (FPS) 30 فریم بر ثانیه است. در ادامه قسمت اول انیمیشن که فایل های آن در پوشه part0 قرار دارد، توضیح داده شده است. یک بار پخش می شود (شماره 1 بعد از p). قسمت بعدی (پارت 1) بی نهایت بار پخش می شود تا زمانی که دستگاه بوت شود. به طور معمول دایرکتوری part0 حاوی تصاویر مربوط به قسمت اول انیمیشن است و part0 شامل تمام تصاویر دیگری است که در یک حلقه پخش می شوند. خود تصاویر باید هم اندازه باشند و نام آنها باید دارای اعداد به ترتیب صعودی باشد، برای مثال 0001.png، 0002.png و غیره.
از آنجایی که انیمیشن بارگیری فرمت بسیار ساده ای دارد، ساخت آن بسیار آسان است. کافی است ویدیو را با استفاده از mencoder به تصاویر png تبدیل کنید (در desc.txt باید مقدار FPS را روی 24 تنظیم کنید):
$ mplayer -nosound -vo png:z=9 video.avi
اما این نیز غیر ضروری خواهد بود. اعضای انجمن xda-developers انیمیشن های زیادی ساخته اند که اصلاً نیازی به کار با دستان شما نیست. لینک های انیمیشن های جالب در انتهای مقاله ارائه شده است.
تنظیمات سطح پایین
آخرین چیزی که می خواهم در این مقاله در مورد آن صحبت کنم ویرایش تنظیمات سطح پایین است. در اندروید، فایلی برای این کار وجود دارد: system/build.prop که اطلاعات مربوط به ساخت سیستم عامل و تنظیمات دستگاه های خاص را ذخیره می کند. با افزودن خطوط خاصی به این فایل میتوانید عملکرد اندروید را تغییر دهید، سرعت عملکرد آن را افزایش دهید یا مصرف باتری را کاهش دهید. در زیر جالب ترین تنظیمات وجود دارد.

- ممنوعیت تخلیه دسکتاپ از حافظه: ro.HOME_APP_ADJ=1
این گزینه به شما امکان می دهد کار با دستگاه را به دلیل دسترسی فوری به دسکتاپ در هر زمان راحت تر کنید. برای دستگاه هایی با حافظه کم توصیه نمی شود.
- بهبود کیفیت فایل های JPG ذخیره شده: ro.media.enc.jpeg.quality=100
به شما امکان می دهد تصاویر دوربین را واضح تر کنید، اما به طور قابل توجهی بار روی CPU را افزایش می دهد.
- برای افزایش سرعت بارگیری سیستم عامل، انیمیشن بوت را غیرفعال کنید: debug.sf.nobootanimation=1
- اختصاص بخشی از کار رندر رابط به GPU: debug.sf.hw=1
به شما امکان می دهد رابط کاربری را سریعتر و روان تر کنید.
- مسدود کردن اعلان حالت اشکال زدایی فعال (هنگامی که از طریق USB به رایانه متصل می شوید): persist.adb.notify=0
- رفع مشکل ظاهر شدن صفحه سیاه پس از پایان تماس: ro.lge.proximity.delay=25 mot.proximity.delay=25
- بلافاصله پس از روشن کردن صفحه، نور پس زمینه کلید کنترل را روشن کنید: ro.mot.buttonlight.timeout=0
علاوه بر همه اینها، بسیاری از کاربران استفاده از ترکیب پرچم های زیر را نیز توصیه می کنند:
- کاهش زمان پاسخگویی صفحه لمسی: debug.performance.tuning=1 video.accelerate.hw=1 windowsmgr.max_events_per_sec=150
- افزایش عمر باتری: wifi.supplicant_scan_interval=180 pm.sleep_mode=1 ro.ril.disable.power.collapse=0
- تغییرات ماژول 3G: ro.ril.hsxpa=2 ro.ril.gprsclass=10 ro.ril.hep=1 ro.ril.enable.dtm=1 ro.ril.hsdpa.category=10 ro.ril.enable. a53 =1 ro.ril.enable.3g.prefix=1 ro.ril.htcmaskw1.bitmask=4294967295 ro.ril.htcmaskw1=14449 ro.ril.hsupa.category=5
- بهبود عملکرد شبکه: net.tcp.buffersize.default=4096,87380,256960,4096,16384,256960 4096,87380,256960,4096,16384,256960 net.tcp.buffersize.gprs=4096,87380,256960,4096,16384,256960,16384,256960 net.tcp.tcp.buffersize.gprs=4096,87380,256960,4096,16384,256960 net.tcp.256960 net.tcp. ,1 6384.256960
تمام این خطوط فقط باید در فایل system/build.prop قرار گرفته و ذخیره شوند.
مونتاژ
خوب، ما تغییرات لازم را انجام دادیم، برنامه های خود را پیاده سازی کردیم، سیستم را بهینه سازی کردیم و اکنون باید یک تصویر سیستم عامل آماده برای سیستم عامل ایجاد کنیم. ابزار testsign در این امر به ما کمک خواهد کرد. ابتدا باید سیستم عامل را با استفاده از zip بسته بندی کنید:
$ cd ~/rom; zip -r my-rom.zip *
اکنون باید آرشیو را امضا کنید تا Recovery بتواند آن را نصب کند:
$ wget goo.gl/OyBBk $ java -classpath testsign.jar testsign \ my-rom.zip my-rom-signed.zip
پس از آن، بایگانی my-rom-signed.zip را روی کارت حافظه دستگاه آپلود کنید و دستگاه را خاموش کنید. برای ورود به بازیابی، در حالی که کلید کاهش صدا را نگه داشته اید، دستگاه را روشن کنید (روش ممکن است برای برخی از دستگاه ها متفاوت باشد).
اکنون به "Install zip from sdcard" و سپس به "Choose zip from sdcard" بروید، my-rom-sign.zip را در کارت SD پیدا کنید و Yes را انتخاب کنید. پس از اتمام نصب، "Reboot system now" را انتخاب کنید.
نتیجه گیری
اندروید یک پلتفرم منعطف است و در این مقاله تمامی امکانات برای اصلاح آن توضیح داده نشده است. یک اصلاح عمیق تر ممکن است شامل جایگزینی هسته، تغییر صفحه قفل و برنامه های استاندارد، فعال کردن ویژگی هایی مانند نصب خودکار برنامه ها بر روی کارت حافظه، معرفی مکانیزم اسکریپت بوت (/etc/init.d) و موارد دیگر باشد. در مقالات بعدی در مورد همه اینها صحبت خواهیم کرد.
اندروید سیستم عاملی است که توسط گوگل برای استفاده در گوشی های هوشمند، تبلت ها، کتابخوان های الکترونیکی، پخش کننده های دیجیتال و بسیاری از دستگاه های محبوب دیگر توسعه یافته است.
معمولاً هنگام خرید دستگاه های فوق، اندروید از قبل نصب شده است، بنابراین فقط باید به کنترل های آن عادت کنید.
با این حال، انواع بسیاری از ویروس ها برای این سیستم عامل ایجاد شده است، بنابراین حتی یک برنامه آنتی ویروس همیشه نمی تواند دستگاه شما را به طور قابل اعتماد در برابر آنها محافظت کند.
اگر ویروسی گرفتید و اندروید شما شروع به کار نادرست کرد، فریز کرد، اشکال کرد یا دستورات غیرمجاز را اجرا کرد، وقت آن است که با متخصصان یا مرکز خدمات تماس بگیرید - به احتمال زیاد، با احتمال هشتاد درصد، باید دستگاه را تغییر دهید. سیستم عامل (یعنی عملکرد دستگاه را مجدداً به این روش نصب کنید)).
اگر نیاز فوری به استفاده از دستگاه دارید، اما معیوب است و در حال حاضر راهی برای تماس با متخصصان وجود ندارد، چه باید کرد؟ در این صورت باید خودتان فریمور را انجام دهید.
از مقاله امروز یاد خواهید گرفت که چگونه می توانید سیستم عامل اندروید را بسازید.
به هر حال، اگر دستگاهی را خریداری کرده اید که هنوز این سیستم عامل را نصب نکرده است، این اطلاعات ممکن است برای شما مفید باشد (به عنوان مثال، گوشی های ارزان قیمت چینی در ابتدا بدون آن فروخته می شوند که هزینه آنها را بسیار کاهش می دهد).
قبل از اینکه سیستم عامل اندروید را فلش کنید، باید مراحلی را انجام دهید.
دستگاه خود را تا جایی که امکان دارد شارژ کنید تا شارژ کافی داشته باشد تا این فرآیند کامل شود. اگر دستگاه در حین چشمک زدن خاموش شود، سیستم و اطلاعات خود را از دست خواهید داد.
نسخه سیستم عامل و نسخه سیستم عامل خود را دقیقاً تعیین کنید. می توانید این اطلاعات را با انتخاب آیتم منوی "تنظیمات" دریافت کنید و سپس روی "درباره تلفن" کلیک کنید و در منوی باز شده همه چیز را با جزئیات مشاهده خواهید کرد.
بعد، یک نسخه سیستم عامل مشابه را در اینترنت پیدا کنید و آن را دانلود کنید.
نسخه های زیادی از سیستم عامل رسمی و به اصطلاح "سفارشی" وجود دارد که صنعتگران خودشان آن را می سازند. برخی از سیستم عامل های سفارشی خانگی حتی می توانند برخی از خطاهای سیستم عامل سازنده را برطرف کنند یا ویژگی های جدیدی به آن اضافه کنند. با این حال، فراموش نکنید که پنیر رایگان معمولاً فقط در تله موش است، بنابراین فایلها را از منابع مشکوک دانلود نکنید، زیرا ممکن است حاوی ویروس باشند.
سیستم عامل ها در انواع مختلفی وجود دارند - آرشیو ZIP، TAR یا به عنوان مجموعه ای از فایل ها در یک پوشه. این شرایط روش نصب سیستم عامل را تعیین می کند، زیرا آنها متفاوت نصب می شوند.
فلش با استفاده از آرشیو ZIP
اولین کاری که باید انجام دهید تنظیم حقوق ریشه است. اجازه دهید به طور خلاصه توضیح دهیم که چیست و چرا این اقدام ضروری است.
از آنجایی که اندروید بر روی پلتفرم یونیکس ساخته شده است، حقوق ریشه از آنجا به ارث رسیده است.
همانطور که می دانید، هر فردی در زندگی ما حقوق خاصی برای انجام کارهای مختلف دارد. برای مثال، برخی واجد شرایط پرواز با هواپیما هستند، در حالی که برخی دیگر واجد شرایط نیستند، زیرا برای انجام این کار آموزش ندیده اند.
بنابراین در اندروید، root حق کاربر را برای ایجاد تغییرات خاصی در سیستم عامل باز یا بسته می کند.
امیدواریم همه چیز به طور خلاصه برای شما روشن باشد. در مورد نحوه تنظیم صحیح این حقوق در انتشارات بعدی ما بیشتر بخوانید.
بنابراین، مرحله دوم - از کل سیستم یک نسخه پشتیبان تهیه کنید. به طور کلی، این نقطه ای است که پس از ایجاد تغییرات می توانید به آن بازگردید. مقاله جداگانه ای نیز با جزئیات بیشتر به این موضوع اختصاص داده خواهد شد.
اکنون باید برنامه ای را روی گجت خود نصب کنید که به شما امکان بازیابی سیستم را می دهد (مثلاً ClockWorkMod). با همین برنامه می توانید گجت خود را فلش کنید.
گام بعدی شما دانلود نسخه رسمی یا کاستوم رام است که به طور خاص برای گجت شما ایجاد و پورت شده است.
اگر در محاصره حشرات هستید چگونه رفتار کنید

فواید و مضرات موز چیست؟

عادت هایی که شما را خوشحال می کند
یک کارت حافظه MicroSDHC تهیه کنید تا بتوانید فایل های سیستم عامل را روی آن بنویسید.
فرآیند بک آپ گیری از سیستم با استفاده از برنامه ClockWorkMod به این صورت انجام می شود.
برنامه ClockWorkMod را روی دستگاه خود اجرا کنید.
در آن، آیتم منو "پشتیبان گیری و بازیابی" را انتخاب کنید و در آن روی کتیبه "پشتیبان گیری" کلیک کنید.
عمل را تأیید کنید ("YES").
با انتخاب گزینه منوی "Reboot system now" سیستم را مجددا راه اندازی کنید.
در نتیجه این اقدامات، پس از راه اندازی مجدد دستگاه، یک پوشه جدید با یک نسخه پشتیبان از سیستم در کارت حافظه آن نوشته می شود. می توان آن را با دنبال کردن مسیر clockworkmod/backup پیدا کرد. شما به راحتی می توانید این پوشه را با نام آن تشخیص دهید - این پوشه شامل تاریخ و زمان ایجاد کپی است.
پس از انجام تمام این مراحل، در واقع می توانید آن را مجدداً دوباره اجرا کنید.
فایل رام دانلود شده قبلی را روی کارت حافظه بنویسید. به طور پیش فرض در یک آرشیو ZIP قرار دارد.
اکنون دستگاه را از شارژر و رایانه جدا کرده، آن را خاموش کرده و در حالت بازیابی راه اندازی کنید (نحوه انجام این کار به ابزار شما بستگی دارد، ممکن است برای هر کدام متفاوت باشد).
به منو بروید و روی "Wipe" کلیک کنید - این عمل اطلاعات مربوط به وضعیت فعلی سیستم را پاک می کند.
پس از انجام این عمل، به ابتدای منو برگردید و "Install zip from sdcard" یا "Flash Zip from SD Card" را انتخاب کنید.
فایل رام را با فریمور که در آرشیو با پسوند Zip قرار دارد پیدا کنید.
عمل را طبق دستورالعمل های روی صفحه تأیید کنید.
پس از تکمیل فرآیند، گزینه “Reboot system now” را در منوی اصلی انتخاب کنید. ابزارک دوباره راه اندازی می شود و می توانید از دستگاه به روز شده استفاده کنید.
فلش اندروید از پوشه ای با سه فایل
ابتدا برنامه Mobile Odin Pro را دانلود و بر روی دستگاه خود نصب کنید.
سه فایل را در یک پوشه کپی کنید که نام آنها حاوی کتیبه های CSC، CODE، Modem است.
برنامه را اجرا کنید و گزینه "Open file" را انتخاب کنید.
در پنجره ای که باز می شود، فایلی را که حاوی کلمه «CODE» است را پیدا کرده و انتخاب کنید، سپس روی «OK» کلیک کنید.
بررسی کنید که اطلاعات در همه بخش ها وجود داشته باشد.
منتظر تکمیل فرآیند هستیم.
دروس تصویری
اغلب اتفاق می افتد که برخی از کاربران اندروید از سیستم عامل استاندارد گوشی هوشمند یا تبلت خود خوششان نمی آید. به عنوان مثال، به دلیل نرم افزار غیر ضروری، که به سرعت در حال کاهش است، یا به سادگی از عملکرد برخی از برنامه ها خوشتان نمی آید و می خواهید آنها را با برنامه های دیگر جایگزین کنید. جستجوهای تشدید شده برای سیستم عامل سفارشی شروع می شود، اما همیشه نتیجه مطلوب را به دست نمی آورند. چه باید کرد؟
هر سیستم عاملی را می توان برای یک کاربر خاص تغییر داد
همه نمی دانند که سیستم عامل را می توان مطابق با نیازهای شخصی شما تغییر داد. چندین راه برای انجام این کار وجود دارد که هر کدام از آنها در سطح پیچیدگی و مجموعه ابزارهای مورد نیاز متفاوت است. و اگر نمیدانید چگونه خودتان سیستمافزار اندروید بسازید، این مقاله برای شما مناسب است.
ساخت از منبع
یکی از صحیح ترین راه ها استفاده از کد منبع منتشر شده توسط تیم های توسعه Google یا Cyanogenmod است. اما در عین حال، این روش سخت ترین است، زیرا برای جمع آوری سیستم عامل اندروید از روی کد منبع، بهینه سازی آن و کارکرد آن بر روی یک دستگاه خاص، باید مهارت های برنامه نویسی نسبتاً عمیقی داشته باشید و تمام پیچیدگی های آن را درک کنید. سیستم عامل موبایل و سخت افزار دستگاه. این دانش در یک روز به دست نمی آید، بنابراین در این مقاله به شرح مفصل این روش نمی پردازیم.

تغییر یک فایل موجود
اگر در تمام پیچیدگیهای سیستم عامل مهارت کافی ندارید، اما میخواهید چیزی را در سیستم عامل خود تغییر دهید، بهترین راه حل این است که قبلاً آن را اصلاح کنید. شما میتوانید هم سفتافزار داخلی و داخلی و هم که قبلاً توسط شخص دیگری تغییر کرده است را تغییر دهید. تعداد زیادی سفتافزار سفارشیشده در اینترنت وجود دارد، و بعید است که تعداد آنها کم باشد. بنابراین، ما دستورالعمل های گام به گام برای مونتاژ سیستم عامل خود را بر اساس یک محصول موجود ارائه می دهیم.
ویرایش با استفاده از کامپیوتر
نرم افزار مورد نیاز
ما به یک کامپیوتر، یک دستگاه، یک فایل سیستم عامل و یک برنامه خاص به نام Android Kitchen (که به عنوان آشپزخانه نیز شناخته می شود) نیاز خواهیم داشت. فایل سیستم عامل را می توان در انجمن های تخصصی پیدا کرد، معروف ترین آنها توسعه دهندگان انگلیسی زبان XDA و w3bsit3-dns.com به زبان روسی هستند. در بخش مدل دستگاه خود، میتوانید پیوندهایی به محبوبترین و اثباتشدهترین سفتافزار، چه موجودی رسمی و چه سفارشی غیررسمی، پیدا کنید.
در مرحله بعد باید آشپزخانه را روی کامپیوتر خود نصب کنید. بهتر است تحت لینوکس کار کنید، اما کتابخانه های لازم را می توان روی ویندوز نیز نصب کرد. در این صورت می توانید با نصب Cygwin از وضعیت خارج شوید. و دستورالعمل های گام به گام موجود در آرشیو را دنبال کنید. قبل از این، شما همچنین باید پلتفرم جاوا (JDK) را از وب سایت رسمی (https://www.oracle.com/technetwork/java/javase/downloads/index.html برای ویندوز) نصب کنید یا OpenJDK Java را پیدا و دانلود کنید. 6 در Ubuntu Application Center Runtime یا مشابه (برای لینوکس). دومین مورد استفاده، نصب لینوکس بر روی ماشین مجازی و مدیریت فرآیند از طریق آن است.

اصلاح سیستم عامل
سفتافزار اغلب بهصورت فایل با پسوند img. و کمتر بهعنوان آرشیو ZIP توزیع میشود. در هر دو مورد، به سیستم عامل موجود در پوشه آشپزخانه نصب شده نیاز دارید تا بتواند آن را وارد کرده و با آن شروع به کار کند. آشپزخانه باید در مسیر c:/cygwin/home/user/ (هنگام نصب از طریق Cygwin) یا Filesystem/home/user/ (هنگام نصب از طریق لینوکس) نصب شود.

- آشپزخانه را از طریق Cygwin یا ترمینال لینوکس با استفاده از دستور cd kitchen و سپس ./menu شروع کنید.
- همانطور که در بالا توضیح داده شد، آرشیو را در آشپزخانه باز کنید.
- پس از ظاهر شدن منوی برنامه، به بخش 0 بروید. گزینه های پیشرفته.
- پس از این، لیستی از دستورات برای تغییر سیستم عامل ارائه می شود. دقیقا همان مورد نیاز خود را انتخاب کنید. میتوانید Busy Box، Root، Apps2SD را اضافه کنید، برنامههای استوک، انیمیشنهای مختلف را جایگزین کنید، حافظه دستگاه را آزاد کنید و موارد دیگر.
- پس از تکمیل دستکاری ها، دستور 99 را اجرا کنید. رام را از پوشه کاری در منوی اصلی بسازید و بایگانی ZIP را از OUTPUT_ZIP بگیرید.

سیستم عامل دستگاه
می توانید دستگاه را از طریق رایانه یا بدون آن فلش کنید. در حالت اول، باید برنامه سیستم عامل، معمولاً Flash Tool یا Odin، درایورهای مدل دستگاه خود را دانلود کنید و یک آرشیو از قبل اصلاح شده آماده کنید.
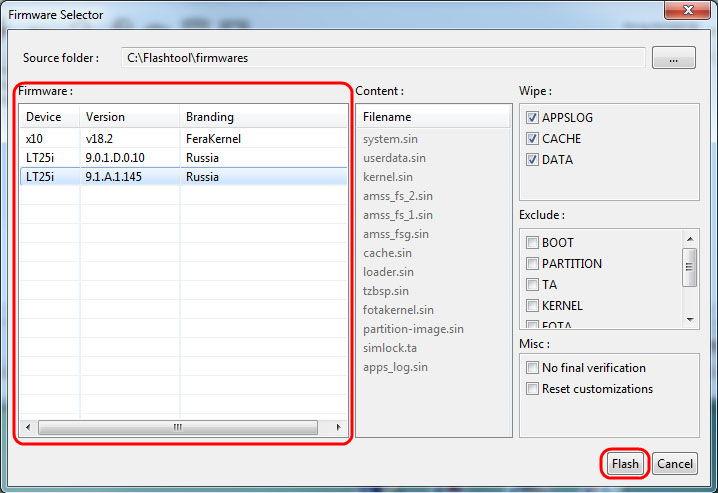
هنگام فلش کردن سیستم عامل از طریق Recovery، باید فایل را در ریشه کارت حافظه کپی کنید، دستگاه را در حالت Recovery بوت کنید، دستگاه و حافظه پنهان را فرمت کنید و سپس سیستم عامل را از بایگانی نصب کنید. پس از راه اندازی مجدد، سیستم عاملی را خواهید داشت که شخصاً آن را تغییر داده اید.

در حال ویرایش در دستگاه
ساده ترین راه. هیچ دستگاه یا دستکاری اضافی مورد نیاز نیست. تنها چیزی که نیاز دارید یک دستگاه روت شده، یک برنامه کاربردی برای ایجاد نسخه های پشتیبان (بهترین حالت پشتیبان گیری Nandroid) و یک مدیر فایل با عملکرد تغییر پارتیشن سیستم است.

در حال تغییر سیستم عامل خود
- اگر دستگاه شما هنوز روت نشده است، آن را دریافت کنید. نحوه انجام این کار را می توانید در انجمن های تخصصی در بخش اختصاصی دستگاه خود بخوانید. واقعیت این است که آنها توسط تعداد کمی از دستگاه ها پشتیبانی می شوند و اکثر آنها یک روش فردی دارند.
- نسخه پشتیبان Nandroid (https://play.google.com/store/apps/details?id=com.h3r3t1c.onnandbup&hl=ru) را نصب کنید و از آن برای پشتیبان گیری از سیستم دستگاه خود استفاده کنید. آن را در مکانی امن مانند ذخیره سازی ابری ذخیره کنید. چرا یک کپی ایجاد کنیم؟ اگر مشکلی پیش بیاید یا به طور تصادفی چیزی را که نیاز دارید حذف کنید، میتوانید همه چیز را همانطور که بوده برگردانید.

- یک مدیر فایل نصب کنید که با پارتیشن سیستم کار می کند تا نرم افزارهای غیر ضروری را حذف کند و برنامه های کاربردی خود را اضافه کند. استاندارد طلایی پشتیبان گیری تیتانیوم است.
- برنامه هایی را که می خواهید حذف کنید انتخاب کنید و از طریق مدیر فایل حذف کنید.
- برنامههایی را که میخواهید جایگزین آنهایی که حذف شدهاند را نصب کنید و از Titanium Backup برای تبدیل آنها به برنامههای سیستمی استفاده کنید.
- دستگاه خود را راه اندازی مجدد کنید و از پیشرفت خود لذت ببرید.

تغییر سیستم عامل شخص ثالث در بایگانی ZIP
- فایل سیستم عامل مورد نظر خود را با فرمت zip. دانلود کنید.
- یک فایل منیجر را نصب کنید که بتواند با آرشیوها کار کند، مثلاً ES Explorer یا Total Commander، و محتویات بایگانی را باز کنید.
- برنامه های غیر ضروری را حذف کنید یا برنامه های گم شده را اضافه کنید، سپس بایگانی را بسته بندی کنید و آن را به ریشه فلش کارت منتقل کنید.
- با استفاده از نسخه پشتیبان Nandroid (https://play.google.com/store/apps/details?id=com.h3r3t1c.onnandbup&hl=ru) یک نسخه پشتیبان از سیستم ایجاد کنید و آن را در یک درایو ابری کپی کنید.
- دستگاه را از حالت بازیابی فلش کنید.

نتیجه
همانطور که می بینید، مونتاژ سیستم عامل اندروید با دستان خود لزوماً وقت گیر نیست و نیاز به دانش عمیق دارد. واضح است که ایجاد یک اصلاح از ابتدا بسیار دشوارتر خواهد بود، اما تقریباً همه می توانند چیزی را اصلاح یا جایگزین کنند و برنامه های غیر ضروری را حذف کنند. امیدواریم دستورالعمل های ما در این مورد به شما کمک کرده باشد.
آیا خودتان فریمور اندروید را کامپایل کرده اید؟ چه چیزی را در آن تغییر دادید و چگونه این کار را انجام دادید؟ اگر نظر خود را به اشتراک بگذارید جالب خواهد بود.
به روز رسانی یا نصب سیستم عامل می تواند بسیاری از مشکلات مربوط به عملکرد دستگاه اندرویدی را برطرف کند. در طول استفاده طولانی مدت، حافظه سیستم اسبابک های تلفن همراه با فایل های باقیمانده () ("کست ها" برنامه های دانلود شده قبلی)، کدهای مخرب () و سایر داده های غیر ضروری مسدود می شود. همه اینها منجر به کاهش عملکرد و سرعت پردازنده و رم می شود. در نتیجه، تلفن هوشمند (تبلت) اغلب به خودی خود شروع به یخ زدن و راه اندازی مجدد می کند. و اگر بازنشانی کارخانه ای () منجر به نتیجه مثبت نشود، کاربر فقط می تواند خودش به روز رسانی نرم افزار را انجام دهد. بیایید نگاهی به نحوه ریفلش کردن گوشی در حال اجرا بر روی سیستم عامل اندروید داشته باشیم.
انواع فریمور و روش های نصب آنها
نصب سیستم عامل اندروید در خانه از بسیاری جهات با نصب نرم افزارهای دیگر متفاوت است. این فرآیند بیشتر کار فشرده است و با خطرات زیادی همراه است. اگر نسخه نرم افزاری را اشتباه انتخاب کنید یا روند به روز رسانی را نقض کنید، احتمال بی استفاده شدن گوشی یا تبلت شما وجود دارد. با این حال، بسیاری از افراد پس از دریافت هزینه های ریفلش کردن از متخصصان، هنوز تصمیم می گیرند نسخه نرم افزار را خودشان تغییر دهند.
برای فلش کردن اندروید، هیچ دستورالعمل واحدی وجود ندارد که مناسب همه مدل های دستگاه های تلفن همراه باشد. همه چیز به سازنده دستگاه و برنامه ای که قصد نصب آن را دارید بستگی دارد.
تمامی سیستم عامل اندروید به دو نوع تقسیم می شوند:
- رسمی مستقیماً توسط سازندگان گوشی های هوشمند عرضه می شود و معمولاً فقط برای یک برند خاص مناسب است. چنین برنامه هایی قابل اعتمادترین در نظر گرفته می شوند، بنابراین باید در صورت امکان از آنها استفاده کرد.
- غیر رسمی (سفارشی). توسط کاربران دستگاه های اندروید و شرکت های کوچک توسعه یافته است. آنها هنگام نصب مجدد Android در دستگاه های چینی (به عنوان مثال، Lenovo، Meizu، Xiaomi و غیره) استفاده می شوند.
هنگام استفاده از نرم افزار سفارشی، امکان نصب یک به روز رسانی با کیفیت پایین وجود دارد که در نتیجه سرعت گجت حتی بیشتر کاهش می یابد. بنابراین، شما باید فایل اجرایی را تنها پس از مطالعه جزئیات آن و خواندن نظرات کاربران دانلود کنید.
چندین روش برای تغییر سیستم عامل اندروید وجود دارد:
آماده شدن برای خودچشمک زدن
قبل از نصب مجدد نرم افزار در دستگاه Android خود، باید تعدادی اقدامات مقدماتی را انجام دهید:
- یک برنامه به روز رسانی نرم افزار را در رایانه شخصی خود بارگیری کنید (Odin، Kies یا SP Flash Tool و یک کابل USB با کیفیت بالا پیدا کنید (اگر نصب مجدد با استفاده از رایانه انجام شود).
- (اگر قصد دارید اندروید را دوباره به نسخه غیر رسمی نصب کنید)؛
- باتری ابزار را تا 100٪ شارژ کنید.
عملکرد نرم افزار نصب شده تا حد زیادی به نسخه و ساخت آن بستگی دارد. برای جلوگیری از درگیری میان افزار جدید با سخت افزار پس از مدتی، باید شماره سریال دستگاه تلفن همراه را پیدا کنید:

بیایید به یک روش دقیق تر برای به روز رسانی اندروید در تلفن با استفاده از سامسونگ و لنوو به عنوان مثال نگاه کنیم، اگرچه این دستورالعمل ها برای بسیاری از مارک های دیگر نیز مناسب هستند.
سیستم عامل گوشی های هوشمند از سامسونگ
به روز رسانی نرم افزار در دستگاه های سامسونگ با استفاده از برنامه Kies انجام می شود. این ابزار به شما این امکان را می دهد که نه تنها تبلت یا تلفن خود را مجدداً فلش کنید، بلکه یک نسخه پشتیبان از سیستم قدیمی تهیه کنید، داده های شخصی را با رایانه شخصی خود همگام سازی کنید و موارد دیگر.
قبل از تغییر سیستم عامل به جدیدترین نرم افزار، باید Kies را به درستی پیکربندی کنید. این کار به صورت زیر انجام می شود:
 پس از راه اندازی Kies، یک نسخه پشتیبان از نرم افزار موجود در گوشی هوشمند خود ایجاد کنید. این به شما امکان می دهد در صورت عدم موفقیت سیستم عامل، سیستم را بازیابی کنید. برای تهیه نسخه پشتیبان از اندروید از طریق رایانه شخصی، «Backup» را در پنجره برنامه اولیه انتخاب کنید، مواردی را که می خواهید ذخیره کنید بررسی کنید و با کلیک کردن روی دکمه مربوطه مراحل را شروع کنید.
پس از راه اندازی Kies، یک نسخه پشتیبان از نرم افزار موجود در گوشی هوشمند خود ایجاد کنید. این به شما امکان می دهد در صورت عدم موفقیت سیستم عامل، سیستم را بازیابی کنید. برای تهیه نسخه پشتیبان از اندروید از طریق رایانه شخصی، «Backup» را در پنجره برنامه اولیه انتخاب کنید، مواردی را که می خواهید ذخیره کنید بررسی کنید و با کلیک کردن روی دکمه مربوطه مراحل را شروع کنید. 
پس از ایجاد یک نسخه پشتیبان، به راحتی می توانید تلفن یا رایانه لوحی خود را از طریق رایانه خود دوباره فلش کنید. برای انجام این کار، بخش "ابزار" را در Kies باز کنید و مورد مشخص شده در شکل را فعال کنید و از این طریق فرآیند به روز رسانی را شروع کنید. 
هنگامی که دستگاه در حال فلش شدن است، به هیچ وجه آن را از رایانه جدا نکنید یا اقدامات دیگری را انجام ندهید که می تواند منجر به قطع شود.
پس از فلش کردن گوشی اندرویدی خود از طریق رایانه، عملکرد تمام عملکردهای آن را بررسی کنید. اگر هیچ چیز خراب نشد، به این معنی است که به روز رسانی نرم افزار با موفقیت انجام شده است.
جایگزینی سیستم عامل تبلت لنوو از طریق رایانه شخصی
قبل از فلش کردن تبلت لنوو، باید بدانید که هیچ نرم افزاری به طور خاص برای این برند ایجاد نشده است. بنابراین، ما باید به تحولات جهانی بسنده کنیم. یکی از این برنامه ها SP Flash Tool است. بیایید نحوه به روز رسانی نرم افزار لنوو را با استفاده از این ابزار بررسی کنیم:

بعد از اینکه موفق شدید سیستم عامل را به روز کنید، بررسی کنید که همه عملکردهای رایانه لوحی کار می کنند.



