اکثر کاربران رایانه اپل که قبلاً آخرین نسخه سیستم عامل macOS را نصب کردهاند، پس از بهروزرسانی، نمیتوانند پنل داشبورد آشنای قبلی را که معمولاً ویجتهای مختلف را در خود جای داده است، پیدا کنند.
حتی برخی منابع گزارش دادند که اپل آن را به طور کامل از نسخه جدید سیستم عامل حذف کرده است، اما اینطور نیست، فقط در Mojave اکنون به طور پیش فرض غیرفعال است و شما می توانید این پنل را با ویجت ها تنها با چند کلیک برگردانید. .
یادآوری می کنیم که داشبورد برنامه ای است که به صورت یک پنجره مجزا در macOS نمایش داده می شود و معمولا جلوی تمامی دسکتاپ ها قرار می گیرد. هدف اصلی آن قرار دادن ویجت های مختلف برای دسترسی سریع است، مانند: آب و هوا، ماشین حساب، یادداشت ها، تقویم و بسیاری موارد دیگر متناسب با سلیقه شما.

با این حال، پس از نصب آخرین نسخه سیستم عامل اپل - Mojave، کاربران پنجره معمولی خود را با ویجت ها در جای مناسب خود پیدا نکردند و در واقع آن را در هیچ کجا پیدا نکردند. بد گشتند!
در واقع، اپل داشبورد را به طور پیش فرض در نسخه جدید macOS غیرفعال کرد و این ابزار را قدیمی و بی فایده دانست، اما همانطور که اغلب اتفاق می افتد، بسیاری با این نظر موافق نبودند و می خواهند آن را برگردانند. و در اینجا نحوه انجام آن آمده است.
به منظور. واسه اینکه. برای اینکه داشبورد را در Mojave فعال کنیدموارد زیر را انجام دهید:
1. تنظیمات سیستم را باز کنید.
برای انجام این کار، روی "apple" در گوشه سمت چپ بالای صفحه سیستم عامل Mac OS کلیک کنید و مورد را از منوی کشویی انتخاب کنید. "تنظیمات سیستم".
2. کنترل ماموریت را باز کنید
در منوی تنظیمات سیستم که باز می شود، موردی را که نامیده می شود پیدا کرده و باز کنید "کنترل ماموریت".

3. صفحه نمایش داشبورد را سفارشی کنید
آخرین چیزی که در منوی باز می شود یافتن مورد است "داشبورد"و نحوه نمایش آن را از لیست کشویی انتخاب کنید. برای نمایش آن به عنوان یک پنجره جداگانه، مورد موجود در لیست را انتخاب کنید "مانند فضا".

به طور کلی، این همه چیز است، می توانید منو را ببندید و پنجره ای را با ویجت ها در مکان معمول خود جستجو کنید. برای انجام این کار، فقط کلیک کنید Fn+F9(لیستی از تمام دسکتاپ ها از جمله پنجره داشبورد نمایش داده می شود).

برنامه داشبورد مک شما به شما امکان میدهد انواع اطلاعات مفید و پویا را با ویجتهای قابل تنظیم آزادانه در دسترس داشته باشید. اگر آن را بهعنوان بیارزش نوشتهاید، ممکن است زمان آن رسیده که تجدید نظر کنید و یک عکس دیگر بگیرید.
برای اینکه به شما کمک کنیم دوباره با داشبورد گرم شوید، به ۹ ویجت مفیدی که در مجموعه پیشفرض ارائه شده با برنامه پیدا نمیکنید نگاهی بیاندازیم.
1. PCalc: برای محاسبات پیشرفته
ویجت ماشین حساب که با داشبورد ارائه می شود بسیار ساده است. اگر گزینهای با ویژگیهای غنیتر را ترجیح میدهید که میتواند جایگزین یک ماشین حساب علمی شود، ویجت PCalc را امتحان کنید.
PCalc در درجه اول به عنوان یک برنامه برای MacOS و iOS با پشتیبانی از Action Center در دسترس است. قیمت آن 10 دلار است، اما می توانید نسخه داشبورد را به صورت رایگان دریافت کنید.
دانلود: PCalc (رایگان، نسخه پریمیوم موجود)
2. DashNote: Simplenote برای یادداشت ها
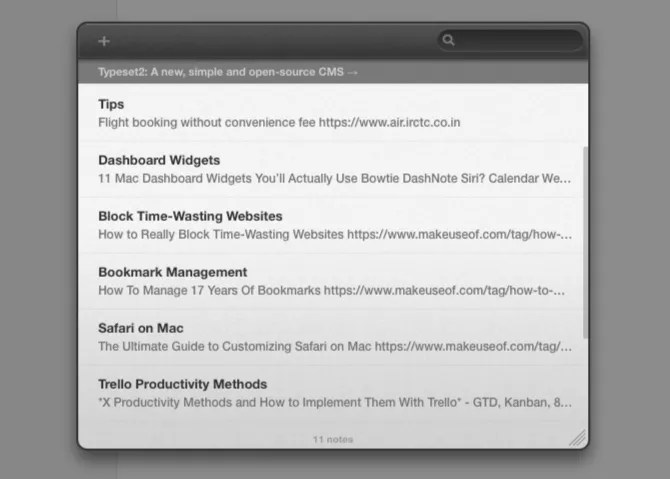
DashNote به شما امکان می دهد یادداشت های Simplenote را از نوار ابزار ایجاد، ویرایش، حذف، پین و جستجو کنید. هنگامی که ویجت را نصب کردید و با اعتبار Simplenote خود وارد سیستم شدید، یادداشت های موجود شما فوراً نمایش داده می شوند. اکنون طبق معمول آماده یادداشت های جدید هستید.
برای ویژگی هایی مانند برچسب گذاری و فعال کردن Markdown، باید از برنامه کامل Simplenote یا نسخه وب سرویس استفاده کنید.
اگر حساب Simplenote ندارید، ویجت Notefile را برای یادداشت برداری در داشبورد خود امتحان کنید.از آنجایی که Notefile موتور جستجو ندارد، اگر یادداشت های زیادی ندارید یا اگر می خواهید یک دفترچه یادداشت موقت دارید، بهتر است از ویجت استفاده کنید.
دانلود: DashNote (رایگان)
3. وضعیت تحویل: برای ردیابی بسته ها
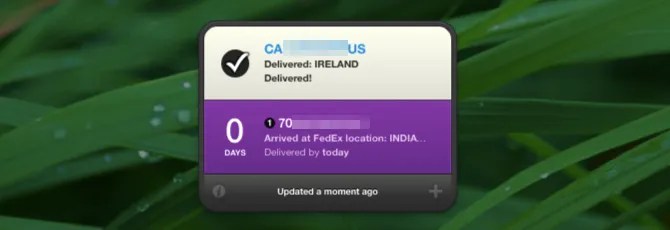
اگر انتظار دارید بسته ای تحویل داده شود، وضعیت تحویل می تواند به شما بگوید چه زمانی می رسد و حتی مسیر حمل و نقل آن را ردیابی کند. تنها چیزی که از ویجت نیاز دارید یک شماره سفارش یا یک شماره پیگیری بسته است.
وضعیت تحویل از تعداد کمی از خدمات تحویل محبوب پشتیبانی می کند و می توانید موارد بیشتری را به صورت دستی اضافه کنید. مانند PCalc، این برنامه یک ویجت رایگان به همراه یک برنامه پولی که شامل پشتیبانی از مرکز اطلاع رسانی است، ارائه می دهد. چرا نسخه رایگان داشبورد را امتحان نمی کنید تا ببینید آیا آن را دوست دارید؟
اگر در ایالات متحده هستید، ویجت واقعاً مفید است. اگر جای دیگری زندگی می کنید، برنامه رایگان Parcel را امتحان کنید. از داشبورد پشتیبانی نمی کند، اما ویجت مرکز اطلاع رسانی دارد.
دانلود:وضعیت تحویل (رایگان، نسخه پریمیوم موجود)
4. Symbol Caddy: برای درج کاراکترهای خاص
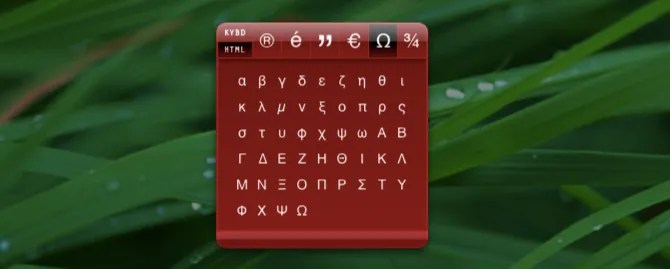
شنیده شده است نمایشگر صفحه کلیدابزار نوار منو در macOS؟ Symbol Caddy مشابه این است، اما در کل بسیار بهتر عمل می کند. این به شما کمک می کند تا کاراکترهای خاص مانند علائم تاکیدی و نمادهای ارز را پیدا کرده و درج کنید.
ویجت بسیار راحت است و شما را آزار نمی دهد. چند حالت دارد: صفحه کلیدو HTMLحالت اول کاراکتر انتخابی شما را در کلیپ بورد مک کپی می کند، در حالی که حالت دوم کد HTML آن را کپی می کند.
دانلود:نماد Caddy (رایگان)
5. مبدل ارز: برای تبدیل ارز
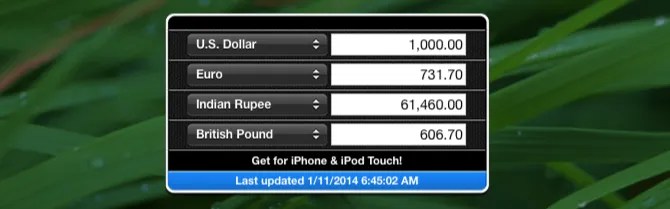
ویجت مقادیر بهروز را برای چهار ارز پیشفرض رایج نمایش میدهد. با سفارشی کردن منوهای کشویی مربوطه می توانید به ارزهای مختلف تغییر دهید.
برای افزودن ارزهای بیشتر، با کلیک بر روی کوچک به تنظیمات بروید اطلاعاتنماد در گوشه سمت راست پایین ویجت. در اینجا چندین گزینه اضافی مانند مرتب سازی بر اساس نام و پوسته های ویجت پیدا خواهید کرد.
دانلود:مبدل ارز (رایگان)
6. TimeScroller: برای ردیابی مناطق زمانی

برنامه ریزی جلسات در مناطق زمانی مختلف می تواند یک چالش باشد. به همین دلیل است که ابزار ردیابی منطقه زمانی برای هر کسی که با افراد خارج از کشور هماهنگ است ضروری است. (از هر کسی که در MakeUseOf کار می کند بپرسید - کارمندان ما در سراسر جهان پراکنده هستند.)
Timescroller یکی از این ابزارها با دسترسی داشبورد است. این تضمین می کند که ردیابی زمان در شهرهای مختلف آسان است.
زمان فعلی را در ویجت لیست شهر پیش فرض خواهید دید. برای بررسی زمان های مختلف، نوار لغزنده را در پایین بکشید. می توانید در تنظیمات ویجت به تعداد شهرها که می خواهید به لیست اضافه کنید.
دانلود: TimeScroller (رایگان)
7. News Reader: برای بررسی فیدهای RSS
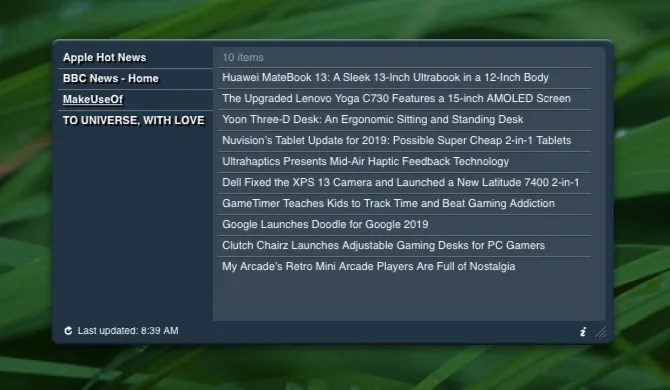
News Reader یک ویجت ساده است که به شما کمک می کند تا از اخبار وب سایت های مورد علاقه خود مطلع شوید.
برای حذف کانال های پیش فرض و اضافه کردن کانال های جدید، باید تنظیمات ویجت را باز کنید. در اینجا میتوانید نرخ تازهسازی کانال جدید را نیز از یکی از پیش تنظیمهای موجود انتخاب کنید.
دانلود:خبرخوان (رایگان)
8. Eject Volume: برای حذف رسانه

اگر به روشی سریع برای خارج کردن حجم های خارجی بدون دسترسی به Finder یا دسکتاپ نیاز دارید، ویجت Eject Volume Dashboard ایده آل است. همچنین یک برنامه نوار منو برای این کار به نام Ejector وجود دارد، اما چرا نوار منو را بیشتر شلوغ کنید؟
دانلود:حجم استخراج (رایگان)
9. ابزارک های سفارشی: برای نظارت بر بیت ها در اینترنت

شما می توانید هر بخشی از یک صفحه وب را برای نمایش در داشبورد خود به عنوان یک ویجت سفارشی به نام کلیپ وب دریافت کنید. اگر میخواهید بدون باز کردن مرورگر، روندهای توییتر، معاملات آمازون یا آخرین مقالات ما را پیگیری کنید، این ویژگی macOS عالی است. البته، شما همچنان به یک اتصال اینترنتی فعال نیاز دارید.
برای ایجاد یک کلیپ وب در سافاری، از وب سایتی که می خواهید به عنوان منبع ویجت خود استفاده کنید، بازدید کنید. بعد کلیک کنید فایل > در حساب شخصی باز شودبخش مربوطه از یک صفحه وب را بگیرید و آن را به یک ویجت تبدیل کنید.
آیا می خواهید درباره کلیپ های وب بیشتر بدانید و برای ایجاد کلیپ های سفارشی الهام بگیرید؟ راهنمای کوچک ما برای کلیپ های وب را بخوانید
داشبورد مک خود را با کلیپ های وب دوباره مفید کنید
اپل قبلاً سعی کرده است از داشبورد خلاص شود، اما این ویژگی پس از آخرین بهروزرسانی MacOS همچنان وجود دارد. بنابراین چگونه می توانید داشبورد خود را دوباره مفید کنید؟
ادامه مطلب
یک نوار ابزار می تواند راهی عالی برای نگه داشتن اطلاعات نزدیک اما پنهان باشد، به خصوص زمانی که از آن به عنوان یک پوشش به جای نوار فاصله استفاده می کنید. برای پیکربندی این تنظیم، از اینجا دیدن کنید تنظیمات سیستم > کنترل ماموریتدر آنجا تنها کاری که باید انجام دهید این است که انتخاب کنید مانند یک روکشاز جانب داشبوردفهرست کشویی.
همچنین می خواهید میانبر صفحه کلید داشبورد را به خاطر بسپارید - این است F12به راحتی می توانید یک میانبر سفارشی جدید را نصب کنید تنظیمات سیستم > صفحه کلید > میانبرهای صفحه کلید > کنترل ماموریت، جستجو کردن نمایش نوار ابزارچک باکس
برای تکمیل همه چیز، شما همچنین می توانید با یک گوشه داغ به داشبورد دسترسی داشته باشید و حتی چندین نمونه از یک ویجت را داشته باشید. برای کسب اطلاعات بیشتر در مورد ویجت ها، از صفحه رسمی اپل برای داشبورد دیدن کنید.
داشبورد مدتی است که به روز رسانی مناسبی دریافت نکرده است و کمی قدیمی به نظر می رسد. اما این مانع از ارزشمند بودن او نمی شود. صحبت از داشبورد شد، این فقط یکی از ویژگی های مفیدی است که در مک خود از آن استفاده نمی کنید
7 چیز مفیدی که احتمالاً در مک خود استفاده نمی کنید
روز خود را بهتر برنامه ریزی کنید، به سرعت آنچه را که به دنبالش هستید بیابید و مانند یک رئیس چند کار را انجام دهید—در اینجا نگاهی به هفت ویژگی عالی OS X که احتمالاً از آنها استفاده نمی کنید، آورده شده است.
ادامه مطلب
درباره Mac Apps، Mac Tips، Widgets بیشتر بیاموزید.
بهترین هارد اکسترنال برای مک
هر از گاهی، مقالات مربوط به ویجت ها در وبلاگ ما ظاهر می شود - برنامه های کوچک کوچکی که به زبان جاسواسکریپت نوشته شده اند و قادر به انجام عملکردهای مفید مختلف هستند. امروز می خواهم در مورد ویجت های مورد علاقه و ساده خود صحبت کنم که می تواند زندگی را برای هر کسی آسان تر کند. صادقانه بگویم، من به توقف در TOP 10 فکر کردم، اما نتیجه تقریباً دوجین بود. و من مطمئن هستم که این یک لیست کامل نیست :)
آی استات نانو
احتمالاً مفیدترین ویجتی است که تا به حال دیده ام. تنها کسی که می تواند با او رقابت کند کسی است که قبلاً از او بازدید کرده است. یک سیستم مانیتورینگ با رابط کاربری زیبا است. طیف وسیعی از داده های دقیق مختلف را در مورد حساب شما نشان می دهد، انعطاف پذیر و بسیار قابل تنظیم است. و اگرچه این گزینه کمی ساده است، اما می توانید هر زمان که بخواهید از فضای خالی دیسک، آدرس IP، بار پردازنده، حافظه و غیره مطلع شوید.

خروج صدا
اگر دائماً در تعداد زیادی از تصاویر نصب شده، درایوهای فلش، هارد دیسک ها گیج می شوید و چنان آشفتگی روی دسکتاپ شما وجود دارد که حتی در طول روز نمی توانید نماد مورد نیاز خود را پیدا کنید، پس این نجات دهنده شماست. فهرستی از دستگاهها و تصاویری که در حال حاضر متصل هستند را نمایش میدهد که میتوان با یک کلیک آنها را از سیستم جدا کرد.

رفیق ماشین زمان

Hiddenfiles، سوئیچ بلوتوث و سوئیچ فایروال

هر سه ویجت تقریباً اقدامات مشابهی را انجام می دهند: آنها نوعی سوئیچ برای یک یا آن عملکرد هستند. با استفاده از اولین - Hiddenfiles - می توانید به راحتی نمایش فایل های مخفی را بدون استفاده از دستورات در ترمینال فعال کنید. دومی، سوئیچ بلوتوث، به شما کمک می کند تا بلوتوث را به سرعت فعال یا غیرفعال کنید (حدس زدید درست است؟ 🙂)، و سومی، سوئیچ فایروال، فایروال داخلی را غیرفعال/فعال می کند.
Pixel Fix
این باور وجود دارد که اگر خیلی سریع رنگهای آبی، قرمز و سبز را در قسمت خاصی از صفحه تغییر دهید، میتوانید پیکسلهای «گیر» را شل کنید. این دقیقاً همان کاری است که Pixel Fix انجام می دهد. ویراستاران Makovod به شما "بازیابی" کامل را تضمین نمی کنند، اما آنها قطعا مغز پیکسل شما را پاک می کنند :)

اما اگر دوست دارید آشپزی کنید یا به یک تایمر ساده نیاز دارید، نگاهی به آن بیندازید. بسیار ساده و زیبا به نظر می رسد، کار بسیار خوبی برای پیگیری ساعت ها، دقیقه ها و ثانیه ها انجام می دهد.

موافقم، این دور از لیست کامل "بسیار بهترین" است، اما با افزایش تعداد ویجت های اضافه شده، سیستم می تواند. بنابراین، من استفاده از این مینی برنامه ها را بدون تعصب توصیه می کنم.
و اگر کسی ویجتهای "باید" دیگری دارد، فراموش نکنید که در نظرات درباره آنها به ما بگویید. من و سایر کاربران بسیار سپاسگزار خواهیم بود!
در سیستم عامل OS X و همچنین در iOS، هیچ راهی برای افزودن ویجت به دسکتاپ وجود ندارد، همانطور که در اندروید یا ویندوز پیاده سازی می شود. اما در OS X، با شروع از نسخه 10.4، یک فضای کاری جداگانه با ویجت ها وجود دارد - داشبورد.
می توان آن را با یک حرکت خاص در صفحه لمسی یا با استفاده از کلید میانبر فراخوانی کرد. در این دستورالعمل به شما خواهیم گفت که چگونه هر ویجتی را که با آن سازگار است اضافه کنید داشبوردبه دسکتاپ مک شما.
ابتدا باید حالت توسعه دهنده را فعال کنیم داشبورد. برای انجام این کار شما نیاز دارید:
1. یک ترمینال باز کنید و دستور زیر را وارد کنید:
پیش فرض ها را بنویسید com.apple.dashboard devmode YES
2. سپس باز کنید "تنظیمات سیستم"و مورد را انتخاب کنید کنترل ماموریت.
3. تیک کادر کنار گزینه را بردارید "نمایش داشبورد به عنوان فضا"

4. اکنون باید بر روی نماد نوار منو کلیک کرده و گزینه را انتخاب کنید "پایان جلسه"، سپس دوباره با استفاده از نمایه خود وارد شوید تا تغییرات اعمال شوند.
اکنون می توانید مستقیماً شروع به اضافه کردن ویجت ها به دسکتاپ خود کنید.
1. به منظور باز کردن داشبورددیگر نمیتوانید از ژست کشیدن انگشت استفاده کنید. بنابراین، برای باز کردن آن، از کلید میانبر استفاده کنید - F4.
2. پس از باز شدن داشبوردویجت مورد نظر را با نشانگر ماوس خود کلیک کرده و نگه دارید و دوباره کلید میانبر را فشار دهید.
3. پس از این، ویجت روی دسکتاپ باقی می ماند. و می توان آن را به هر مکانی منتقل کرد.

برای حذف یک ویجت از دسکتاپ:
1. نشانگر ماوس خود را روی ویجت روی دسکتاپ کلیک کنید و نگه دارید.
2. زنگ زدن داشبوردبا استفاده از کلید میانبر F4و فقط پس از آن دکمه ماوس را رها کرده و ببندید داشبورد.
برای غیرفعال کردن حالت توسعه دهنده داشبورد، دستور زیر را در ترمینال وارد کنید:
پیش فرض ها com.apple.dashboard devmode NO را بنویسید
تنها ایراد این روش این است که ویجت های اضافه شده به دسکتاپ همیشه در بالای پنجره سایر برنامه ها حتی بالای پنجره قرار می گیرند. لانچ پد.

 بنابراین، توصیه می کنیم راحت ترین مکان را برای ویجت پیدا کنید، به عنوان مثال در گوشه صفحه. و فقط از یکی دو مورد از کاربردی ترین ویجت ها استفاده کنید تا کار را با برنامه های دیگر پیچیده نکنید.
بنابراین، توصیه می کنیم راحت ترین مکان را برای ویجت پیدا کنید، به عنوان مثال در گوشه صفحه. و فقط از یکی دو مورد از کاربردی ترین ویجت ها استفاده کنید تا کار را با برنامه های دیگر پیچیده نکنید.
ابزارهای بسیاری نوشته شده اند که وضعیت کلی سیستم را کنترل می کنند، از بار روی پردازنده شروع می شود و به دمای داخل کیس ختم می شود. اما بیشتر این ابزارها پولی هستند و این ویجت با قیمت صفرش کاملا کاربردی است.
پس از نصب ویجت در داشبورد، یک پنل طولانی خواهید دید که به چند بخش تقسیم شده است. در مجموع 9 عدد وجود دارد:
ترتیب چیدمان همه ماژول ها را می توان به صلاحدید شما تغییر داد: برای انجام این کار، کافی است یک ماژول خاص را در گوشه سمت راست بالای آن (که با پنج نوار کوتاه در هنگام نگه داشتن نشانگر ماوس مشخص شده است) در جهت دلخواه بکشید. می توانید جزئیات نمایش داده ها را در پشت iStat Pro سفارشی کنید (کلیک استاندارد روی دکمه من، در برگه ها بخش هاو نمایش دادن. اولین مورد در درجه اول نمایان بودن هر ماژول را نشان می دهد، دومی به شما امکان می دهد مشخص کنید کدام عناصر باید نشان داده شوند و کدام یک را پنهان کنید.
راه اندازی iStat Pro:

در همان تب اول، عمومی، پارامترهایی مسئول ظاهر iStat Pro هستند. در اینجا می توانید تعیین کنید که در چه درجه ای مقادیر دما نمایش داده شود، براساس کدام پارامتر فرآیندها در ماژول مربوطه مرتب شوند، خود ویجت در چه جهت و رنگی نمایش داده شود و در چه بازه زمانی داده های S.M.A.R.T در مورد درایو داخلی به روز شود.
از طریق "هدر" ویجت (در جهت افقی که در لبه سمت چپ قرار دارد) می توانید ابزار سیستم "System Monitoring" (Activity Monitor) را - از طریق دکمه با نماد "encephalogram" راه اندازی کنید.
برای OS X
رایگان
رفع مشکلات احتمالی ویجت
اگرچه iStat Pro مدتی است که به روز نشده است، اما هنوز هم بدون اینکه حواس شما را پرت کند در مواقعی که به آن نیاز ندارید، کار بسیار خوبی انجام می دهد. با این حال، پس از انتشار OS X 10.8 Mountain Lion، ویجت ممکن است دچار اشکالات جزئی شود. آنها به تجسم داده ها مربوط می شوند: لیستی از پنج فرآیند پرمصرف ترین منبع نمایش داده نمی شود و هیستوگرام کامل بودن درایوهای داخلی و متصل به شکل نوارهای دوتایی نمایش داده می شود. این به راحتی به صورت دستی رفع می شود.

- پوشه را در پنجره Finder باز کنید ~/کتابخانه/ابزارک، جایی که iStat Pro ذخیره می شود. روی نماد ویجت کلیک راست کرده و دستور را از منوی زمینه انتخاب کنید نمایش محتویات بسته.
- پس از ورود به ویجت، فایل را پیدا کنید Core.cssو آن را در هر ویرایشگر متنی باز کنید. خط هفتم از بالا دستورالعمل block.verticalbarbg است. قبل از بسته شدن بریس فرفری باید موقعیت پسزمینه خط را اضافه کنید: -4px 0; .
- در زیر block.verticalbarbg ویرایش شده، line.verticalbar (موقعیت پسزمینه: -4px 0;) را وارد کنید. فایل را ذخیره کنید و آن را ببندید.
- حالا در همان ویرایشگر متن، دو فایل را باز کنید: Tall.jsو Wide.js، که در آنجا، داخل ویجت قرار دارند. در هر دو فایل، دو رخداد خط PID|$1 را با PID| جایگزین کنید $1 - بعد از نوار عمودی باید یک فاصله درج کنید. پس از جایگزینی، هر دو فایل را ذخیره کرده و ببندید.



