کاربران باتجربه سیستم عامل ویندوز 10 ممکن است نام ابزار خط فرمان PowerShell را شنیده باشند. همچنین ممکن است برای کسانی که با ویندوز 7 و 8.1 تجربه دارند آشنا باشد. پس از سالها استفاده از برنامه خط فرمان ویندوز و فایلهای bat، زمان آن رسیده که با ابزار قدرتمندتری آشنا شوید.
PowerShell یک افزونه ارزشمند به لیست ابزارهای ویندوز است و مقیاس بزرگ آن ممکن است برخی از کاربران را ناامید کند. آیا این یک زبان برنامه نویسی است یا یک پوسته فرمان؟ نگران نباشید: با وجود امکانات گسترده، هر کسی میتواند به PowerShell تسلط یابد.
مرحله 1: نصب
ابتدا به خود ابزار PowerShell نیاز داریم. اگر از ویندوز 10 استفاده می کنید، از قبل PowerShell 5 را نصب کرده اید. به روز رسانی سالگرد ویندوز 10 از نسخه 5.1 استفاده می کند، اما شما تفاوتی را متوجه نمی شوید. ویندوز 8 و 8.1 از PowerShell 4 استفاده می کنند که این نیز کافی است. نصب PowerShell در ویندوز 7 مشکلی نخواهد داشت، اما هنوز چند مرحله اضافی وجود دارد. به طور خاص، شما باید .Net Framework را نیز نصب کنید. شما می توانید Windows Management Framework که شامل PowerShell است را نصب کنید.
PowerShell دارای دو رابط است. کاربران پیشرفته می توانند یک رابط گرافیکی کامل به نام محیط اسکریپت یکپارچه (ISE) را انتخاب کنند. برای مبتدیان، بهتر است از کنسول PowerShell، یک رابط متنی ساده به سبک خط فرمان ویندوز یا حتی DOS 3.2 استفاده کنید.
برای اجرای PowerShell بهعنوان سرپرست در ویندوز 10، روی دکمه Start کلیک کنید و در لیست برنامهها به Windows PowerShell بروید. در ویندوز 8.1، Windows PowerShell را در پوشه System در ویندوز جستجو کنید. در ویندوز 7، پوسته در پوشه Accessories قرار دارد. به عنوان یک کاربر معمولی، PowerShell را می توان دقیقاً به همان روش راه اندازی کرد و از دکمه سمت چپ ماوس به جای دکمه سمت راست استفاده کرد.
می توانید در هر نسخه از ویندوز از جستجو استفاده کنید. برای سهولت استفاده، می توانید PowerShell را به نوار وظیفه پین کنید.
مرحله 2: دستورات قدیمی ویندوز
دستور دستور Windows در PowerShell به روش معمول کار می کند. مثلا، سی دیپوشه ها را تغییر می دهد، کارگردانلیستی از تمام فایل ها و پوشه های داخل پوشه فعلی را نشان می دهد.
بسته به نحوه راه اندازی کنسول PowerShell، می توانید از آن شروع کنید c:\Windows\system32یا در ج :\کاربران\
مرحله 3: نصب فایل های راهنما
دستورات مانند سی دیو کارگرداندستورات PowerShell فعال نیستند. اینها به اصطلاح نام مستعار (نام مستعار) هستند - جایگزینی برای دستورات واقعی PowerShell. نام مستعار برای کسانی که تجربه زیادی در خط فرمان دارند مفید است. با این حال، آنها عمق PowerShell را لمس نمی کنند.
برای شروع کار با PowerShell، تایپ کنید کمکو دستوری که نیاز دارید اسکرین شات فرمان را نشان می دهد .

فرمان کمکمی گوید که کارگرداننام مستعار یک فرمان PowerShell است Get-ChildItem. اگر شماره گیری کنید گرفتن کودککه در PS C:\>، مانند هنگام استفاده از دستور خواهید دید کارگردان.
همانطور که در پایین تصویر نشان داده شده است، فایل های راهنما برای PowerShell به طور خودکار نصب نمی شوند. برای دریافت آنها، PowerShell را به عنوان مدیر اجرا کنید و تایپ کنید به روز رسانی-کمک. نصب فایلهای راهنما چند دقیقه طول میکشد، ممکن است تعدادی ماژول وجود نداشته باشد - برای مثال، Help برای NetWNV و SecureBoot در این مورد نصب نشدهاند. وقتی همه چیز آماده است، سیستم کمک کامل همیشه راهنمایی های درست را ارائه می دهد.
حالا دستور را تایپ کنید کمک بگیرو هر دستوری که به آن علاقه دارید ("cmdlet" در زبان PowerShell، در cmdlet های روسی)، توضیحات آن نشان داده می شود. مثلا، دریافت کمک گرفتن کودکلیستی از گزینه ها را ارائه می دهد گرفتن کودک. همچنین می توانید گزینه های مختلف ممکن را نمایش دهید. مثلا
دریافت کمک گرفتن-کودک -مثال
هفت مثال استفاده دقیق را تولید می کند گرفتن کودک. فرمان
دریافت کمک گرفتن-کودک -detailed
شامل این هفت مثال و توضیحات مفصل در مورد هر پارامتر در cmdlet است گرفتن کودک.
مرحله 4: دریافت کمک برای تنظیمات
روی اسکرین شات ممکن است متوجه دو لیست زیر شده باشید نحوبرای گرفتن کودک. داشتن دو نحو مختلف به این معنی است که می توانید از دو روش برای اجرای cmdlet استفاده کنید. چگونه سینتکس را از یکدیگر جدا نگه داریم و پارامترها به چه معنا هستند؟ اگر ترفند را بدانید، پاسخ ساده است.
برای جزئیات بیشتر در مورد پارامترهای cmdlet گرفتن کودکیا هر پارامتر استفاده دیگری -پر شده:
get-help get-childitem -full
این لیستی از کارهایی که می توانید با cmdlet انجام دهید و آنچه که اتفاق خواهد افتاد را نشان می دهد. به اسکرین شات نگاه کنید.

مشاهده توضیحات پارامترها به شما این امکان را می دهد که متوجه شوید گرفتن کودکبه دست آوردن یک شی را ممکن می کند کودک(مانند نام زیرپوشه یا نام فایل) در مکان مشخص شده، با یا بدون تطبیق کاراکترهای خاص. مثلا:
get-childItem "*.txt" -recurse
لیستی از فایل های "*.txt" را در پوشه فعلی و همه زیرپوشه ها (به دلیل -عود). در حالیکه
get-childitem "HKLM:\Software"
فهرستی از تمام کلیدهای رجیستری سطح بالا را برمی گرداند HKEY_LOCAL_MACHINE\نرم افزار.
اگر تا به حال سعی کرده اید با استفاده از خط فرمان ویندوز یا فایل های bat وارد رجیستری شوید، می توانید از عملکرد این گزینه دسترسی قدردانی کنید.
مرحله 5: یادگیری اسامی
دلیلی وجود دارد که چرا cmdlet های نشان داده شده تاکنون شبیه به هم هستند: get-childitem, update- help, get-helpاز همان الگوی فعل-اسم استفاده کنید. این قرارداد برای تمام cmdlet های PowerShell که فعل قبل از اسم واحد قرار می گیرد، اعمال می شود. این برای کسانی جذاب خواهد بود که زمانی از ناهماهنگی نام دستورات در VB و VBA رنج می بردند.
به متداول ترین cmdlet ها نگاهی بیندازید:
تعیین مکان: محل کار فعلی را روی یک مکان خاص تنظیم می کند
دریافت محتوا: دریافت محتویات فایل
دریافت آیتم: دریافت فایل ها و پوشه ها
کپی مورد: یک شی را از یک مکان به مکان دیگر کپی می کند
حذف آیتم: فایل ها و پوشه ها را حذف می کند
: فرآیندهایی را در رایانه محلی یا راه دور اجرا می کند
دریافت خدمات: خدماتی را در رایانه محلی یا راه دور اجرا می کند
فراخوانی-وب درخواست: محتوا را از یک صفحه وب در اینترنت دریافت می کند
برای مشاهده نحوه عملکرد یک cmdlet خاص، از آن استفاده کنید کمک بگیرهمانطور که در مورد
دریافت کمک copy-item -full
بر اساس توضیحات موجود در راهنما، می توانید بفهمید که cmdlet به چه چیزی نیاز دارد. به عنوان مثال، اگر می خواهید همه فایل ها و پوشه ها را از آن کپی کنید اسنادکه در c:\ دما، استفاده کنید
کپی مورد c:\users\\documents\* c:\temp
با وارد کردن این دستور چند ویژگی جالب محیط PowerShell را مشاهده خواهید کرد. به عنوان مثال، اگر شما تایپ کنید کپی-iو دکمه Tab را فشار دهید، PowerShell پر می شود کپی مورد. اگر یک cmdlet اشتباه تایپ شده باشد و PowerShell نتواند آن را تشخیص دهد، توضیح کاملی از اشتباه داده می شود.
این cmdlet را امتحان کنید:
invoke-webrequest askwoody.com
لیست کوتاهی از عناوین، تصاویر، پیوندها و سایر محتوای صفحه وب دریافت خواهید کرد. توجه کن به کمک بگیربه لیست فراخوانی-وب درخواست، که "مجموعه ای از فرم ها، پیوندها، تصاویر و سایر عناصر مهم HTML را برمی گرداند" - دقیقاً همان چیزی که باید روی صفحه نمایش داده شود.
برخی از cmdlet ها به مدیریت خود PowerShell کمک می کنند:
دستور گرفتن: لیست تمام cmdlet های موجود
فعل گرفتن: فهرست تمام افعال موجود
میزبان روشن: صفحه برنامه میزبان را پاک کنید
پارامترهای مختلف به شما امکان می دهد دستورات را کاهش دهید و دامنه گزینه های مفید را محدود کنید. به عنوان مثال، برای مشاهده لیستی از تمام cmdlet هایی که با سرویس های ویندوز کار می کنند، تایپ کنید
دریافت فرمان *-سرویس
تمام افعال موجود با یک اسم نشان داده می شود سرویس. در اینجا لیست آنها است:
خدمات دریافت کنید
سرویس جدید
راه اندازی مجدد سرویس
خدمات رزومه
سرویس را تنظیم کنید
شروع سرویس
سرویس توقف
تعلیق سرویس
می توانید این cmdlet ها را با دیگران ترکیب کنید.
مرحله 6: استفاده از لوله ها
اگر با خط فرمان ویندوز یا فایل های دسته ای آشنا هستید، پس در مورد تغییر مسیر و لوله ها می دانید. تغییر مسیر (نماد >) و لولهها (نماد |) نتیجه یک عمل را میگیرند و آن را به جای دیگری متصل میکنند. به عنوان مثال، می توانید نتیجه یک دستور را تغییر مسیر دهید کارگردانبه یک فایل متنی یا ارسال نتیجه دستور پینگبه تیم پیدا کردنبرای فیلتر کردن نتایج جالب، مانند
dir > temp.txt
پینگ askwoody.com | "packets" > temp2.txt را پیدا کنید
اینجا در تیم دوم پیدا کردنبه دنبال یک رشته بسته ها، از آدرس askwoody.com توسط دستور گرفته شده است پینگو تمام خطوط منطبق را در یک فایل به نام ادغام می کند temp2.txt.
اولین مورد از این دستورات در PowerShell به خوبی کار می کند. برای اجرای دستور دوم به چیزی شبیه به این نیاز دارید
پینگ askwoody.com | انتخاب بسته های رشته ای | از فایل temp2.txt
استفاده از تغییر مسیر و لوله ها قابلیت های خط فرمان ویندوز را تا حد زیادی گسترش می دهد: به جای پیمایش بی پایان صفحه به پایین در جستجوی یک رشته متن، می توانید دستورات ویندوز مورد نظر را فیلتر کنید.
پاورشل پشتیبانی دارد لوله، و به متن محدود نمی شود. PowerShell به شما امکان می دهد کل یک شی را از یک cmdlet به cmdlet دیگر منتقل کنید، جایی که شی ترکیبی از داده ها (موسوم به ویژگی ها) و اقدامات (روش ها) است که می تواند از آن داده استفاده کند.
قسمت دشوار زمانی شروع می شود که اشیاء در یک ردیف قرار گیرند. اشیاء ارائه شده توسط یک cmdlet باید با نوع اشیاء پذیرفته شده توسط cmdlet دریافت کننده مطابقت داشته باشد. متن یک نوع شی بسیار ساده است، بنابراین اگر با متن کار می کنید، تراز کردن اشیا کار ساده ای است. اشیاء دیگر چندان ابتدایی نیستند.
چگونه آن را درک کنیم؟ از cmdlet استفاده کنید عضو شدن. اگر می خواهید بدانید که یک cmdlet با چه نوع شی ای برخورد می کند، آن را اجرا کنید عضو شدن. به عنوان مثال، اگر در تلاش برای درک فرآیندهای در حال اجرا در رایانه هستید و گزینهها را به cmdlets محدود کردهاید. ، در اینجا نحوه دانستن نتیجه cmdlet ها آمده است:
فرآیند دریافت | عضو شدن
اجرای این cmdlet فهرستی طولانی از ویژگی ها و روش ها را برای آن ایجاد می کند ، اما در همان ابتدای لیست می توانید نوع شی ایجاد شده را مشاهده کنید :
TypeName: System.Diagnostics.Process
اسکرین شات زیر نیز ویژگی ها را نشان می دهد تحت عنوان دستگیره های فرآیند دریافت، نام، NPM، PM، SI، VMو WS.

اگر می خواهید نتیجه را دستکاری کنید برای کار با این cmdlet (به جای نمایش یک لیست طولانی از فرآیندهای فعال در مانیتور)، باید دستور دیگری را پیدا کنید که به عنوان ورودی باشد. سیستم.تشخیص.فرآیند. دوباره از PowerShell برای پیدا کردن cmdlet مناسب استفاده کنید:
get-command -Parametertype System.Diagnostics.Process
این cmdlet لیستی از cmdlet های قابل پردازش را تولید می کند سیستم.تشخیص.فرآیند.
برخی از cmdlet ها برای پذیرش تقریباً هر نوع داده ای شناخته شده اند. اصلی در میان آنها است . این cmdlet هر شیء ارسال شده از طریق لوله را یکی یکی از خود عبور می دهد و معیارهای انتخاب مشخص شده را برای آن اعمال می کند. یک نشانگر مخصوص به نام وجود دارد $_ ، که به شما امکان می دهد از هر آیتم در لوله، یکبار استفاده کنید.
فرض کنید می خواهید لیستی از تمام فرآیندهای در حال اجرا در رایانه با نام "svchost" دریافت کنید، یعنی می خواهید ویژگی را مطابقت دهید. نامروند svchost. استفاده از دستور:
فرآیند دریافت | Where-object ($_.Name -eq "svchost")
Cmdlet نگاه کردن به هر شی سیستم.تشخیص.فرآیند، مقایسه می کند .ناماین شی با "svchost"؛ در صورت وجود مطابقت، آنها بر روی مانیتور نمایش داده می شوند. به اسکرین شات نگاه کنید.

مرحله 7: دستورات مفید PowerShell را تجزیه و تحلیل کنید
در حال حاضر، شما به اندازه کافی می دانید که بتوانید به رایانه آسیب بزنید، پس مراقب باشید. بیایید، برای مثال، دستورات PowerShell اغلب درخواست شده را ببینیم.
این دستورات فقط در ویندوز 10 و فقط در هنگام اجرای PowerShell به عنوان مدیر کار می کنند. آنها برای نصب مجدد برنامه های از پیش نصب شده ویندوز 10 طراحی شده اند و می توانند برای کسانی که ابتدا این برنامه ها را حذف کرده و سپس تصمیم به بازگرداندن آنها دارند مفید باشند. دستورات به شکل زیر است:
Get-AppXPackage | Foreach (Add-AppxPackage -DisableDevelopmentMode -Register "$($_.InstallLocation)\AppXManifest.xml")
اگر این دستور را اجرا می کنید، هشدارهای نشان داده شده با رنگ قرمز را نادیده بگیرید و هنگامی که دستور کامل شد، کامپیوتر خود را مجددا راه اندازی کنید. همه برنامه های از پیش نصب شده در ویندوز 10 در جای خود ظاهر می شوند.
در اینجا نحوه عملکرد این دستور آمده است. Get-AppXPackageتمام بسته های برنامه را در نمایه کاربر بررسی می کند. حتی اگر یک برنامه را حذف نصب کنید، در لیست پروفایل کاربر باقی می ماند.
Cmdlet Get-AppXPackageیک شی را برمی گرداند TypeName Microsoft.Windows.Appx.PackageManager.Commands.AppxPackage، که شامل نام بسته کاملاً واجد شرایط برنامه و محل فایل مانیفست XML مربوطه است. اگر cmdlet را اجرا کنید get-appxpackage، لیست طولانی از بسته های برنامه را مشاهده خواهید کرد. اسکرین شات توضیحی از برنامه Xbox را نشان می دهد.

Cmdlet برای هرچرخه از طریق هر شی به داخل AppXPackage، آنها را به cmdlet ارسال کنید Add-AppxPackage. مطابق با کمک بگیربرای Add-AppxPackage، دو کلید کلیدی وجود دارد:
- تعویض -ثبت نامبرای ثبت نصب بسته های برنامه کاربردی موجود استفاده می شود، می توانید گزینه هایی را تنظیم کنید توسعه حالت را غیرفعال کنیدو ثبت نام
- تعویض -DisableDevelopmentModeبه ویندوز میگوید بسته برنامه موجود غیرفعال، ثبت نشده یا خراب شده را مجدداً ثبت کند.
خط" $($_.InstallLocation)\AppXManifest.x ml" محل قرار گرفتن فایل را توضیح می دهد manifest.xml. اگر به فایل ها نگاه کنید AppXManifest.xml، لیست پیچیده ای از شناسه های برنامه، فایل های اجرایی و تعداد زیادی تصویر مرتبط با برنامه را مشاهده خواهید کرد.
پس از راه اندازی مجدد، بسته های برنامه اضافه شده از فروشگاه ویندوز دانلود و نصب می شود.
بیش از یک سال از انتشار ویندوز 7 و سرور 2008 می گذرد.
برنامه نویسان، مدیران سیستم و کاربران پیشرفته کاربردهای زیادی برای پنجره آبی خط فرمان پیدا کرده اند.
کاربران مبتدی، در بیشتر موارد، حتی نمی دانند PowerShell (PS) چیست.
اما اسکریپتهای PowerShell به شما این امکان را میدهند که تقریباً 100٪ از اقدامات و اسکریپتهای انجام شده در سیستم عامل را از طریق خط فرمان و رابط گرافیکی خودکار کنید.
در ادامه با توجه بیشتر به کارکردهای ایجاد و اجرای اسکریپت ها (ریز برنامه ها) با ویژگی های اصلی این برنامه آشنا می شویم.
تعداد بیشماری از راهنماها و مستندات در مورد برنامه وجود دارد، از جمله به زبان روسی. هدف مقاله- دادن دانش مفهومی به کاربر، وارد عمل شودو اینکه آیا ارزش آشنایی با مترجم و اجرای فیلمنامه ها در آن را دارد یا خیر، هر کس به تنهایی تصمیم می گیرد.
Windows PowerShell چیست؟
پاورشل- مترجمی مبتنی بر دات نت فریم ورک که دارای زبان برنامه نویسی خاص خود است.
اولی به این معنی است که در حالت متنی کار می کند: وارد می شوید، دستوری را اجرا می کنید و در صفحه نتیجه اجرای آن را می بینید.
همانطور که در MS-DOS و نسخه های قدیمی یونیکس بود.
مورد دوم مدیریت، نگهداری سیستمها، برنامهها، فرآیندها و خدمات مرتبط توسط مدیران و کاربران عادی را تا حد زیادی ساده، تسریع و خودکار میکند.
در مقایسه با سایر مفسران، PS متفاوت است:
- ادغام با. - به شما اجازه می دهد تا اسکریپت های قدرتمندی را با تعبیه کد برنامه در آنها ایجاد کنید.
- تمام داده های برگشتی اشیا هستند، نه داده هایی از نوع متن/رشته (رشته)، که دلالت بر انتقال آنها به اسکریپت های دیگر و هرگونه پردازش دارد.
پاورشل نسخه 2دارای ویژگی های زیر است، که برخی از آنها را با جزئیات بیشتر بررسی خواهیم کرد:
- امکان نمایش دستورات به صورت cmdlet- آنها در داخل مفسر راه اندازی می شوند، در غیر این صورت دستور در یک فرآیند جداگانه اجرا می شود.
- استفاده از خطوط لوله- طراحی شده برای انتقال داده ها از یک دستور به فرمان دیگر در حالی که ساختار و نوع آنها حفظ می شود.
- انتقال داده چند رشته ای یکپارچهاز طریق شبکه با تنظیمات اولویت و از سرگیری اتصال.
- پشتیبانی از پارامترهای موقعیتی و نامگذاری شده
- کار پس زمینه- فراخوانی ناهمزمان دستورات و راه اندازی اسکریپت ها در ماشین های راه دور.
- راه اندازی جلسات محدود با مشتریان راه دورو اجرای اسکریپت روی آنها.
- ماژول ها- راهی برای سازماندهی اسکریپت ها زمانی که به خودکفایی رسیدند و در ظرف خود بدون تأثیر بر محیط ماژول اجرا شوند.
- وجود یک کنترل کننده خطا.
- محیط گرافیکی برای زبان: نحو، دیباگر، برجسته سازی، تکمیل خودکار فرمان با پشتیبانی یونیکد و نشانک ها.
- اضافه کردن نقاط شکست به خطوط، دستورات، عملیات و متغیرهای اشکال زدایی اسکریپت.
- کامنتها را مسدود و درون خطی کنید.
- پشتیبانی از ایجاد نام مستعار برای برخی از cmdlet ها، که در زمان اجرا به دستورات معمولی تبدیل می شوند.
- ایجاد جلسات محدود،که در آن می توانید یک لیست کاملاً مشخص از دستورات و موارد دیگر را اجرا کنید.
کد منبع PowerShell در دسترس همه قرار گرفت: هر عضوی از جامعه آزاد است تا پسوندهای خود را برای افزایش عملکرد مفسر خط فرمان ایجاد کند.
می توانید بدون مهارت برنامه نویسی به زبان برنامه نویسی یکپارچه تسلط پیدا کنید.
بعید است که امکان ایجاد یک اسکریپت پیچیده وجود داشته باشد، اما تقریباً همه می توانند دنباله هایی از اقدامات اولیه را انجام دهند.
اگرچه، بدون آگاهی از مفاهیم اولیه PowerShell، بعید است که کاری در پنجره مفسر فرمان انجام شود. بیایید با آنها شروع کنیم.
Cmdlets
Cmdlets- دستورات اصلی PS که در پشت آنها توابع مختلفی پنهان شده است. دستورات ساخته شده در مفسر طبق اصل "فعل-اسم" اجرا می شوند، به عنوان مثال، Get-Process (دریافت لیستی از فرآیندها). این راه حل به شما امکان می دهد ماهیت تیم را از قبل از نام آن (به زبان انگلیسی) درک کنید.
برخی از cmdlet ها از دریافت/انتقال داده ها و آرایه های اطلاعات پشتیبانی می کنند و در عین حال ساختار و نوع آنها را حفظ می کنند. این بر اساس اصل یک خط لوله کار می کند (این مورد در بخش بعدی مورد بحث قرار خواهد گرفت). مهم نیست که چه چیزی، cmdlet ها اجرا می شوند و اشیاء را به ترتیب دقیق پردازش می کنند.
برای پیاده سازی cmdlet ها، می توان از هر API .NET پشتیبانی شده ای که در هر یک از زبان های .NET ایجاد شده است استفاده کرد.
بنابراین، به کاربر اجازه دسترسی به عملکردهای خاص برنامه داده می شود.
Cmdlet ها می توانند به طور مستقیم یا از طریق مسیرهای منحصر به فرد (حروف درایو و مسیرهای دایرکتوری) به اطلاعات مورد نیاز دسترسی پیدا کنند.
از طریق cmdlet ها می توانید با سیستم فایل و اشیاء ذخیره گواهی، برنامه ها و سرویس های نصب شده کار کنید.
نوار نقاله
هنگام ایجاد اسکریپت های نه چندان ابتدایی یا انجام هر گونه عملیات با داده های به دست آمده در نتیجه اسکریپت، گاهی اوقات باید برخی از اقدامات را نیز انجام دهید.
یک نوار نقاله برای این کار وجود دارد. مانند یونیکس، دستورات را با ارسال خروجی یک cmdlet به ورودی یک cmdlet بدون تغییر، به هم متصل می کند و نوع آن را حفظ می کند.
نیازی به تجزیه نویسه به نویسه اطلاعات ندارد.
اطلاعات ارسال شده ممکن است شامل یک تابع نیز باشد.پس از اتمام کار دستورات ترکیبی، عملکرد تبدیل اطلاعات به فرم متنی (تبدیل داده ها به رشته ها) با استفاده از قالب بندی متن نامیده می شود.
اسکریپت ها
با وجود این واقعیت که پوسته به شما امکان می دهد بسیاری از اقدامات را خودکار کنید، باید دستورات را به صورت دستی وارد کنید، که خیلی راحت نیست.
مخصوصاً زمانی که همان عملیات باید به طور مداوم انجام شود.
بله، و بدون عامل انسانی نمی توان انجام داد: اشتباهات تایپی، خطاها، لمس تصادفی کلیدها هنگام نوشتن خطوط کد، تصحیح یا تایپ یک خط جدید نیاز به نگرش کاربر پسندتری دارد.
برای انجام زنجیره های یکنواخت از اقدامات در PS، اسکریپت ها پیاده سازی می شوند - فایل های متنی با دنباله ای از دستورات قابل درک برای مفسر در داخل.
اسکریپتها در PowerShell کار روی رایانه شخصی و نگهداری آن را سادهتر و خودکار میکنند، به خصوص اگر اسکریپت شامل شاخهها، شرایط، عملیات منطقی و حلقهها باشد.
اما در اینجا "همه چیزهایی که می درخشند طلا نیستند": نوشتن فیلمنامه خود یا آپلود یک فیلمنامه آماده (البته کمی متناسب با اهداف خود) به این راحتی کار نخواهد کرد.
اگر درمایکروسافتمجاز بود مهم نیست چقدر مشکل اسکریپت ساخته شده برایپاورشل ، توسط کلاهبرداران و بدخواهان برای اهداف خودخواهانه یا اوباش نوشته شده است.
برای اجرا در ویندوز PS، باید کنترل راه اندازی آن را پاس کنید.
اگر رد نشد و اسکریپت باید اجرا شود، باید پیکربندی اشیاء مسئول امنیت ماکروها را تغییر دهید.
قبل از استفاده از اسکریپت ها
هنگام کار با VBS، اگر امنیت اسکریپت برای برآورده کردن درخواست های اسکریپت کاربر یا حل مشکلات مربوط به سطح امنیت سیستم عامل، کاهش نیابد، مشکلات زیادی وجود دارد که توسعه دهندگان PowerShell به طور کامل از شر آنها خلاص می شوند.
اجرای اسکریپت دانلود شده روی دستگاه کاربر یک راه ساده و موثر برای توزیع نرم افزارهای مخرب یا سرقت اطلاعات شخصی توسط متجاوزان است.
همه چیز به دلیل ناآگاهی اولیه از محتویات فایل اسکریپت (ps1) اتفاق می افتد.و تمایل به حل سریع مشکلات خود به قیمت کار دیگران. اشیایی که سطح امنیتی اجرای اسکریپت را کنترل می کنند، محیطی را ایجاد می کنند که در آن اسکریپت نمی تواند اجرا شود.
راهاندازی عمدی ماکروها پس از تغییر سطح امنیتی اتفاق میافتد، در صورتی که کاربر اجازه دهد، متوجه شود چه میکند و مطمئن باشد که در فایل *.ps1 چه چیزی وجود دارد.
به دلیل ناراحتی پیکربندی امنیتی برای افرادی که نیاز به پیاده سازی و اجرای اسکریپت های خود دارند، امکان تغییر پیکربندی وجود دارد.
در اینجا می توانید هم حفاظت را به حداقل برسانید و هم می توانید بین توانایی باز کردن سوراخ ها برای نفوذ و راحتی کار با PowerShell مانور دهید.
پوسته دارای سه سطح امنیتی است:
- فایل های با پسوند ps1 توسط سیستم شناسایی نمی شوندبه عنوان قابل اجرا و به عنوان ناشناخته یا متن تعیین می شوند (برای باز کردن در ویرایشگر متن پیش فرض مورد استفاده در رایانه، دوبار کلیک کنید).
- پوسته به شما اجازه می دهد تا اسکریپت ها را پس از مشخص کردن مسیر کامل آنها اجرا کنید، فایل های اسکریپت در دایرکتوری فعلی جستجو نمی شوند، که اجرای ماکروهای واقع در فهرست فعلی را غیرممکن می کند.
- اجرای سیاست اجرای اسکریپت داخلی، که وظیفه اضافه کردن مورد مورد نیاز به لیست اسکریپت های مجاز را بر عهده دارد.
حتی به تغییر تنظیمات فکر نکنید، آن را حداقل به سطح دوم پایین بیاورید، بدون اینکه با اصول اولیه آشنا شویدپاورشل، تا زمانی که شروع به درک حداقل سطحی محتوای * کنید.ps1.
همچنین مفهوم یک سیاست اجرا وجود دارد که برای جلوگیری از اجرای تصادفی اسکریپت ها طراحی شده است. پنج تنظیم خط مشی راه اندازی وجود دارد:
- محدود -به طور پیش فرض نصب شده است، فقط اسکریپت های امضا شده توسط مایکروسافت اجرا می شوند که اجازه به دست آوردن اطلاعات در مورد پوسته سخت افزار و نرم افزار رایانه را می دهد.
- فایل های پاک شده امضا شده- همه ماکروها را می توان اجرا کرد، اما فایل های ارسال شده از طریق پست باید امضا شوند.
- به صورت دیجیتالی توسط یک منبع قابل اعتماد امضا شده است- تمام اسکریپت های امضا شده اجرا می شوند.
- نامحدود- اجرای هر ماکرو
- میان بر- برای برنامه نویسانی در نظر گرفته شده است که سیستم امنیتی خود را ایجاد می کنند و از سیستم ارائه شده در پوسته استفاده نمی کنند.
می توانید وضعیت فعلی خط مشی راه اندازی را با دستور "Get-ExecutionPolicy" بررسی کنید.خط مشی امنیتی هرچه باشد، کاربر نمی تواند اسکریپتی را اجرا کند که حاوی دستوراتی است که برای اجرای آنها امتیاز کافی را ندارد.
در حال اجرا PowerShell
زمان حرکت از تئوری به عمل فرا رسیده است. بنابراین، برای اجرای اسکریپت ها، باید یک امضای دیجیتال یا (گزینه دوم ساده تر است) به دست آورید.
راه های مختلفی برای نمایش یک پنجره PowerShell وجود دارد.
به دو صورت ارائه می شود:
- کنسول کلاسیک؛

- پاورشل ISE - پشتیبانی از زبانه ها، نحو، کمک زمینه، زمینه و منوهای اصلی را اضافه می کند که کار در مفسر را تا حد زیادی تسهیل می کند.

شروع کنید
ساده ترین راه برای تماس با PS از طریق Start است.
- باز کردن منو(در ویندوز 7 روی "همه برنامه ها" کلیک کنید).
- به دایرکتوری Windows PowerShell برویدو بر روی آیکون مورد نظر کلیک کنید.

برنج. 6 - راه اندازی PS از طریق گفتگوی "Run".
Win+X
در ویندوز 10 PS را می توان از منوی WinX فراخوانی کرد. واقعیت این است که به طور پیش فرض، با کلیک بر روی دستور "خط فرمان" CMD را باز کنید می توان آن را با PowerShell جایگزین کرد.
"Properties" نوار وظیفه را باز کنید، در تب "Navigation"، کادر کنار تنها گزینه را علامت بزنید و تنظیمات را ذخیره کنید.

میتوانید از طریق خط فرمان با نوشتن «powershell» یا اجرای فایل اجرایی در مسیر: %WINDIR%\ PowerShell را فراخوانی کنید. System32\ WindowsPowerShell\v1.0 برای سیستم های 32 بیتی و در %WINDIR%\ syswow64\ WindowsPowerShell\v1.0 برای ویندوز 64 بیتی هر نسخه.
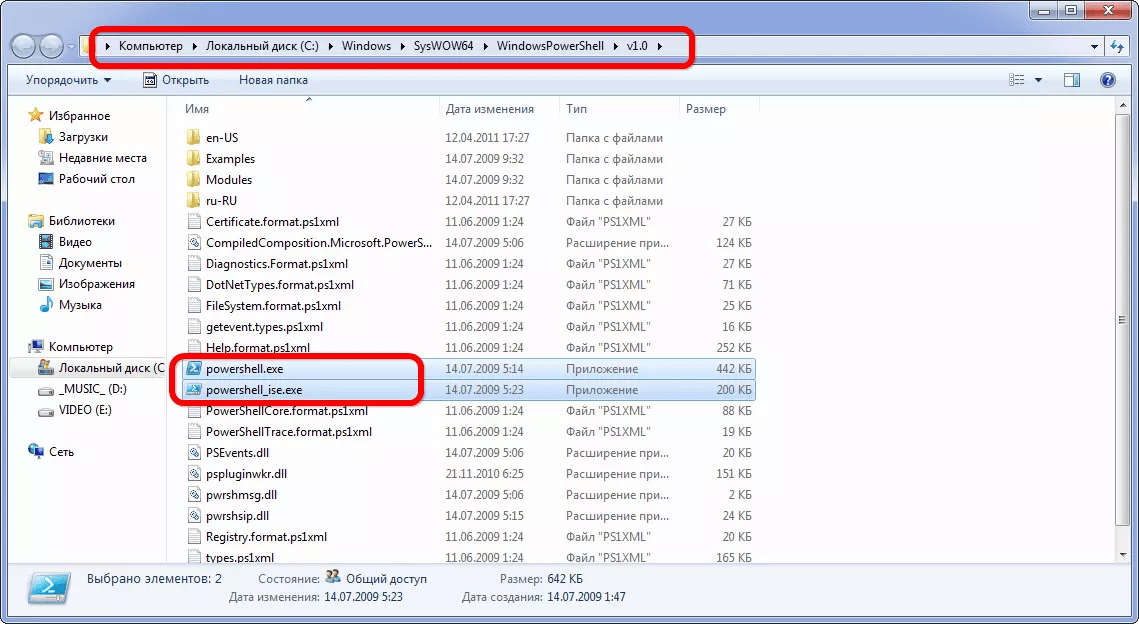
برنج. 8 - راه اندازی PS از دایرکتوری که فایل اجرایی آن در آن ذخیره شده است
آموزش PowerShell - کتاب ها و منابع
این مقاله مجموعه ای از پست های اختصاص داده شده به آن را باز می کند پاورشل. بله، زمان خط فرمان است!
به طور خلاصه - PowerShell چیست؟
- PowerShell - پوسته خط فرمان
- دستورات PowerShell در خط لوله اجرا می شوند
- PowerShell را می توان گسترش داد تا امکان استفاده از فناوری های مختلف را فراهم کند
- و مهمتر از همه، هنگامی که بر PowerShell مسلط شوید، مدیر بهتری خواهید شد.
چرا PowerShell؟
شایان ذکر است دو نکته. اول از همه، PowerShell حاوی یک زبان برنامه نویسی است. این یک زبان بسیار فشرده با تنها حدود دوجین کلمه کلیدی است. اما در واقع، PowerShell، همانطور که در بالا ذکر شد، یک پوسته خط فرمان است، بسیار شبیه به cmd.exe یا پوسته UNIX Bash.
نکته دوم: مایکروسافت تمرین استفاده از کنسول های مجهز به رابط کاربری گرافیکی را در سرورها تشویق نمی کند. واقعیت این است که سرورها می توانند عملکرد مؤثر رابط های گرافیکی را تنها به قیمت کاهش عملکرد سرور ارائه دهند. اما استفاده از رابط کاربری گرافیکی روی کلاینتها، حتی اگر این کلاینتها به یک سرور متصل باشند، امروزه کاملاً قابل قبول است. بنابراین در نسخه های جدیدتر ویندوز سرورهمه توابع اول از همه با استفاده از PowerShell و تنها پس از آن (و برخی از آنها اصلاً در دسترس نیستند) با استفاده از رابط کاربری گرافیکی سرور در دسترس هستند.
می توانید PowerShell را از سایت TechNet بارگیری کنید - اما در سیستم عامل مدرن MS Winodws در خارج از جعبه موجود است.
برای شروع آسان تر در یادگیری Windows PowerShell، من مجموعه ای از مواد مختلف را به شما توجه می کنم. بیایید لیست را با یک دوره ویدیویی از سال 2009 دور شروع کنیم:
- نوشتن اولین اسکریپت و آشنایی با Windows PowerShell
منابع اینترنتی:
- تسلط بر PowerShell - powershell.com
برنامه ها:
- مرورگر اسکریپت برای Windows PowerShell ISE. این افزونه به شما این امکان را می دهد تا با توجه به معیارها و پارامترهای مشخص شده، اسکریپت های لازم را در مرکز اسکریپت TechNet به راحتی پیدا کنید. علاوه بر این، شامل یک ماژول ویژه Script Analyzer است که پس از تجزیه و تحلیل، بهبودها / تغییراتی را ارائه می دهد که کارایی اسکریپت نوشته شده را افزایش می دهد. این ماژول را می توان از بسته نرم افزاری Windows PowerShell ISE که بخشی از Windows OC است دریافت کرد. نکته مهم این است که Windows Server و PowerShell ISE نیاز به فعال سازی دارند. خود مجوز پرداخت می شود، اما ناامید نشوید. برای تست این محصول حدود 180 روز فرصت خواهید داشت.
- Dell PowerGUI-به شما امکان میدهد ساخت اسکریپتهای PowerShell خود را به سادگی انتخاب کنید و cmdletهای لازم را که مناسب کار شما هستند انتخاب کنید و آنها را به مکانهای مناسب بکشید. ایده آل برای کسانی که تازه وارد PowerShell هستند اما درک اولیه ای از مفاهیم دارند. PowerGUI یک ویرایشگر آسان برای استفاده است که احتمالاً درک شما از مونتاژ اسکریپت های پیچیده تر و پیشرفته تر را بهبود می بخشد، به خصوص اگر در جذب بصری اطلاعات بهترین باشید.
یکی از اساسی ترین منابع دانش، کمک عالی برنامه است:
امیدوارم این فهرست منابع به شما در مطالعه کمک کند. پاورشل. از چه کتاب ها و پیشرفت هایی استفاده کردید؟ پاسخ خود را در نظرات بگذارید و موفق باشید چیزهای جدید یاد بگیرید! 😉
کارهایی وجود دارد که ما هر روز به عنوان سرپرست شبکه ویندوز انجام می دهیم، اما اگر از ما خواسته شود که آنها را با استفاده از خط فرمان انجام دهیم، بر خلاف مدیران لینوکس، برای ما مدیران ویندوز کاملاً مشکل خواهد بود. ویندوز همیشه در مورد ابزارهای خط فرمان ضعیف بوده است. به نظر من با ظهور Windows Powershell همه چیز تغییر کرده است. با Powershell (یا به عبارت دیگر PS) می توانید عملکردهای مختلفی را انجام دهید که قبلاً نمی توانستیم انجام دهیم. در این مقاله، ما بر این تمرکز خواهیم کرد که چگونه Powershell می تواند به ما در انجام برخی از عملکردهای رایج شبکه از خط فرمان کمک کند. برای فهمیدن بیشتر همچنان بخوانید!
PowerShell چیست؟
پاورشل قابل نصب است تابع Windows Server 2008. برای نصب Powershell، باید ویژگی Powershell را با استفاده از Add Features Wizard نصب کنید. فرآیند نصب حدود یک دقیقه طول می کشد و پس از نصب کامپوننت، به یک زبان برنامه نویسی خط فرمان شگفت انگیز دسترسی خواهید داشت. برخلاف سایر زبان های برنامه نویسی در ویندوز، Powershell منحصراً برای مدیران سیستم طراحی شده است. Powershell از دات نت و دستورات ("cmdlets" یا "command-lets") در کار خود استفاده می کند. به عنوان یک کاربر PS، می توانید از دستورات به صورت جداگانه استفاده کنید یا آنها را به هم متصل کنید تا کارهای پیچیده تری را انجام دهید.
پس از نصب PS، می توانید اجرا کنید شروع -> همه برنامه ها -> Windows Powershell 1.0و فشار دهید Windows PowerShell. در این مرحله، باید یک پنجره CLI آبی داشته باشید که شبیه شکل 1 است.
شکل 1: پنجره فرمان Windows Powershell
همیشه می توانید بگویید که در Powershell کار می کنید، زیرا پنجره "PS" همیشه دارای خط زیر در ابتدا است:
PS C:\Users\Administrators
اکنون که powershell نصب شده و پنجره آن باز است، اجازه دهید برخی از کارهای رایج شبکه را که می توان در PS انجام داد را به شما نشان دهم.
آدرس های IP سرور خود را فهرست کنید
برای دریافت لیستی از آدرس های IP در سرور ویندوز 2008 خود، باید از دستور زیر استفاده کنید:
Get-WmiObject -Class Win32_NetworkAdapterConfiguration -Filter IPEnabled=TRUE - ComputerName . | Select-Object -Property IPaddress
پس از استفاده از این دستور در سرور ویندوز 2008، داده ها به این شکل به نظر می رسند:

شکل 2: فهرست کردن آدرس های IP با استفاده از Windows Powershell
همانطور که از شکل می بینید، داده های اولیه به ما نشان می دهد که من یک آداپتور با آدرس IP V4 و یک آدرس IP V6 در این سرور ویندوز 2008 دارم. به خودی خود، این تعجب آور نیست، اما به این فکر کنید که با استفاده از سایر توابع اسکریپت نویسی با آن چه کاری می توانید انجام دهید.
همانطور که کتابچه راهنمای کاربر powershell به ما می آموزد، داده های به دست آمده یک آرایه هستند و شما فقط می توانید آدرس IP را با ارسال این داده ها به "Select-Object" (پس از غیرفعال کردن IPV6) مانند این مشاهده کنید:
Get-WmiObject -Class Win32_NetworkAdapterConfiguration -Filter IPEnabled=TRUE - ComputerName . | Select-Object -ExpandPropertyIPAddress

شکل 3: فهرست کردن یک آدرس IP فقط با Windows Powershell
دریافت لیست پیکربندی آداپتور شبکه با استفاده از Powershell
برای مشاهده تنظیمات اولیه آداپتور شبکه خود، می توانید از دستور زیر استفاده کنید:
Get-WmiObject -Class Win32_NetworkAdapterConfiguration -Filter IPEnabled=TRUE "ComputerName .
در حالی که این مقاله بر روی استفاده از PS در ویندوز سرور 2008 تمرکز دارد، این ابزار همچنین میتواند در ویندوز XP، ویستا، یا سرور 2003 نیز استفاده شود. در اینجا نمونهای از خروجی فرمان حاصله در ایستگاه کاری ویندوز XP من است:

شکل 4: PowerShell پیکربندی آداپتور شبکه را در ویندوز XP نشان می دهد
با استفاده از PowerShell کامپیوتر خود را آزمایش کنید
در حالی که خط فرمان PS هنوز هم می تواند تمام دستورات معمول ویندوز (مانند یک نظرسنجی آزمایشی) را اجرا کند، نقطه قوت Powershell این است که می توانید داده ها را گرفته و به راحتی تغییر دهید.
در اینجا مثالی از نحوه انجام این کار ارائه شده است که توسط راهنمای کاربر Windows Powershell ارائه شده است. در این مثال، نتایج Win32_PingStatus با استفاده از Select-Object تجزیه می شوند. در این حالت داده ها به سادگی زمان پاسخ و کد وضعیت را نشان می دهند.
این دستوری است که استفاده شده است:
Get-WmiObject -Class Win32_PingStatus -Filter "Address="127.0.0.1"" - ComputerName . | Select-Object -Property Address,ResponseTime,StatusCode
و در اینجا نتایج استفاده از دستور در دستگاه ویندوز من است:
شکل 5: داده های PowerShell که وضعیت یک نظرسنجی تجزیه شده با Select-Object را نشان می دهد
اشتراک گذاری یک پوشه با استفاده از Windows Powershell
من با شما صریح خواهم بود. استفاده از دستورات Powershell همیشه به آسانی استفاده از دستورات ویندوز موجود که قبلاً با آنها آشنا هستید نیست. به عنوان مثال.
دستور PS زیر پوشه را در C:\temp به عنوان "davidtemp" به اشتراک می گذارد و دستور دیگری را روی آن اعمال می کند:
(Get-WmiObject -List -ComputerName . | Where-Object -FilterScript ($_.Name -eq "Win32_Share")).InvokeMethod("Create",("C:\temp"""davidtemp"،0،25 "پوشه دما دیوید"))
از طرف دیگر، شما فقط می توانید از دستور قبلاً آزمایش شده و آزمایش شده استفاده کنید سهم خالص:
اشتراک خالص davidtemp=C:\temp /remark:"David's Temp Shared Folder"

شکل 6: داده های PowerShell و دستور اشتراک گذاری خالص سنتی
توجه داشته باشید که فرمان Powershell نه تنها از کار افتاد بلکه یک خطای وحشتناک به من داد. من این دستور را روی ویندوز XP و Vista امتحان کردم و مدیر سیستم بودم.
از طرفی تیم سهم خالصبسیار ساده و در اولین تلاش کار کرد. در حالی که سعی میکنم شما را با اصول اولیه Powershell آشنا کنم، فراموش نکنید که Powershell میتواند از دستورات سنتی شبکه ویندوز استفاده کند که در بسیاری از موارد استفاده از آنها بسیار آسانتر است. با این حال، ممکن است در شرایطی قرار بگیرید که این دستورات سنتی تمام کارهای مورد نیاز شما را انجام ندهند و اینجاست که Powershell به کمک می آید.
سایر شبکه ها و دستورات پیشرفته تر
اگر می خواهید از ابتدایی ترین دستورات مدیریت شبکه در Powershell استفاده کنید، احتمالاً گیج خواهید شد و دیگر از آنها استفاده نخواهید کرد، زیرا مانند هر زبان برنامه نویسی دیگری، در اینجا چیزهای زیادی برای یادگیری وجود دارد.
با این حال، هنگامی که بر منحنی یادگیری غلبه کردید و نحوه استفاده از زبان را یاد گرفتید، ابزاری خواهید داشت که بسیار کارآمد است و می تواند در وقت شما صرفه جویی کند.
همانطور که ممکن است از مثال های قبلی متوجه شده باشید، یکی از پارامترهای اکثر دستورات Powershell "نام کامپیوتر" است. وقتی به جای نام کامپیوتر یک نقطه (".") قرار می دهیم، لوکال هاست (کامپیوتر ما) خواهد بود. با این حال، ما همچنین میتوانیم هر آدرس IP یا نام رایانه ویندوزی را در دامنه جایگزین کنیم، که به ما این امکان را میدهد که از این دستورات نه تنها در رایانه شخصی خود استفاده کنیم، بلکه اسکریپتهای قدرتمندی را در Powershell ایجاد کنیم که میتواند در همه رایانههای موجود در شبکه استفاده شود.
به عنوان مثال، در اینجا دستوری وجود دارد که آدرس IP رایانه Dell را از طریق LAN ارسال می کند:
Get-WmiObject -Class Win32_NetworkAdapterConfiguration -Filter IPEnabled=TRUE - ComputerName DELL9400
در اینجا نتایج این دستور آمده است:

شکل 7: نتایج Powershell از دریافت آدرس IP از یک کامپیوتر راه دور
و در اینجا یک تصویر بزرگنمایی شده است که اطلاعات لازم را نشان می دهد:

شکل 8: بزرگنمایی در پنجره نتیجه Powershell برای دریافت آدرس IP یک رایانه از راه دور
بنابراین، قابلیت کار با کامپیوترهای راه دور اصلی ترین ویژگی Powershell است، اما یکی دیگر از ویژگی های قدرتمند، امکان فیلتر کردن داده ها و ترکیب داده های به دست آمده از استفاده از دستورات مختلف است.
به مثال زیر توجه کنید:
"127.0.0.1"، "localhost"، "research.microsoft.com" | ForEach-Object -Process (Get- WmiObject -Class Win32_PingStatus -Filter ("Address="" + $_ + """) -ComputerName .) | Select-Object -Property Address,ResponseTime,StatusCode
در این مثال لیستی از آدرس های IP و نام دامنه به دست آمده است. این لیست به "ForEach-Object" منتقل شد. برای هر یک از این "اشیاء" (آدرس IP / نام دامنه)، عنصر PingStatus "Get-WmiObject" استفاده شد. سپس دادههای نظرسنجی برای هر نام دامنه از طریق "Select-Object" اجرا شد و در نتیجه فقط آدرسها، زمانهای پاسخ و کدهای وضعیت نمایش داده شد.
شکل 9: تست نظرسنجی با یک لیست هنگام ترکیب و نظرسنجی داده ها
به نظر من، این مثال برخی از قابلیت های Powershell را نشان می دهد. همانطور که مشاهده می کنید، امکان هدایت و تغییر مسیر داده های ورودی و خروجی در جهات مختلف در حین انجام وظایف اداری شما وجود دارد.
چه چیز دیگری لازم است بدانید؟
نتیجه
Windows Powershell یک ابزار بسیار قدرتمند است. توصیف همه کارهایی که می توانید با Powershell در این مقاله انجام دهید غیرممکن است، اما امیدوارم که توانسته باشم تصویری کلی از امکانات این ابزار به شما ارائه دهم و شما را برای تحقیقات بیشتر در این زمینه ترغیب کنم. هر روز کتابها، دورهها و مطالب زیادی در مورد عملکردهای Powershell در اینترنت وجود دارد که میتواند توسط مدیران سیستم ویندوز استفاده شود. با توجه به اینکه مدیران ویندوز عمیقاً به رابط گرافیکی متصل هستند، زمان لازم است تا Powershell توسط شرکت هایی که نیاز شدیدی به این ابزار ندارند، مورد استفاده قرار گیرد. من مطمئن هستم که مدیران از Powershell برای ایجاد اسکریپت های کوتاه تری استفاده می کنند که می تواند برای انجام کارهای پیچیده تر استفاده شود. من امیدوارم که Powershell محبوبیت بیشتری در سراسر جهان به دست آورد!
تشکر ویژه از مایکروسافت برای ارائه نمونه های دستوری در مستندات راهنمای کاربر Windows Powershell.
در این مقاله چنین فناوری مایکروسافت را در نظر خواهیم گرفت Windows PowerShell، در مورد PowerShell چیست، cmdlet ها و pipeline ها، نحوه نوشتن اسکریپت ها و ماژول ها صحبت خواهیم کرد و همچنین به سایر ویژگی های به همان اندازه مهم و مفید Windows PowerShell خواهیم پرداخت.
چه چیزی به ظهور Windows PowerShell کمک کرد؟
قبل از ظهور PowerShell، وجود داشت ( و وجود داشته باشد) ابزارهای زیر برای خودکارسازی و مدیریت خدمات: خط فرمان ویندوز و میزبان اسکریپت ویندوز. اما این فناوری ها دارای معایبی هستند.
خط فرمان ویندوز هم توانایی انجام برخی از وظایف اداری و هم توانایی نوشتن یک الگوریتم عمل را دارد و آن را به عنوان یک اسکریپت (فایل bat) ذخیره می کند، در حالی که می توانید از برخی عناصر برنامه نویسی استفاده کنید، به عنوان مثال، از متغیرها، ساختارهای شرطی، و حتی چیزی شبیه چرخه ها.
اکثر محصولات نرم افزاری دارای رابط کنسول هستند، i. میتوانیم برنامه را با استفاده از خط فرمان کنترل کنیم، در حالی که به دلیل کمبود هزینه برای رابط گرافیکی، در منابع صرفهجویی میکنیم. مایکروسافت برای سیستم عامل سرور ویندوز سرور حتی نسخه هایی را بدون رابط گرافیکی منتشر می کند ( Server Core، Windows Server 2016 حتی دارای نانو سرور است، اما همه اینها کافی نیست، زیرا امکانات خط فرمان محدود است، یعنی. ما نمیتوانیم منطق پیچیدهای بنویسیم تا چیزی را خودکار کنیم، و اگر بتوانیم، برای این کار به زمان و دانش نیاز داریم.
همچنین عیب خط فرمان این است که برای مدیریت کامل سرور از ابزارهای مختلف کنسول محصولات نرم افزاری استفاده می کنیم و بنابراین استفاده از خط فرمان برای مدیریت واقعاً دشوار است، از این نظر که همه این ابزارها دارای نحو متفاوتی هستند. ، پارامترها، روش های استفاده و به منظور انجام وظایف معمولی، i.e. هر روز، شما باید همه آن را در ذهن داشته باشید، و برای انجام کارهای غیر استاندارد، ابتدا باید راهنما یا مستندات را بخوانید.
فناوری میزبان اسکریپت ویندوز به شما امکان می دهد تمام کارهای اداری را که خط فرمان انجام می دهد، از جمله اتوماسیون آنها با نوشتن اسکریپت های WSH انجام دهید، اما در اینجا می توانیم از زبان های برنامه نویسی کامل استفاده کنیم ( VBScript و JScript) یعنی شما می توانید منطق و الگوریتم های پیچیده را پیاده سازی کنید. علاوه بر این، با کمک WSH، محصولات نرم افزاری را از طریق یک رابط شی مدیریت می کنیم، به عبارت دیگر، میزبان اسکریپت ویندوز بسیار زیاد است. خنک کنندهاز خط فرمان. اما این فناوری همچنین به ابزار ایده آل برای مدیریت و اتوماسیون این مدیریت برای مدیران سیستم تبدیل نشد، زیرا میزبان اسکریپت ویندوز به دانش زبان های برنامه نویسی فوق نیاز داشت که در واقع برای مدیران سیستم اضافی است. مدیران تنها به یک ابزار مدیریت ساده با توانایی برنامهنویسی برخی اقدامات نیاز دارند و نمیخواهند مدلهای شی محصولات نرمافزاری در زبانهای برنامهنویسی VBScript و JScript را بررسی کنند.
در نتیجه، مایکروسافت نیاز به توسعه ابزار مدیریتی برای مدیران سیستم داشت که 100 درصد تمام نیازهای مدیران سیستم را چه از نظر مدیریت و قابلیت های اتوماسیون و چه از نظر راحتی و سهولت استفاده برآورده کند، بنابراین Windows PowerShell متولد شد. .
Windows PowerShell چیست؟
Windows PowerShellیک زبان برنامه نویسی و پوسته فرمان ویندوز است که برای مدیریت و پیکربندی سیستم عامل های ویندوز طراحی شده است. PowerShell بر اساس CRL و .NET Framework است و برخلاف خط فرمانی که متن را می پذیرد و برمی گرداند، Windows PowerShell با اشیاء کار می کند. هر شی در PowerShell دارای ویژگی ها و روش هایی است که می توانید برای دستکاری آن اشیا استفاده کنید.
در Windows PowerShell، مایکروسافت مفهوم cmdlets ( cmdlet ها) که یک سیستم نامگذاری دستورات است " فعل اسم". این سیستم به مدیران سیستم اجازه میدهد تا به سرعت کار با PowerShell را ساده و مسلط کنند.
با Windows PowerShell، می توانید:
- دسترسی به سیستم فایل؛
- مدیریت رجیستری؛
- مدیریت خدمات؛
- مدیریت فرآیندها؛
- راه اندازی سیستم عامل؛
- نصب نرم افزار؛
- نقش ها و اجزای سرور را نصب کنید.
- مدیریت و پیکربندی نقش ها و اجزای سرور؛
- نوشتن و استفاده از اسکریپت ها برای خودکارسازی مدیریت و مدیریت؛
- سایر وظایف مدیر سیستم را انجام دهید.
Windows PowerShell شامل بسیاری از ابزارها و دستورات رایج است که می توانند از خط فرمان اجرا شوند، مانند ipconfig، ping و غیره. این به منظور تسهیل انتقال مدیران سیستم از خط فرمان به PowerShell انجام می شود.
همچنین، برای راحتی، بسیاری از دستورات و ابزارهای پرکاربرد در PowerShell مترادف ( نام مستعاربرای مثال cls مترادف Clear-Host cmdlet است، dir مترادف Get-ChildItem است ( لیست کامل مترادف ها را می توان با اجرای cmdlet Get-Alias مشاهده کرد).
برای ساده سازی جستجوی دستور مورد نظر در PowerShell، یک cmdlet Get-Command مخصوص وجود دارد که با آن می توانید هم بر اساس فعل و هم بر اساس اسم جستجو کنید. تمام دستورات در Windows PowerShell در ماژول ها گروه بندی می شوند ( به عنوان مثال Hyper-V، NetTCPIP) که همچنین یافتن دستور مناسب را آسان تر می کند.
پس از یافتن دستور مورد نظر، می توانید دستورالعمل کار با این دستور را مشاهده کنید، i.e. کمک کنید، یک cmdlet Get-Help مخصوص برای این منظور وجود دارد، به عنوان مثال، دستور زیر راهنما را در cmdlet Get-Command نمایش می دهد:
Get-Help Get-Command
راهنما در Windows PowerShell می تواند کوتاه و مفصل باشد ( پارامتر -جزئیات)، کامل ( گزینه کامل، و همچنین می توانید فقط نمونه ها را نمایش دهید ( پارامتر - مثال ها). دستور زیر فقط نمونه هایی از استفاده از cmdlet Get-Command را نشان می دهد:
Get-Help Get-Command -نمونه ها
PowerShell Help قابل به روز رسانی است، یعنی. می توان آن را با دستور Update-Help به روز کرد.
نسخه های Windows PowerShell
اولین نسخه PowerShell 1.0 در 14 نوامبر 2006 ظاهر شد و به عنوان یک توزیع جداگانه منتشر شد که می توانست بر روی نسخه های زیر از سیستم عامل های ویندوز نصب شود: Windows XP Service Pack 2، Windows Server 2003 Service Pack 1 و Windows Vista.
در Windows Server 2008، PowerShell 1.0 به عنوان یک مؤلفه ارسال شد که همچنین باید نصب می شد.
با شروع Windows 7 و Windows Server 2008 R2، PowerShell به عنوان بخشی جدایی ناپذیر از سیستم ارسال می شود. آن ها از قبل نصب شده است، نیازی به نصب آن نیست). در زیر جدول مطابقت بین نسخه PowerShell و نسخه سیستم عامل ویندوز ( آن ها کدام نسخه از PowerShell به طور پیش فرض روی کدام نسخه از ویندوز نصب شده است):
| نسخه پاورشل | نسخه های ویندوز |
| PowerShell 2.0 | ویندوز 7، ویندوز سرور 2008 R2 |
| PowerShell 3.0 | ویندوز 8، ویندوز سرور 2012 |
| PowerShell 4.0 | ویندوز 8.1، ویندوز سرور 2012 R2 |
| PowerShell 5.0 | ویندوز 10، ویندوز سرور 2016 |
با هر نسخه جدید PowerShell، ابزار مدیریتی قدرتمندتر و قدرتمندتر می شود، در مقایسه، اولین PowerShell حدود 130 cmdlet داشت و در PowerShell 5.0 در حال حاضر بیش از 600 مورد از آنها وجود دارد!
میتوانید نسخه فعلی PowerShell را با استفاده از ویژگی PSVersion متغیر داخلی $PSVersionTable پیدا کنید، برای مثال، دستور زیر را اجرا کنید:
$PSVersionTable.PSVersion
یا cmdlet را اجرا کنید
Get-Variable -Name PSVersionTable –ValueOnly
که در آن، مقدار PSVersion نسخه PowerShell خواهد بود.
زبان پاورشل
پاورشلیک زبان برنامه نویسی برنامه نویسی شی گرا است. برای نوشتن دستوراتی برای کنترل تمام اجزای سیستم عامل ویندوز در Windows PowerShell و نوشتن اسکریپت هایی برای خودکارسازی وظایف اداری در Windows PowerShell Integrated Scripting Environment (ISE) استفاده می شود. اگرچه زبان PowerShell برای کارهای مدیریتی ایجاد شده است، اما یک زبان برنامه نویسی کامل است، زیرا دارای ساختارهای برنامه نویسی است که در هر زبان برنامه نویسی وجود دارد، مانند: شرایط، حلقه ها، مدیریت خطا، کار با متغیرها، اشیا، آرایه ها. .
زبان PowerShell دارای یک دستور یکپارچه برای نوشتن دستورات و ساختار نامگذاری برای این دستورات طبق اصل " فعل اسم"، که این زبان را هم برای برنامه نویسان و هم برای مدیران سیستم بصری می کند.
پوسته Windows PowerShell
پوسته Windows PowerShellیک محیط اجرایی برای دستورات و اسکریپت های نوشته شده به زبان PowerShell است. این پوسته دارای ویژگی های مشابه خط فرمان است، مانند: ذخیره تاریخچه اجرای دستور، شخصی سازی ظاهر پوسته، تکمیل اجرای دستور با کلید ترکیبی Ctrl + C و همچنین بسیاری از ویژگی های دیگر که در به عنوان مثال، پوسته خط فرمان، ویژگی فوق العاده ای مانند " برجسته سازی نحو» ( در PowerShell 5.0 ظاهر شد).
شما می توانید یک پوسته PowerShell را به چند روش راه اندازی کنید، به عنوان مثال:
- از خط فرمان با تایپ PowerShell؛
- از طریق کادر محاوره ای اجرا کن» ( میانبر صفحه کلید Win+R)، همچنین با تایپ PowerShell؛
- در ویندوز 7 - Start->All Programs ->Accessories ->Windows PowerShell ->Windows PowerShell.
- در Windows 8.1 یا Windows Server 2012 R2 - Start-> All Programs -> System Tools -> Windows PowerShell;
- در Windows 10 یا Windows Server 2016 - Start->All Programs -> Windows PowerShell Directory ( در گروه W) -> Windows PowerShell.
نمونه ای از اجرای PowerShell در ویندوز سرور 2016

اسکرین شات PowerShell در ویندوز سرور 2016

Cmdlet ها در PowerShell
Cmdlet (cmdlet) یک دستور Windows PowerShell است که به شما امکان می دهد با اشیاء سیستم عامل تعامل داشته باشید و آنها را دستکاری کنید. این دستورات بخشی از زبان PowerShell هستند. Cmdlet ها بر اساس اصل " ساخته شده اند فعل اسم"، با خط فاصله (-) از هم جدا شده اند. به عبارت دیگر، ما ابتدا نشان می دهیم که چه کاری باید انجام شود، و از طریق خط فاصله - روی چه چیزی. به عنوان مثال، cmdlet Get-Help، که در آن Get یک فعل است به معنای " دريافت كردن"و Help یک اسم است" کمک"در زمینه PowerShell" نمایش - کمک". cmdlet های PowerShell نتایج را به عنوان اشیا برمی گرداند، که یکی از تفاوت های اصلی با خط فرمان ویندوز است، جایی که دستورات فقط متن را به صفحه باز می گرداند.
علاوه بر cmdlet برای دریافت داده (Get)، انواع cmdlet نیز وجود دارد مانند:
- اضافه کردن - اضافه کردن داده ها؛
- روشن - روشن;
- فعال کردن - فعال کردن
- غیرفعال کردن - خاموش کردن؛
- جدید - ایجاد؛
- حذف - حذف;
- مجموعه - مجموعه;
- شروع - اجرا؛
- ایست ایست؛
- صادرات - صادرات;
- واردات - واردات;
- و خیلی بیشتر.
لیست کامل cmdlet ها در Windows PowerShell را می توان با استفاده از cmdlet ویژه Get-Command مشاهده کرد. به عنوان مثال، آن را با پارامتر cmdlet -CommandType اجرا کنید، در نتیجه لیستی از cmdlet ها را روی صفحه خواهید دید.
Get-Command -CommandType cmdlet
همانطور که قبلا متوجه شدید، cmdlet ها دارای پارامترهایی هستند که با آنها می توانیم اقدامات cmdlet را مشخص کنیم. پارامترهای مورد نیاز و اختیاری وجود دارد، به عنوان مثال، cmdlet Get-Command هیچ پارامتر لازمی ندارد.
تصویر زیر راهی برای جستجوی cmdlet بر اساس فعل ( پارامتر فعل). در این مورد، ما لیستی از cmdlet هایی را نمایش داده ایم که می توانند چیزی را مجددا راه اندازی کنند.

فرمان
Get-Command -Verb Restart
برای جستجوی cmdlet بر اساس اسم، باید از پارامتر Noun استفاده کنید. به عنوان مثال، در زیر لیستی از cmdlet هایی که با سرویس ها کار می کنند را دریافت کردیم.

فرمان
Get-Command -Noun Service
اگر cmdlet مورد نیاز را با نام کامل آن پیدا نکردید، می توانید از ماسک در قالب *Text* استفاده کنید.
خط لوله در PowerShell
یکی از ویژگی های اصلی Windows PowerShell امکان استفاده از خط لوله در هنگام اجرای دستورات است.
نوار نقاله- این انتقال نتیجه کار cmdlet از طریق نوار عمودی (|) به cmdlet دیگر است. در همان زمان، همانطور که به یاد دارید، cmdlet ها در PowerShell با اشیاء کار می کنند و اشیاء را برمی گرداند، به ترتیب، اشیاء نیز در طول خط لوله منتقل می شوند.
با استفاده از خط لوله، می توانید کارهای پیچیده را به روشی ساده و راحت بدون نیاز به نوشتن الگوریتم ها و اسکریپت های پیچیده انجام دهید.
به عنوان مثال، بیایید نام بزرگترین فایل را در پوشه C:\Windows\System32 ( مثال ساده خط لوله).

فرمان
Get-ChildItem -Path "C:\Windows\System32" -File | مرتب سازی-طول شی -نزولی | Select-Object -First 1
- Get-ChildItem - cmdlet برای دریافت اشیاء در دایرکتوری مشخص شده.
- Sort-Object یک cmdlet برای مرتب سازی اشیا است، در مورد ما بر اساس اندازه فایل مرتب می کنیم ( طول -نزولی);
- Select-Object یک cmdlet برای انتخاب ویژگی های مورد نظر یک شی است، در مورد ما فیلدهای استاندارد را نمایش می دهیم و فقط اولین شی، یعنی. فایل بزرگ ( پارامتر -First 1).
تمام cmdlet ها توسط یک نوار عمودی از یکدیگر جدا می شوند. نتیجه هر cmdlet به عنوان ورودی به cmdlet دیگر ارسال می شود. ابتدا تمام اشیاء موجود در دایرکتوری مشخص شده را دریافت می کنیم، سپس نتیجه را مرتب می کنیم و در نهایت اولین شی را انتخاب می کنیم.
اجرای پیشینه مشاغل
Windows PowerShell این قابلیت را دارد که کارها را در پس زمینه اجرا کند، مکانیزمی است که توسط آن می توانید یک دستور را اجرا کنید ( به عنوان مثال، که برای تکمیل آن زمان زیادی نیاز است) در پس زمینه، یعنی. پس از راهاندازی، به جلسه فعلی برمیگردید و میتوانید بدون انتظار برای پایان فرمان به کار خود ادامه دهید. زمانی که نیاز به اجرای دستوری دارید که زمان زیادی طول می کشد به این ویژگی نیاز خواهید داشت و همانطور که می دانید در این مدت جلسه پوسته PowerShell مسدود می شود تا دستور کامل شود و باید به کار خود ادامه دهید.
شما می توانید تمام کارهایی که در پس زمینه در حال اجرا هستند را مدیریت کنید، به عنوان مثال، لیست وظایف را مشاهده کنید، کار را متوقف کنید، کار را حذف کنید و البته نتیجه کار را مشاهده کنید.
Windows PowerShell cmdlet های زیر را برای کار با کارهای پس زمینه ارائه می کند:
- Start-Job - شروع یک کار پس زمینه.
- Stop-Job - متوقف کردن یک کار پس زمینه
- Get-Job - مشاهده لیستی از وظایف پس زمینه.
- Receive-Job - مشاهده نتیجه کار پس زمینه.
- Remove-Job - حذف یک کار پس زمینه.
- Wait-Job - یک کار پس زمینه را به پیش زمینه بیاورید تا منتظر بمانید تا تمام شود.
برای اجرا در پسزمینه، باید دستور Start-Job را بنویسید و در براکتهای فرفری () دستور یا مجموعهای از دستورات را که میخواهید در پسزمینه اجرا کنید، بنویسید.
به عنوان مثال، بیایید یک کار را اجرا کنیم ( نمایش لیست خدمات) در پس زمینه، سپس به لیست کارهای پس زمینه نگاه کنید و نتیجه کار خود را نمایش دهید ( آن ها لیست خدمات).
اجرای یک کار در پس زمینه
شروع کار (دریافت خدمات)
ما به لیست کارهایی که در پسزمینه اجرا میشوند نگاه میکنیم
نمایش نتیجه کار Job1
دریافت Job Job1

همانطور که می بینید، ما وظیفه ای با وضعیت داریم تکمیل شد"، یعنی قبلا تکمیل شده است فقط Get-Service سریع کار می کند).
برای مشاهده نتیجه کار پس زمینه، i.e. Get-Service cmdlet، دستور Receive-Job را اجرا کردیم و نام کار را به آن ارسال کردیم ( مقدار can و id). در نتیجه ما لیستی از خدمات را نمایش داده ایم.
کنترل از راه دور با PowerShell
Windows PowerShell نه تنها برای استفاده محلی، بلکه برای اجرای دستورات از راه دور نیز طراحی شده است. این ویژگی ضروری است تا بتوانید کامپیوترهای راه دور را از محل کار خود مدیریت کنید. دستورات PowerShell را اجرا کنید.
چندین راه برای کنترل از راه دور وجود دارد:
- با استفاده از پارامتر -نام کامپیوتر (بسیاری از تیم ها دارند). به عبارت دیگر، شما نام کامپیوتری را که می خواهید فرمان را روی آن اجرا کنید به عنوان پارامتر ارسال می کنید. این روش دارای این اشکال است که به اجرای یک فرمان محدود می شود.
- از طریق جلسات. Cmdlet Enter-PSSession (جلسه تعاملی). به این ترتیب، شما به یک کامپیوتر راه دور متصل می شوید و تمام دستوراتی که در پوسته PowerShell تایپ می کنید، به همان شکلی که دستورات را مستقیماً روی رایانه از راه دور تایپ کرده اید، در رایانه راه دور اجرا می شود. این روش همچنین دارای نقطه ضعفی است که جلسه به یک کامپیوتر محدود می شود.
- با استفاده از cmdlet فراخوانی-فرمان. با استفاده از این روش می توانید دستورات یا اسکریپت ها را بر روی یک کامپیوتر یا چند کامپیوتر اجرا کنید.
به عنوان مثال، برای اتصال به یک کامپیوتر از راه دور ( در مثال زیر ServerName) جلسه تعاملی، دستور زیر را اجرا کنید:
Enter-PSSession ServerName را وارد کنید
اسکریپت ها، توابع و ماژول ها در Windows PowerShell
اگر الگوریتمی نوشته اید، به احتمال زیاد می خواهید آن را ذخیره کنید تا در آینده از آن استفاده کنید. Windows PowerShell یک مکانیسم برنامه نویسی برای این منظور دارد.
ماهیت این مکانیسم به شرح زیر است، شما مجموعه ای از دستورات مورد نیاز خود را می نویسید و آن را به عنوان یک اسکریپت ذخیره می کنید - این یک فایل متنی ساده با پسوند .PS1 است.
سپس، برای اجرای این اسکریپت، به سادگی آن را در PowerShell اجرا کنید. در این حالت یا باید مسیر کامل فایل اسکریپت را مشخص کنید یا به دایرکتوری با اسکریپت بروید و آن را با نام صدا بزنید.
مهم!
به طور پیش فرض، اسکریپت نویسی در ویندوز غیرفعال است! برای مشاهده سیاست اجرای اسکریپت، cmdlet را اجرا کنید Get-ExecutionPolicy. در نتیجه، سیاست فعلی را برمی گرداند، به عنوان مثال:
- محدود - مسدود کردن اجرای هر اسکریپت ( مقدار پیش فرض);
- AllSigned - اجرای اسکریپت هایی که دارای امضای دیجیتال هستند مجاز است.
- RemoteSigned - اجرای اسکریپت های محلی مجاز است، همه اسکریپت های دانلود شده باید به صورت دیجیتال امضا شوند.
- نامحدود - اجرای هر اسکریپت مجاز است ( به عنوان ناامن توصیه نمی شود!).
برای اجرای اسکریپت ها باید از cmdlet استفاده کنید. Set-ExecutionPolicyبا یکی از گزینه های بالا
به عنوان مثال، برای اجازه دادن به اجرای اسکریپت های محلی، دستور زیر را اجرا کنید و با فشار دادن Y با تغییرات موافقت کنید.
Set-ExecutionPolicy RemoteSigned
در یک اسکریپت، می توانید پارامترها را ارسال کنید، آنها را مورد نیاز قرار دهید یا یک مقدار پیش فرض تعیین کنید.
Windows PowerShell مکانیزمی را برای ایجاد توابع خود ارائه می دهد که مانند cmdlet های داخلی می توانند در پوسته PowerShell استفاده شوند.
برای انجام این کار، باید کلمه کلیدی Function را مشخص کنید و سپس در براکت های فرفری () الگوریتم این تابع را بنویسید، i.e. مجموعه دستورالعمل ( به عنوان مثال، برخی از روشهای رایج مورد استفاده: ایجاد یک کاربر با حقوق خاص، پاک کردن فهرستهای خاص، و غیره). سپس باید همه اینها را در یک اسکریپت ذخیره کنید، اما فقط با پسوند psm1. زیرا این فایل قبلاً یک ماژول خواهد بود.
این همه چیز نیست، این فایل باید در دایرکتوری قرار گیرد که PowerShell به دنبال ماژول ها است. چندین دایرکتوری وجود دارد یک دایرکتوری خاص در نمایه کاربر، دایرکتوری که PowerShell در آن نصب شده است، آنها را می توان در متغیرهای محیطی PowerShell مشاهده کرد. برای این کار دستور زیر را اجرا کنید
Get-ChildItem Env:\PSModulePath | Format-Table -AutoSize
هنگامی که ماژولی را که نوشته اید در یک فهرست خاص قرار دهید، می توانید به عملکردهای خود مانند دستورات عادی PowerShell دسترسی داشته باشید.
محیط اسکریپت یکپارچه Windows PowerShell (ISE)
برای اینکه نوشتن اسکریپت ها، توابع و بر این اساس ماژول ها راحت باشد، مایکروسافت یک برنامه گرافیکی ویژه ایجاد کرده است. محیط اسکریپت یکپارچه(ISE) - محیط اسکریپت یکپارچه. کار در این برنامه بسیار راحت است، علاوه بر این، دارای عملکرد قدرتمندی است ( ایجاد بسیاری از تب ها با اسکریپت ها، ناحیه خروجی، دیباگر داخلی و موارد دیگر).
می توانید آن را به این صورت اجرا کنید:
- در ویندوز 7 - Start->All Programs ->Accessories ->Windows PowerShell ->Windows PowerShell ISE.
- در Windows 10 یا Windows Server 2016 - Start->All Programs -> Windows PowerShell Directory ( در گروه W) -> Windows PowerShell ISE.
توجه داشته باشید! ISE روی سیستم Windows Server نصب شده در نوع Server Core اجرا نمی شود.
تصویری از محیط اسکریپت یکپارچه PowerShell (ISE) در ویندوز سرور 2016

این تمام چیزی است که من دارم، امیدوارم مطالب برای شما مفید بوده باشد! موفق باشید!



