می توانید از میانبرهای صفحه کلید در TalkBack استفاده کنید.
مرحله 1. دستگاه و صفحه کلید خود را تنظیم کنید.
برای استفاده از میانبرهای صفحه کلید با TalkBack، باید:
- دستگاهی با اندروید 4.3 یا بالاتر. بیشتر بخوانید درباره ...
- یک صفحه کلید خارجی متصل به دستگاه. لطفاً برای دستورالعمل های دقیق به دفترچه راهنمای کاربر مراجعه کنید. برای دستگاههای Nexus، به اتصال صفحهکلید، ماوس و سایر دستگاهها مراجعه کنید.
مرحله 2. از میانبرهای صفحه کلید استفاده کنید.
TalkBack دو مجموعه از میانبرهای صفحه کلید را ارائه می دهد که به عنوان طرح بندی نیز شناخته می شوند. بسیاری از دستگاه ها از طرح بندی پیش فرض استفاده می کنند. این شامل میانبرهای صفحه کلید بیشتری است. برای اطلاعات بیشتر در مورد تغییر طرح، بخش «تغییر تنظیمات میانبرهای صفحه کلید» را در زیر ببینید.
توجه داشته باشید. میانبرهای زیر از کلید Alt استفاده می کنند. برای تغییر آن به دیگری، فشار دهید تنظیمات ویژه ویژگی های TalkBack تنظیمات میانبرها کلید اصلاح کننده را انتخاب کنید.
جهت یابی
- به مورد بعدی بروید: Alt + پیکان راست
- توجه داشته باشید.در حالت خواندن مداوم، از این میانبر صفحه کلید برای جلو بردن سریع متن استفاده کنید.
- انتقال به مورد قبلی: Alt + فلش چپ
- توجه داشته باشید.در حالت خواندن مداوم، از این میانبر صفحه کلید برای عقب بردن متن استفاده کنید.
- به مورد بالا بروید: Alt + فلش بالا
- به مورد زیر بروید: ALT + POWN ARROW
- به اولین مورد بروید: ALT + CTRL + فلش چپ
- به آخرین مورد بروید: ALT + CTRL + RIGHT ARROW
- روی مورد انتخاب شده کلیک کنید: ALT + ENTER
- مورد انتخاب شده را فشار داده و نگه دارید: ALT + SHIFT + ENTER
- دوبله را از بالا شروع کنید: ALT + CTRL + ENTER
- دوبله را از آیتم زیر شروع کنید: ALT + CTRL + SHIFT + ENTER
- به پنجره بعدی یا قبلی بروید: ALT + CTRL + فلش پایین یا فلش بالا
- توجه داشته باشید.هنگامی که صفحه نمایش تقسیم می شود، این میانبر صفحه کلید به شما امکان می دهد بین دو برنامه باز حرکت کنید. در غیر این صورت، بین نوار پیمایش، صفحه و نوار وضعیت حرکت خواهید کرد.
اقدامات اساسی
- برگشت: ALT + CTRL + BACKSPACE
- صفحه اصلی: ALT + CTRL + H
- برنامه های اخیر / مرور: ALT + CTRL + R
- اعلان ها: ALT + CTRL + N
- یافتن مورد روی صفحه: ALT + CTRL + اسلش رو به جلو (/)
- منوی زمینه کلی را باز کنید: ALT + SPACEBAR
- منوی زمینه محلی را باز کنید: ALT + SHIFT + SPACEBAR
- توقف / از سرگیری TalkBack: ALT + CTRL + Z
- باز کردن لیست اقدامات: Alt + Ctrl + Space
- نمایش زبان های نصب شده: Alt + Ctrl + L
پیمایش در متن
- به کلمه بعدی بروید: ALT + SHIFT + CTRL + RIGHT ARROW
- به کلمه قبلی بروید: ALT + SHIFT + CTRL + فلش چپ
- به کاراکتر بعدی بروید: ALT + SHIFT + RIGHT ARROW
- به کاراکتر قبلی بروید: ALT + SHIFT + فلش چپ
پیمایش صفحات در کروم
با استفاده از این میانبرهای صفحه کلید به عناصر بعدی یا قبلی در یک صفحه وب بروید:
- دکمه ها
- بعدی: ALT + B
- قبلی: ALT + SHIFT + B
- عناصر کنترل
- بعدی: ALT + C
- قبلی: ALT + SHIFT + C
- نقاط دیدنی ARIA
- بعدی: ALT + D
- قبلی: ALT + SHIFT + D
- در حال ویرایش فیلدها
- بعدی: ALT + E
- قبلی: ALT + SHIFT + E
- موارد برای انتخاب
- بعدی: ALT + F
- قبلی: ALT + SHIFT + F
- تصاویر
- بعدی: ALT + G
- قبلی: ALT + SHIFT + G
- سرفصل ها
- بعدی: ALT + H
- قبلی: ALT + SHIFT + H
- سرفصل های سطح اول، دوم، سوم، چهارم، پنجم و ششم
- بعدی: ALT + اعداد 1 تا 6
- قبلی: ALT + SHIFT + اعداد 1 تا 6
- لیست ها
- بعدی: ALT + O
- قبلی: ALT + SHIFT + O
- فهرست موارد
- بعدی: ALT + I
- قبلی: ALT + SHIFT + I
- پیوندها
- بعدی: ALT + L
- قبلی: ALT + SHIFT + L
- جداول
- بعدی: ALT + T
- قبلی: ALT + SHIFT + T
- چک باکس ها
- بعدی: ALT + X
- قبلی: ALT + SHIFT + X
- جعبه های ترکیبی
- بعدی: ALT + Z
- قبلی: ALT + SHIFT + Z
تنظیمات میانبرهای صفحه کلید را تغییر دهید
برای جابهجایی بین طرحبندیهای بالا:
- برنامه تنظیمات را باز کنید.
- را کلیک کنید متخصص. فرصت ها > TalkBack.
- لطفا انتخاب کنید تنظیمات، و سپس کلید های میانبر صفحه کلید.
- را کلیک کنید طرح بندی را انتخاب کنیددر بخش "طرح بندی".
- یک طرح بندی را انتخاب کنید:
- چیدمان کلاسیکشامل میانبرهای اصلی صفحه کلید است.
- طرح بندی پیش فرضحاوی میانبرهای صفحه کلید بیشتری است، از جمله میانبرهایی برای پیمایش در مرورگر کروم.
توجه داشته باشید.در طرح بندی کلاسیک، می توانید میانبرهای صفحه کلید را تغییر دهید. فقط ترکیب مورد نظر خود را انتخاب کنید و دستورالعمل های موجود در کادر محاوره ای را دنبال کنید.
همه کاربران گوشی و تبلت در سیستم عامل اندروید نمی دانند که یک گجت موبایل علاوه بر هدف اصلی دکمه ها، قابلیت استفاده ترکیبی از آنها را نیز دارد. اینها نوعی "کلیدهای فوری" یا "کلیدهای داغ" هستند که با آنها می توانید بدون اتلاف وقت برای جستجوی آنها در منوی سیستم عامل، چندین عملیات مفید را به طور همزمان انجام دهید. من می خواهم در مورد رایج ترین آنها به شما بگویم.
گرفتن اسکرین شات- فقط برای یافتن گزینه ای که به شما کمک می کند از گوشی هوشمند خود اسکرین شات بگیرید در هر دستگاهی امکان پذیر نیست. برخی از سازندگان این قابلیت را به رابط کاربری خود اضافه می کنند و برخی نه. خوشبختانه، حداقل توسعه دهندگان گوگل آن را فراموش نکردند، زیرا توانایی گرفتن اسکرین شات از صفحه نمایش را با فشار دادن یک کلید ترکیبی - همزمان دکمه پاور دستگاه (Power) و دکمه کاهش صدا (Volume - -) را فراموش نکردند. ).
به محض انجام این کار، اندروید فوراً از آنچه در حال حاضر روی صفحه نمایش داده می شود، یک عکس فوری می گیرد. پس از آن، فایل PNG به طور خودکار در گالری تصاویر، یعنی در پوشه "Screenshots" ذخیره می شود.
توجه: برخی از تولیدکنندگان از یک استاندارد منحرف میشوند و کلیدها را تغییر میدهند. بنابراین، برای مثال، باید دکمه های ولوم و Home (Nome) را پایین نگه دارید.
برنامه های اخیرا استفاده شده- در آن مدل از تلفن های هوشمند، که در پایین نه سه، بلکه فقط یک دکمه دارند - "Home" (Home). در این مورد، عملکرد اضافی نیز دارد، یعنی امکان باز کردن لیستی از برنامه هایی که اخیراً استفاده کرده اید.

برای باز کردن آن کافیست کلید لمسی "Home" را فشار داده و نگه دارید تا لیستی از برنامه های استفاده شده روی صفحه نمایش داده شود. اگر نیاز به پاک کردن لیست دارید، روی دکمه پایین صفحه کلیک کنید. در پایین سمت راست، می توانید این لیست را بازنشانی کنید. و اگر همچنان روی "منو" در سمت چپ کلیک کنید - و Task Manager Android باز می شود.
همه دارندگان گوشی های اندرویدی می دانند که برای خاموش شدن دستگاهشان باید دکمه پاور را به مدت 5 تا 10 ثانیه نگه دارید. و برای اینکه به سادگی دستگاه را راه اندازی مجدد کنید، ابتدا باید آن را خاموش و سپس روشن کنید. نامناسب؟ قطعا! اما یک راه ساده تر وجود دارد. کلید پاور را فشار دهید، چند ثانیه نگه دارید و رها کنید. منوی زیر باید ظاهر شود:
قطع صدا در حین تماس دریافتی را می توان خیلی سریع و آسان انجام داد! اگر در زمان نامناسبی تماسی دریافت کردید، اما نمیخواهید تماس را قطع کنید، به سادگی از دکمه تنظیم صدا دستگاه استفاده کنید. مهم نیست که آن را در کدام جهت فشار می دهید - افزایش یا کاهش. اثر باید یکسان باشد: صدا باید خاموش شود. به هر حال، در برخی از مدل های تلفن های هوشمند می توان با قرار دادن ابزار روی میز با صفحه نمایش رو به پایین، همین اثر را به دست آورد. تماس مشترک ادامه خواهد داشت، اما در حالت بی صدا.
P.S.:و همچنین می خواهم توجه داشته باشم که گاهی اوقات برخی از تولید کنندگان در پوسته های رابط گرافیکی اختصاصی خود برای اندروید امکان تخصیص مجدد عملکرد برخی از کلیدها را فراهم می کنند که همچنین گاهی اوقات بسیار بسیار راحت است. بنابراین، من به شما توصیه می کنم تنظیمات دستگاه را با جزئیات مطالعه کنید!
شیکارا شا از medium.com
از مترجم:
در صورت مشاهده هرگونه نادرستی در ترجمه اصطلاحات یا تحریف آنها و همچنین تحریف معنای مقاله اصلی، در نظرات یا مستقیماً در مورد آن بنویسید.
با تشکر از ZaEtsu برای کمک به حذف خطاهای نحوی و نقطه گذاری؛)
ترجمه
یک راست بریم سر اصل مطلب. شما اینجا نیستید که داستان زندگی من را بفهمید. بیا شروع کنیم.
تعدادی میانبر صفحه کلید وجود دارد که من هنگام ورود به دنیای شرکت ها با آنها روبرو شده ام. من آنها را به دو گروه تقسیم می کنم.
1. کلیدهای میانبر را جستجو کنید
به یاد نمی آورید کجا از یک کلمه خاص استفاده شده است؟ از این کلیدهای میانبر برای حل مشکل خود استفاده کنید.i) Ctrl + Shift + F: هنگامی که از این ترکیب استفاده می کنید، یک کادر جستجو باز می شود که در آن می توانید کلمه، کلاس یا هر شی دیگری را جستجو کنید. AS (Android Studio) کل پروژه را اسکن می کند تا ببیند آیا در پروژه است یا خیر.

ii) Shift + Shift: از استفاده از نوار پیمایش سمت چپ خسته شده اید؟ سپس از این پنجره که با دوبار کلیک بر روی Shift باز می شود می توانید به فایل مورد نظر برسید. فقط ابتدا نام یا نام کامل فایل مورد نظر را وارد کنید و AS در پنجره نتایج جستجو را لیست می کند. همچنین می توانید با این میانبر صفحه کلید پنجره های ترجیحی خاصی را باز کنید.

2. کلیدهای میانبر ناوبری
i) Ctrl + کلیک کنید: با کلیک بر روی آن و در حالی که کلید Ctrl را نگه دارید، به فایل نشانه گذاری یا فایل جاوا بروید.
ii) Alt + بالا / پایین: با این ترکیب راحت می توانید سربرگ کلاس ها و روش های آن ها را پیمایش کنید.

iii) Alt + راست / چپ: برای پیمایش در میان فایل های پروژه باز مانند فایل نشانه گذاری یا فایل کلاس، از فلش های چپ/راست همراه با کلید Alt استفاده کنید.

قالب های فعال
i) "نان تست" + برگه: با تایپ کلمه "Toast" و سپس فشار دادن کلید Tab یک الگوی Toast تمام شده ایجاد می شود.
الگوهای داخلی زیادی برای کمک به شما برای شروع وجود دارد، مانند
ii) Loge + Tab
iii) logd + Tab
iv) logr + Tab
و خیلی های دیگر. زیبایی این ویژگی این است که می توانید قالب های فعال خود را به تنظیمات اضافه کنید. فقط Shift را دوبرابر کرده و به بخش Live Templates بروید که در آنجا می توانید قالب خود را اضافه کنید.
و مهمترین و صرفه جویی ترین ترکیب این است
v) Ctrl + D
که بطور خودکار خطی را که مکان نما در حال حاضر روی آن قرار دارد به طور کامل کپی می کند.

این همه بچه ها.
آخر:
آیا می خواهید کد خود را تمیز نگه دارید؟ فقط استفاده کن
Ctrl + Shift + L
و کد شما در فایل های انتخابی فعلی به درستی فرمت می شود.
در اینجا 50 ترفند، میانبر صفحه کلید، پلاگین و لینک مفید برای اندروید استودیو برای کمک به توسعه دهندگان برای بهره وری بیشتر آورده شده است.
دیداری
1. طرح رنگ در رنگ های مواد برای کنسول
برای تغییر نمای کنسول، به Preferences (تنظیمات در ویندوز و لینوکس) → ویرایشگر → رنگ ها و فونت ها → Android Logcat بروید و رنگ هر نوع پیام کنسول را تغییر دهید.
به عنوان مثال، رنگ هایی مانند تصویر بالا:
- شماره BA68C8 را اعلام کنید
- اشکال زدایی # 2196F3
- خطای # F44336
- اطلاعات شماره 4CAF50
- پرمخاطب #BBBBBB
- اخطار # FF9800
2. جلوگیری از تمیز کردن کنسول هنگام خراب شدن برنامه
به پنل مانیتور اندروید بروید و از منوی کشویی سمت راست Edit filter configuration را انتخاب کنید.
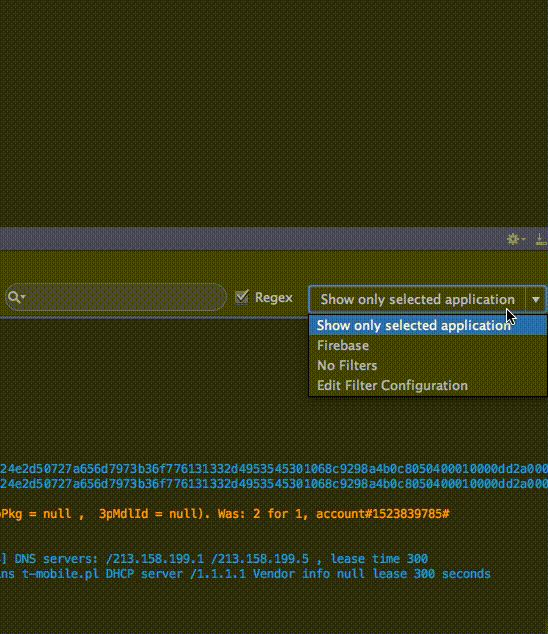
3. کدگذاری صحیح را برای Android Studio / IntelliJ IDE نصب کنید
به Preferences → Code Style → Java بروید و در لیست کشویی Scheme سبک کد مورد نظر را انتخاب کنید یا یک سبک جدید نصب کنید.
دو سبک به ویژه قابل ذکر است:
می توانید یک تم را وارد کنید، مانند مثال:
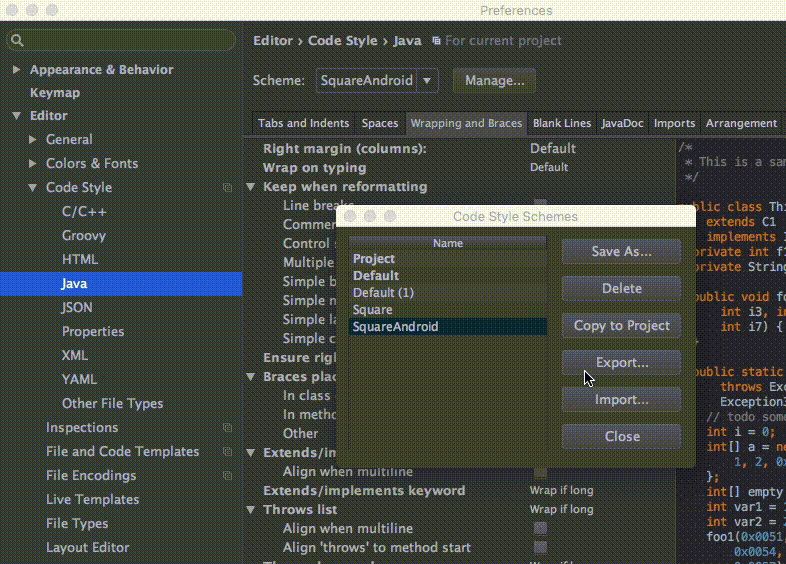
4. از تقسیم صفحه برای بهبود بهره وری استفاده کنید
برای فعال کردن تقسیم صفحه، روی تابو صفحه اصلی کلیک راست کرده و Split Vertically / Horizontally را انتخاب کنید.

برای حداکثر کارایی، می توانید میانبرهای صفحه کلید خود را برای این عمل تنظیم کنید. به Preferences → Keymap بروید و Split Vertically را پیدا کنید. منوی زمینه را باز کنید و افزودن میانبر صفحه کلید را انتخاب کنید. به عنوان مثال، می توانید کنترل ترکیبی + alt + v را تنظیم کنید.
5. حالت حواس پرت

حواس پرتی به شما کمک می کند تا روی کار خود تمرکز کنید. ویرایشگر منطقه کار را با کد به تمام صفحه گسترش می دهد و عناصر غیر ضروری رابط را پنهان می کند. برای فعال کردن حالت، منوی View را باز کرده و Enter Distraction Free Mode را انتخاب کنید.
6. استفاده از قالب های زنده
از ترکیب cmd + j (ctrl + j برای ویندوز / لینوکس) استفاده کنید.

الگوهای کد از پیش ساخته زیادی وجود دارد که می توان از آنها استفاده کرد، مانند Toasts یا if.
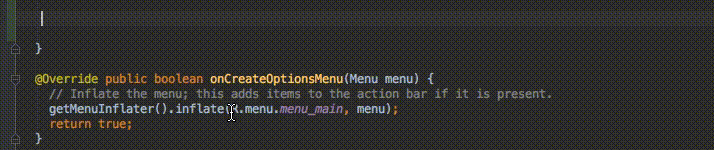
شما می توانید از قالب های زنده خود استفاده کنید. نحوه انجام این کار در منابع Android Studio و IntelliJ IDEA توضیح داده شده است.
کلیدهای میانبر و دستورات مفید
1. بهترین تیم - جستجو برای فرمان
از طریق ترکیب cmd + shift + a فراخوانی می شود (برای ویندوز و لینوکس: ctrl + shift + a). به عنوان مثال، شما باید برگه فعلی را ببندید، اما نمی دانید چگونه. فقط نزدیک بنویسید و یک دستور یا میانبر صفحه کلید برای آن دریافت کنید.
2. اقدامات اخیر را در بافر کپی/پیست جستجو کنید
از طریق cmd + shift + v (ویندوز و لینوکس: ctrl + shift + v) فراخوانی می شود. به طور پیش فرض، 5 اقدام آخر برای کپی / جایگذاری در دسترس هستند.

3. فعال کردن چند مکان نما
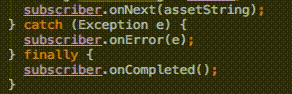
از طریق control + g (و alt + j برای ویندوز و لینوکس) فعال می شود.
4. یک کلاس باز کنید
می توانید یک کلاس جدید را از طریق cmd + o باز کنید (ویندوز و لینوکس: ctrl + n)
5. فایل را باز کنید
یک فایل جدید با cmd + shift + o باز می شود (ویندوز و لینوکس: ctrl + shift + n)
6. جستجو بر اساس نماد
Cmd + option + o (ویندوز و لینوکس: alt + shift + n)
7. انتقال به اجرا
به عنوان مثال، شما یک رابط دارید. روی نام رابط کلیک کنید، cmd + option + b (ویندوز / لینوکس: ctrl + alt + b) را فشار دهید و Go to implement را انتخاب کنید - و به کلاسی هدایت می شوید که این رابط را پیاده سازی می کند.
8. به آگهی بروید
با استفاده از ترکیب cmd + b (ویندوز و لینوکس: ctrl + b)، می توانید به سرعت به اعلان یک کلاس، متد یا متغیر بروید.
9. به تایپ اعلان بروید
بیایید بگوییم که ما مقداری کد داریم:
جاوا
کارمند کارمند = کارمند جدید ("Michal");
کارمند کارمند = کارمند جدید ("Michal"); |
با قرار دادن مکان نما روی کارمند، با استفاده از ترکیب کنترل + shift + b (ویندوز و لینوکس: ctrl + shift + b)، می توانید به محلی که کلاس Employee اعلام شده است بروید.
10. به سوپر بروید
به عنوان مثال، شما یک روش را نادیده می گیرید. اگر مکان نما را روی نام روش قرار دهید و از ترکیب cmd + u (ویندوز و لینوکس: ctrl + u) استفاده کنید، به روش والد هدایت خواهید شد.
11. جابجایی بین زبانه ها
این کار از طریق ترکیب cmd + shift + [(فلش چپ) یا cmd + shift +] (پیکان سمت راست) انجام می شود (ویندوز برای لینوکس: به جای cmd - alt).
12. جابجایی بین برگه های طراحی / متن
برای Android Studio، ترکیب کنترل + shift + ← / → در حالت چیدمان کار می کند (ویندوز و لینوکس: alt + shift + ← / →).
13. تب جاری را ببندید
میانبر cmd + w (برای ویندوز و لینوکس: ctrl + F4).
14. همه پنجره ها را مخفی کنید
از طریق cmd + shift + F12 (ویندوز و لینوکس: ctrl + shift + F12).
15. نمونه اندروید استودیو را به حداقل برسانید
ترکیبی از cmd + shift + F12 (ویندوز و لینوکس: ctrl + shift + F12)
16. کد را فرمت کنید
Cmd + option + l (ویندوز و لینوکس: ctrl + alt + l).
17. تورفتگی خودکار برای خطوط
از طریق ترکیب کنترل + گزینه + i (ویندوز و لینوکس: ctrl + alt + i).
18. اجرای روش ها
با پیاده سازی یک رابط، از طریق ترکیب کنترل + i (ویندوز / لینوکس: ctrl + i)، می توانید به سرعت روش های ارائه شده توسط این رابط را وارد کنید.
19. تکمیل هوشمند
از طریق ترکیب کنترل + shift + فضا (ویندوز و لینوکس: ctrl + shift + space) روشن می شود، لیست به نوع مورد انتظار تنظیم می شود.
20. جستجو کنید
Сmd + f (ویندوز و لینوکس: ctrl + f).
21. پیدا کنید و جایگزین کنید
Cmd + r (ویندوز و لینوکس: ctrl + r).
22. انتقال خطوط از کد به منابع
وقتی مکان نما روی متن است، از گزینه + return (ویندوز / لینوکس: alt + enter) استفاده کنید.

23. پروژه را بسازید و اجرا کنید
از طریق ترکیب کنترل + r (ویندوز و لینوکس: shift + F10) کار خواهد کرد.
پلاگین برای Android Studio و Intellij IDEA
- ارتقا دهنده کلید - به شما کمک می کند تا به جای ماوس بیشتر از صفحه کلید استفاده کنید.
- دستکاری رشته - به شما امکان می دهد ظاهر متن را در لحظه تغییر دهید (به عنوان مثال، نام ها را در CamelCase تغییر دهید یا کاراکترهای بزرگ را تنظیم کنید).
- Android Material Design Icon Generator - به اضافه کردن نمادهای متریال به پروژه کمک می کند (به طور پیش فرض به cmd + shift + m واکنش نشان می دهد).
- ButterKnifeZelezny - به یافتن نماهای مربوطه در طرح با مرجع کمک می کند.
- پلاگین IntelliJ / Android Studio برای Android تولید کد دیگ بخار Parcelable - پیاده سازی Parcelable را بر اساس فیلدهای کلاس ایجاد می کند.



