به روز رسانی یا نصب سیستم عامل می تواند بسیاری از مشکلات مربوط به عملکرد دستگاه اندرویدی را از بین ببرد. با استفاده طولانی مدت، حافظه سیستم ابزارهای تلفن همراه با فایل های باقیمانده () ("کست" برنامه های دانلود شده قبلی)، کدهای مخرب () و سایر داده های غیر ضروری مسدود می شود. همه اینها منجر به کاهش عملکرد و سرعت پردازنده و رم می شود. در نتیجه، تلفن هوشمند (تبلت) اغلب خود به خود یخ می زند و راه اندازی مجدد می شود. و اگر بازنشانی کارخانه () منجر به نتیجه مثبت نشد، کاربر فقط می تواند نرم افزار را به روز کند. نحوه ریفلش کردن گوشی در حال اجرا بر روی سیستم عامل اندروید را در نظر بگیرید.
انواع فریمور و نحوه نصب آنها
سیستم عامل اندروید در خانه از بسیاری جهات با نصب بقیه نرم افزارها متفاوت است. این فرآیند زمان بر است و با خطرات زیادی همراه است. اگر نسخه اشتباه نرم افزار را انتخاب کنید یا روند به روز رسانی را نقض کنید، این احتمال وجود دارد که تلفن یا رایانه لوحی شما به یک "" بی فایده تبدیل شود. با این حال، بسیاری از افراد پس از آموختن هزینههای فلش از طرف حرفهایها هنوز تصمیم میگیرند نسخه نرمافزار را خودشان تغییر دهند.
برای فلش کردن اندروید، هیچ دستورالعمل واحدی وجود ندارد که مناسب همه مدل های دستگاه های تلفن همراه باشد. همه چیز به سازنده دستگاه و برنامه ریزی برای نصب بستگی دارد.
تمامی سیستم عامل اندروید به دو نوع تقسیم می شوند:
- رسمی آنها مستقیماً توسط سازندگان گوشی های هوشمند عرضه می شوند و معمولاً فقط برای یک برند خاص مناسب هستند. چنین برنامه هایی قابل اعتمادترین در نظر گرفته می شوند، بنابراین باید در صورت امکان از آنها استفاده کرد.
- غیر رسمی (سفارشی). توسط کاربران دستگاه های اندروید و شرکت های کوچک توسعه یافته است. زمانی که اندروید روی دستگاههای چینی (مثلاً لنوو، میزو، شیائومی و غیره) نصب شود، اعمال میشوند.
هنگام استفاده از نرم افزار سفارشی، امکان نصب به روز رسانی با کیفیت پایین وجود دارد که در نتیجه سرعت گجت بیش از پیش کاهش می یابد. بنابراین، شما باید فایل اجرایی را تنها پس از مطالعه جزئیات آن و خواندن نظرات کاربران دانلود کنید.
چندین روش برای تغییر سیستم عامل اندروید وجود دارد:
آماده شدن برای خودچشمک زدن
قبل از نصب مجدد نرم افزار بر روی دستگاه Android، تعدادی اقدامات مقدماتی باید انجام شود:
- یک برنامه به روز رسانی نرم افزار را در رایانه شخصی (Odin، Kies یا SP Flash Tool) بارگیری کنید و یک کابل USB با کیفیت بالا پیدا کنید (اگر نصب مجدد با استفاده از رایانه انجام شود).
- (اگر قصد دارید اندروید را دوباره به نسخه غیر رسمی نصب کنید)؛
- باتری ابزار را 100٪ شارژ کنید.
عملکرد نرم افزار نصب شده تا حد زیادی به نسخه و مونتاژ آن بستگی دارد. برای اینکه سیستم عامل جدید پس از مدتی با سخت افزار تداخل پیدا نکند، باید شماره سریال دستگاه تلفن همراه را پیدا کنید:

ما روش دقیق تری را برای به روز رسانی اندروید در تلفن با استفاده از مثال سامسونگ و لنوو در نظر خواهیم گرفت، اگرچه این دستورالعمل برای بسیاری از مارک های دیگر نیز مناسب است.
سیستم عامل گوشی های هوشمند از سامسونگ
به روز رسانی نرم افزار در دستگاه های سامسونگ با استفاده از برنامه Kies انجام می شود. این ابزار به شما امکان می دهد نه تنها تبلت یا تلفن را دوباره فلش کنید، بلکه از سیستم قدیمی نسخه پشتیبان تهیه کنید، داده های شخصی را با رایانه شخصی همگام سازی کنید و موارد دیگر.
قبل از ارتقای سیستم عامل به جدیدترین نرم افزار، باید Kies را به درستی پیکربندی کنید. این کار به صورت زیر انجام می شود:
 پس از راه اندازی Kies، یک نسخه پشتیبان از نرم افزار موجود در گوشی هوشمند خود ایجاد کنید. در صورت عدم موفقیت سیستم عامل، سیستم را به ظرفیت کاری باز می گرداند. برای پشتیبانگیری از اندروید از طریق رایانه شخصی، در پنجره اولیه برنامه، «Backup» را انتخاب کنید، مواردی را که میخواهید ذخیره کنید بررسی کنید و با کلیک روی دکمه مربوطه مراحل را شروع کنید.
پس از راه اندازی Kies، یک نسخه پشتیبان از نرم افزار موجود در گوشی هوشمند خود ایجاد کنید. در صورت عدم موفقیت سیستم عامل، سیستم را به ظرفیت کاری باز می گرداند. برای پشتیبانگیری از اندروید از طریق رایانه شخصی، در پنجره اولیه برنامه، «Backup» را انتخاب کنید، مواردی را که میخواهید ذخیره کنید بررسی کنید و با کلیک روی دکمه مربوطه مراحل را شروع کنید. 
پس از ایجاد یک نسخه پشتیبان، با خیال راحت تلفن یا رایانه لوحی خود را از طریق رایانه مجدداً فلش کنید. برای انجام این کار، بخش "ابزار" را در Kies باز کنید و مورد مشخص شده در شکل را فعال کنید و از این طریق فرآیند به روز رسانی را شروع کنید. 
در حالی که دستگاه در حال فلش است، به هیچ وجه آن را از رایانه شخصی جدا نکنید و اقدامات دیگری که ممکن است منجر به قطع شدن شود، انجام ندهید.
پس از فلش کردن گوشی اندروید از طریق کامپیوتر، عملکرد تمام عملکردهای آن را بررسی کنید. اگر هیچ چیز خراب نشد، به روز رسانی نرم افزار با موفقیت انجام شد.
تعویض سیستم عامل تبلت لنوو از طریق رایانه شخصی
قبل از فلش کردن تبلت لنوو، باید بدانید که هیچ نرم افزاری به طور خاص برای این برند ایجاد نشده است. بنابراین، باید به تحولات جهانی بسنده کرد. یکی از این برنامه ها SP Flash Tool است. نحوه به روز رسانی نرم افزار در لنوو را با استفاده از این ابزار در نظر بگیرید:

پس از اینکه موفق شدید سیستم عامل را به روز کنید، عملکرد همه عملکردهای رایانه لوحی را بررسی کنید.
برای رفع خطاهای مهم به گوشی های هوشمند فلش نیاز است - این ابزار ممکن است توسط ویروس ها یا خرابی های سیستم مورد حمله قرار گیرد. برای سامسونگ با سیستم عامل اندروید (OS)، ساده ترین و مطمئن ترین برنامه برای نصب یک سیستم عامل جدید Odin است.
Odin به طور خاص به منظور نصب نسخه های جدید سیستم عامل در سامسونگ منتشر شد - این ابزاری است که برای رایانه (PC) منتشر شده است که می تواند یک ابزار را در چند دقیقه با نصب نسخه جدید اندروید بر روی آن یا با بارگیری اجزای جداگانه احیا کند. (اگر لازم نیست همه چیز را فلش کنید) سیستم .
ورژن های برنامه چنده
نسخه ابزار همچنین به دستگاهی که استفاده می شود بستگی دارد - هر چه ابزار مدرن تر باشد، نسخه جدیدتر ابزار مناسب خواهد بود.
نسخه های زیر Odin در دسترس کاربران است (پایدارترین آنها نشان داده شده است):
- 3.11.1 - همه ابزارهای پرچمدار 2017-2018 از سال.
- 3.10 - ابزارهایی که قبلاً منتشر شده بودند 2017 از سال.
- 3.07 - همه سامسونگ بین 2012 و 2014سال
- 1.85 - برای "قدیمی" واقعی که قبلاً تولید شده است 2012 از سال.
یکی نه تنها برای گوشی های هوشمند، بلکه مناسب است برای تبلت هاشرکت های سامسونگ همچنین می توانید یک برنامه روسی زبان را در شبکه پیدا کنید - چندین نسخه 3.12 برای بارگیری در وب سایت w3bsit3-dns.com ارائه شده است، اما شما باید با خطر و خطر خود از آنها استفاده کنید. مواردی از تبدیل شدن سامسونگ به آجر وجود داشته است، بنابراین بهتر است از توزیع رسمی انگلیسی زبان استفاده کنید.
نصب Odin بر روی کامپیوتر
الگوریتم نصب خود برنامه ساده است - لازم است توزیع را تخلیه کنیدبه رایانه خود بروید و بسته را باز کنید (معمولاً در بایگانی می آید). بهتر است این کار را در یک پوشه جداگانه انجام دهید و آن را روی درایو C قرار دهید، فقط برای راحتی. سیستم عامل دانلود شده ای که باید دانلود شود نیز در آنجا باز می شود.
آرشیو معمولاً شامل دو فایل است - for پیکربندیو استانداردبرپایی.
برای شروع، فقط یک فایل با پسوند exe را انتخاب کنید و از آن اجرا کنید نام مدیر. شما نیازی به نصب به روش معمول ندارید.
مهم!فایلها نباید در بخش روسی زبان باشند و نباید نام روسی در مسیر دسترسی به آنها وجود داشته باشد. بهتر است پوشه سامسونگ را مستقیماً در C ایجاد کنید تا نام کاربری یا نام "پوشه جدید" حذف شود.
گزینه های اساسی
اودین می تواند:
- بوت لودر فلشسیستم ها - در ستون Bootloader.
- نصب هسته جدید، بازیابی و در واقع سیستم - در ستون PDA.
- شخصی سازیسیستم برای یک منطقه خاص - در ستون CSC.
- انجام دادن تعویض مودم– ستون تلفن
- توزیع مجدد و نشانه گذاریاز ابتدا پارتیشن - پارتیشن مجدد.
- بازنشانی داده هادر مورد تعداد سیستم عامل دستگاه - F. زمان تنظیم مجدد.
- گوشی را راه اندازی مجدد کنیدپس از نصب نسخه جدید - راه اندازی مجدد خودکار.
همچنین کل فرآیند دانلود اجزای اندروید را نشان می دهد و آرشیوهای رسمی و سفارشی را نصب می کند.
دانلود و نصب درایورها
فقط فایل های جدید برای ابزار و خود برنامه کافی نیست - برای اینکه سامسونگ در سیستم تعریف شود، لازم است درایورهای آن را دانلود کنیدروی کامپیوتر در بسیاری از موارد، هنگامی که دستگاه از طریق پورت USB متصل می شود، این به طور خودکار اتفاق می افتد. 
با این حال، برای اینکه ابزار به درستی کار کند، درایورها باید به روز شوند (آخرین نسخه مورد نیاز است). وقتی Kies یا Smart Switch را نصب میکنید، میتوانید اینها را بهطور خودکار دریافت کنید. برای این:

تمامی نرم افزارهای درایور فعلی به طور خودکار از شبکه خارج می شودپس از اولین راهاندازی (تیک کادر انتهای نصب را بردارید یا از میانبر استفاده نکنید) و ابزار را از طریق USB به رایانه متصل کنید.
شما همچنین می توانید درایور را به سادگی از هر سایتی در اینترنت دانلود کنید - به عنوان مثال، برای توسعه دهندگان، اما همچنان توصیه می شود برای جلوگیری از بروز مشکل از دانلود کننده های رسمی استفاده کنید.
یک نسخه پشتیبان ایجاد کنید
اگر میخواهید تمام اطلاعات گوشی خود را ذخیره کنید - به خصوص مخاطبین و عکسها، یک نسخه پشتیبان مورد نیاز است. هنگام نصب مجدد داده های برنامه را حذف کنید، اما همه فایل های شخصی را می توان با بارگیری یک کپی در جایی از رایانه خود ذخیره کرد.
شما می توانید این کار را با استفاده از نصب شده انجام دهید هوشمندانهتعویضیا Kies، یا از ابر Google استفاده کنید.
Google cloud همه چیز را ذخیره می کند - از جمله تنظیمات تلفن. آپلود را می توان مستقیماً از ابزارک انجام داد:

مهم!با این روش، تنها مخاطبینی که به یک حساب گوگل لینک شده اند ذخیره می شوند. اگر هر مخاطبی در حافظه گوشی باشد، حذف خواهد شد.
اگر می خواهید انجام دهید روی کامپیوتر آپلود کنید- از Kies یا Smart Switch استفاده کنید (در زیر دستورالعمل این برنامه آمده است):

حالت دانلود را فعال کنید
هنوز شروع به فلش زدن به همین شکل غیرممکن است - سامسونگ باید در حالت بوت ویژه راه اندازی شود (اغلب به نام یا بوت لودر).
اگر تلفن شما به رایانه شما متصل است، اکنون آن را جدا کنید.
مهم!ابزارهای مختلف به روش های مختلف وارد حالت دانلود می شوند.
در دستگاه های جدید
پرچمداران با دکمهبیکسبیمی توانید آن را به حالت زیر ارسال کنید:

در دستگاه های معمولی
نه پرچمداران و بقیه سامسونگ بدون دکمهبیکسبیمی توانید آن را به حالت زیر ارسال کنید:

در دستگاه های قبل از 2011
دستورالعمل مشابه قبلی است، فقط باید دو دکمه را نگه دارید:

اگر کمکی نمی کند
چنین گیره های دکمه ای ممکن است برای همه امکان پذیر نباشد، بنابراین یک برنامه ADB RUN وجود دارد که می تواند دستگاه را از طریق رایانه شخصی به حالت دانلود ارسال کند:

حالت اودین
برخلاف گجتهای معمولی اندروید، دستگاههای سامسونگ یک حالت بوتلودر اضافی دارند - حالت Odin. در واقع، این یک آنالوگ از Fasboot Mode یا Bootloader در سایر دستگاه های اندرویدی است. این به شما امکان می دهد از نرم افزار شخص ثالث از رایانه خود برای فلش استفاده کنید.
برای ورود به آن نیاز دارید:

نحوه فلش زدن
اگر درایورها با استفاده از Kies بارگیری شده اند، توصیه می شود قبل از شروع دستکاری در Odin آن را حذف کرده و رایانه را با CCleaner تمیز کنید.
اولین مراحل کلی سیستم عامل از طریق Odin به این صورت است:

تک فایل
برای تخلیه سیستم عامل بسته بندی شده در یک فایل (زمانی که همه گزینه ها در یک فایل هستند)، از دکمه استفاده کنید AP یاPDA:

برنامه شروع به چشمک زدن دستگاه - در برگه می کند ورود به سیستماین نشان می دهد که چه اتفاقی می افتد، و یک خط در بالا اجرا می شود عمل.
هنگامی که فرآیند به پایان می رسد، آخرین خط در فیلد Log به نظر می رسد همهموضوعاتتکمیل شد، و یک صفحه نمایش سبز رنگ در بالای فیلد با کتیبه ظاهر می شود عبور.
کل فرآیند معمولاً 2 تا 10 دقیقه طول می کشد.
چند فایل
هنگامی که آرشیو حاوی بیش از یک فایل باشد، به این معنی است که همه اجزا به طور جداگانه نصب می شوند. برای مقیاس بندی جدی و خرابی های جدی سیستم استفاده می شود.
تمام مراحل اولیه با فرآیند نصب یک سیستم عامل تک فایلی یکسان است. در یک پوشه، معمولاً مانند مجموعه ای از 5 عنصر به نظر می رسد (نخستین کاراکترهای نام ها با ستون های Odin همخوان هستند - اینجاست که هر یک از آنها باید آپلود شوند): 
بنابراین، بسته بندی داده ها باز می شود، ابزار آماده و فعال است، ما شروع به تخلیه می کنیم:

مهم!کاربران نسخه های جدید Odin و Android باید توجه داشته باشند که نام دکمه ها در نسخه های بعدی تغییر کرده است: 

فایل PIT
PIT زمانی استفاده می شود که شما نیاز به انجام مجدد حافظه را به بخش هایی تقسیم کنید. می توان آن را هم با یک سیستم عامل ساده و هم با یک سیستم پیچیده بارگیری کرد - این یک گزینه اضافی است که با این حال بهتر است برای مشکلات جزئی با Android از آن استفاده نکنید. بخشهای نادرست شکسته حافظه میتوانند گوشی هوشمند را کاملاً «آجر» کنند.
برای نصب به این روش، دنباله زیر را دنبال کنید:

سفارشی
نصب سیستم غیر رسمی (سفارشی) به منظور عملکرد بهتر و بهینه سازی بیشتر اندروید انجام می شود.
قبل از ادامه نصب، باید آرشیوها را دانلود کنید - به عنوان مثال، Linage OS یا Omni Rom و Recovery TWRP.

اولین ورود به یک دستگاه با سیستم سفارشی حدود 10 دقیقه طول می کشد - این نباید ترسیده شود. بعد، یک فرصت وجود خواهد داشت سیستم را راه اندازی کنیدو طبق معمول استفاده کنید
تنظیمات کامپوننت فردی
Odin همچنین به شما امکان می دهد نسخه های جدید سیستم را برای اجزای جداگانه بارگیری کنید - به عنوان مثال، فقط مودم یا فقط Recovery را فلش کنید.
این کار توسط همان الگوریتم انجام می شود، به سادگی پر می شود فقط یک ستون- تلفن (برای مودم) یا PDA (برای هسته).
خطاهای احتمالی هنگام فلش کردن از طریق Odin
کاربر ممکن است مشکلات مختلفی را تجربه کند:

سلام به همه! در اینجا مقاله دیگری برای شما در مورد "نحوه فلش کردن تلفن هوشمند" وجود دارد که امروز در مورد ابزار ODIN توسعه یافته توسط این شرکت صحبت خواهیم کرد.اس amsung یک ابزار به روز رسانی نرم افزار ویژه برای گوشی های هوشمند سامسونگ است، استفاده از آن آسان است و نیازی به مهارت خاصی ندارد.تغییرات مختلفی در Odin وجود دارد. با این برنامه می توانید فریمورهای مختلف .tar، tar.md5 یا .bin را فلش کنید. در ادامه مقاله، فرآیند سیستم عامل به طور مفصل توضیح داده خواهد شد.
گشت مختصری از گزینه های برنامه
پارتیشن مجدد- سیستم فایل را در دستگاه پیش فرض شما (RFS) توزیع می کند.
F. زمان تنظیم مجدد
- شمارنده فلاش را بازنشانی می کند.
PIT - جدول اطلاعات پارتیشن.
اگر Re-Partition را انتخاب کردید، باید مسیر pit. را به فایل .pit نیز مشخص کنید تا سیستم فایل دستگاه دوباره پارتیشن بندی شود.
بوت لودر-
برای فلش بوت لودر (بوت لودر)؛
PDA -
مونتاژ سیستم عامل برای انتخاب یک فایل با سیستم عامل، هسته و غیره.
تلفن-
مودم برای انتخاب یک فایل مودم برای سیستم عامل؛
CSC -
سفارشی سازی نرم افزار Comsumer. برای انتخاب یک فایل CSC حاوی داده های خاص منطقه و اپراتور خاص؛
توجه: در استفاده از Odin به خصوص با گزینه Re-Partition و فایل pit صحیح بسیار مراقب باشید. اگر فایل pit مورد نیاز را ندارید، به هیچ وجه کادر Re-Partition را علامت نزنید. Odin فقط در دستگاه های سامسونگ قابل استفاده است!
چگونه سامسونگ گلکسی را با استفاده از Odin فلش کنیم؟
آماده سازی
1. دانلود و نصب کنید درایورهای USB برای سامسونگیا می توانید Samsung Kies را نصب کنید، که پس از نصب آن درایورها به صورت خودکار نصب می شوند.
2. مطمئن شوید که از تمام اطلاعات مهم خود (مخاطبین، اس ام اس، MMS، فیلم ها، عکس ها، اسناد و غیره) نسخه پشتیبان در کارت های SD داخلی یا خارجی دستگاه (یا رایانه) خود دارید.
3. مطمئن شوید که باتری دستگاه شما حداقل 60-80 درصد شارژ شده باشد، هر چه بیشتر باشد بهتر است (نمی خواهم در حین فریمور گوشی را خراب کنم اگر برق قطع شود).
4. در تنظیمات دستگاه، USB debugging / USB Debugging را در Developer Options / For Developers فعال کنید.
5. مطمئن شوید که Samsung Keis اجرا نمی شود. شما می توانید این فرآیند را از طریق مدیر وظیفه "کشتن" کنید.
سیستم عامل
1. فایل فشرده را با سیستم عامل رسمی دستگاه خود دانلود کنید و بایگانی را در رایانه خود استخراج کنید. شما یک فایل .tar یا .tar.md5 یا چندین فایل را خواهید دید:
اگر یک فایل را مشاهده کردید، در داخل آن همه چیزهایی که برای یک سیستم عامل موفق نیاز دارید (PDA، PHONE، CSC) وجود دارد.
اگر چندین فایل وجود دارد، از دکمه های جداگانه PDA، PHONE، CSC برای انتخاب فایل های مناسب استفاده کنید.
2. آرشیو پیوست شده به پست زیر را دانلود کرده و آن را باز کنید. فایل های زیر را مشاهده خواهید کرد:
Odin3 v3.04.exe؛
Tmax.dll
Zlib.dll
odin3.ini;
3. Odin3_v3.04.exe را به عنوان مدیر اجرا کنید (راست کلیک کنید ---> در حالت مدیر).
4. دستگاه خود را در حالت دانلود بوت کنید. برای اکثر دستگاه های سامسونگ، برای انجام این کار، باید دستگاه را خاموش کنید و سپس همزمان دکمه های Home (Home) + Power + Sound down را نگه دارید و با فشار دادن صدا به بالا وارد شدن به حالت دانلود را در منوی ظاهر شده تأیید کنید.
5. بعد از اینکه گوشی در حالت دانلود قرار گرفت، آن را از طریق کابل USB به کامپیوتر متصل کنید. اگر Odin دستگاه شما را بشناسدفیلد ID:COM زرد یا آبی می شود و شماره پورت COM را نمایش می دهد (تصویر زیر).
6. اگر آرشیو zip با فریمور فقط یک فایل داشت، بر روی دکمه PDA کلیک کنید و از طریق Browse فایل .tar یا .tar.md5 را با فریمور خود انتخاب کنید. اگر بایگانی فشرده با سیستم عامل دارای چندین فایل بود:
روی PDA کلیک کنید و فایلی را انتخاب کنید که کد یا PDA در نام آن وجود دارد.
بر روی PHONE کلیک کنید و فایلی را انتخاب کنید که MODEM در نام آن وجود دارد.
بر روی CSC کلیک کنید و فایلی را که CSC در نام خود دارد انتخاب کنید.
7. مطمئن شوید که چک باکس ها به درستی تنظیم شده اند:
راه اندازی مجدد خودکار و F. زمان بازنشانی باید بررسی شود.
تمام چک باکس های دیگر بدون علامت هستند.
8. پس از انتخاب فایل های مناسب و علامت زدن چک باکس ها، روی دکمه Start کلیک کنید. فرآیند سیستم عامل شروع خواهد شد. در این فرآیند هرگز گوشی خود را از رایانه جدا نکنید. این ممکن است چند دقیقه طول بکشد.
9. پس از اتمام فرآیند فلش، دستگاه شما راه اندازی مجدد خواهد شد. اکنون می توانید آن را از رایانه خود جدا کرده و شروع به استفاده از آن کنید.
توجه: اگر شماره پورت را در قسمت ID:COM نمی بینید، یا اگر فیلد زرد یا آبی نیست، لطفاً ادامه ندهید. USB را جدا کرده و با فشار طولانی دکمه پاور دستگاه خود را راه اندازی مجدد کنید. بررسی کنید که آیا درایورهای USB سامسونگ به درستی نصب شده اند یا خیر.
نصب رام های کارخانه ای/رسمی از طریق Odin معمولاً در صورتی که به درستی انجام شود بسیار ایمن است. اما باید درک کنید که همیشه فرصتی برای آجر / شکستن دستگاه وجود دارد، هرچند کوچک. بنابراین شما همه این کارها را با خطر و ریسک خود انجام خواهید داد و نویسنده پست هیچ مسئولیتی در صورت بروز مشکل ندارد.
علیرغم سطح بالایی از قابلیت اطمینان دستگاه های اندرویدی تولید شده توسط سامسونگ، یکی از پیشتازان بازار جهانی گوشی های هوشمند و رایانه های لوحی، کاربران اغلب از امکان یا نیاز به فلش کردن دستگاه متحیر می شوند. برای دستگاه های اندرویدی سامسونگ، بهترین راه حل برای دستکاری و بازیابی نرم افزار، برنامه است.
مهم نیست که مراحل فلش کردن دستگاه اندروید سامسونگ برای چه هدفی انجام می شود. با متوسل شدن به استفاده از نرم افزار قدرتمند و کاربردی Odin، معلوم می شود که کار با تلفن هوشمند یا تبلت آنقدرها هم که در نگاه اول به نظر می رسد دشوار نیست. ما قدم به قدم به مراحل نصب انواع سفتافزار و اجزای آنها میپردازیم.
مهم! اپلیکیشن Odin در صورتی که کاربر این کار را اشتباه انجام دهد می تواند به دستگاه آسیب برساند! تمام اقدامات در برنامه کاربر با خطر و خطر خود انجام می دهد. مدیریت سایت و نویسنده مقاله مسئولیتی در قبال عواقب منفی احتمالی پیروی از دستورالعمل های زیر ندارند!
برای فعال کردن Odin برای برقراری ارتباط با دستگاه باید درایورها نصب شوند. خوشبختانه سامسونگ مراقب کاربران خود بوده و مراحل نصب معمولا مشکلی ایجاد نمی کند. تنها ناراحتی این واقعیت است که درایورها با نرم افزار اختصاصی سامسونگ برای سرویس دستگاه های تلفن همراه - Kies (برای مدل های قدیمی تر) یا Smart Switch (برای مدل های جدید) گنجانده شده است. لازم به ذکر است که هنگام فلش زدن از طریق Odin با Kies به طور همزمان در سیستم، ممکن است خرابی ها و خطاهای مهمی رخ دهد. بنابراین، پس از نصب درایورها، Kies باید حذف نصب شوند.


مرحله 2: دستگاه خود را در حالت دانلود قرار دهید
برنامه Odin تنها در صورتی قادر به تعامل با یک دستگاه سامسونگ است که دستگاه دوم در حالت دانلود ویژه باشد.


مرحله 3: سیستم عامل
با استفاده از برنامه Odin، امکان نصب سیستم عامل (سرویس) تک فایلی و چند فایلی و همچنین اجزای نرم افزار جداگانه وجود دارد.
نصب سیستم عامل تک فایل
- برنامه ODIN و سیستم عامل را دانلود کنید. همه چیز را در یک پوشه جداگانه در درایو C باز کنید.
- Odin را به عنوان Administrator اجرا کنید. این برنامه نیازی به نصب ندارد، بنابراین برای اجرای آن باید روی فایل کلیک راست کنید Odin3.exeدر پوشه حاوی برنامه سپس از منوی کشویی انتخاب کنید "اجرا به عنوان مدیر".
- باتری دستگاه را حداقل 60 درصد شارژ می کنیم، آن را در حالت قرار می دهیم دانلودو به پورت USB واقع در پشت کامپیوتر متصل شوید، یعنی. مستقیم به مادربرد هنگام اتصال، Odin باید دستگاه را تعیین کند، همانطور که با پر کردن رنگ آبی فیلد مشهود است شناسه: COMبا نمایش شماره پورت در همان قسمت و همچنین کتیبه اضافه!!در فیلد log (tab ورود به سیستم).
- برای افزودن یک تصویر سیستم عامل تک فایل به Odin، دکمه را فشار دهید "AP"(در نسخه های Odyn تا 3.09 - دکمه PDA)
- مسیر فایل را برای برنامه مشخص کنید.
- پس از فشار دادن دکمه "باز کن"در پنجره Explorer، Odin شروع به بررسی مقدار MD5 فایل پیشنهادی می کند. پس از اتمام بررسی جمع هش، نام فایل تصویری در فیلد نمایش داده می شود "AP (PDA)". به برگه بروید گزینه ها.
- هنگام استفاده از یک سیستم عامل تک فایل در برگه گزینه هاهمه چک باکس ها باید پاک شوند به جز برای اف. بازنشانی زمان"و "راه اندازی مجدد خودکار".
- پس از تعیین پارامترهای لازم، دکمه را فشار دهید شروع کنید.
- فرآیند نوشتن اطلاعات در بخش های حافظه دستگاه آغاز می شود، همراه با نمایش نام بخش های حافظه دستگاه که در گوشه سمت راست بالای پنجره نوشته شده است و نوار پیشرفت واقع در بالای فیلد را پر می کند. شناسه: COM. همچنین در این فرآیند، فیلد گزارش با نوشته هایی در مورد رویه های در حال انجام پر می شود.
- پس از اتمام فرآیند، در مربع در گوشه سمت چپ بالای برنامه، کتیبه در پس زمینه سبز نمایش داده می شود. "عبور". این نشان دهنده تکمیل موفقیت آمیز سیستم عامل است. می توانید دستگاه را از پورت USB کامپیوتر جدا کرده و با فشار طولانی دکمه پاور آن را راه اندازی کنید. هنگام نصب یک سیستم عامل تک فایل، اطلاعات کاربر، مگر اینکه به صراحت در تنظیمات Odin مشخص شده باشد، در اکثر موارد تحت تأثیر قرار نمی گیرند.

لزوما! در صورت نصب، Samsung Kies را حذف کنید! من در راه هستم: "صفحه کنترل" — "برنامه ها و ویژگی های" — "حذف".










نصب سیستم عامل چند فایلی (سرویس).
هنگام بازیابی دستگاه سامسونگ پس از خرابی های جدی، نصب نرم افزار اصلاح شده و در برخی موارد دیگر، به اصطلاح به یک سیستم عامل چند فایلی نیاز خواهید داشت. در واقع، این یک راه حل خدماتی است، اما روش توصیف شده به طور گسترده توسط کاربران عادی استفاده می شود.
سیستم عامل چند فایلی به این دلیل نامیده می شود که مجموعه ای از چندین فایل تصویری و در برخی موارد یک فایل PIT است.

سیستم عامل با فایل PIT
فایل PIT و افزودن آن به ODIN ابزارهایی هستند که برای پارتیشن بندی مجدد حافظه دستگاه استفاده می شوند. این روش برای انجام فرآیند بازیابی دستگاه را می توان همراه با سیستم عامل تک فایل و چند فایل استفاده کرد.
استفاده از فایل PIT هنگام چشمک زدن فقط در موارد شدید مجاز است، به عنوان مثال، اگر مشکلات جدی در عملکرد دستگاه وجود داشته باشد.


نصب تک تک اجزای نرم افزار
علاوه بر نصب کل سیستم عامل، Odin امکان نوشتن اجزای جداگانه پلت فرم نرم افزار - هسته، مودم، بازیابی و غیره را در دستگاه فراهم می کند.
به عنوان مثال، نصب بازیابی سفارشی از طریق ODIN را در نظر بگیرید.

لازم به ذکر است که روش های فوق کار با Odin برای اکثر دستگاه های سامسونگ قابل اجرا می باشد. در عین حال، به دلیل وجود طیف گسترده ای از سیستم عامل ها، طیف وسیعی از مدل های دستگاه ها و تفاوت های کوچک در لیست گزینه های مورد استفاده در برنامه های خاص، نمی توانند ادعا کنند که دستورالعمل های کاملاً جهانی هستند.
در دنیای دستگاه های تلفن همراه، "سیستم افزار" به نسخه سیستم عامل یک دستگاه اشاره دارد. به عنوان مثال، وقتی می گویند "دستگاه را فلش کنید" به معنای "نصب یک نسخه جدید یا یک پوسته جدید برای سیستم" است. "دستگاه را مجدداً باز کنید"، به ترتیب "سیستم را دوباره نصب کنید." به عنوان مثال، برای فلش کردن دستگاه های اندرویدی، یک برنامه ویژه وجود دارد - Odin. نصب مجدد سیستم بر روی تلفن یا تبلت با کمک آن دشوار نخواهد بود.
سیستم عامل قبلاً محتویات حافظه رایانه نامیده می شد. در آن زمان هارد دیسکی وجود نداشت، از حافظه هسته مغناطیسی استفاده می شد. این ماشین ها ROM (Read Only Memory) نامیده می شدند. حافظه شامل هسته های U و W با شکاف کوچک 1 میلی متری بود که سیم در آن قرار می گرفت. در یک موقعیت، سیم به معنای "0" و در موقعیت دیگر "1" بود. سیم را با دست و با استفاده از یک وسیله "مدادی" که شبیه یک سوزن بود کشیده می شد. و این کار خسته کننده و پر دردسر "سیستم افزار" نامیده شد. در نتیجه تقریباً همیشه خطاهایی به دست می آمد که فقط با قطع سیم و قرار دادن آن در موقعیت مورد نظر (1 یا 0) قابل اصلاح بود. به این می گفتند چشمک زن.
با گذشت زمان، این کلمه در فناوری تلفن همراه ریشه دوانید. در آغاز هزاره، برنامه نویسان و مهندسان شروع به استفاده از زبان عامیانه کردند تا بگویند «دستگاه را دوباره نصب کن» به جای «سیستم را دوباره نصب کن».
انواع فریمور
سیستم عامل دستگاه، به عبارت دیگر، نصب مجدد نرم افزار، در صورت عدم رضایت از مؤلفه نرم افزار مورد نیاز است.
نصب سیستم عامل را می توان در یک یا چند فایل ذخیره کرد. بسته به این، سیستم عامل تک فایل و چند فایل تقسیم می شوند. تخصیص سیستم عامل بازیابی (بازیابی)، که نرم افزار را برای حالت بازیابی مجدد نصب می کند. سیستم عامل هسته، یعنی نصب مجدد نسخه سیستم عامل.
در مورد سیستم عامل هسته، آنها را می توان به رسمی و سفارشی تقسیم کرد. نسخههای سفتافزار رسمی منتشر شده توسط سازنده دستگاه تلفن همراه شما یا Google بهترین گزینه برای کاربران بیتقاض هستند: آنها عملکردهای زیادی ندارند، اما قابل اعتماد هستند و به طور خاص برای مدل دستگاه شما طراحی شدهاند. و مهمتر از همه، آنها تحت گارانتی هستند.
اما هر سفتافزار سفارشی شخص ثالث (سفارشی) سازنده را از تعهد تعمیرات گارانتی رها میکند. فکر نکنید که این نوعی نقض قوانین است یا سیستم عامل غیرقانونی است. فقط این است که سازندگان به دلیل سیستم عامل شخص ثالث نمی توانند بدانند چه اتفاقی برای دستگاه شما می افتد و نمی خواهند مسئولیت آن را بر عهده بگیرند.
اما اگر آماده خداحافظی با خدمات گارانتی هستید، سیستم عامل شخص ثالث گزینه های زیادی را در اختیار شما قرار می دهد. انواع مختلفی از سیستم عامل شخص ثالث وجود دارد که معروف ترین آنها عبارتند از: Cyanogen Mod، MIUI، Illusion ROMS، AOKP.
سیانوژن مد
Cyanogen Mod به عنوان یک اصلاح سفارشی متولد شد و به محبوب ترین سیستم عامل سفارشی اندروید تبدیل شد: در سال 2016، حدود 14 میلیون دستگاه با سیانوژن نصب شده است.
قابل اعتماد، پایدار است و روی بسیاری از گوشی های هوشمند و تبلت ها کار می کند. یک مزیت بزرگ سیستم عامل: یک نصب کننده معمولی وجود دارد. برای نصب CyanogenMod، نیازی به استحمام با حالت های Recovery، گرفتن حقوق ریشه و سایر موارد عمیق ندارید. این برنامه همه چیز را برای شما انجام خواهد داد.
CyanogenMod بر خلاف نسخه های استاندارد اندروید، دسترسی کامل به سیستم عامل را فراهم می کند. حتی دسترسی روت روی دستگاه چنین آزادی ای را نخواهد داد. این منجر به انواع برنامه ها و مسائل امنیتی می شود. این سیستم نه تنها برای شما، بلکه برای ویروس ها نیز باز است. بنابراین بهتر است از سیانوژن مد در کنار یک آنتی ویروس خوب استفاده کنید. سفتافزار دیگر شما را از برنامههای استاندارد تحمیلی سازنده که نمیتوان حذف کرد، نجات میدهد.
سیانوژن کار با دستگاه را ساده می کند، از بسیاری از تم ها پشتیبانی می کند، به شما امکان می دهد هر عنصری از سیستم را تغییر دهید و از طریق بهینه سازی عملکرد را افزایش می دهد.
ویدئو: بررسی CyanogenMod 10.1
MIUI
MIUI بر اساس کد منبع اندروید و CyanogenMod است. بنابراین ویژگی های زیادی شبیه سیانوژن دارد. این آزادی کامل برای کاربر و بهبود عملکرد و پشتیبانی از تم ها است. اما MIUI یک رابط غیر معمول برای اندروید دارد که چیزی شبیه به iOS است. در MIUI اصلاً منوی برنامه وجود ندارد، در عوض از تعداد نامحدودی دسکتاپ با مجموعه ای از برنامه ها استفاده می شود. اما برخلاف iOS، MIUI از ویجتها نیز پشتیبانی میکند که تعداد زیادی از آنها در فروشگاه داخلی وجود دارد.
در MIUI، میتوانید همه برنامهها را از Google Play Market نصب کنید. در فروشگاه سوپرمارکت دوخته شده، همه آنها آنجا هستند. و برخی از مواردی که در Play پرداخت می شوند در سوپرمارکت رایگان هستند.
رام های توهم
Illusion ROMS سرعت دستگاه را به میزان قابل توجهی افزایش داده و مصرف برق را کاهش می دهد. دارای تنظیمات شتاب سنج پیشرفته است: به عنوان مثال، زاویه چرخش را کاهش دهید تا رابط صفحه نمایش را از 90 به 80 درجه "برگردانید". همچنین می توانید صفحه نمایش را سفارشی کنید: علاوه بر تنظیم روشنایی، می توانید کنتراست و بازتولید رنگ را برای بهبود تصویر تغییر دهید.
ویدئو: سیستم عامل سفارشی Illusion ROMS برای اندروید (بررسی به زبان انگلیسی)
AOKP
AOKP بسیاری از ویژگی های CyanogenMod را دارد (بیشتر رام ها بر اساس آن هستند)، اما امکانات نامحدودی برای شخصی سازی رابط دارد. شما می توانید همه چیز را تغییر دهید، تک تک آیتم های منو. می توانید انیمیشن خود را برای رابط آپلود کنید، الگوی خود را برای هشدار لرزان ایجاد کنید، اقدامات ویژه ای را برای هر حرکت و هر فشاری تنظیم کنید، می توانید پس زمینه و ظاهر پانل اعلان را تغییر دهید، نوار وضعیت را بازسازی کنید، به صورت دستی پردازنده را پیکربندی کنید. .
یک موضوع جداگانه ابزارک ها است. همچنین قابل ویرایش هستند. دستگاههای AOKP میتوانند اندروید را به چیزی غیرقابل تصور زیبا تبدیل کنند، تخیل کافی است.
ویدئو: بررسی میانافزار سفارشی AOKP در Nexus 4
آنچه باید قبل از فلش گوشی یا تبلت بدانید: قوانین اساسی
- فقط با استفاده از برنامه Odin ارزش فلش کردن دستگاه را دارد. به هیچ وجه از برنامه Kies استفاده نکنید، به همین دلیل ممکن است مشکلاتی ایجاد شود، تلفن بارگیری و روشن شدن متوقف می شود، زیرا پارتیشن داده / پاک نمی شود.
- فقط زمانی باید دستگاه را فلش کنید که شارژ باتری 100% داشته باشد و کامپیوتر به منبع تغذیه اضطراری متصل باشد. هرگونه قطع برق ممکن است عملکرد دستگاه را مختل کند.
- هنگام چشمک زدن کابل USB را جدا نکنید.. غیرممکن است که سیستم عامل را قطع کنید، سیستم عامل حذف شده به شما اجازه نمی دهد دستگاه را روشن کنید. بنابراین، بهتر است حتی به کابل دست نزنید.
- فقط از کابل های USB اصلی استفاده کنید. سیم های شخص ثالث، به خصوص چینی ارزان قیمت، می توانند کیفیت پایینی داشته باشند، به همین دلیل سیگنال قطع می شود و سیستم عامل روی دستگاه نصب نمی شود.
- آدرس پوشه ای که سیستم عامل در آن قرار دارد نباید دارای حروف سیریلیک باشد. نباید یک حرف روسی در آدرس وجود داشته باشد، فقط انگلیسی باشد.
آماده شدن برای نصب مجدد سیستم
ابتدا باید برنامه Odin را دانلود کنید که برای فلش دستگاه های سامسونگ استفاده می شود.سپس باید خود سفتافزار را دانلود کنید: سفتافزار رسمی سامسونگ یا هر سفارشی دیگر (تک فایل با فرمت tar یا چند فایل با فرمتهای md5.). باید درایورهای ADB را روی رایانه خود نصب کنید تا دستگاه بدون هیچ مشکلی از طریق USB به رایانه متصل شود (معمولاً چنین درایورهایی هنگام اتصال خود به خود نصب می شوند، اما اگر این اتفاق نیفتاد، آنها را از وب سایت سامسونگ دانلود کنید یا یونیورسال را نصب کنید. درایورهای ADB از Google). و یک کابل USB کامل و سالم و اورجینال تهیه کنید.
نحوه فلش کردن دستگاه سامسونگ با استفاده از Odin - دستورالعمل های گام به گام
قبل از راه اندازی سیستم عامل روی دستگاه، باید حالت ویژه را فعال کنید تا بتواند با Odin کار کند. برای انجام این کار، تلفن هوشمند را خاموش کنید و همزمان صدا، "Home" و دکمه پاور دستگاه را پایین نگه دارید.
سیستم عامل تک فایل
برنامه Odin را روشن کنید. در قسمت AP یا PDA، فایل سیستم عامل دانلود شده را قرار دهید.

روی دکمه Start کلیک کنید. کل فرآیند 2-5 دقیقه طول می کشد. با پایان یافتن، مربع خالی آبی می شود و یک کتیبه PASS بزرگ در آن ظاهر می شود. سامسونگ شما راه اندازی مجدد خواهد شد. با این کار سیستم عامل کامل می شود، می توانید دستگاه را از رایانه جدا کرده و آن را بررسی کنید.

سیستم عامل چند فایلی
برنامه Odin را اجرا کنید.
شما چندین فایل دارید. هر یک از آنها باید در فیلد مناسب درج شود (به جای "..." مجموعه خاصی از کاراکترها وجود خواهد داشت):
- فایل PIT - که همه ندارند - در قسمت PIT
- APBOOT_"…".tar.md5 در قسمت BL یا BOOTLOADER
- CODE_"…".tar.md5 در فیلد APB یا PDA
- MODEM_"…".tar.md5 در قسمت CP، CSC_"…".tar.md5 در قسمت CSC
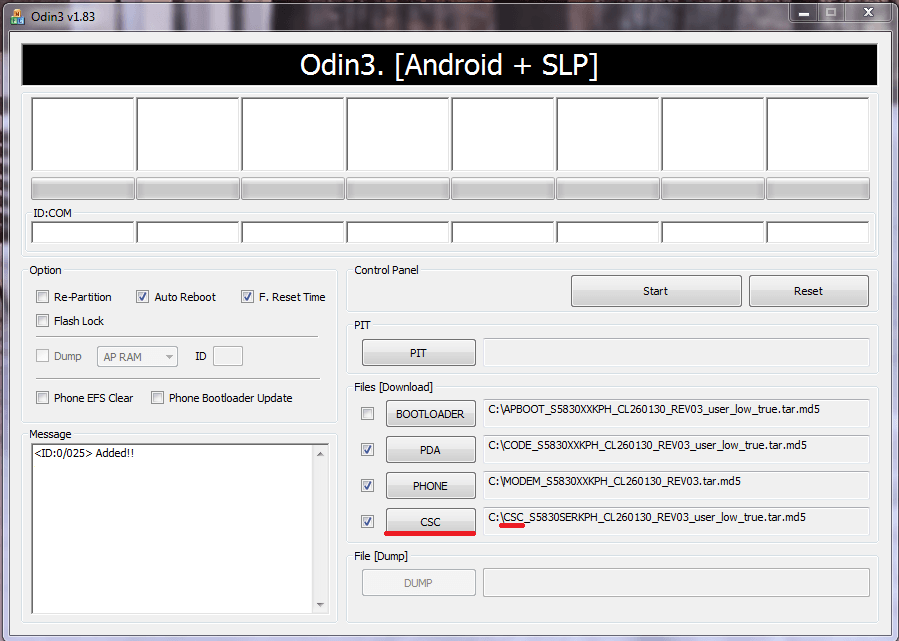
حالا روی Start کلیک کنید و چند دقیقه صبر کنید. پیامی ظاهر می شود مبنی بر اینکه سیستم عامل کامل است، دستگاه راه اندازی مجدد می شود و می توانید آن را از رایانه جدا کنید. ریفلش سامسونگ.
حالت بازیابی (بازیابی)
برای نصب یک بازیابی سفارشی، ابتدا باید آن را دانلود کنید. قانون اصلی در اینجا: بازیابی جهانی وجود ندارد. به طور خاص برای مدل خود جستجو کنید. گزینه بازیابی TWRP محبوب است، پیوند: http://teamw.in/twrp_view_all_devices.
اگر فایل Recovery با فرمت img باشد، باید به tar تبدیل شود، در غیر این صورت Odin نمی تواند گوشی هوشمند را فلش کند.
قبل از چشمک زدن، ارزش تغییر برخی پارامترها در تنظیمات را دارد. برای انجام این کار، به "تنظیمات" -> "گزینه های برنامه نویس" بروید. و در این منو باید USB debugging را فعال کنید.

پس از فعال کردن "OEM Unlock" و غیرفعال کردن "مدیریت از راه دور".

حالا Odin را باز کنید و فایل دانلود شده را در قسمت AP قرار دهید. روی Start کلیک کنید و چند دقیقه صبر کنید. دستگاه ریبوت می شود و Recovery فلش می شود. می توانید دستگاه را از رایانه جدا کنید.
هسته
کرنل مانند Recovery فلش می شود. فایل سیستم عامل مورد نیاز را دانلود کنید. در منوی برنامهنویس، USB Debugging، OEM Unlock را فعال کرده و مدیریت از راه دور سامسونگ را غیرفعال کنید. سپس Odin را باز کنید، فایل را در کادر AP قرار دهید و روی Start کلیک کنید. هنگامی که دستگاه راه اندازی مجدد می شود، می توانید آن را از رایانه جدا کنید. سیستم عامل نصب خواهد شد.
اگر سیستم عامل سفارشی نصب شده باشد
فلش کردن یک بیلد سفارشی سیستم هیچ تفاوتی با فلش کردن نسخه رسمی ندارد. ابتدا آخرین نسخه را دانلود کرده، برنامه Odin را باز کرده و فایل های فریمور را در فیلدهای مربوطه قرار دهید. سپس Start را فشار دهید، 2 تا 5 دقیقه صبر کنید تا پیام PASS در پس زمینه آبی ظاهر شود. اکنون گوشی هوشمند راه اندازی مجدد می شود و نصب سیستم عامل روی آن کامل می شود. می توانید دستگاه را از رایانه جدا کنید.
برخی از سیستم عامل های سفارشی روش نصب راحت تری دارند. به طور خاص، توسعه دهندگان Cyanogen Mod یک نصب کننده ساخته اند که تمام مراحل را به تنهایی انجام می دهد. شما فقط باید آن را در رایانه خود دانلود کنید، دستگاه تلفن همراه خود را به رایانه شخصی خود متصل کنید و دستورالعمل های برنامه را دنبال کنید. پس از چند دقیقه نصب به پایان می رسد و شما می توانید از مد جدید سیانوژن استفاده کنید. همچنین به روز رسانی سیانوژن مد راحت و آسان است.
خطاهای احتمالی: اگر دستگاه روشن نشد چه باید کرد
در طول سیستم عامل، خطاهای مختلفی ممکن است رخ دهد. ممکن است Odin دیگر دستگاه را نبیند، فرآیند ممکن است متوقف شود، ممکن است برخی از خرابیهای تصادفی رخ دهد، فرآیند ممکن است به طور غیرمنتظرهای خاتمه یابد. همه این مشکلات منجر به خطاهایی در سیستم عامل دستگاه می شود که به دلیل آن ممکن است گوشی هوشمند روشن نشود.
در این حالت، باید هارد ریست را انجام دهید - تنظیمات را به تنظیمات کارخانه بازنشانی کنید - و دستگاه را دوباره فلش کنید.برای انجام این کار، Recovery Mode را روشن کنید (دکمه کاهش صدا، دکمه Home و دکمه پاور دستگاه را نگه دارید). در حالت بازیابی، مورد پاک کردن داده / تنظیم مجدد کارخانه را پیدا کنید و آن را باز کنید. چک باکس Wipe Data را علامت بزنید و روی OK کلیک کنید. پس از چند ثانیه، تمام تنظیمات بازنشانی میشوند و فایلهای سفتافزار "نارس" پاک میشوند. دوباره دستگاه خود را فلش کنید.

ما متوجه شده ایم که چگونه یک دستگاه تلفن همراه سامسونگ را در اندروید فلش کنیم. برای این کار از یک برنامه Odin ویژه استفاده می شود که برای مراکز خدمات طراحی شده است. هیچ چیز دشواری در این وجود ندارد، نکته اصلی این است که قوانین را دنبال کنید تا دستگاه را خراب نکنید. اما شما نباید زیاد نگران باشید. هیچ سیستمافزاری نمیتواند منجر به خرابی مهلکی شود که یک گوشی هوشمند را به یک قطعه آهن بیفایده تبدیل کند. تمام این خطاها را می توان با بازنشانی به تنظیمات کارخانه و فلش مجدد دستگاه برطرف کرد.



