برخی از اقدامات برنامه های منظم را می توان طبقه بندی کرد Kaspersky Total Securityبه عنوان خطرناک اگر یک Kaspersky Total Security با مسدود کردن عملکرد برنامه، و از ایمن بودن آن مطمئن هستید، برنامه را به لیست برنامه های مورد اعتماد اضافه کنید یا یک قانون حذف برای آن ایجاد کنید.
پس از افزودن برنامه به لیست مورد اعتماد Kaspersky Total Securityنظارت بر فایل و فعالیت شبکه این برنامه و همچنین دسترسی آن به رجیستری را متوقف می کند. در همان زمان، فایل اجرایی برنامه همچنان برای ویروس ها اسکن می شود. اگر می خواهید برنامه ای را به طور کامل از اسکن حذف کنید، یک قانون حذف برای آن ایجاد کنید.
برای افزودن یک برنامه به لیست مورد اعتماد، موارد زیر را انجام دهید:
- در پنجره تنظیماتبه بخش بروید حفاظتو انتخاب کنید تهدیدها و محرومیت ها.
- در پنجره تنظیمات تهدید و طردروی لینک کلیک کنید برنامه های قابل اعتماد را مشخص کنید.

- در پنجره برنامه های قابل اعتمادروی دکمه کلیک کنید اضافه کردن.

- فایل اجرایی برنامه مورد اعتماد را با کلیک بر روی لینک مشخص کنید مروریا با انتخاب یک برنامه از لیست (برنامه های در حال اجرا نمایش داده می شوند).

- در پنجره استثناهای برنامهبا علامت زدن چک باکس های لازم، پارامترهای اعمال قانون را تعریف کنید:
- فایل های باز را بررسی نکنید- از اسکن تمام فایلهایی که توسط فرآیند یک برنامه قابل اعتماد باز میشوند، حذف شوند.
- بر فعالیت برنامه نظارت نکنید نظارت بر فعالیتهر گونه فعالیت (از جمله مشکوک) که توسط یک برنامه قابل اعتماد انجام می شود.
- محدودیت های فرآیند والد (برنامه) را به ارث نبرید -فعالیت برنامه طبق قوانین تعیین شده توسط کاربر کنترل می شود. اگر چک باکس پاک شود، برنامه از قوانین برنامه ای که آن را راه اندازی کرده است پیروی می کند.
- بر فعالیت برنامه های کودک نظارت نکنید- در چارچوب عملیات مؤلفه از بررسی خارج شود نظارت بر فعالیتهر گونه فعالیت (از جمله مشکوک) که توسط فرآیندهای فرزند یک برنامه قابل اعتماد انجام می شود.
- اجازه تعاملات رابط Kaspersky Total Security.
- تمام ترافیک را اسکن نکنید- از اسکن ویروس ها و ترافیک شبکه هرزنامه که توسط یک برنامه قابل اعتماد آغاز شده است حذف شود. با علامت زدن چک باکس تمام ترافیک را اسکن نکنیدترافیک برنامه مشخص شده فقط روشن نیست ویروس هاو هرزنامه ها. با این حال، این بر بازرسی ترافیک توسط قطعه تأثیر نمی گذارد. دیواره آتش، با توجه به پارامترهای آن فعالیت شبکهاین برنامه.
- برای حذف فقط ترافیک شبکه رمزگذاری شده از اسکن، روی پیوند کلیک کنید تمام ترافیک را اسکن نکنیدو انتخاب کنید بررسی نکنید ترافیک رمزگذاری شده، بنابراین فقط ترافیک رمزگذاری شده (با استفاده از پروتکل) انتخاب می شود SSL/TSL)
- علاوه بر این، می توانید استثنا را به آدرس/درگاه IP راه دور خاص محدود کنید:
- برای بررسی نکردن یک آدرس IP خاص، کادر را انتخاب کنید فقط برای آدرس های IP مشخص شده, و سپس آدرس IP را در فیلد وارد کنید.
- برای بررسی نکردن پورت های خاص، کادر را انتخاب کنید فقط برای پورت های مشخص شدهپورت ها را در فیلد جدا شده با کاما وارد کنید.
- در پنجره استثناهای برنامهروی دکمه کلیک کنید اضافه کردن.

- پنجره های برنامه را ببندید.
AT Kaspersky Total Securityبه طور پیش فرض به برنامه های قابل اعتماد با پارامتر ترافیک شبکه رمزگذاری شده را اسکن نکنیدفایل اضافه شده %SystemRoot%\system32\svchost.exe- فایل اجرایی سرویس سیستم به روز رسانی ویندوز مایکروسافت. ترافیک محافظت شده این سرویس برای بازرسی توسط هیچ نرم افزار آنتی ویروس در دسترس نیست. اگر یک قانون اجازه برای این سرویس ایجاد نشود، عملکرد این سرویس با یک خطا خاتمه می یابد.
اکنون در مورد نحوه اضافه کردن موارد استثنا در Kaspersky صحبت خواهیم کرد. این آنتی ویروس در حال حاضر یکی از رایج ترین و قابل اعتمادترین آن هاست، اما هر از چند گاهی ممکن است کاربران در مورد عملکرد و پیکربندی آن سوالاتی داشته باشند. بیایید آن را بفهمیم.
نحوه اضافه کردن استثناها در Kaspersky: ماهیت مشکل
کاربران رایانه های شخصی هر از چند گاهی با مسدود شدن برنامه یا سایت مورد نظر مواجه می شوند. میتوان گفت که حذفها در Kaspersky با اشتیاق بیش از حد کار میکنند و آنتیویروس آن منابع و موادی را که خطرناک نیستند، میپذیرد.
برای کاربران باتجربه، این وضعیت ممکن است مشکلی ایجاد نکند، اما مبتدیان گاهی اوقات با عجله تصمیم می گیرند از این برنامه ها استفاده نکنند یا (حتی خطرناک تر) سیستم حفاظت را به طور کامل غیرفعال کنند. با این حال، استثناها در Kaspersky 2013 (و همچنین سایر نسخه های آنتی ویروس) به شما کمک می کند تا هر سایتی را رفع انسداد کنید. نحوه استفاده از این تابع را بیشتر در نظر خواهیم گرفت.
نحوه اضافه کردن موارد استثنا در Kaspersky:
دستورالعمل های دقیق
اول از همه، روی نماد برنامه آنتی ویروس در نزدیکی ساعت (گوشه سمت راست پایین صفحه) کلیک راست کنید، سپس از منوی ظاهر شده "تنظیمات" را انتخاب کنید. به تب "تنظیمات پیشرفته" بروید (به نظر می رسد یک پاکت زرد). در مرحله بعد، باید از اولین مورد از منوی ظاهر شده استفاده کنیم که در مورد تهدیدها و موارد استثنا می گوید.
روی دکمه سمت چپ ماوس در ستون "تنظیمات" در بخش "Exceptions" کلیک کنید. پس از آن، در پنجره ظاهر شده به نام "Trusted Zone" روی "Add" و سپس "Select an object" و در نهایت "Browse" کلیک کنید. پنجره انتخاب به شما این امکان را می دهد که هم پوشه و هم فایلی که باید به موارد استثنا اضافه شود را مشخص کنید. اگر پوشه ای را مشخص می کنید، مطمئن شوید که در مورد زیرپوشه ها علامت چک وجود دارد.
کار با استثناها

پس از تایید، شی ای که مشخص کرده اید به لیست منطقه مورد اعتماد اضافه می شود. سپس روی "OK" کلیک کنید و در بخش تنظیمات در "Exceptions" تعداد قوانین نصب شده و همچنین برنامه های قابل اعتماد نشان داده می شود. پس از انجام این مراحل باید تنظیماتی را که انجام داده اید اعمال کنید.
اگر نیاز به دسترسی به سایت خاصی دارید، این مراحل را دنبال کنید. عملکرد "تنظیمات" را انتخاب کنید. به تب Protection Center (آیکون سپر سبز) بروید و در آنجا منوی به نام Web Antivirus را انتخاب کنید. مطمئن شوید که کادر "فعال کردن آنتی ویروس وب" را علامت زده و روی "تنظیمات" (که در زیر نشانگر "سطح امنیت" قرار دارد) کلیک کنید.
در پنجره ای که ظاهر می شود، برگه ای به نام «آدرس های وب» را انتخاب کنید. بعد، چک باکس مناسب را علامت بزنید تا سیستم امنیتی ترافیک وب را در آدرسهای وب مورد اعتماد بررسی نکند. بر روی دکمه "افزودن" کلیک کنید، آدرس منبع را وارد کنید، آن را در دو طرف ستاره قرار دهید تا هنگام ورود به سایر صفحات این وب سایت، آنها نیز مسدود نشوند.
نیازی به وارد کردن نام سایت نیست، همچنین می توانید گروهی از آدرس ها را که دارای یک کلید خاص در نام هستند، به عنوان مثال *torrent*، رفع انسداد کنید. در نهایت اقدام را تایید کنید.

قرنطینه
ما در مورد استثناها صحبت کردیم، اما اگر ویروسی پیدا شود، یک تابع قرنطینه لازم است، که باید چند کلمه هم گفته شود. برنامه "Kaspersky Anti-Virus" را باز کنید، بخش "حفاظت رایانه" را پیدا کنید. در اینجا باید به نمادی به شکل تهدید رادیواکتیو توجه کنید.
اینگونه است که آنتی ویروس کسپرسکی دسترسی به قرنطینه را نشان می دهد که در ابتدا حاوی فایل های مشکوک مختلفی با مجوز exe است. یا سطل زباله بنابراین ما متوجه شدیم که چگونه به استثناها در Kaspersky اضافه کنیم.
در این مقاله نگاهی دقیق به نحوه انجام آن خواهیم داشت استثنای برنامهو آن را به منطقه مورد اعتماد آنتی ویروس Kaspersky Internet Security اضافه کنید. این بررسی را می توان مبنایی برای افزودن برنامه ها، بازی ها و سایر فایل ها به برنامه های آنتی ویروس و فایروال های مختلف قرار داد.
ساختن استثنای برنامهتنظیمات کسپرسکی را باز کنید. به عنوان مثال، اجازه دهید مایکروسافت آفیس ورد معمولی را در نظر بگیریم. در تنظیمات آنتی ویروس، در تب علاوه بر این ، مورد را انتخاب کنید تهدیدها و محرومیت ها
در تب بعدی کلیک کنید برنامه های قابل اعتماد را مشخص کنید

در پنجره ای که ظاهر می شود، در پایین کلیک کنید اضافه کردن
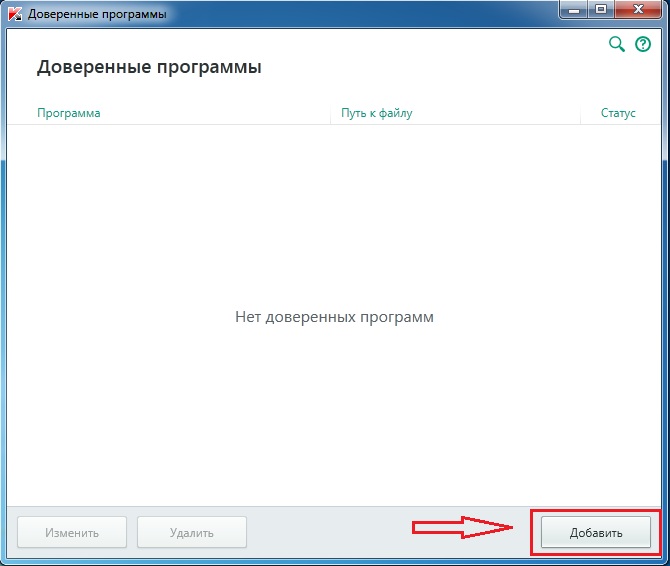
در اینجا لیستی از برنامه ها، برنامه ها را مشاهده خواهیم کرد که در میان آنها می توانید برنامه مورد نیاز خود را پیدا کنید. برای راحتی، لیست را می توان بر اساس نام برنامه، سازنده، یا نام خود فایل مرتب کرد.
اخبار کامپیوتر، نقد و بررسی، حل مشکلات کامپیوتر، بازی های کامپیوتری، درایورها و دستگاه ها و سایر برنامه های کامپیوتری." title="(!LANG: programs, drivers, computer problem, games" target="_blank">Компьютерная помощь, драйверы, программы, игры !}
همچنین، می توانید از عملکرد جستجوی داخلی استفاده کنید که روند یافتن یک برنامه را در کل این لیست بسیار ساده می کند. دکمه درست در این پنجره (در قسمت بالایی) قرار دارد.

اگر به طور ناگهانی، به دلایلی، فایل در لیست پیشنهادی نیست، فقط این برنامه را اجرا کنید، در مورد ما، هر سند Word، و باید در لیست ظاهر شود. آن را انتخاب کرده و کلیک کنید به علاوه .

گاهی به دلیل شرایط خاصی، به دلایلی ما برنامه را به استثناها اضافه کنید!؟ شاید کار نمی کند و برنامه را مسدود می کند، بنابراین ما آن را اضافه می کنیم. اما اگر حتی راه اندازی برنامه غیرممکن باشد چه!؟ یعنی آنتی ویروس به طور کامل برنامه را مسدود می کند. حتی نمیذاره اجرا بشه...
در این مورد، راه دیگری اضافه کردن یک برنامه به استثناهایک دکمه است مروردر پایین پنجره انتخاب برنامه قرار دارد. ما آن را فشار می دهیم و فایل WINWORD.EXE را در: C: / Program Files (x86) / Microsoft Office / Office12 / جستجو می کنیم، بنابراین برنامه را مستقیماً از ریشه سیستم فایل اضافه می کنیم.

و در نهایت، در تب بعدی، تمام چک باکس ها را قرار دهید یا موارد مورد نیاز خود را مشخص کنید و دکمه را فشار دهید اضافه کردن .
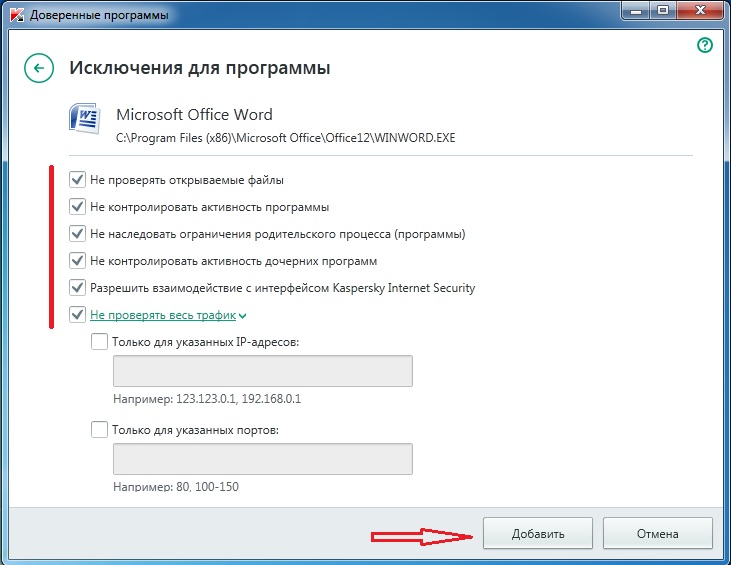
همچنین، اگر واقعاً می خواهید، ممکن است آنتی ویروس نیاز به تأیید اقدامات شما داشته باشد برنامه را به استثناها اضافه کنید!؟ کلیک ادامه دهید ، پس از آن برنامه خواهد شد به لیست استثناهای برنامه آنتی ویروس اضافه شد . پس از آن، آنتی ویروس دیگر فرآیندهای مرتبط با برنامه ما را کنترل نخواهد کرد.

این روشی است که می توانید آن را به سرعت و به راحتی انجام دهید استثنای برنامهبا افزودن آن به منطقه مورد اعتماد.
یک ابزار سیستمی که توسط مایکروسافت برای محافظت از رایانه شخصی در برابر برنامه های شبکه مخرب یا ترافیک ناخواسته از اینترنت ایجاد شده است که می تواند به نوعی به سیستم عامل نصب شده آسیب برساند.
با این حال، همانطور که زمان نشان داده است، این عملکرد یا ابزار کاملاً آنطور که کاربران انتظار داشتند کار نمی کند. به عنوان مثال، هنگام نصب برخی از برنامه های شبکه، از کار کردن خودداری می کند و گاهی اوقات حتی شروع نمی شود و همه اینها به لطف فایروال است. Tunngle آخرین چیزی است که اخیراً سعی کردم تنظیم کنم. یعنی بعد از نصب برنامه به هیچ وجه به دلیل پیدا نشدن آداپتور شبکه نخواست کار کنه با گشتن در انجمن این اپلیکیشن به من توصیه کردند. برنامه را به لیست استثناء فایروال ویندوز اضافه کنید.شما باور نخواهید کرد، اما به محض اینکه این کار را کردم، همه چیز درست شد.
گاهی اوقات همین اتفاق در مورد بازی های آنلاین مختلف می افتد، زمانی که فایروال به سادگی به شما اجازه اتصال به سرور را نمی دهد و در نتیجه کاربر را ناامید می کند. معمولاً در بازی ها هم همینطور است، کافی است فایل اجرایی را به استثنای فایروال ویندوز اضافه کنید و همه چیز مانند ساعت شروع به کار کند.
البته، شما فقط می توانید فایروال را به طور کامل غیرفعال کنید، اما اگر به دلایلی نتوانید این کار را انجام دهید، چه؟ برای چنین مواردی است که لیستی از استثناها وجود دارد. بنابراین، اجازه دهید نگاهی دقیق تر به آن بیندازیم چگونه برنامه ها را به استثناهای فایروال ویندوز اضافه کنیمدر تمام سیستم های جدید و در ویندوز XP.
افزودن به لیست استثناء فایروال در ویندوز 10 (7، 8)
بنابراین، صرف نظر از اینکه از چه سیستمی استفاده می کنید، اقدام اولیه، البته، ورود به کنترل پنل خواهد بود.
اگر از ویندوز 10 استفاده می کنید، می توانید این کار را به این صورت انجام دهید: بر روی "" راست کلیک کنید. شروع کنیدو در منوی ظاهر شده، مورد را انتخاب کنید صفحه کنترل».


اکنون با تمرکز بر روی نوار کناری سمت چپ، به گزینهها بروید. اجازه دادن به برنامه ها برای تعامل با فایروال...».

ما به مرحله اصلی بعدی منتقل خواهیم شد، جایی که باید ابتدا کلیک کنید " تغییر تنظیمات"، و سپس" به برنامه دیگری اجازه دهید».

با استفاده از دکمه " مرورفایل راه اندازی برنامه ای را که می خواهیم در فایروال استثناهای ویندوز قرار دهیم را پیدا می کنیم.
 پس از انتخاب برنامه، " را فشار دهید اضافه کردن».
پس از انتخاب برنامه، " را فشار دهید اضافه کردن».

بعد، در لیست برنامه ها و اجزای مجاز، در مقابل فایل اضافه شده، کادرهای مربوط به " را علامت بزنید. خصوصی"و" شبکه عمومی". و البته، برای تکمیل، فراموش نکنید که دوباره کلیک کنید " خوب».
افزودن یک برنامه به استثنای فایروال در ویندوز XP
بنابراین، از طریق شروع، به کنترل پنل بروید، و در آنجا در "".

با باز کردن نشانک استثناها» با کلیک بر روی دکمه « اضافه کردن برنامه».


مثل همیشه، برای ذخیره تنظیمات، روی همه پنجره ها کلیک کنید. خوب».
فقط در صورت امکان یک بار دیگر تکرار می کنم که گزینه اول برای همه سیستم های جدید از هفت تا ده مناسب است. شاید در برخی مکان ها نام برخی از پارامترها را تغییر می دهند،اما چیزی برای نگرانی وجود ندارد، زیرا آنها هنوز در همان مکان ها باقی می مانند. خوب، برای هر چیز دیگری، شما یک فرم نظر دارید که در آن می توانید سؤالی را که مربوط به شما است بگذارید و در آینده پاسخ آن را دریافت کنید.
این راز نیست که همه کاربران آنتی ویروس به طور دوره ای شرایطی دارند که در آن برنامه ای که برای محافظت بی شرمانه طراحی شده است با کار برنامه های بی گناه تداخل می کند: آنتی ویروس در حالت هشدار است. کار او این است که پارانوئید باشد. و کاربر در این بین داده ها را از دست می دهد.
چگونه آنتی ویروس را متقاعد کنیم که کار را لمس نکند؟
انجام این کار بسیار ساده است: باید فایل admsrv% version% r.exe را اضافه کنید (که در آن% نسخه% اعداد 70، 71، 81، 82، 83 هستند، بسته به نسخه ADEM که نصب کرده اید) به لیست برنامه های مورد اعتماد
همه کاربران نمی دانند چگونه این کار را انجام دهند، بنابراین ما در مورد آن با جزئیات بیشتر صحبت خواهیم کرد.
در زیر گزیده ای از "راهنمای کاربر" است که معمولاً به آنتی ویروس کسپرسکی پیوست می شود.
آنتی ویروس کسپرسکی به شما امکان می دهد لیستی از برنامه های مورد اعتماد ایجاد کنید که فعالیت آنها از جمله فعالیت مشکوک و همچنین فعالیت فایل و شبکه و دسترسی به رجیستری سیستم کنترل نمی شود.
به عنوان مثال، شما اشیایی که توسط برنامه استاندارد Microsoft Windows Notepad استفاده می شود را ایمن می دانید و نیازی به تأیید ندارند.
به عبارت دیگر شما به این برنامه اعتماد دارید. برای جلوگیری از اسکن اشیاء مورد استفاده در این فرآیند، Notepad را به لیست برنامه های مورد اعتماد اضافه کنید. با این حال، فایل اجرایی و فرآیند برنامه مورد اعتماد همچنان برای ویروس ها اسکن می شود.
برای حذف کامل یک برنامه از اسکن، از قوانین حذف استفاده کنید.
علاوه بر این، برخی از اقداماتی که به عنوان خطرناک طبقه بندی می شوند در عملکرد برخی از برنامه ها طبیعی هستند. بنابراین، به عنوان مثال، رهگیری متنی که از صفحه کلید وارد می کنید، یک عمل عادی برای برنامه هایی است که به طور خودکار چیدمان های صفحه کلید را تغییر می دهند (Punto Switcher و غیره). به منظور در نظر گرفتن ویژگی های چنین برنامه هایی و غیرفعال کردن نظارت بر فعالیت آنها، توصیه می کنیم آنها را به لیست برنامه های مورد اعتماد اضافه کنید.
همچنین، حذف برنامه های مورد اعتماد از اسکن به شما امکان می دهد مشکلات سازگاری احتمالی بین آنتی ویروس کسپرسکی و سایر برنامه ها را حل کنید (به عنوان مثال، ترافیک شبکه از رایانه دیگری که قبلاً توسط یک برنامه ضد ویروس اسکن شده است) و همچنین رایانه را افزایش دهید. عملکرد، که به ویژه هنگام استفاده از برنامه های کاربردی سرور مهم است.
به طور پیش فرض، آنتی ویروس کسپرسکی اشیاء باز شده، راه اندازی یا ذخیره شده توسط هر فرآیند برنامه را اسکن می کند و همچنین بر فعالیت همه برنامه ها و ترافیک شبکه تولید شده توسط آنها نظارت می کند.
لیست برنامه های مورد اعتماد در برگه ویژه برنامه های کاربردی مورد اعتماد تشکیل می شود.
به طور پیش فرض، هنگام نصب آنتی ویروس کسپرسکی، لیست برنامه های مورد اعتماد حاوی برنامه هایی است که فعالیت آنها بر اساس توصیه های متخصصان آزمایشگاه کسپرسکی تجزیه و تحلیل نمی شود. اگر فکر می کنید که برنامه های لیست شده در لیست قابل اعتماد نیستند، چک باکس های مربوطه را پاک کنید. می توانید لیست را با استفاده از دکمه های افزودن، ویرایش، حذف واقع در سمت راست ویرایش کنید.
برای افزودن یک برنامه به لیست مورد اعتماد:

بنابراین، برای افزودن نسخه ADEM خود به لیست برنامه های قابل اعتماد، باید موارد زیر را انجام دهید:
- در تنظیمات KAV، تب "برنامه های مورد اعتماد" را باز کنید
- روی دکمه "افزودن" کلیک کنید
- یا روی دکمه «مرور» کلیک کنید و فایل admsrv%version%r.exe را روی دیسک پیدا کنید (معمولاً در پوشه %systemdrive%/Program Files/Adem Group/ADEM%version%/2-d/ قرار دارد)
- یا اگر سیستم ADEM از قبل در حال اجرا است، می توانید فرآیندی را با نام admsrv% version% r.exe از آیتم "Applications" انتخاب کنید، مسیر KAV خود به خود تعیین می شود.
- کادرهای کنار «فایلهای بازشده را بررسی نکنید»، «فعالیت برنامه را کنترل نکنید»، «دسترسیهای رجیستری را کنترل نکنید» را علامت بزنید. اگر دستگاه با مدیر مجوز شبکه کار می کند، به یک کادر انتخاب و در مقابل «ترافیک شبکه را بررسی نکنید» نیاز دارید.
- با کلیک بر روی دکمه "OK" تغییرات را ذخیره کنید.
مشکلات سایر آنتی ویروس های بیش از حد غیرتمند به همین ترتیب حل می شود.



