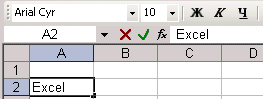Data input
The current cell is highlighted with a gray border called a cell selector. Moving around the worksheet is carried out using the cursor keys: [arrows],
,
, or by clicking on any other cell.
You can enter into a cell:
text- the text is aligned to the left border of the cell;
the numbers- numbers are aligned on the right border of the cell;
formulas- the first character of the formula is the "=" sign, then the cell addresses and arithmetic operations follow.
Confirmation of input carried out:
key
;
by clicking in another cell;
Refusal to enter carried out:
key
;
by clicking a button in the formula bar.
Correcting cell contents
To correct when filling the cell, before the text input is confirmed, it is possible to use the key
... If you need to correct the already confirmed content of the cell, then you need to do double click with the mouse on this cell. In this case, a flashing vertical line will appear in the cell - text cursor, which will allow you to correct the data in the cell.
Removing the contents of a cell
If you need to delete the contents of a cell, just set the cell selector to this cell and press the key
.
Formatting data
Formatting data in a cell refers to the formatting of the contents of a cell or a block of cells in various modes.
The main modes for designing worksheets are collected in a team Format - Cells ... The dialog that appears contains row of tabs
to select a mode:
Number:
In the dialog on the right, there is a list of formats containing the following formats: Numerical; Monetary; Date; Text etc.
Alignment:
The dialog that appears contains three groups of modes: Horizontal; Vertical; Orientation... Each mode has a number of mutually exclusive parameters. In addition, there is a switch Wrap by words, with its help, you can fill a cell with text in several lines, and inside one cell.
Font:
In the dialog that appears, there are fields with the name of the font, style and size, as well as some effects.
Frame:
First, you need to select the block in which the frames are drawn. The dialog contains two groups of modes that allow you to select the style and color of the line, as well as the position of the line relative to the selected block.
View:
On this tab, select the fill and pattern of the selected cells.
Editing
data
Insertion and deletion
In order to insert new cell, you need to select a cell, front which should be inserted another one, and select the menu command Insert - Cells ...(data shifted to the right or shifted down).
If you need to insert column
cells, then select the column, front with which a new one should be inserted, and select the menu command Insert - Column or Insert - Cells ...(column). In this case, the format of the cells of the inserted column will be the same as the cells of the selected column.
To insert strings the line is highlighted, above which will insert the new one. Select team Insert - Rows or Insert - Cells ...(line). Accordingly, the inserted lines take the format of the selected ones.
Delete an entire column, row or cell can be done using the menu command True - Delete ...
Copy and move
Moving and copying is based on usage Clipboard... Copying is done using the menu commands - Edit - Copy and Insert... Team copy the selected block is copied to clipboard. Further
when using the command Insert content buffers can be copied anywhere in the document. Team work To cut similar to team work Copy with the only difference that the team To cut removes the selected text from the document and transfers it to buffer
exchange. On the toolbar Standard there are three corresponding buttons.
Similarly, using the mouse, you can move Cell Content: The mouse pointer over the cell selector frame has the shape of its normal arrow. While holding down the left mouse button, drag the frame to a new location. You can move both the contents of one cell and the contents of a block of cells. With the key pressed
the contents of the cell will be copied.
Copy to adjacent cells
In addition, it is possible to copy to adjacent cells using the mouse: the cell selector in the lower right corner has a thickening in the form of a black square. The mouse pointer at this point changes to a black plus sign. Now, while holding down the left mouse button, drag the frame to adjacent cells. You can drag the frame only horizontally or vertically.
Assignment 2
Develop a business letter template in a Microsoft Word word processor.
Business letter
————————————————————————————————————————————————-


Assignment 3
Develop in a spreadsheet processor Microsoft Excel - Summary of changes in the amounts of deposits in three branches of the bank by days of one week.
Table 1 - Summary of changes in the amounts of deposits in three branches of the bank by days of one week
| Full name date of completion | ||||||||||
| Bank's name |
Contribution name |
Interest rate |
Deposit amount |
Summary of changes in deposit amounts by day of one week |
||||||
| Bank 1 | Pension |
8,50% |
15000 |
15003,5 |
15007 |
15010,5 |
15014 |
15017,5 |
15021 |
15024,5 |
| Egg capsule |
10,25% |
15000 |
15004,2 |
15008,4 |
15012,6 |
15016,9 |
15021,1 |
15025,3 |
15029,5 |
|
| Agro-Hit |
11,30% |
15000 |
15004,6 |
15009,3 |
15013,9 |
15018,6 |
15023,2 |
15027,9 |
15032,5 |
|
| Bank 2 | Premium |
10,00% |
15000 |
15004,1 |
15008,2 |
15012,3 |
15016,4 |
15020,6 |
15024,7 |
15028,8 |
| Savings |
7,50% |
15000 |
15003,1 |
15006,2 |
15009,2 |
15012,3 |
15015,4 |
15018,5 |
15021,6 |
|
| Confidant |
13,75% |
15000 |
15005,7 |
15011,3 |
15017 |
15022,6 |
15028,3 |
15033,9 |
15039,6 |
|
| Bank 3 | Journey |
11,25% |
15000 |
15004,6 |
15009,2 |
15013,9 |
15018,5 |
15023,1 |
15027,8 |
15032,4 |
| Money box |
13,00% |
15000 |
15005,3 |
15010,7 |
15016 |
15021,4 |
15026,7 |
15032,1 |
15037,4 |
|
| Anniversary |
12,00% |
15000 |
15004,9 |
15009,9 |
15014,8 | |||||
As noted earlier, a cell is designed to store different values of different types. It has a unique address, can have a name, can have and change values.
The cells have a given format, which can be set from the Format menu using the Cells command. This command has several tabs. The tabs of the dialog box that opens allow you to select the data recording format (the number of decimal places, the currency, the method of writing the date, etc.), set the direction of the text and the method for aligning it, define the font and style of symbols, control the display and appearance of frames, set the background color. From the Number tab, you can select a category of values in a cell and set a format code, including creating a custom format.
To enter data into a cell:
1. Make a cell active - place the cursor in the required cell and click once with the left mouse button;
2. Enter data directly from the keyboard into cell editing mode(the insertion point is inside the cell).
1. Double click the left mouse button;
2. Enter data into formula bar editing mode(the insertion point is in the formula bar above the worksheet), the text will automatically appear in the formula bar;
3. Complete the entry in one of three ways:
· By pressing the Enter key;
· By clicking the mouse outside the workspace of the cell being changed;
· By clicking on the "green check mark" in the formula bar.
In order to change (edit) the data already entered, you should:
Clear a cell (Delete key) and re-enter data;
Correct (edit) the contents of the cell, for this:
Enter the editing mode by double-clicking the left mouse button or press the F2 function key;
To change the data.
In cells, you can enter data from various types: text, numbers, dates, time, formulas (which may include numbers, signs of arithmetic, logical or other actions performed with data from other cells, cell addresses or their names, names of built-in functions), functions (a special case of a formula).
Various combinations of letters and numbers can be entered as text. Text is left-aligned by default and numbers are right-aligned.
When working in Excel, it often happens that calculations are carried out faster than entering the initial data. Excel provides various controls for data entry, for example, you can specify a range of values within which a number should be enclosed.
There are several ways in Excel that can simplify and speed up the data entry process:
Re-entry (copying) of already existing data;
Autocomplete;
Entering progressions.
To duplicate (copy) existing data:
1) select a cell;
2) move the mouse cursor to the autocomplete marker and drag the selection frame over all cells. There is a black square in the lower right corner of the frame of the current cell - this is autocomplete marker. When you hover over it, the mouse pointer (it usually looks like a thick white cross) takes the shape of a thin black cross. Dragging the autocomplete marker is viewed as an operation to "propagate" the contents of the cell horizontally or vertically.
You can achieve the same result if you use the Edit Fill menu and specify the copy direction.
To move the current cell (selected range) along with the content using the drag-and-drop method, move the mouse pointer over the frame of the current cell (it will take the form of an arrow). Now the cell can be dragged anywhere on the worksheet (the insertion point is marked with a tooltip).
To select a method for performing this operation, as well as for more reliable control over it, it is recommended to use special drag and drop with the right mouse button. In this case, when you release the button, a special menu appears in which you can select a specific operation to be performed.
Copying or moving data through the clipboard is possible.
The transfer of information through the clipboard has certain peculiarities in Excel related to the complexity of control over this operation. First, you need to select the range to be copied (cut) and give the command to place it on the clipboard: Edit> Copy or Edit >
To cut. Inserting data into a worksheet is only possible immediately after placing them in the clipboard. Any attempt to perform any other operation will result in the cancellation of the started copy or move process. However, no data is lost because the "cut" data is removed from its original location only when the paste is successfully completed.
The insertion point is determined by specifying the cell corresponding to the upper-left corner of the range placed on the clipboard, or by selecting a range that is exactly the size of the copied (moved) range. Paste is performed by the command Edit> Paste. You can use the Edit> Paste Special command to control the way you paste. In this case, the rule for pasting data from the clipboard is set in the opened dialog box.
Autocomplete- fills the selected cells with the selected (or additionally created) sequences.
Let's look at an example. Suppose you want to fill a range of cells with the names of the months (January, February, etc.). For this you need:
1. Enter in the first cell the word - January;
2. Drag the autocomplete marker in the desired direction (up, down, left, right).
In order to create your own autocomplete sequence, you need:
1. Run the menu command Service Options and select the Lists tab;
2. In the Lists control make active the New list item;
3. In the List items field, enter the sequence of lines that should form a new list. In this case, each element of the list is entered on a new line;
4. Complete the process of forming a new list by pressing the button
Add.
Using autocomplete, you can, by typing any (not necessarily the first) element of the sequence, insert all the rest (and an arbitrary number of times).
To select the autocomplete method, you should perform a special drag-and-drop using the right mouse button.
For example, suppose cell A1 contains the number 1. Move the mouse pointer over the fill handle, right-click and drag the fill handle so that the frame encloses cells A1, B1, and C1, and release the mouse button. If you now select the Copy cells item in the menu that opens, all cells will contain the number 1. If you select the Fill item, then the cells will contain the numbers 1, 2 and 3.
Function entering progressions allows you to quickly create sequences of increasing (decreasing) numbers, dates, etc. according to the arithmetic or geometric law.
To create a progression you need:
1. Enter the value of the first element of the progression into the selected base cell;
2. Select the block of cells that the members of the progression will have to occupy (or in the future you will have to indicate the value of the last element);
3. Execute the menu command Edit Fill Progression;
4. In the Progression dialog box that opens, select the type of progression, step size and limit value. After you click OK, Excel will automatically fill in the cells as specified.
rules.
In order to enter any data in a cell, you must:
1) Click on a cell to select it.
2) Enter data into the selected cell using the keyboard.

The text appears both in the cell itself and in the formula bar.
3) To complete the entry, you can press the key Enter on the keyboard or by left-clicking on the checkmark icon in the formula bar. If you made a mistake or changed your mind about entering the data, you can press the key to cancel. Esc or click the cross icon in the formula bar.


Entering numbers
It should be remembered that in the Russian version of Excel, the separator of the integer and fractional parts is a comma, in English - a period.
Numeric values in a cell can contain both numbers and special characters: + - E e (). ,% /
There are some peculiarities of entering numbers using special characters:
1) To enter a negative number, a "-" (minus) sign is placed in front of the number. 
2) The number enclosed in brackets is perceived by the program as negative. Those. (7) - for Excel means -7.

3) To display a number in exponential form, use the symbol E or e. For example, 7e2 means 7 * 100, written in Excel as 7.00E + 02 in exponential format, and in numeric format means 700.

4) For the convenience of entering large numbers, you can put a space between the digits (987 654.00). After pressing the key Enter, in the cell the number will be displayed with spaces, but in the formula bar there will be no space.


5) The percent sign is used to enter the percentage format.

6) To enter fractional values, you can use the sign Slash (/) ... If the program can recognize the entered number as a date, for example 14/11, then the cell will reflect the date - November 14. If you need to represent this number as a fraction, then before the entered number, you must enter zero - 0 14/11, and then 1 and 3/11 will be displayed in the cell.


A number that Excel cannot recognize as a date, such as 14/28, will be represented as a fraction.
Time entry.
 In order to enter time in a cell in Excel, you must enter hours, minutes and seconds, using a colon as a separator. When entering data, you can use all three components, or two (when seconds are not needed). If the time was entered as hours and minutes, then the time will still be displayed in the formula bar with seconds.
In order to enter time in a cell in Excel, you must enter hours, minutes and seconds, using a colon as a separator. When entering data, you can use all three components, or two (when seconds are not needed). If the time was entered as hours and minutes, then the time will still be displayed in the formula bar with seconds.
Date entry.
The date consists of three parts: day, month, year. Excel uses the following delimiters: hyphen(- ), slash (/ ), dot (. ). If you enter only the day and month, then Excel will automatically supply the current year, and the date will be displayed in full in the formula bar.

In Excel, the earliest date is January 1, 1900, starting from it, all dates are assigned a sequential number from 1 onwards, so the date 01/01/2015 corresponds to the number 42005. Thanks to this, it is possible to perform calculations between dates, find out what date will be or was after a certain number of days. Dates before 1900 are treated as text.
Entering text.
In Excel, you can write text across multiple lines. To do this, you need to press the keys Alt + Enter.

If the text is too long to fit into the cell, you can use the command Transfer text. For this you need:
1) Select a cell with content that does not fit

2) On the tab home, in Group Alignment push the button Transfer text

Please note that unlike the previous case, the text in the formula bar remains written in one line.
3) If necessary, you can change the row height or column width.
To enter a character that is not on the keyboard, you must:
1) On the tab Insert, in Group Symbols, select a team Symbol.

2) In the dialog box that opens, you can select the desired font. To facilitate the search, select the required character set. Excel also shows you the last symbols you used to insert.

To insert the selected symbol, you need to double-click on it or press the button Insert.
Editing data.
There are several ways to edit data in a cell: editing directly in the cell or in the formula bar.
To edit in a cell, you must:
1) Double-click the left mouse button on the cell you are going to edit.
2) Make the necessary changes in the cell.
3) To save the changes, press the key Enter, to cancel - key Esc

To edit data in the formula bar:
1) Select a cell by single clicking on it with the left mouse button.
2) In the formula bar, left-click in the edit location.
3) Repeat steps 2 and 3 of the previous method.

In addition, to save and discard the changes made, you can use the key Input and the key Cancellation on the formula bar.
Apr 21 2012
The basics of working in Excel. Data entry and editing.
- The structure of the MS Excel window. Working with books: opening, creating, saving. Working with sheets (add, copy, move, delete)
- Selection of table elements, moving around the sheet. Entering and editing data in cells.
- Copying and moving table elements. Inserting and deleting table elements. Merging cells
The Excel 2010 interface is a further development of the user interface, which was first used in the release of the 2007 Microsoft Office system. When creating the interface, the developers set a task: to make the main Microsoft Office applications more convenient to use. The result is a Microsoft Office Fluent user interface that makes it easier for users to use Microsoft Office applications and delivers better results faster.
In previous releases of Microsoft Office applications, users were provided with a system of menus, toolbars, and dialog boxes. This interface worked well as long as the applications had a limited number of commands. Now that programs do so much more, it becomes difficult for users to work with the old system: there are too many software features to be found and difficult to find.
In Office, the user interface design has been redesigned to make it easier to find and use the full range of capabilities these applications provide. In addition, it was supposed to prevent cluttering of the work area - so that users were less distracted by searching and could spend more time and energy on their work.
The main element of the Microsoft Excel 2010 user interface is the ribbon that runs along the top of each application window, instead of the traditional menus and toolbars (Figure 1.1).
The main difference from Word is the presence, instead of the document window, of the so-called book window, in other words, a spreadsheet.
Excel workbook split into several sheets (tables). Sheets can be removed or new ones added. Like any table, an Excel worksheet is made up of rows and columns, the intersections of which form cells.
At the bottom of the book window there are several buttons with which you can move from one sheet to another. If not all sheet tabs are visible, then you can use the four buttons located in the lower left corner of the window to view the contents of the book.
Excel cells are the basic building units of a worksheet. Each cell has its own strictly defined coordinates, or cell address where information can be stored and displayed. The cell at the intersection of column A and row 1 has the address A1.
Often, the boundaries of the table data go beyond the boundaries of the monitor screen. In this case, to view the contents of the sheet, you must use the scroll bars located along the right and bottom sides of the book window.
Below the toolbar is the formula bar.
The content of the active (currently selected) Excel cell always appears in the formula bar. In the process of entering or editing data in a cell, three buttons appear in the formula bar:
- cancel button (red cross);
- enter button (green check mark);
- Formula change button (function sign).
Information can be entered either directly into the cell or into the formula bar.
At the very bottom of the workspace window there is a status bar showing the mode of operation of the program.
Selecting table elements, moving around the sheet
Selection with the mouse
The simplest and most common way to select one cell is by clicking the left mouse button. Move the cursor to the required Excel cell and press the left mouse button. In this case, a frame will appear around the cell, which indicates that this cell is active, i.e. you can enter or edit data in it.
To speed up operations, it is often necessary to select a group of cells or a range. To select a range, place the cursor on the upper left cell of the selected range, press the left mouse button and, without releasing the button, drag the mouse to the lower right cell. When the desired cell is reached, the mouse button must be released. In this case, the selected range will be highlighted in a different color.
To select a large range of Excel cells, you can use the expanding selection technique. To do this, select the upper left cell of the range, then, while holding down the Shift key, click on the lower right cell, if the cell is not visible, then you can use the scroll bars. If the coordinates of the cells are known, then you can do the following: select the upper left cell, then in the name field in the formula bar, enter the coordinates of the lower right cell through a colon and press the Enter key.
To reduce / increase the scale of the image, you can use the "Scale" command of the "View" menu.
If you need to select a group of ranges of cells, then for this purpose you need to use the Ctrl key.
If you want to select an entire column or row, you must click on the row or column header.
Working with a block of cells
Block Is a range of Excel cells surrounded on all sides by blank cells or column and row headers.
Active area Is a rectangle that contains all the columns and rows of the worksheet that contain nonblank cells.

The figure shows three blocks of cells: A3: E8, A10: E10, G3: G8. Active area - A3: G10. If you set the mouse pointer on the lower border of the active cell and double-click the left mouse button, the bottom cell of the block will be selected. If the bottommost cell of the block is active, then double-clicking on the bottom border of the cell will select the cell located below the block. Cells are highlighted in the same way when you click on the right, left, or top border of the active cell. If you double-click on a cell border while holding down the Shift key, then all cells will be selected, starting from the current one to the edge of the block.
You can move through adjacent cells using the cursor keys. To move to the edge of a block of cells, use the arrow keys while holding down the Ctrl key.
To move around the Excel sheet and select cells, it is convenient to use the Home, End keys
Home Move to the first cell of the current row Ctrl + Home Move to cell A1 Ctrl + End Move to the last cell of the last column of the active area End Turn on / off the End mode Scroll Lock + Home Move to the first cell of the current window Scroll Lock + End Move to the last cell of the current window
To quickly move and select a cell or range, you can use the command "Edit" - "Go" (F5)
Entering data into Excel cells
Numerical values
Numeric values can contain numbers from 0 before 9 , as well as special characters: + - E e (). , $% /
To enter a numerical value in a cell, you must select the desired cell and enter the required combination of numbers from the keyboard. The numbers you enter appear both in the cell and in the formula bar. Upon completion of the entry, press the Enter key. After that, the number will be written into the cell. By default, after pressing Enter, the cell located one row below becomes active, but using the "Service" - "Options" command, you can set the required direction of the transition to the next cell after entering on the "Edit" tab, or even exclude the transition altogether. If, after entering a number, press any of the cell navigation keys (Tab, Shift + Tab ...), the number will be fixed in the cell, and the input focus will go to the adjacent cell.
Let's consider the features of entering numeric values using special characters.
- If you need to enter a negative number, then the number must be preceded by a "-" (minus) sign.
- The symbol E or e is used to represent a number in exponential notation. For example, 5e3 means 5 * 1000, i.e. 5000.
- Numbers in parentheses are interpreted as negative even if there is no minus sign in front of the number. Those. (40) - for Excel means -40.
- When entering large numbers, a space (23,456.00) can be entered between the digit groups for convenience. In this case, the space in the formula bar will not be displayed, and in the cell itself, the number will be with a space.
- The dollar sign ($) is used to enter the currency format.
- The percent sign (%) is used to enter the percentage format.
- Use the forward slash (/) to enter dates and fractional values. If Excel can interpret the value as a date, for example 1/01, then the cell will represent the date - January 1. If you need to represent such a number as a fraction, then you must enter zero - 0 1/01 before the fraction. A fraction will also represent a number that cannot be interpreted as a date, for example 88/32.
Sometimes it becomes necessary to enter long numbers. At the same time, to display it in the formula bar, an exponential notation with no more than 15 significant digits is used. The precision of the value is chosen such that the number can be displayed in the cell.

In this case, the value in the cell is called introduced or displayed value.
The value in the formula bar is called stored value.
The number of digits entered depends on the column width. If the width is not wide enough, Excel either rounds the value or prints ### characters. In this case, you can try increasing the cell size.
Text values
Entering text is completely analogous to entering numeric values. You can enter almost any character. If the length of the text exceeds the width of the cell, then the text is superimposed on the adjacent cell, although in fact it is in the same cell. If there is also text in an adjacent cell, then it overlaps the text in the adjacent cell.

To adjust the width of the cell for the longest text, you need to click on the border of the column in its header. So if you click on the line between the headings of columns A and B, then the width of the cell will be automatically adjusted to the longest value in this column.

If it becomes necessary to enter a number as a text value, then the number must be preceded by an apostrophe, or the number must be enclosed in quotation marks - ‘123“ 123 ″.
You can distinguish which value (numeric or text) is entered in a cell by the alignment attribute. By default, text is left-aligned, while numbers are right-aligned.
As you enter values into a range of cells, the input will be left-to-right and top-to-bottom. Those. When entering values and completing the entry by pressing Enter, the cursor will jump to the adjacent cell to the right, and upon reaching the end of a block of cells in a row, it will jump to the line below to the leftmost cell.
Changing values in a cell
To change the values in a cell before fixing the input, you must use, as in any text editor, the Del and Backspace keys. If you need to change an already fixed cell, you need to double-click on the desired cell, and the cursor will appear in the cell. After that, you can edit the data in the cell. You can simply select the cell you want, then position the cursor in the formula bar where the cell's contents are displayed, and then edit the data. After finishing editing, press Enter to commit the changes. In case of erroneous editing, the situation can be “rewound” by using the “Undo” button (Ctrl + Z).
Copying and moving table elements.
Using commands To cut, Copy and Insert in Microsoft Office Excel, you can move and copy whole cells or their contents. You can also copy a specific portion of the content or properties of the cells. For example, you can copy a value calculated by a formula without copying the formula itself, or you can copy only a formula.
This article does not cover moving and copying a sheet to a different location in a workbook or to another workbook. For more information on moving and copying sheets, see the links in see also.
Note Excel highlights the cells being cut or copied with an animated moving frame. To deselect this selection, press the ESC key.
Moving and copying entire cells
When you move or copy a cell, Excel moves or copies the entire cell along with formulas, calculated values, cell format, and notes.
- In the tab home in Group Clipboard
Advice
Keyboard shortcuts You can also press CTRL + V.
Notes (edit)
Move and copy entire cells with the mouse
By default, drag-and-drop mode is on, so you can move and copy cells with your mouse.
- Select the cells or range of cells that you want to move or copy.
Notes (edit)
- When you move cells in Excel, it overwrites the existing data in the insertion area.
- When you copy cells, cell references change automatically. However, moving the cells does not change the references, and an addressing error may be thrown instead of the contents of those cells and all the cells that reference them. In this case, you need to manually edit the links.
- If the selected copy area contains hidden cells, Excel copies them as well. You may want to temporarily display hidden cells that you do not need to copy.
If the insertion area contains hidden rows or columns, you may need to show them to see all of the copied cells.
Paste copied and moved cells between existing cells
- Select the cell or range of cells with data that you want to move or copy.
- In the tab home in Group Clipboard do one of the following.
Keyboard shortcuts You can also press CTRL + X.
Keyboard shortcuts You can also press CTRL + C.
- Right-click the upper-left cell of the insertion area and select Cut cells or Copied cells.
Advice To move or copy the selection to another sheet or book, click the tab on the other sheet, or select another book and select the top-left cell of the insertion area.
- In the dialog box Paste copied cells select the direction in which you want to move the surrounding cells.
Note When inserting entire rows or columns, the surrounding rows and columns are shifted down and left, respectively.
Copy cell values, cell formats, and only formulas
When pasting the copied data, you can do any of the following:
- Convert formulas in cells to calculated values without overriding existing formatting.
- Paste only cell formatting options, such as text color or fill color (but not cell contents);
- insert only formulas (not calculated values).
- Select the cell or range of cells with the values, formats, or formulas that you want to copy.
Keyboard shortcuts You can also press CTRL + C.
Note If the copied formulas contain relative cell references, those references (and the relative parts of mixed references) in the copied formulas are adjusted. For example, cell B8 contains the formula = SUM (B1: B7). When you copy this formula to cell C8, the new formula will reference the corresponding cells in that column: = SUM (C1: C7). If the copied formulas contain absolute cell references, the links in the copied formulas will not change. If copying does not achieve the intended effect, you can change the references in the original formulas to relative or absolute, and then copy the cells again.
Copying cell width settings
When you paste the copied data, the target cell width settings are applied to it. To change the width of the cells to match the settings in the original cells, do the following:
- Select the cells you want to move or copy.
- In the tab home in Group Clipboard do one of the following.
Keyboard shortcuts You can also press CTRL + X.
Keyboard shortcuts You can also press CTRL + C.
- Select the top-left cell of the insertion area.
Advice To move or copy the selection to another sheet or book, click the tab on the other sheet, or select another book and select the top-left cell of the insertion area.
Inserting and deleting table elements.
Blank cells can be inserted above or to the left of the active cell on the sheet. In this case, the rest of the cells will be shifted down in the same column or to the right in the same row. In the same way, you can insert rows above the selected row, or columns to the left of the selected column. Cells, rows and columns can also be deleted.
NOTE. Microsoft Excel has the following limits on the number of rows and columns: 16,384 (A to XFD) columns wide and 1,048,576 rows high.
Insert blank cells on a sheet
- Select a cell or range of cells where you want to insert new blank cells. Select as many cells as you want to insert. For example, to insert five blank cells, select five cells.
- In the tab start page in Group Cells Insert, and then select the command from the list Insert cells.
ADVICE. Alternatively, you can right-click the selected cells and choose Insert.
- In the dialog box Adding cells select the direction in which the surrounding cells will be offset.
NOTES
- When you insert cells in a worksheet, all references that are affected by the insertion will be adjusted appropriately, whether they are relative or absolute. The same applies to deleting cells, unless the deleted cell is directly referenced by a formula. For automatic reference correction, it is recommended that you use range references in formulas whenever possible, rather than specifying individual cells.
- To paste cells containing data and formulas, you can copy or cut them, right-click the insertion point and choose Paste copied cells or Paste cut cells.
Advice
Insert rows on a sheet
- To insert a single row, select the entire row or cell in the row above which you want to insert a new row. For example, to insert a new row above row 5, click a cell in row 5.
- To insert multiple lines, select the lines above which you want to insert new lines. Select as many lines as you want to insert. For example, to insert three new lines, you must select three lines.
- To insert non-contiguous lines, hold down the CTRL key while selecting non-contiguous lines.
- In the tab start page in Group Cells click the arrow next to the command Insert, and then select Insert sheet rows.
ADVICE. Alternatively, right-click the selected lines and choose Insert.
NOTE. When you insert rows on the sheet, all links that are affected by the insertion will be adjusted appropriately, whether they are relative or absolute. The same applies to deleting rows, unless the deleted cell is directly referenced by a formula. For automatic reference correction, it is recommended that you use range references in formulas whenever possible, rather than specifying individual cells.
Advice
Insert columns on a sheet
- Do one of the following:
- To insert a single column, select the column or cell immediately to the right of where you want to insert the new column. For example, to insert a new column to the left of column B, click a cell in column B.
- To insert multiple columns, select the columns immediately to the right of where you want to insert the new columns. Select as many columns as you want to insert. For example, to insert three new columns, three columns must be selected.
- To insert non-contiguous columns, hold down CTRL while selecting non-contiguous columns
- In the tab start page in Group Cells click the arrow next to Insert and then select the command Insert sheet columns.
ADVICE. Alternatively, you can right-click the selected cells and choose Insert.
- In the tab home in Group Cells click the arrow to the right of the button Delete and do one of the following.
- To remove selected cells, click Delete cells.
- To remove the selected lines, click the button Remove rows from sheet.
- To remove the selected columns, click Remove columns from sheet.
ADVICE. You can right-click the selected cells, expand the menu Delete and select the option you want. Alternatively, you can right-click the selected rows or columns and choose Delete.
- When deleting a cell or range of cells, select in the dialog box Deleting cells option cells, shifted to the left, cells, shifted up, string or column.
When you delete rows or columns, the following rows or columns are automatically shifted up or left.
Advice
- To quickly redo the deletion of cells, rows, or columns, select the next cells, rows, or columns to be deleted and press CTRL + Y.
- Deleted data, if necessary, can be restored immediately after deletion. On the quick access panels press the button Cancel deletion or press CTRL + Z.
NOTES
- Pressing the DELETE key deletes only the contents of the selected cells, but not the cells themselves.
- Excel automatically updates formulas by adjusting the references to the shifted cells to reflect their new location. However, a formula containing a reference to a deleted cell returns the #REF! Error value.
Merging cells
A single cell cannot be split, but you can make it appear split by merging the cells above it. For example, suppose you want to split cell A2 into three cells that appear below cell A1 (perhaps cell A1 should be used as a heading). Cell A2 cannot be split, but you can achieve the same effect by merging cells A1, B1, and C1. After that, you can enter data in cells A2, B2 and C2. These three cells will appear as if they are separated under one large cell (A1), which acts as a heading.
When you combine two or more adjacent cells horizontally or vertically, one large cell is formed that spans multiple columns or rows. When you merge, the contents of one of these cells (top-left for left-to-right languages, or top-right for right-to-left languages) appears in the merged cell. In the example below, the text in the merged cell is centered using the command.
IMPORTANT. The contents of the other cells to be merged are deleted.
A merged cell can be split into separate cells again. If you don't remember which cells were merged, you can quickly find them using the command Find.
Combining and centering adjacent cells
- Select several adjacent cells to be merged.
NOTE. The data that you want to display in the merged cell must be in the top-left cell of the selected range. Only this data will remain in the merged cell. Data from other cells in the selected range will be deleted.
- In the tab start page in Group Alignment select team Merge and center.
The cells will be concatenated by row or column, and the content of the merged cell will be centered. To merge cells without centering, click the arrow next to the button Merge and center and select the command Concatenate by lines or Merge cells.
NOTE. If the button Merge and center unavailable, the selected cells may be in edit mode or located in an Excel table. Press ENTER to exit edit mode. Cells in an Excel spreadsheet cannot be merged.
- To change the alignment of the text in a merged cell, select it and on the tab Home Home in Group Editing press the button Find and highlight.
- Click the button Find.
- In the tab Find press the button Parameters and then the button Format.
Note If the button Format is not displayed, press the button Parameters.
- In the tab Alignment in Group Display check the box Merging cells and press the button OK.
- Do one of the following:
- To find the next occurrence of the merged cell, click Find Next.
The next merged cell is highlighted on the worksheet.
- To find all the merged cells, click the button Find all.
At the bottom of the dialog box Find and replace a list of all merged cells will be displayed. If you select a merged cell from the list, it will be highlighted on the sheet.
There are two types of data that can be entered into cells of an Excel sheet - constants and formulas.
Constants, in turn, are subdivided into: numeric values, text values, date and time values, boolean values, and erroneous values.
Numerical values
Numeric values can contain numbers from 0 before 9 , as well as special characters: + - E e (). , $% /
To enter a numerical value in a cell, you must select the desired cell and enter the required combination of numbers from the keyboard. The numbers you enter appear both in the cell and in the formula bar. Upon completion of the entry, press the Enter key. After that, the number will be written into the cell. By default, after pressing Enter, the cell located one row below becomes active, but using the "Service" - "Options" command, on the "Edit" tab, you can set the required direction of transition to the next cell after entering, or even exclude the transition altogether. If, after entering a number, press any of the cell navigation keys (Tab, Shift + Tab ...), the number will be fixed in the cell, and the input focus will go to the adjacent cell.
Let's consider the features of entering numeric values using special characters.
- If you need to enter a negative number, then the number must be preceded by a "-" (minus) sign.
- The symbol E or e is used to represent a number in exponential notation. For example, 5e3 means 5 * 1000, i.e. 5000.
- Numbers in parentheses are interpreted as negative even if there is no minus sign in front of the number. Those. (40) - for Excel means -40.
- When entering large numbers, a space (23,456.00) can be entered between the digit groups for convenience. In this case, the space in the formula bar will not be displayed, and in the cell itself, the number will be with a space.
- The dollar sign ($) is used to enter the currency format.
- The percent sign (%) is used to enter the percentage format.
- Use the forward slash (/) to enter dates and fractional values. If Excel can interpret the value as a date, for example 1/01, then the cell will represent the date - January 1. If you need to represent such a number as a fraction, then you must enter zero - 0 1/01 before the fraction. A fraction will also represent a number that cannot be interpreted as a date, for example 88/32.
Sometimes it becomes necessary to enter long numbers. At the same time, to display it in the formula bar, an exponential notation with no more than 15 significant digits is used. The precision of the value is chosen such that the number can be displayed in the cell.
In this case, the value in the cell is called introduced or displayed value.
The value in the formula bar is called stored value.
The number of digits entered depends on the column width. If the width is not wide enough, Excel either rounds the value or prints ### characters. In this case, you can try increasing the cell size.
Text values
Entering text is completely analogous to entering numeric values. You can enter almost any character. If the length of the text exceeds the width of the cell, then the text is superimposed on the adjacent cell, although in fact it is in the same cell. If there is also text in an adjacent cell, then it overlaps the text in the adjacent cell.

To adjust the width of the cell for the longest text, you need to click on the border of the column in its header. So if you click on the line between the headings of columns A and B, then the width of the cell will be automatically adjusted to the longest value in this column.

If it becomes necessary to enter a number as a text value, then the number must be preceded by an apostrophe, or the number must be enclosed in quotation marks - "123" 123 ".
You can distinguish which value (numeric or text) is entered in a cell by the alignment attribute. By default, text is left-aligned, while numbers are right-aligned.
As you enter values into a range of cells, the input will be left-to-right and top-to-bottom. Those. When entering values and completing the entry by pressing Enter, the cursor will jump to the adjacent cell to the right, and upon reaching the end of a block of cells in a row, it will jump to the line below to the leftmost cell.
Changing values in a cell
To change the values in a cell before fixing the input, you must use, as in any text editor, the Del and Backspace keys. If you need to change an already fixed cell, you need to double-click on the desired cell, and the cursor will appear in the cell. After that, you can edit the data in the cell. You can simply select the cell you want, then position the cursor in the formula bar where the cell's contents are displayed, and then edit the data. After finishing editing, press Enter to commit the changes. In case of erroneous editing, the situation can be "rewound" back using the "Undo" button (Ctrl + Z).
Data protection in cells
To protect individual cells, use the "Service" - "Protection" - "Protect Sheet" command. Once protection is enabled, it is not possible to change a locked cell. However, it is not always necessary to lock all cells on a sheet. Before you protect the sheet, select the cells that you want to leave unlocked, and then choose the Cells command from the Format menu. In the "Format cells" dialog box that opens, on the "Protection" tab, uncheck the "Protected cell" box. Note that Excel does not provide an indication of the protection mode for individual cells. If you need to distinguish between locked cells, you can highlight them with color. In a protected sheet, you can freely navigate unlocked cells using the Tab key.
Hiding cells and sheets
To enable the mode of hiding formulas, you need:
- select the required cells;
- select "Format" - "Cells" (Ctrl + 1);
- on the "Protection" tab, check the "Hide formulas" box;
- select "Service" - "Protection" - "Protect sheet";
- in the "Protect Sheet" dialog box, select the "Content" checkbox.
After that, when you activate cells containing hidden formulas, these very formulas are not displayed in the formula bar, although the results of the calculations are visible.
You can hide the entire sheet if you want. In this case, all sheet data is saved, but they are not available for viewing.
To hide a book sheet, click on the sheet tab and select the "Format" - "Sheet" - "Hide" command. After hiding the sheet, the "Show" command will appear in the "Sheet" submenu, with which you can make the sheet visible again.
To remove the protection of a sheet or book, select the command "Service" - "Protect" - "Unprotect a sheet / book".