All official firmware for Samsung smartphones are released for installation through the Odin program. This program can install firmware on all Samsung smartphones using the Android operating system. If you decide to update or restore your Samsung, then it's time to learn how to flash Samsung via Odin.
How to flash Samsung via Odin and what you need for this
Before starting the firmware of your smartphone, you need to make sure that the battery charge is more than 50%, otherwise the smartphone / tablet may turn off during the installation of the software, after which it will be very difficult to revive the device.
While charging the device, you need to prepare everything you need to update or restore your Samsung. Download and install the official Samsung driver, also download and extract the archive from Odin.
Instructions on how to flash Samsung via Odin will not help if the wrong firmware is selected.
How to choose firmware for Samsung
The first step is to decide how many files should be in the firmware. There are two types of released firmware for Samsung:
- Single-file - simple firmware, great for updating a smartphone
- Service (Multi-file) - 4-file firmware, with which it is best to restore smartphone software
Also, firmware via Odin can help with memory re-partitioning, for this a PIT file is used. In simple terms, you can take the memory from the built-in storage and give this memory to install applications. It's best not to use the PIT file unless absolutely necessary.
All new Samsung devices have restrictions on system rollback, which is associated with the bootloader. You will not be able to install firmware with a bootloader version lower than currently installed. To find out which firmware is right for you, follow these steps:
- Open Settings - about phone
- Find "Software Version"
- The first 4 characters after the device model is the bootloader version

Samsung firmware with the same bootloader version will suit you. . If you cannot decide which firmware to download, write your device and software version in the comments, indicate your wishes and I will select the firmware for you.
Firmware via Odin
Step-by-step instructions for Samsung firmware via Odin in the video:
Text option:
- Install drivers
- Unpack the firmware and Odin
- Turn off your phone
- Launch Odin
- On your phone, press Volume Down + Home + Power
- Confirm entering the firmware mode with the Volume up button
- Connect your phone to your computer with a USB cable
- In Odin, select the firmware files one by one
- Click Start
- Wait for the device to turn on completely
- Unplug the cable from your phone and close Odin

Ready! That's how easy the firmware goes through Odin! Did your Samsung firmware end successfully? If you have any questions - write in the comments and I will answer them!
Answers on questions:
What should I do if Odin does not see my phone?
Reinstall the drivers and restart the PC, check your USB cable, it's better to connect another one. Also try using a different USB port.
The program is designed to flash Samsung devices based on Android. It is quite simple to flash a Samsung smartphone or tablet, but if you do not know a few elementary rules, the phone can be disabled. Below we will tell you how to reflash Samsung Odin correctly.
To use Odin does not require any special skills, the program can be used even by not very sophisticated users.
All currently available versions of Odin: , . The most stable version is v1.85.
Samsung Odin firmware rules
The main thing: Make sure that your Samsung is charged before flashing and in no case turns off during the flashing process. Do not disconnect the USB cable before the firmware is finished. It is advisable to use only the original and undamaged USB cable that you received with the device. The path on the computer to the firmware to be installed should not contain Russian letters (C:\samsung is correct, C:\New folder is not).Samsung Firmware:
1. Download the official Samsung firmware for your model. Firmware can be found at:
samfirmware.com
sampro.pl
samsung-updates.com
live.samsung-updates.com
Firmware is divided into countries and regions: for example SER - Russia and the CIS, SEK - Ukraine and the CIS.
Albania:
ALB
Algeria:
ALG
ALR
Argentina:
ANC
ARO
CTI
UFN
PSN
Aruba:
ARU
Australia:
OPP
OPS
VAU
XSA
TEL
HUT
Austria:
AOM
DRE
MAX
MOB
MOK
ONE
TRG
ATO
Baltic:
SEB
Belarus:
MTB
VEL
Belgium:
BAE
BSE
PRO
XEB
Bosnia-Herzegovina:
BHO
BHT
TEB
Brazil:
BTA
Btm
TMR
ZTA
ZVV
ZTO
ZTM
Bulgaria:
CMF
GBL
MTE
MTL
OMX
PLX
VVT
Canada:
RGS
BMC
TLS
Chile:
CHB
CH
CHL
CHT
China:
CUH
INT
TEC
TIY
CMC
CHN
M00
Colombia:
COB
COL
COM
COO
Cyprus:
CYV
Egypt:
EGY
Finland:
ELS
SAU
NEE
France:
OFR
AUC
B.O.G.
COR
DIX
FTM
NRJ
ORC
ORF
SFR
UNI
VGF
XEF
Germany:
DBT
DTM
DUT
EPL
MAN
MBC
VD2
VIA
XEG
Greece:
AOC
COS
EUR
GER
TGR
VGR
CYO
Romania:
PAN
VDH
WST
TMO
XEH
TMH
India:
HFC
HYA
INA
IND
INU
IMS
REL
TAT
INS
Israel:
cel
PCL
PTR
Italy:
GOM
HUI
ITV
OMN
TIM
VOM
WIN
XET
FWB
Kazakhstan:
EST
KCL
KMB
KZK
SKZ
Korea:
SKT
Kor
Mongolia:
MPC
Nedirladny:
BEN
MMO
ONL
QIC
TFT
TNL
VDF
VDP
XEN
KPN
New Zealand:
VNZ
TNZ
NZC
Norway:
TEN
NEE
Pakistan:
WDC
PAK
Poland:
ERA
IDE
pls
PRT
XEO
Romania:
CNX
HAT
ORO
COA
Russia:
AZC
BLN
EMT
ERS
GEO
MTV
SER
SNT
Singapore:
BGD
XSO
XSP
Slovenia:
MOT
SIM
Slovakia:
GTL
IRD
TMS
ORS
South Africa:
XFA
XFC
XFM
XFV
XFE
Spain:
AMN
EUS
FOP
XEC
ATL
Sweden:
BAU
BCN
BME
BSG
BTH
COV
HTS
SEN
TET
TLA
XEE
VDS
TNO
Switzerland:
AUT
ORG
MOZ
SUN
SWC
Taiwan:
TWM
B.R.I.
TCC
TCI
CWT
Thailand:
CAT
THE
THL
THO
THS
Tanzania:
SOL
Tunisia:
ABS
RNG
Turkey:
BAS
KVK
TUR
TLP
TRC
Ukraine:
KVR
SEK
UMC
South Africa:
MID
ARB
XSG
AFR
IT
Great Britain:
BTC
O2I
O2U
ORA
TMU
TSC
VOD
XEU
VIR
H3G
CPW
USA:
AWS
DOB
TMB
CLW
Uzbekistan:
USD
venisuela:
VMT
Vietnam:
XXV
PHU
XEV
DNA
FPT
SPT
TLC
VTC
VTL
2. Boot Samsung into bootloader mode.
Putting Samsung into bootloader mode
Before connecting the device to a computer and firmware, you need to boot Samsung in bootloader mode, for this:
For older Samsung models:
Turn off the smartphone / tablet and press the buttons at the same time Volume Down and On/Off. We are waiting for the inscription:
We release the buttons.
For new models from 2011-12.
Turn off the device and press the buttons at the same time Volume Down - Center + On / Off button.

Looking forward to the picture:

Release all buttons and press once Volume Up, should appear.
Various utilities are used to flash Android devices. For example, all devices with Mediatek chips are sewn through the FlashTools utility. As for smartphones and tablets manufactured by Samsung, the main program for their firmware and rooting is. Sometimes a situation may arise when everything is done according to the instructions, but Odin gives some kind of error. We will explain the meaning of these errors, as well as the main ways to solve them.
Device connection error
file analysis..
SetupConnection..
file analysis..
SetupConnection..

Odin utility cannot detect Samsung device
Odin does not show the ID and COM of the Samsung device connected to the computer

1. Make sure your machine is in Downloading mode.
2. Check if your microUSB cable is working. If possible, use only original Samsung cables and connect them to the rear USB 2.0 port on the motherboard.
3. Try downloading the latest version of Odin, or vice versa, an earlier version.
4. Run Odin as an administrator.

5. Try restarting your computer.
6. Remove your Samsung drivers and Kies, then restart your computer and install them again.
7. Temporarily stop anti-virus programs.
8. Try using a different version of the operating system (if you have several) or flash the device using a laptop or other PC.
9. Make sure you have an original Samsung device and not a Chinese copy.
Flashing stops during connection check
SetupConnection..
Can't open the serial(COM) port.
All threads completed. (succeed 0 / failed 1)

Odin v.3 engine (ID:4)..
file analysis..
SetupConnection..
Initialization..
Try plugging your microUSB cable into a different connector on your motherboard, or use a different cable.
File integrity violation: MD5 hash value is invalid
Added!!
Enter CS for MD5..
Check MD5.. Do not unplug the cable..
Please wait..
MD5 hash value is invalid
xxxxxxxxxxx.tar.md5 is invalid.
End...

Your firmware file is corrupted. Delete the *.tar.md5 file, then download the archive again and unzip it.
Errors when flashing system.img, boot.img, recovery.img, sboot.bin, cache.img and other partitions
system.img
FAIL!
recovery.img
FAIL!
sboot.bin
NAND Write Start!!
FAIL!
All threads completed. (succeed 0 / failed 1)
These problems may occur if you are trying to flash a corrupted firmware. In this case, try downloading the firmware again. Also make sure you are using the correct firmware for your smartphone/tablet version. Try looking for the firmware on another site. If you are trying to switch from custom firmware to the official one, then you first need to go into the recovery and make wipe data and wipe system.
Errors due to damaged Samsung memory partitions
Get PIT for mapping..
Complete(Write) operation failed.
All threads completed. (succeed 0 / failed 1)

Re-partition operation failed.
All threads completed. (succeed 0 / failed 1)

These errors may occur due to damage to the marking of the sectors of the boot sections of the device's memory, or when trying to flash someone else's or modified PIT file. Try to find the firmware for your device, which consists of 4 files, and in which there is a PIT markup file.
Custom Binary(RECOVERY) Blocked By FRP Lock
If you see such an error, then you need to enable "USB Debugging" and "OEM Unlock" in the settings, and also turn off "Remote Management".


Today we will talk about the firmware of a Samsung phone using the example of the Galaxy S i9003 model. For correct operation, it is necessary that the drivers for the phone are installed. If you already have the Kies program, then most likely you already need everything. I really do not advise flashing through Kies, because it often freezes in half, or simply does not see the smartphone, like mine. Samsung took care of us and released an additional program called the name of the mythical god Odin. At the time of this writing, the version of the program is 1.83. Install additional drivers (you can download everything below) that will help the program work with the phone in firmware mode.
I warn you, I am not responsible for all the phone manipulations that you do after reading this article. In this way, I flashed several times without problems and errors. But if flashing the phone does not help in your problems, in no case do not tell the service center about it.
There are two types of firmware 1 file and 5 file. They differ from each other in that 1 file updates the current firmware without affecting your saved information, while 5 file overwrites all the contents of the phone, except for an external memory card.
The process of flashing 1 file:
1. The phone must be turned off! We connect the phone to the computer via a USB cable.
2. Run the Odin program.
3. Make sure the phone is connected, in the picture it is indicated on the top left it should be yellow, and in the message box it says "added" (added)

4. Click on the PDA button on the right and select the previously downloaded firmware file, if it is in the archive, unpack (the extension must be .md5, .tar or smd).
5. Enter it into the firmware state by holding the volume down + home button + power buttons in sequence, and hold until the Android picture with a shovel appears.
6. If everything is in order, press the start button in the ODIN program.
7. The firmware lasts about 5 minutes and at the end, the message PASS should appear in the program in the topmost window! The device will reboot itself and only when fully loaded, you can disconnect the cable.

The process of flashing 5 files:
1. We do all the operations as in the previous description up to the 3rd step.
2. Unpack the archive with the firmware files into a separate folder.
3. Add files to the appropriate boxes:
PIT- latona_20110114.pit(with pit extension)
PDA- I9003XXKC1-REV08-PDA-low-CL964212.tar.md5(name must contain PDA or CODE)
PHONE- MODEM_I9003XXKC1_REV_00_CL964949.tar.md5(the file contains the word MODEM)
CSC - CSC - GT-I9003-CSC-SERKC1.tar.md5(in the CSC file name)
BOOTLOADER- APBOOT_I9003XXKPU_CL984714_REV08_user_low_ship.tar.md5(the file name contains APBOOT)
These files may be completely different in content, but these signs are required.
4. Check the box Re-partition
5. Press start and wait for the PASS message and a successful reboot.
Update: New version Odin 3.09 suitable for Windows 8. Also, if the phone is not detected on the eight, update Samsung Kies, it has built-in fresh drivers, even for 64-bit systems.
Odin will be a very useful tool that will allow Samsung brand owners to flash their devices. Next will be given on the firmware via Odin. It is worth noting that the program was developed by professionals, so you don’t have to worry about the quality of the final result. Flashing through Odin is very simple and does not require users to have deep knowledge in certain aspects of Android devices.
Similar about Odin
The application was developed for Windows OS. After downloading the program, you get the opportunity to flash your phone or tablet from Samsung. Once upon a time, Koreans used the utility only as professional software, introducing updates for their devices. Luckily, its files have been leaked to the internet, allowing every Samsung fan to use it. You can download the application on many fan sites dedicated to the Korean manufacturer or Android devices in general. have long ceased to be dangerous for your devices. However, not all users dare to take such drastic measures, getting rid of the stock and leaving for the free floating of pirated programs. It is worth noting that Samsung firmware via Odin will open up new features of your device that are not available in stock solutions.
This is where a dilemma arises, because many people establish a certain identity that looks like this: flashing = big risk = loss of warranty on the device. But all these are just myths based on old stereotypes. Today there is just an insane number of Samsung device owners in the world, so a measure was taken to create software that would be suitable only for these devices and only in a high-quality form. It was Odin that became such an application, “arriving” from the world of Scandinavian mythology. And here you can be 100% sure that you will definitely not harm your phone or tablet by using this program.

Program versions
In order for the firmware through Odin to be successful, there are a number of various versions of the program, each of which is designed for a particular device from Samsung. As the main file extensions, the following can be noted: .bin, .tar and .md5. By the way, the most stable versions are 1.85, 3.07 and 3.10.6. Next, we will indicate how the Samsung firmware should go through Odin, and also talk about the main options of the program.
Program Options
So that you don’t “get lost” in the Odin program, let’s take a quick tour of the main options:
- Auto Reboot - if this option is checked, your device will automatically reboot after the firmware is successfully completed;
- Re-Partition - allows you to redistribute the file system according to factory presets (RFS);
- F. Reset Time - the function allows you to reset the counter of previous firmware;
- PIT - if the Re-Partition function was checked in the second one, you will need to specify the path to the .pit file, which will make it possible to redistribute the device's file system;
- CSC - designed to open a file that contains data specific to certain states and operators;
- PDA - the option is needed to select the necessary files with the firmware;
- Phone - allows you to select the modem file that is needed for the firmware process.
You need to be extremely careful when using the Odin program. This is especially true for the Re-Partition function, because if you do not have a .pit file, then it is better not to check this option. Finally, it is worth remembering that the software is intended only for Samsung devices. Flashing other brands of phones through Odin can lead to unpleasant consequences. Alternatively, you can use FlashTools or KDZ Updater.
Preparing for the firmware process
In order for the Samsung firmware through Odin to be successful, several preparatory steps must be completed. The algorithm of actions will be as follows:
- First of all, you need to download and install the USB drivers for your device. If you wish, you can use Samsung Kies, during the installation of which the drivers will be installed automatically.
- Then you need to make sure that the device has backup copies of important files that will be lost after the firmware. It is advisable to create backups on an external memory card or computer.
- Next, we charge the phone / tablet up to 100% (or at least 80%), so that power is not lost during the firmware process.
- In the settings, enable the "USB Debugging" option, which is available in the "For Developers" section. We make sure that the Samsung Keis application is not running. Otherwise, disable it through the "Device Manager".

It is worth noting that when installing official firmware via Odin, the chance of damaging the device is extremely low. Of course, if you follow all the instructions. Nevertheless, all actions are performed at your own peril and risk, so if you are not sure of the final result, it is better to take your device to a service center. Next, let's move on, in fact, to the firmware process.
Firmware process
As an example, we will describe how Samsung Galaxy firmware should be flashed via Odin. The algorithm is the following:
- First of all, download the official firmware for your device to your computer.
- Next, turn on the download mode on the device. As a rule, in devices from Samsung, it is launched by pressing the following key combination: Power (Turn on / off the device) + Volume Down (volume down key). After we confirm the action by pressing the Volume Up button (increase the volume). Be sure to press the keys at the same time.
- Next, we launch the Odin program on the PC and make sure that the Auto Reboot and Reset Time options are checked. This is extremely important.
- We connect the phone or tablet to the PC using a USB cable. After detecting your device, the program will change the color of one of the ID:COM boxes.
- Next, press the PDA button located in the Odin program interface and select the .tar or .md5 file.
- Click on START, after which the firmware process starts. Disconnecting your device from the PC during installation is strictly prohibited.
- As soon as your device successfully completes the firmware process, it will automatically reboot. At this point, you can remove the cable from the PC and start using the machine. As you can see, everything is very simple.
This instruction for firmware via Odin is the most common. If you stick to all the points, you will be successful!

Creating Root Access to Samsung Galaxy Note 2 Phones
If you need to open the "superuser" mode, then the Odin and SF-Autoroot programs can help. So, we follow this algorithm of actions:
- Download SF-Autoroot for a specific phone model, which can be found in the settings menu item "About phone". The files themselves can be easily found on the Internet. If you cannot find a file for a particular model, it is better to leave everything in stock mode, because other actions can harm the device.
- Download Odin and install the USB drivers for the phone.
- Turn off Galaxy Note 2 and put it into download mode. It turns on by simultaneously pressing 3 buttons: Volume Down + Home + Power. Then, to confirm the actions, press Volume Up and connect the device to the PC.
- In Odin, click on the PDA button, where we select the required file, which has the tar.md5 extension. After that, check the boxes next to the options Auto Reboot and F. Reset Time. We make sure that no other functions are checked with flags.
- Press "Start" and wait for the end of the installation.
![]()
As you can see, flashing through Odin is not the only advantage of this program. If everything is done wisely and according to the instructions, the application will be a great help for owners of Samsung devices.
The program is designed to flash devices based on Android. It is quite simple to flash a Samsung smartphone or tablet, but if you do not know a few elementary rules, the phone can be disabled. Below we will tell you how to reflash Samsung Odin correctly.
To use Odin does not require any special skills, the program can be used even by not very sophisticated users.
All currently available versions of Odin: , . The most stable version is v1.85.
Samsung Odin firmware rules
The main thing: Make sure that your Samsung is charged before flashing and in no case turns off during the flashing process. Do not disconnect the USB cable before the firmware is finished. It is advisable to use only the original and undamaged USB cable that you received with the device. The path on the computer to the firmware to be installed should not contain Russian letters (C:\samsung is correct, C:\New folder is not).Samsung Firmware:
1. Download the official Samsung firmware for your model. Firmware can be found at:
samfirmware.com
sampro.pl
samsung-updates.com
live.samsung-updates.com
Firmware is divided into countries and regions: for example SER - Russia and the CIS, SEK - Ukraine and the CIS.
Albania:
ALB
Algeria:
ALG
ALR
Argentina:
ANC
ARO
CTI
UFN
PSN
Aruba:
ARU
Australia:
OPP
OPS
VAU
XSA
TEL
HUT
Austria:
AOM
DRE
MAX
MOB
MOK
ONE
TRG
ATO
Baltic:
SEB
Belarus:
MTB
VEL
Belgium:
BAE
BSE
PRO
XEB
Bosnia-Herzegovina:
BHO
BHT
TEB
Brazil:
BTA
Btm
TMR
ZTA
ZVV
ZTO
ZTM
Bulgaria:
CMF
GBL
MTE
MTL
OMX
PLX
VVT
Canada:
RGS
BMC
TLS
Chile:
CHB
CH
CHL
CHT
China:
CUH
INT
TEC
TIY
CMC
CHN
M00
Colombia:
COB
COL
COM
COO
Cyprus:
CYV
Egypt:
EGY
Finland:
ELS
SAU
NEE
France:
OFR
AUC
B.O.G.
COR
DIX
FTM
NRJ
ORC
ORF
SFR
UNI
VGF
XEF
Germany:
DBT
DTM
DUT
EPL
MAN
MBC
VD2
VIA
XEG
Greece:
AOC
COS
EUR
GER
TGR
VGR
CYO
Romania:
PAN
VDH
WST
TMO
XEH
TMH
India:
HFC
HYA
INA
IND
INU
IMS
REL
TAT
INS
Israel:
cel
PCL
PTR
Italy:
GOM
HUI
ITV
OMN
TIM
VOM
WIN
XET
FWB
Kazakhstan:
EST
KCL
KMB
KZK
SKZ
Korea:
SKT
Kor
Mongolia:
MPC
Nedirladny:
BEN
MMO
ONL
QIC
TFT
TNL
VDF
VDP
XEN
KPN
New Zealand:
VNZ
TNZ
NZC
Norway:
TEN
NEE
Pakistan:
WDC
PAK
Poland:
ERA
IDE
pls
PRT
XEO
Romania:
CNX
HAT
ORO
COA
Russia:
AZC
BLN
EMT
ERS
GEO
MTV
SER
SNT
Singapore:
BGD
XSO
XSP
Slovenia:
MOT
SIM
Slovakia:
GTL
IRD
TMS
ORS
South Africa:
XFA
XFC
XFM
XFV
XFE
Spain:
AMN
EUS
FOP
XEC
ATL
Sweden:
BAU
BCN
BME
BSG
BTH
COV
HTS
SEN
TET
TLA
XEE
VDS
TNO
Switzerland:
AUT
ORG
MOZ
SUN
SWC
Taiwan:
TWM
B.R.I.
TCC
TCI
CWT
Tanzania:
SOL
Tunisia:
ABS
RNG
Turkey:
BAS
KVK
TUR
TLP
TRC
Ukraine:
KVR
SEK
UMC
South Africa:
MID
ARB
XSG
AFR
IT
Great Britain:
BTC
O2I
O2U
ORA
TMU
TSC
VOD
XEU
VIR
H3G
CPW
USA:
AWS
DOB
TMB
CLW
Uzbekistan:
USD
venisuela:
VMT
Vietnam:
XXV
PHU
XEV
DNA
FPT
SPT
TLC
VTC
VTL
2. Boot Samsung into bootloader mode.
Putting Samsung into bootloader mode
Before connecting the device to a computer and firmware, you need to boot Samsung in bootloader mode, for this:
For older Samsung models:
Turn off the smartphone / tablet and press the buttons at the same time Volume Down and On/Off. We are waiting for the inscription:

We release the buttons.
For new models from 2011-12.
Turn off the device and press the buttons at the same time Volume Down - Center + On / Off button.

Looking forward to the picture:

Release all buttons and press once Volume Up, should appear:

3. Connect your device to your computer with a USB cable. Drivers should be installed if they were not installed earlier.


4. Run Odin, if everything was done correctly before, then there will be a yellow window in the upper left corner, the device is recognized.

5. Specify Odin firmware file. If the firmware is in one file, then specify the path to it in the PDA window:

If multi-file then:
PIT file (if any) in the PIT field (click on the PIT button)
APBOOT_xxxxx.tar.md5 file in the Bootloader field (click on the Bootloader button)
File CODE_xxxxx.tar.md5 in the PDA field (click on the PDA button)
File MODEM_xxxxx.tar.md5 in the PHONE field (click on the Phone button)
File CSC_xxxxx.tar.md5 in the CSC field (click on the CSC button)
reset settings - wipe.
If when flashing Samsung Odin gives an error:
SetupConnection..
Can't open the serial(COM) port.
All threads completed. (succeed 0 / failed 1)
try another USB port or computer, repeat the whole process from the beginning.
If it pops out:
Added!!
Enter CS for MD5..
Check MD5.. Do not unplug the cable..
Please wait..
MD5 hash value is invalid
xxxxxxxxxxx.tar.md5 is invalid.
End...
it means the firmware file is broken, not fully downloaded. Download again, if it doesn't help, remove the md5 extension from the file and try again.
If you need to flash Samsung only partially, for example, you want to flash a modem, then paste the modem firmware file into the Phone. If you want to flash the kernel or then specify the file in the PDA field.
Remember that you act at your own peril and risk!
In the world of mobile devices, “firmware” refers to the operating system version of a device. For example, when they say “flash the device”, they mean “install a new version or a new shell for the system”. "Reflash the device", respectively, "reinstall the system." For flashing Android devices, for example, there is a special program - Odin. Reinstalling the system on a phone or tablet with its help will not be difficult.
Firmware used to be called the contents of a computer's memory. There were no hard drives then, magnetic core memory was used. These machines were called ROM (Read Only Memory). The memory consisted of U- and W-shaped cores with a small gap of 1 mm, in which the wire was placed. In one position, the wire meant "0", in the other "1". The wire was pulled by hand, using a “pencil” device that resembled a needle. And this dreary and painstaking work was called “firmware”. As a result, errors were almost always obtained, which could only be corrected by cutting off the wire and laying it in the desired position (1 or 0). This was called flashing.
Over time, the word has taken root in mobile technology. At the turn of the millennium, programmers and engineers began to use slang to say "reflash the device" instead of "reinstall the system."
Types of firmware
Device firmware, in other words, software reinstallation, is needed if you are not satisfied with the software component.
The firmware installation can be stored in one or more files. Depending on this, single-file and multi-file firmware are divided. Allocate Recovery firmware (Recovery), which reinstall the software for Recovery Mode; kernel firmware, that is, reinstalling the version of the operating system.
As for the kernel firmware, they can be divided into official and custom ones. Official firmware versions released by the manufacturer of your mobile device or by Google are the best option for undemanding users: they do not have a lot of functions, but they are reliable and designed specifically for your device model. And, importantly, they are under warranty.
But any third-party (custom) custom firmware releases the manufacturer from the obligation of warranty repair. Do not think that this is some kind of violation of the rules or the firmware is illegal. It's just that manufacturers cannot know what will happen to your device due to third-party firmware, and they do not want to be responsible for it.
But if you are ready to say goodbye to warranty service, third-party firmware will give you a lot of options. There are different types of third-party firmware, the most famous are: Cyanogen Mod, MIUI, Illusion ROMS, AOKP.
Cyanogen Mod
Cyanogen Mod was born as a custom modification and has grown to become the most popular Android custom firmware: in 2016, there are about 14 million devices with Cyanogen installed.
It is reliable, stable and works on many smartphones and tablets. A big plus of the firmware: there is a normal installer. To install CyanogenMod, you do not need to bathe with Recovery modes, getting root rights and other deep things. The program will do everything for you.
CyanogenMod, unlike the standard versions of Android, provides full access to the operating system. Even root access on the device will not give such freedom. This results in a variety of applications and security issues. The system is open not only for you, but also for viruses. Therefore, it is better to use CyanogenMod together with a good antivirus. Another firmware saves you from imposed standard manufacturer applications that cannot be removed.
Cyanogen simplifies the work with the device, supports many themes, allows you to change any element of the system, increases performance through optimization.
Video: CyanogenMod 10.1 review
MIUI
MIUI is based on Android source code and CyanogenMod. Therefore, it has many features similar to Cyanogen. This is complete freedom for the user, and improved performance, and support for themes. But MIUI has an interface unusual for Android, which is something similar to iOS. In MIUI, there is no application menu at all, instead, an unlimited number of desktops with a set of applications are used. But, unlike iOS, MIUI also supports widgets, of which there are a lot in the built-in store.
On MIUI, you can install all applications from the Google Play Market. In the sewn-in SuperMarket store, they are all there. And some of those that are paid in Play are free in the Supermarket.
Illusion ROMS
Illusion ROMS significantly speeds up the device and reduces power consumption. It has advanced accelerometer settings: for example, reduce the rotation angle to “flip” the screen interface from 90 to 80 degrees. You can also customize the screen: in addition to adjusting the brightness, you can change the contrast and color reproduction to improve the image.
Video: Illusion ROMS custom firmware for Android (review in English)
AOKP
AOKP has many of the features of CyanogenMod (most ROMs are based on it), but has unlimited possibilities for customizing the interface. You can change everything, every single menu item. You can upload your own animation for the interface, create your own template for a vibrating alert, set special actions for any gesture and any press, you can change the background and appearance of the notification panel, remake the status bar, manually configure the processor.
A separate topic is widgets. They are also editable. Devices on AOKP can turn Android into something unimaginably beautiful, it would be enough imagination.
Video: review of AOKP custom firmware on Nexus 4
What you need to know before flashing a phone or tablet: basic rules
- It is worth flashing the device only using the Odin program. In no case do not use the Kies program, because of this, problems may arise, the phone will stop loading and turning on, because the / data partition will not be erased.
- You need to flash the device only when it has 100% battery charge, and the computer is connected to uninterruptible power supply. Any power outage may disrupt the operation of the device.
- Do not remove the USB cable while flashing.. It is impossible to interrupt the firmware, uninstalled firmware will not allow you to turn on the device. Therefore, it is better not to even touch the cable.
- Use only original USB cables. Third-party, especially cheap Chinese, cords can be made of poor quality, because of which the signal will be interrupted and the firmware will not be installed on the device.
- The address of the folder in which the firmware is located must not contain Cyrillic characters. There should not be a single Russian letter in the address, only English.
Preparing to reinstall the system
First you need to download the Odin program, which is used to flash Samsung devices. Then you need to download the firmware itself: the official Samsung firmware or any custom one (single-file in .tar format or multi-file in .md5 formats). You need to install ADB drivers on your computer so that the device can connect to the computer via USB without any problems (usually such drivers are installed by themselves when connected, but if this does not happen, download them from the Samsung website or install the universal ADB drivers from Google). And prepare a whole, undamaged, original USB cable.
How to flash a Samsung device using Odin - step by step instructions
Before starting the firmware on the device, you need to enable special mode so that it can work with Odin. To do this, turn off the smartphone and simultaneously hold down the volume down, "Home" and the power button of the device.
Single file firmware
Turn on the Odin program. In the AP or PDA field, place the downloaded firmware file.

Click the Start button. The whole process takes 2-5 minutes. As it ends, the empty square will turn blue, and a large PASS inscription will appear in it. Your Samsung will reboot. This will complete the firmware, you can disconnect the device from the computer and check it.

Multi-file firmware
Launch the Odin program.
You have multiple files. Each of them must be inserted into the appropriate field (instead of "..." there will be a certain set of characters):
- PIT file - not all have - in the PIT field
- APBOOT_"…".tar.md5 in the BL or BOOTLOADER field
- CODE_"…".tar.md5 in APB or PDA field
- MODEM_"…".tar.md5 in the CP field, CSC_"…".tar.md5 in the CSC field
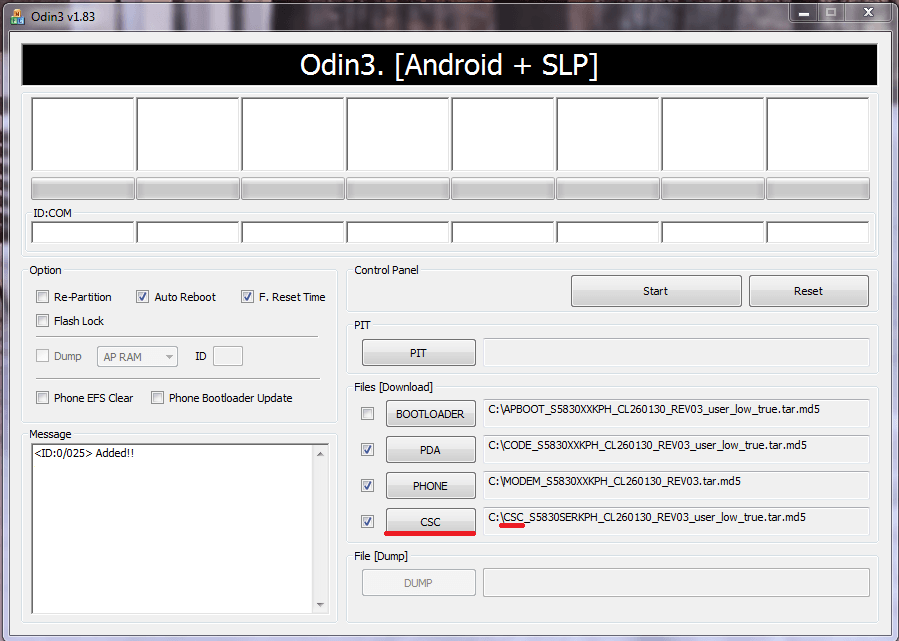
Now click Start and wait a few minutes. A message will appear stating that the firmware is complete, the device will reboot, and you can disconnect it from the computer. Samsung reflash.
Recovery Mode (Recovery)
To install a custom Recovery, you must first download it. The main rule here: universal Recovery does not exist. Search specifically for your model. The TWRP recovery option is popular, link: http://teamw.in/twrp_view_all_devices.
If the Recovery file is in .img format, then it must be converted to .tar, otherwise Odin will not be able to flash the smartphone.
Before flashing, it is worth changing some parameters in the settings. To do this, go to "Settings" -> "Developer Options". And in this menu you need to enable USB debugging.

After enable "OEM Unlock" and disable "Remote Management".

Now open Odin and in the AP field put the downloaded file. Click Start and wait a few minutes. The device will reboot and Recovery will be flashed. You can disconnect the device from the computer.
Nucleus
The kernel is flashed in the same way as Recovery. Download the required firmware file. In the developer menu, enable USB Debugging, OEM Unlock, and disable Samsung Remote Management. Then open Odin, put the file in the AP box and click Start. When the device restarts, you can disconnect it from the computer. The firmware will be installed.
If custom firmware is installed
Flashing a custom build of the system is no different from flashing the official one. First, download the latest version, open the Odin program and put the firmware files in the appropriate fields. Then press Start, wait 2–5 minutes until the PASS message appears on a blue background. Now the smartphone will reboot, and the installation of the firmware on this will be completed. You can disconnect the device from the computer.
Some custom firmwares have a more convenient installation method. In particular, the developers of Cyanogen Mod have made an installer that does all the steps on its own. You just need to download it to your computer, connect your mobile device to your PC and follow the instructions of the program. After a few minutes, the installation will be completed and you will be able to use the fresh Cyanogen Mod. It is also convenient and easy to update Cyanogen Mod.
Possible errors: what to do if the device does not turn on
During the firmware, a variety of errors can happen. Odin may stop seeing the device, the process may freeze, some random crash may occur, the process may terminate unexpectedly. All these problems lead to errors in the firmware of the device, due to which the smartphone may stop turning on.
In this case, you need to do a Hard Reset - reset the settings to factory settings - and re-flash the device. To do this, turn on Recovery Mode (hold down the volume down button, the Home button and the power button of the device). In Recovery mode, find the item wipe data / factory reset and open it. Check the Wipe Data checkbox and click OK. After a few seconds, all settings will be reset, and the “premature” firmware files will be erased. Flash your device again.

We have figured out how to flash a Samsung mobile device on Android. For this, a special Odin program is used, designed for service centers. There is nothing difficult in this, the main thing is to follow the rules so as not to break the device. But you shouldn't worry too much. No firmware can lead to a fatal failure that would turn a smartphone into a useless piece of iron. All these errors can be fixed by resetting to factory settings and re-flashing the device.
Odin will be a very useful tool that will allow Samsung brand owners to flash their devices. Next, detailed instructions for firmware via Odin will be given. It is worth noting that the program was developed by professionals, so you don’t have to worry about the quality of the final result. Flashing through Odin is very simple and does not require users to have deep knowledge in certain aspects of Android devices.
Similar about Odin
The application was developed for Windows OS. After downloading the program, you get the opportunity to flash your phone or tablet from Samsung. Once upon a time, Koreans used the utility only as professional software, introducing updates for their devices. Luckily, its files have been leaked to the internet, allowing every Samsung fan to use it. You can download the application on many fan sites dedicated to the Korean manufacturer or Android devices in general. have long ceased to be dangerous for your devices. However, not all users dare to take such drastic measures, getting rid of the stock and leaving for the free floating of pirated programs. It is worth noting that Samsung firmware via Odin will open up new features of your device that are not available in stock solutions.
This is where a dilemma arises, because many people establish a certain identity that looks like this: flashing = big risk = loss of warranty on the device. But all these are just myths based on old stereotypes. Today there is just an insane number of Samsung device owners in the world, so a measure was taken to create software that would be suitable only for these devices and only in a high-quality form. It was Odin that became such an application, “arriving” from the world of Scandinavian mythology. And here you can be 100% sure that you will definitely not harm your phone or tablet by using this program.

Program versions
In order for the firmware through Odin to be successful, there are a number of various versions of the program, each of which is designed for a particular device from Samsung. As the main file extensions, the following can be noted: .bin, .tar and .md5. By the way, the most stable versions are 1.85, 3.07 and 3.10.6. Next, we will indicate how the Samsung firmware should go through Odin, and also talk about the main options of the program.
Program Options
So that you don’t “get lost” in the Odin program, let’s take a quick tour of the main options:
- Auto Reboot - if this option is checked, your device will automatically reboot after the firmware is successfully completed;
- Re-Partition - allows you to redistribute the file system according to factory presets (RFS);
- F. Reset Time - the function allows you to reset the counter of previous firmware;
- PIT - if the Re-Partition function was checked in the second one, you will need to specify the path to the .pit file, which will make it possible to redistribute the device's file system;
- CSC - designed to open a file that contains data specific to certain states and operators;
- PDA - the option is needed to select the necessary files with the firmware;
- Phone - allows you to select the modem file that is needed for the firmware process.
You need to be extremely careful when using the Odin program. This is especially true for the Re-Partition function, because if you do not have a .pit file, then it is better not to check this option. Finally, it is worth remembering that the software is intended only for Samsung devices. Flashing other brands of phones through Odin can lead to unpleasant consequences. Alternatively, you can use FlashTools or KDZ Updater.
Preparing for the firmware process
In order for the Samsung firmware through Odin to be successful, several preparatory steps must be completed. The algorithm of actions will be as follows:
- First of all, you need to download and install the USB drivers for your device. If you wish, you can use Samsung Kies, during the installation of which the drivers will be installed automatically.
- Then you need to make sure that the device has backup copies of important files that will be lost after the firmware. It is advisable to create backups on an external memory card or computer.
- Next, we charge the phone / tablet up to 100% (or at least 80%), so that power is not lost during the firmware process.
- In the settings, enable the "USB Debugging" option, which is available in the "For Developers" section. We make sure that the Samsung Keis application is not running. Otherwise, disable it through the "Device Manager".

It is worth noting that when installing official firmware via Odin, the chance of damaging the device is extremely low. Of course, if you follow all the instructions. Nevertheless, all actions are performed at your own peril and risk, so if you are not sure of the final result, it is better to take your device to a service center. Next, let's move on, in fact, to the firmware process.
Firmware process
As an example, we will describe how the firmware should work through Odin. The algorithm is the following:
- First of all, download the official firmware for your device to your computer.
- Next, turn on the download mode on the device. As a rule, in devices from Samsung, it is launched by pressing the following key combination: Power (Turn on / off the device) + Volume Down (volume down key). After we confirm the action by pressing the Volume Up button (increase the volume). Be sure to press the keys at the same time.
- Next, we launch the Odin program on the PC and make sure that the Auto Reboot and Reset Time options are checked. This is extremely important.
- We connect the phone or tablet to the PC using a USB cable. After detecting your device, the program will change the color of one of the ID:COM boxes.
- Next, press the PDA button located in the Odin program interface and select the .tar or .md5 file.
- Click on START, after which the firmware process starts. Disconnecting your device from the PC during installation is strictly prohibited.
- As soon as your device successfully completes the firmware process, it will automatically reboot. At this point, you can remove the cable from the PC and start using the machine. As you can see, everything is very simple.
This instruction for firmware via Odin is the most common. If you stick to all the points, you will be successful!

Creating Root Access to Samsung Galaxy Note 2 Phones
If you need to open the "superuser" mode, then the Odin and SF-Autoroot programs can help. So, we follow this algorithm of actions:
- Download SF-Autoroot for a specific phone model, which can be found in the settings menu item "About phone". The files themselves can be easily found on the Internet. If you cannot find a file for a particular model, it is better to leave everything in stock mode, because other actions can harm the device.
- Download Odin and install the USB drivers for the phone.
- Turn off Galaxy Note 2 and put it into download mode. It turns on by simultaneously pressing 3 buttons: Volume Down + Home + Power. Then, to confirm the actions, press Volume Up and connect the device to the PC.
- In Odin, click on the PDA button, where we select the required file with the tar.md5 extension. After that, check the boxes next to the options Auto Reboot and F. Reset Time. We make sure that no other functions are checked with flags.
- Press "Start" and wait for the end of the installation.

As you can see, flashing through Odin is not the only advantage of this program. If everything is done wisely and according to the instructions, the application will be a great help for owners of Samsung devices.



