Good afternoon.
A hard drive is one of the most valuable pieces of hardware in any computer and laptop. The reliability of all files and folders directly depends on its reliability! The life of a hard disk is of great importance to the temperature to which it heats up during operation.
That is why, it is necessary to control the temperature from time to time (especially in hot summer) and, if necessary, take measures to reduce it. By the way, the temperature of the hard drive is influenced by many factors: the temperature in the room in which the PC or laptop is running; the presence of coolers (fans) in the case of the system unit; the amount of dust; the degree of load (for example, with an active torrent, the load on the disk increases), etc.
In this article I want to talk about the most common questions (which I am constantly answering ...) related to HDD temperature. So, let's begin…
In general, there are many ways and programs in order to find out the temperature of the hard drive. Personally, I recommend using some of the best utilities in your sector - Everest Ultimate (although it is paid) and Speccy(free) .
Speccy

Great utility! First, it supports the Russian language. Secondly, on the manufacturer's website, you can even find a portable version (a version that does not need to be installed). Thirdly, after starting, within 10-15 seconds, you will be presented with all information about the computer or laptop: including the temperature of the processor and hard drive. Fourth, the capabilities of even the free version of the program are more than enough!
Everest Ultimate
Everest is a great utility that is highly desirable to have on every computer. In addition to temperature, you can find out information on almost any device or program. There is access to many sections that an ordinary ordinary user will never get into by means of the Windows operating system itself.
And so, to measure the temperature, run the program and go to the "computer" section, then select the "sensor" tab.
EVEREST: you need to go to the "Sensor" section to determine the temperature of the components.
In a few seconds you will see a plate with the temperature of the disk and the processor, which will change in real time. This option is often used by those who want to overclock the processor and are looking for a balance between frequency and temperature.
EVEREST - hard disk temperature 41 degrees. Celsius, processor - 72 gr.
1.1. Continuous monitoring of HDD temperature
It is even better if a separate utility will monitor the temperature and the state of the hard drive as a whole. Those. not a one-time launch and check as Everest or Speccy allows you to do it, but constant control.
I talked about such utilities in the last article:
For example, in my opinion one of the best utilities of this kind is HDD LIFE.
HDD LIFE
First, the utility controls not only the temperature, but also the S.M.A.R.T. (you will be warned in time if the condition of the hard disk becomes bad and there is a risk of data loss). Secondly, the utility will notify you in time if the HDD temperature rises above optimal values. Thirdly, if everything is fine, then the utility hangs in the tray next to the clock and does not distract users (and the PC practically does not load). Conveniently!

HDD Life - control over the "life" of the hard disk.
2. Normal and critical temperatures of HDD
Before talking about lowering the temperature, it is necessary to say a few words about the normal and critical temperature of hard drives.
The fact is that as the temperature rises, materials expand, which in turn is very undesirable for such a high-precision device as a hard disk.
In general, different manufacturers indicate slightly different operating temperature ranges. In general, a range can be distinguished in 30-45 gr. Celsius is the most normal operating temperature for a hard drive.
Temperature at 45 - 52 gr. Celsius - undesirable. In general, there is no reason for panic, but it’s worth considering. Usually, if in winter the temperature of your hard disk is 40-45 degrees, then in summer heat it can rise somewhat, for example, up to 50 degrees. It is worth, of course, to think about cooling, but you can get by with simpler options: just open the system unit and direct a fan into it (when the heat subsides, put everything as it was). A cooling pad can be used for a laptop.
If the temperature of the HDD becomes more than 55 gr. Celsius - this is a reason to worry, the so-called critical temperature! The life of a hard disk is reduced by an order of magnitude at this temperature! Those. it will work 2-3 times less than at normal (optimal) temperature.
Temperature below 25 gr. Celsius - also undesirable for a hard drive (although many believe that the lower the better, but this is not so. When cooled, the material shrinks, which is not good for the disk to work). Although, if you do not resort to powerful cooling systems and do not put the PC in unheated rooms, then the operating temperature of the HDD, as a rule, never drops below this bar.
3. How to lower the temperature of the hard drive
1) First of all, I recommend looking inside the system unit (or laptop) and cleaning it from dust. As a rule, in most cases, the increase in temperature is associated with poor ventilation: Coolers and vents are clogged with thick layers of dust (laptops are often placed on a sofa, which also closes the vents and prevents hot air from leaving the device).
How to clean the system unit from dust:
How to clean your laptop from dust:
2) If you have 2 HDDs, I recommend placing them in the system unit further from each other! The fact is that one disk will heat up the other if there is not enough distance between them. By the way, the system unit usually has several compartments for mounting HDDs (see the screenshot below).
From experience, I can say that if you spread the disks away from each other (and before they stood close to each other), the temperature of each will drop by 5-10 grams. Celsius (maybe even an additional cooler is not needed).

System unit. Green arrows: dust; red - a place for installing a second hard drive is not desirable; blue - recommended space for another HDD.
3) By the way, different hard drives are heated in different ways. So, say, drives with a rotation speed of 5400 are practically not subject to overheating, like those with this figure of 7200 (and even more so 10,000). Therefore, if you are going to replace the disk, I recommend that you pay attention to this.
4) In the summer heat, when the temperature of not only the hard drive rises, you can do it easier: open the side cover of the system unit and put a regular fan in front of it. It helps a lot.
5) Installing an additional cooler for cooling the HDD. The method is effective and not very expensive.
6) For a laptop, you can buy a special cooling pad: although the temperature drops, but not by much (3-6 degrees Celsius on average). It is also important to note that the laptop must be operated on a clean, hard, level and dry surface.
7) If the problem of heating the HDD has not yet been resolved, I recommend that you do not defragment at this time, do not actively use torrents and do not start other processes that heavily load the hard drive.
That's all for me, but how did you lower the temperature of the HDD?
All the best!
It has done its job for the main components of a personal computer: now even a schoolchild knows that the chip of a powerful video card heats up during operation.
Basic knowledge of electrical engineering is sufficient to understand the relationship between frequency, current and heat dissipation. The more transistors in a microcircuit, the, as a rule, the higher the level of its heating. Therefore, active cooling is indispensable. So, "cunning" designs of coolers' radiators appear, the developers bend fan blades intricately, change their location and quantity, and heat pipes are not used only by a lazy manufacturer.
But if there are no questions with this, then why does the temperature of the hard drive rise? Indeed, there are no millions of transistors in its microcircuits. There are completely different processes taking place: the high speed of rotation of the magnetic disks, the heat-generating motor, the sealed structure and the frame of the readheads, which affects the air flow - these are the main reasons for which the temperature of the hard disk rises. It is important to point out here that its increase does not always indicate any malfunctions.
The temperature of the hard disk in a running computer cannot but rise - this is normal, even inevitable. The exception is practically cold models with solid-state memory, but they have not yet received mass distribution due to the unreasonably high cost of each gigabyte of available volume.

To find out what the operating temperature of the hard drive is, you need a program that can read data from the built-in thermal sensor of the hard drive. There are quite a few such applications: AIDA64, HD Sentinel, Crystal Disk-Info, etc. For example, to determine the temperature of the hard disk using Aida, after starting the program, you must follow the path “Computer - Sensors”. The temperature list will show the readings of the hard drive.
Now a few features:
Measurement must be performed after half an hour after turning on the computer - during this time the device will enter a steady state;
Obviously, in the hot season, the heating will be higher;
The more intensively the disk is used, the more heat it generates, therefore, to find out the peak value, you should run a defragmentation or scan of files with an antivirus for 15-20 minutes.

Thus, to determine the heating level, it is necessary to load the disk with work for a while and use the selected program to read the temperature sensor data.
The next question is natural: "What should be a hard disk?" It is recommended not to reinvent the wheel, but to go to the manufacturer's website (for example, Seagate, WD), choose your model and read the specifications. As a rule, the permissible heating level is indicated there. Accordingly, it is not recommended to exceed it.
In most cases, heating up to 40-45 degrees is acceptable. If growth continues above 50, then additional airflow should be installed on the device. Note that sometimes excessive heat is indicative of a malfunction of the disc mechanics.
User question
Hello.
Tell me how you can find out the temperature of the laptop processor? The fact is that when I play - from the side, over time, very hot air begins to come out, even the left hand fogs up, if you put it opposite the outlet of this air, then after 10-15 seconds. the hand does not tolerate. At the same time, by the way, you can hear the fan humming (if you don't play games, you can hardly hear it).
The laptop works as expected, but the heating temperature confuses me. No matter how it burns ...
Good day!
In general, you should pay attention to the temperature in case of suspicious behavior of the computer (laptop), for example, it automatically turns off, reboots, you start to close games and some programs, strong brakes appear after some time of operation, strong noise from coolers and hot air escaping (this you can clearly see on laptops, as you did).
As for the fact that the processor may burn out - there is, of course, a small probability of this, but a modern computer (with a modern processor) will simply turn off when a certain temperature is reached.
In this article I will give several ways how you can find out the temperature of the main components of a PC / laptop (processor, video card, hard drive, motherboard), as well as analyze all the most popular questions regarding temperature and overheating. So...
Method number 1 - using the HWiNFO utility
An excellent free utility for monitoring the temperature of all major computer components, viewing the characteristics of the installed hardware. Supported by all popular versions of Windows today, there are portable versions that do not need installation.
To view the readings: run the utility and select the "Sensors" button in the menu (it has a thematic picture with a thermometer).
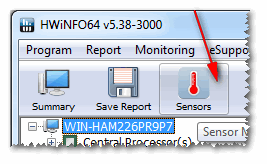
Actually, now you can monitor the temperature, and not only the current (Current, see screen below), but also maximum (Maximum) and minimum (Minimum). The average temperature is referred to as Average. Convenient, to be sure!
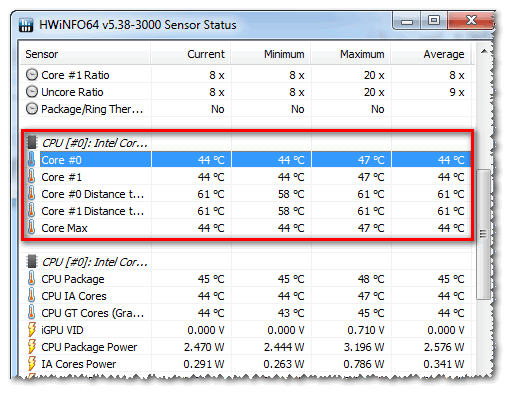
Pros: the utility is free, it shows the current temperature, maximum and minimum values in a certain time interval (convenient when testing the system).
Cons: It is somewhat inconvenient to get to the indicators, plus their abundance can confuse a novice user.
Method number 2 - using the AIDA64 utility
Pros: The fastest and easiest way to find out the temperature. The utility supports the Russian language, the results are clearly presented in the table (screen below).
Cons: the utility is paid (not all values will be shown in the free one), you cannot watch the max. and min. values.
Note: to find out the temperature in AIDA64 - install and run the utility, then open the "Computer / Sensors" tab. After a while (up to 5-10 seconds), the program will receive the readings of the sensors and present them to you in a convenient plate.

The screenshot shows the temperature: CPU (48 ° C), Video cards (43 ° C), Hard disk (35 ° C).
Method number 3 - using the Speccy utility
Pros: the utility is free, it clearly presents the results, and works quickly. The user is only required to start it - on the first screen you will see the temperature (example below).
Cons: you cannot see the temperature for some components. Shows only the current temperature.

Speccy - current temperatures of the processor (CPU), video card (Graphics), hard disk (HDD, Storage)
Method number 4 - look at t-ru in BIOS (UEFI)
Pros: No need to install or download anything. You can see the temperature even if Windows does not boot.
Cons: Shows only the current temperature. To see the values, you need to restart the laptop / computer, and during this time, as a rule, the temperature value will change (i.e. the results will not be accurate). May be confusing for novice users. The required data is not shown in some BIOS versions.
Note: if you do not know how to enter BIOS, I recommend that you read this article:

What temperature is considered normal
How many people - so many opinions!
Generally, very much depends on model your device, the same CPU, for example (sometimes, the difference can reach tens of degrees)... In addition, each specialist (experienced user) has his own opinion and disputes about this - a lot of things arise. Therefore, everything that is written below is purely my subjective opinion based on my personal experience.
Important! In any case, I recommend the following: find out what kind of equipment you have (the links above to the necessary utilities were given, you can use the same AIDA64, or Speccy), then go to the official website of the device - and see the manufacturer's recommended operating temperatures!
For processor
To help! Intel processor temperature: how to find it; which is considered normal, and which is overheating -

Generally speaking, the following boundaries can be distinguished.
Normal The temperature for the processor is considered to be in the range of 30-45 ° C without load, and up to 55-60 ° C under heavy load (games, video encoding, graphics, etc.).
When the temperature rises above 60 ° C - I recommend that you take a close look at the maximum heating values. The fact is that around this mark (above 65 ° C) problems with brakes may begin - the processor starts to work slower to reduce the temperature (throttling - skipping bars).
As for laptops : Some models are designed to heat up to 70-85 ° C under load. Although it is allowed by the manufacturer, I personally do not consider this to be normal, and I recommend using cooling pads in this case.
For example, below are the temperatures for the Intel Core i3, i5 and i7 Skylake, Ivy Bridge, Sandy Bridge, Haswell processors (which are the most popular on the market today):
- 30-40 ° C - normal temperature under light load: a browser, a notepad, a music player is running;
- 40-60 ° C - normal temperature under load: running game, video encoding, file archiving, etc.;
- up to 70 ° C-85 ° C is the maximum operating temperature allowed by Intel.
If your temperature reaches the limit values (and even more so if it goes over them), I recommend that you familiarize yourself with the tips for lowering the temperature given below in the article.
For video card
To help! The temperature of the video card: how to find it, the permissible and critical values of t-ry -

Here everything is more complicated ... The fact is that what kind of video card you have is very important: what kind of model, what type of cooling is installed, what it is intended for.
On average, then in idle time the video card should not heat up above 35-40 ° C (degrees Celsius). Under load - up to 50-60 ° C(for some old video cards - this temperature may already be critical!).
If the temperature in the load, for example, when the game is running, goes beyond 70 ° C - there may be a defect in the heatsink, a problem with the cooler, or, alternatively, the thermal paste is poorly applied.
As for video cards for laptops, the values can be slightly higher, by about 5-10 ° C.
Many experienced users will object to me that modern video card chips (for example, NVidia GTX) keep temperatures up to 105 ° C - but this is a critical temperature, after which the computer will either freeze or turn off (protection will work). By the way, I will add that at a constant load temperature over 75 ° C - the life of your video card is significantly reduced!
For hard drive
To help! Hard disk temperature: tell me what to do, HDD heats up to 49-54 ° C -

The first thing I want to say is that it is bad for a hard drive, both a very high temperature and a low one. The fact is that a hard disk is a mechanical device, and when the temperature rises, the materials expand (at low temperatures, they contract), which is extremely undesirable for the operation of such a high-precision device.
Generally speaking, I would allocate several ranges for disks:
- Normal: 28-40 ° C... The most common temperature range, which is most often indicated by all manufacturers of discs (give or take a couple of degrees). If there are no problems with air circulation inside the device, and the hard drive is not too close to other heat sources, then in most cases it is unnecessary to cool it specifically, the temperature will be normal anyway (I do not take into account exceptional cases).
- High: 42-52 ° C... If the temperature has exceeded 45 ° C, there is a reason to check the cooling system: ventilation holes, the operation of coolers. If the temperature has risen in hot summer months and has not exceeded 50 ° C, then, in principle, there is no strong cause for concern.
- Critical: above 55 ° C... If the temperature has exceeded 50 ° C, then it is impossible to constantly use the disc in this range, it will not last long (in any case, its service life drops dramatically). First of all, I recommend: clean the cooling system from dust, install the disk away from other devices, install an additional cooler.
- Low: below 20 ° C. In general, if you do not specifically pursue the goal of lowering the HDD temperature below 20 ° C, then it is almost impossible to achieve this in an ordinary heated living room with an ordinary computer / laptop! Therefore, it is unnecessary to give any recommendations here ...
How to lower the temperature
Most often, the issue is acute with the temperature in the hot summer time, when the temperature outside the window rises to 35-40 ° C (and in some regions of our country, sometimes even higher!)... If there is no air conditioner in the room with the PC, then the heat affects not only you, but also the components of the computer (especially under heavy load).
And so what can be done to lower the temperature ...
1) Clean the computer / laptop from dust
Perhaps this is the first thing to start with. The cooling system often fails due to the fact that the ventilation holes are clogged with dust and because of it, hot air does not come out well. Due to the disturbed air circulation, the temperature inside the case rises.
- You can find out how to clean your computer (system unit, keyboard, screen) from dust in one of my articles:
- How to clean a laptop from dust - by yourself at home -
2) Thermal paste
If overheating is associated with the processor, video card, it will not be superfluous to change the thermal paste. If you don’t know yourself, it’s better not to experiment and use the services of some service.
3) Sun
If possible, you need to remove the computer / laptop from direct sunlight (you can hang blackout curtains, or move the device away from the window). It is also good for the room to be ventilated. Ideal if there is an air conditioner ☺.
4) Grandfather's way (with a fan)
If you have a regular fan, then you can open the side cover of the system unit and put a fan in front of it. Thus, you can significantly reduce the temperature of all components of the system unit.
5) For laptop
If the issue of overheating concerns a laptop, then there are special stands with coolers for it. Using such a stand, it is possible to reduce the temperature to 5-10 ° C.
To help! Laptop is warming up: what to do? Temperature is high all the time: 85 ° C + -
Note: when purchasing such a stand, please note that some of them are quite noisy. In a store, when buying, you can hear how it works far from always (extraneous noises distract: music, conversations, etc.).

6) Another point that concerns laptops.
Often users take a laptop with them and put it on a bed, sofa, etc. The fact is that the surface of the same sofa is not even and not hard, and because of this, ventilation holes are often blocked by furniture fabric. As a result, ventilation inside the device's case is disrupted, and the temperature rises.
The premise of this is simple: use the laptop on level, dry, hard and stable surfaces.
7) About hard drives
Often, many users who have several hard drives install them too close to each other in the system unit. As a result, one disc heats the other. The best option is to place them as far apart as possible, or install a small additional cooler that will disperse the warm air between them.
8) Coolers
By the way, pay attention to how the coolers (fans) work. In some cases, it makes sense to replace them with more powerful (serviceable) ones.
It also makes sense to try increasing the rotational speed of coolers that cannot cope with the temperature (if they do not work at their maximum capacity). For information on how to do this, see one of my articles, the link to it is below.
How to adjust the rotation speed of fans (coolers) -
That's all for me, good work and normal temperature!
Many are familiar with this situation. A brand new laptop literally after six months of work began to behave unpredictably: it works slower than usual or just freezes. One possibility is overheating caused by dust clogging the ventilation holes. It is good that the processor overheating is somehow manifested at an early stage. Another component, a hard disk, also operates at temperatures that are beyond its limit, but this will manifest itself a little later - a reduction in its service life. How to diagnose overheating and how to prevent negative consequences?
How to determine the temperature of the processor and hard drive
In fact, engineers have provided temperature sensors in both the processor and the hard drive. There are at least two of them in the processor - one shows the core temperature, and the other on the processor cover.
There are quite a few programs that can help us read data from these sensors.
SpeedFan does a great job with all modern CPUs. It can also poll hard disk sensors.
But for us now the green jackdaw is more important, which is placed near the temperature of the processor (CPU) and graphics core (GPU). It means "all is well"!
In fact, different models of processors and hard drives heat up differently. It also depends on their modes of operation. Launch a program like Photoshop and watch the CPU temperature go up. If you start the game, then the temperature of the GPU will start to rise decently.
SpeedFan is a very interesting and powerful program. In addition to the usual temperature measurement of the processor and other components, on modern motherboards, it allows you to control the fan speed. Plus against BIOS control - you immediately see the result in the form of an increase or decrease in temperature.
There is a separate program for the hard disk that will not only measure the temperature of the “patient”, but also monitor the state of other indicators of his health, reading the data from the S.M.A.R.T. disk self-diagnosis system.
You do not need any special knowledge in this utility. Just analyze her assessment. If all is well, then there is nothing to worry about. And my disk, something asks for rest.

S.M.A.R.T. - technology for monitoring the state of a hard disk by all the main indicators, which is also able to predict the time of its probable failure.
What is the optimal temperature?
Many electronic components of a hard drive do not tolerate temperatures well, starting from 40-50 degrees. But when developing a device, engineers take this into account and install such capricious parts away from very hot elements. Therefore, the operating temperature is usually indicated in the range from 0 to 60 degrees.
The processor can operate at higher temperatures. The temperature of 72.6 degrees is called critical for processors (data are indicated for Core i-7). Thus, the normal range is 45-60 degrees.
Modern processors are able to "adjust" their power to the load that the system requires from them. Frequency reduction and shutdown of extra cores are also used. That's why the laptop runs slower at the first sign of overheating!
Plus, the system has a security system that shuts down the computer in case of severe overheating.
How is it guaranteed to eliminate the error in the temperature determination?
Sometimes software tools fail after the next BIOS update, and programs begin to show all sorts of nonsense instead of temperature.

You will laugh, but the most effective and honest way to determine the temperature of the elements is to touch the radiator with your hand. 60 degrees, a critical temperature for the elements, will not allow you to hold your hand for a long time.
What can be done to reduce overheating?
If you find that the components of your laptop or computer are getting hotter than necessary, then take action.
Clean any dust from the ventilation holes
In a desktop computer, an ordinary vacuum cleaner can help, and for a laptop it is better to use a more powerful compressor, capable of working "for blowing". Or, if you have experience disassembling a laptop, you can disassemble it and clean it. This is the only way to put things in order for a long time.

Use a laptop stand
If the laptop vents are located on the bottom cover of the device, then the laptop stand solves the problem of air access to the fans. If there are no ventilation holes on the bottom cover, then the stand will be completely useless.

At the same time, I do not urge to buy something expensive. Simply place a glasses case or a matching block of wood under the back of your laptop.
It is very difficult to force yourself to remember that the lifespan of your computer's components is entirely up to you. The average user finds out that he has too much dust in the system unit already from the repairman. Do not join the ranks of such users!
The list of the programs below will help to obtain information about temperature, voltage and rotation speed of parts in a computer:
1. The program conducts full computer diagnostics and provides detailed information not only about the hardware details of the computer, such as the motherboard, monitor, processor, entire video subsystem and disks, but also about all installed programs: drivers, operating system, about all licensed programs and running processes. Also, this program allows you to test your computer for performance, and after checking all the results can be saved. As a result of the check, the user receives more than 100 pages of valuable information, as well as the ability to optimize all settings and operation of the computer.
2. Program provides the user with the opportunity to test his computer for the stability of its work. To speed up the work process, the user can choose pair testing. At the end of the check, informative graphs will appear in front of the user. This program perfectly tests multi-core computers and works well with newer versions of Windows.
3. The program differs from all others in its compactness and the presence of only the most important functions that allow you to control the temperature of the processor. Also, this program allows you to view the temperature of each core separately. With Core Temp, you can view temperature fluctuations in real time. Core Temp Utility works great with Intel Core, Core 2, and all AMD processors in the AMD64 line. A unique feature of this program is the continuous recording of data in the computer memory, and their translation into Excel.
4. The utility is very convenient and functional, it can monitor voltage, temperature and operation of all fans. It is best used by advanced users as it has access to security settings that can backfire.
5. The program is free, which significantly distinguishes it from competitors, it is able to monitor the temperature, the speed of the cooler and even the voltage. Also, this program is able to monitor the temperature of the hard drive only if the drive itself supports this option. The main goals of this program are to keep track of the cooler rpm and how they change with the temperature inside the computer. As a result, it will be possible to reduce the noise level and power consumption. The latest version of the program has been slightly improved, and now it is able to support nVidia video cards and has access to S.M.A.R.T. information. from multiple RAID controllers.
6. The program is designed to display information about the temperature of the hard disk. Thanks to the work of this program, it is possible to exclude the possibility of data loss. The HDD Temperature program operates using the new S.M.A.R.T. technology.
7. The program monitors the temperature of the hard disk. A unique feature of this program is that when the disk is very hot, a beep may sound, as well as shutdown or hibernation of the computer. This program is able to distinguish between two types of temperature, critical and high. Depending on these types, the scenario of actions will be different. If necessary, all monitoring results can be recorded and then viewed in a log file.
8. Utility NextSensor It is distinguished by its simplicity and ease of use, capable of monitoring the temperature and voltage of the computer CPU / HDD, as well as the rotational speed of the fans. In the event of an increase in the permissible parameters, it can issue signals. It is possible to perform remote monitoring.
9. The program is designed to monitor the temperature of the processor, as well as to decrease it and optimize its work. Also, this program is able to change the FSB frequency and monitor the temperature of the motherboard and hard drive.
10. The utility is designed to monitor the temperature and voltage of the control points in real time, as well as to monitor the speed of the fans in the computer.
11. The program is free and allows you to display technical information about the computer. This program works well with Microsoft Windows of all versions from the oldest to the newest. This program is able to determine the technical characteristics of a video card, motherboard, processor and RAM.



