Drivers on the computer help the components to work correctly, not to create discomfort and to adapt to other components in time. Therefore, drivers are updated as often as the developer is able to release them. This is due to the rapid pace of technology development: if your driver does not support all modern devices, then the component becomes useless. It often happens that a driver needs to be rolled back. This article will show you how to do it.
Why roll back a driver
Imagine that after the next update of the video card driver, the image suddenly became faded, blurry and does not show some elements of the screen at all. Of course, the problem can lie everywhere, but it is more logical to associate this with a driver update. Your component may already be too old or worn out, or something on your computer creates a conflict between another utility and the new driver.
To avoid a repetition of this situation, it is better to roll back the driver to its original state and not update it in the future.
How to get the old driver back
You don't need third-party software to roll back the driver. Everything can be done in a Windows environment, however, rolling back and removing drivers is quite dangerous if the procedure is performed by an inexperienced user. Follow the instructions exactly and do not deviate from them.
- Go to the "Control Panel" field through the Start menu.


- Sort the sections on the page “by Category”. This can be done in the upper right corner of the window.
- Just click on the blue triangle and set the value you want.
- After that, find and select the "Hardware and Sound" section.


- In the next window you need to click on the subsection "Device Manager". If a new window does not open, then most likely you are in a guest account.
- Log out and log in to your administrative account by repeating all the steps again.


- In Device Manager, notice the small triangles on the left side of the window. Click on one of them to expand the subsection and look at the device drivers.
- Suppose you need to roll back the driver on the video card, which is what happens most often.


- Right click on your video card and select the "Properties" section. Do not confuse discrete and integrated video cards, as more and more new drivers are installed on discrete ones.


- In the small window that appears, find the "Driver" tab. Among the many buttons, find "Disable", and next to the line "If the device does not work after updating the driver ...".
- Press this button once. Agree to the system warning. To start the process, you will need to restart your computer, in some cases you have to do it two or three times.
- If you do not have a “Disable” button in this window, then you have not updated this driver at all.


If the rollback did not help
Rollback can be done completely manually: remove your current driver altogether, download the old version of the driver on the official website of the component and install it. This will work if the previous point did not help you.
Go to the same window, but now click on the button at the very bottom “Delete”. This may also require a system reboot.


After that, go to the official website of the developer and find the old driver you need. Save it to your computer and then install it.
Remember this component and do not update it in the future if you are sure that the new driver has a detrimental effect on the system. Better to wait for another fresh driver version and try it.


Rolling back drivers and restoring drivers
The best practice with hardware drivers is to keep them up to date at all times. Usually newer driver versions bring with them better compatibility, more stability, and sometimes new features. Why don't you want to update? Since several times after the update, you can see one of them:
Well, sometimes new drivers released (especially BETA driver versions) can actually cause problems including blue screens, crashes and hardware malfunctions. If you find yourself in a situation where you recently updated your driver and have had problems since then don't panic, this problem can be fixed... Below I have listed two methods for reverting to a previous version of the driver. The first method uses the Windows Device Manager utility, and the second method uses Driver Reviver, our award-winning driver update tool.
Roll back a driver using Windows Device Manager
Windows Device Manager is a list of all the hardware components on your computer. You can find the device you are looking for in this list to revert to an older version of the driver installed for it. 
To access Device Manager, you need to first open Control Panel (you can access it through the Start menu) and then open Device Manager. Once you have opened Device Manager, you need to follow these steps to downgrade the driver to a previous version:
- Find the device you think is having problems, usually blue screen errors are caused by the display adapter

- Right click on the device name

- Select Properties. A dialog box for that device will open.
- Open the driver tab.

- Click the Roll Back Driver button.
- This will open a driver rollback warning message. You can always install the new version, so click "Yes"

- Follow the instructions. A system restart may be required. If the problem persists, you can follow the same steps and click the "Update driver .." button.
Rolling Back a Driver Using Driver Reviver
If you use Driver Reviver to update your drivers, the process of downgrading to an older driver is even easier. Driver Reviver has a backup feature that allows you to restore your previous driver in just a few simple steps. Here's how:
- Open Driver Reviver

- Go to the "Backup" tab.

- Click "Start Recovery"

- Here you will see a list of previously created restore points. Select the one where you updated the driver that is causing the problem.

- You will now see a list of drivers included in this backup. Select only the driver you want to cancel. You don't need to roll them back. Click "Restore"

- You may receive the following message about an unsigned driver. Select "Install this driver anyway"

- And your business!

- If you would like to prevent this driver from appearing in future scan results, you can run a scan with Driver Reviver after restoring the driver. You will see that this driver is out of date (because we have restored an old version and we are always looking for newer versions when we scan). Right click on the driver and select Exclude this driver from future scans. Now you won't see this update and you can update all other drivers without updating this.
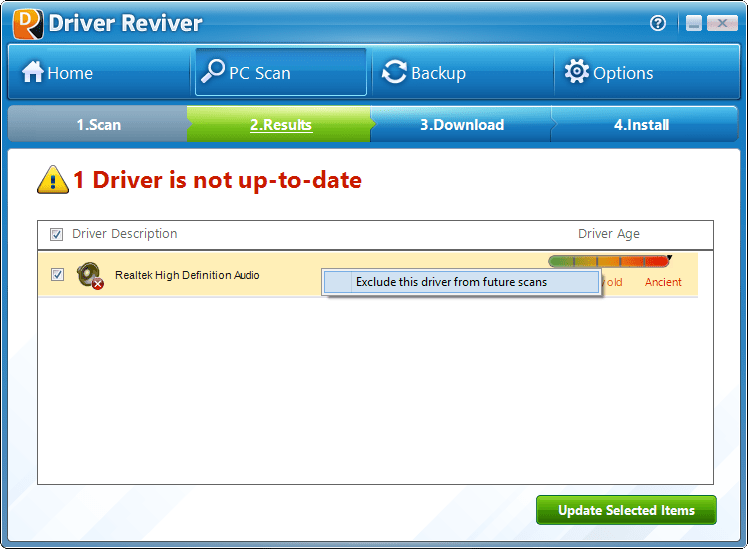
Hope this helped you with whatever issue you are experiencing. If not, please leave me a comment below and I will do my best to help you.
A video card is one of the most important components of any computer, because it is she who is responsible for displaying the image on the screen. But this device will not work stably and at full capacity if the current driver is absent in the system. At the same time, in rare cases, it is the software update that causes all sorts of problems - errors, failures and simply incorrect functioning of the graphics adapter. The only solution in this case is to rollback the driver, and in this article we will tell you how to do this for the "green" product.
Usually, everything works like this - the developer releases a driver update, which should improve the performance of the video adapter, eliminate the shortcomings of previous versions, and eliminate possible errors. However, sometimes this well-established scheme fails - for example, artifacts appear on the screen, games crash, video slows down, graphics-intensive programs cease to cope with the tasks assigned to them. If problems in displaying visual content appeared after updating the driver, it should be rolled back to the previous (stable) version. Read below how to do this.
Note: The instructions for rolling back the video card driver are universal, it applies not only to NVIDIA products, but also to competing AMD, as well as integrated adapters from Intel. Moreover, in exactly the same way, you can roll back the driver of any hardware component of your computer or laptop.
Method 1: "Device Manager"
"Device Manager"- a standard component of the operating system, the name of which speaks for itself. All devices installed in the computer and connected to it are displayed here, general information about them is indicated. Among the possibilities of this section of the OS are updating, installing and the driver rollback we need.

This is how you can easily roll back the NVIDIA graphics card driver. Now you can use your PC as stable as before the update. Most likely, the problem that has arisen with this version will be eliminated by the developer with the next update, so do not forget to install it in a timely manner.
Method 2: "Add or remove programs"
As mentioned above, the ability to rollback a graphics adapter driver is not always available in its properties. Fortunately, in addition to "Device Manager", there is another section of the system that will help us in solving the problem. Below we will talk about "Installing and removing programs"(not to be confused with "Programs and Features") available in Windows 10.
Note: This method will not work for earlier versions of the operating system.

This method, in comparison with the previous one, is good in that it requires a little less action from the user. True, both options have one drawback - in some cases, the much-needed rollback option is simply absent.
All sections of the site site
Roll back windows system
Imagine the following situation: you purchased a device, for example a sound card, installed it in your computer and the device started working, that is, playing sounds.
After a while, you found on the Internet another driver for this device, the developers of which promise a significant expansion of the functions of your sound card.
But, alas, after reinstalling the driver, the sound card stopped working or did not work well.
In this case, the simplest driver rollback procedure will help, in other words, a return to the previous driver, which somehow worked.
Here is a step-by-step guide to rolling back the driver
1. Open Device Manager and find the malfunctioning device. It should be marked with an exclamation point.
In the figure, it is marked with a red arrow as the Device Manager indicates a malfunctioning device.
2. Double-click on this device (in our case, this is a Yamaha sound card). The properties window will be displayed (Figure 2).
As you can see, here we are kindly informed that the launch of this device is impossible.

Fig. 2 - Device properties window with problems
In such cases, it is easiest to roll back the driver. This is done in literally a couple of mouse clicks.
So...
3. In the device properties window, go to the Driver tab and click the Roll Back button. A window will appear warning that rolling back the driver may impair device performance (Figure 3).

Rice. 3. Warning window
4. Since the device does not work anyway, click the "Yes" button. After a few seconds, the driver will be replaced with the previous version.
5. Close the device properties window by clicking the OK button and view the Device Manager. Now everything is in order with the sound card (Fig. 4).

Rice. 4. The sound card is installed normally (the yellow exclamation mark is gone)
As you have seen, driver rollback can be effective if the device driver is incorrectly installed. This is perhaps the simplest problem of all.
Also, you can watch a discussion of methods for eliminating more serious OS problems - it describes the simplest thing that can be done when "Windows glitches" appear - creating and returning to a system restore point
This article used materials from the book
100% computer protection: crashes, errors and viruses
Please enable JavaScript to view the
A lot of Windows 10 users have faced the problem of unstable Wi-Fi connection. Someone, after installing, or updating to Windows 10, the Wi-Fi adapter did not appear in the system at all, and it is impossible to connect to the wireless network. And if there is a wireless connection, then it does not always work as it should. The laptop either does not connect to Wi-Fi networks, or it connects for a while, and with errors. Also, after installing new updates in Windows 10, many had problems with.
Almost always, the problems described above arise due to incorrect operation of the Wi-Fi adapter driver. It is either not suitable for Windows 10, and if it does, it is unstable. Therefore, if you have problems with the wireless connection, I always advise you to try first. But the problem is that not all manufacturers have already released new drivers for Windows 10. And for some laptop models (adapters), such drivers no longer appear. So if the update (re-install) does not help, then you can try to remove the adapter from the system (it will be reinstalled), or replaces the driver from the list of already installed ones. I wrote about this in the article.
And in this article, I'll show you another way that you can bring your laptop's wireless adapter to life. This is a driver rollback. The only condition is that the driver must be installed. This method will help if you have any problems connecting to wireless networks, errors in the Internet connection, or when distributing Wi-Fi from a laptop.
Rollback the Wireless adapter driver. Restoring the old version of the driver
Perhaps you have one version of the driver installed, and you won't be able to rollback. Let's check it out now.
First, we need to launch Device Manager. Do it in a way convenient for you. You can just open the search, and write "device manager", in the search results, select the desired item.
Next, open the "Wireless Adapters" tab, look for our Wi-Fi adapter there, right-click on it and select "Properties". The name of the wireless adapter will most likely contain the words "Wireless", "WLAN", "Intel", "Broadcom", "Qualcomm". For example, I have a TP-Link USB Wi-Fi adapter. Therefore, it is called that.


We select one of the reasons for returning to the old version of the driver, and click "Yes".

The system will think a little, the information in the device manager will be updated, and the driver will be restored. Restart your computer and test the wireless connection. If problems persist, then check out the articles with other tips on the page:.
And if you still can't solve the problem, then describe it in detail in the comments. I will try to advise something. Best wishes!



