Computer security experts call the Search here toolbar a "browser hijacker". And, of course, it is not unreasonable. The application is distributed through spam mailings and free software installers. Installed on a PC "quietly" without asking the user whether he actually needs his "services" or not.
Search here is written in all installed browsers as an extension. As a rule, it "settles" in the C / Users / / AppData / Roaming / directory in the "DefaultTab" folder.
Changes the home page (instead of the string for queries from Google or Yandex, "search results" is displayed). It also monitors the actions of the computer owner in the process of Internet surfing, collects personal information (visited sites, cookies, targeted requests, etc.), redirects to malicious sites.
It is definitely necessary to get rid of such a "search engine". And the faster the better. Who knows what "surprises" he might bring. Logins, passwords, credit card numbers - all this may end up with the creators of the malicious toolbar.
To remove search here, follow these steps.
Cleaning the operating system
First of all, before restoring browser settings, try to completely remove the application from the OS.
It is advisable to perform this procedure using Revo Uninstaller or a similar utility designed to remove programs. Since it is equipped with a "deep cleaning" function: it removes all files and registry entries related to the intrusive toolbar.
- Run Revo Uninstaller.
- Check the installed software directory, especially the New Programs (recently installed) section, for suspicious applications. In most cases, Search here is disguised as DefaultTab and DefaultTab Chrome (a separate "solution" for Google Chrome).
- Click on the icon with this name with the right mouse button. Select "Delete" from the menu.
- Wait for the system analysis to complete, select the Advanced scan mode and click Scan.
- Next, Revo Uninstaller will offer to remove all files and registry keys remaining after uninstallation Search here. Agree with the recommendations of the utility, mark all found items and click the "Delete" button.
In the absence of special software for uninstalling applications, use the standard Windows tools:
1. Open "Start" then "Control Panel".
2. Click on "Uninstall a program" (section "Programs").
3. Find the “DefaultTab” icon in the list of programs. Select it with a mouse click (left button).
4. Click on "Uninstall / Change" in the top menu.
Restore options in browsers
Internet Explorer
1. From the "Tools" menu, select "Add-Ins".
2. In the "View and manage IE add-ons" window, click the "Toolbars ..." option.
3. In the list of connected extensions find "DefaultTab Browser Helper" (this is the search here!). Right-click on its name and activate the "Delete" item.
4. Close the window, go to the "Tools" menu again. Go to Internet Options.
5. In the "Home" section ("General" tab), remove the link to the "Search here" service. Enter the address of a trusted search engine (for example, google.com or yandex.ru).
6. Click "Apply" and "OK" (buttons are located at the bottom of the window).
7. Restart IE. The toolbar should disappear.
Firefox
1. In the "Tools" menu, open "Add-ons".
2. Activate the "Extensions" tab.
3. Opposite the extension named "Default Tab" (as well as other suspicious extensions), click the "Remove" button.
4. Restart Firefox.
5. In "Tools" (section of the main menu) click "Settings".
6. In the subsection "General", in the "Home page" option, remove the link to "Search here" (if there is one). Enter the address of a trusted search engine.
Tip for advanced users! To quickly restore FF settings, you can use the special SearhReset extension.
Google chrome
1. Select "Settings" from the browser menu.
2. Activate the "Extensions" section by clicking the mouse.
3. Click the "Trash" icon opposite the "Default Tab Chrome" extension (the name may vary).
4. Go to the "Settings" section (on the same page).
5. In the "Initial group" block, click the "add" function.
6. Move the cursor over the "Search here" link. Click the cross icon and then OK.
7. In the "Search" block, click the "Manage search engines" button. In the same way, remove all third-party links, leaving only the address of the search engine used.
8. Click Finish.
9. Restart Google Chrome.
Preventing Windows after removing a toolbar
After adjusting the browsers, clear the Windows file system and registry with the CCleaner program (it will clear the cache, delete the cookies of Internet browsers, remove the software "junk" from their directories). And then check your PC for viruses with a special curing utility - (for example, Malwarebytes Anti-Malware or Dr.Web CureIt!)
All the best and enjoy your PC!
Now we will share instructions on how to get rid of another unwanted program that can hijack your browser - Search Protect. Here we will consider two main ways to remove it, one of them provides for a completely manual execution of all operations, and in the other, special utilities will also be used.
Search Protect is a typical malicious and unwanted program that completely alters browser settings, broadcasts its advertisements and imposes unnecessary services. And getting rid of it is quite difficult. This program can get on the computer when installing another, possibly even downloaded from a verified site.
Removing Search Protect
First of all, open the system drive and go to the Program Files folder. Try to find the XTab folder (MiniTab, MiuiTab) in it. It may contain a file named uninstall.exe. If you find it, then run and follow the removal procedure. Sometimes this may be quite enough and more complex actions will not be required. If you succeed at this step, and you have successfully got rid of Search Protect, we recommend watching another video, at the end of the article, it will contain a couple of useful tips on what else needs to be done after removing such a malicious program.
When removing Search Protect automatically, you should understand that this method can not always guarantee the complete destruction of this program. So after that it is recommended to perform manual removal steps as well. In general, this application has several of its variations at once. In this case, we will be removing Conduit Search Protect, but this instruction will work for other flavors as well.
It may sound a little strange, but from the beginning we need to launch Search Protect itself, using one of its icons. Next, open the options and specify your home page there instead of the default one. Also, next to the "New Tab" parameter, set the value "Browser Default". In addition, you will need to uncheck the box next to the "Enhance my search experience" parameter, here also indicate your search engine that you are used to working with. Then save all the changes you made. 
After that, we begin to uninstall through the "Programs and components" section in the Control Panel (by finding Search Protect in the list of installed applications). Also, a good solution would be to use a special uninstaller utility, for example, the free Revo Uninstaller is a good choice.
During uninstallation, a dialog box may ask you what parameters for the Internet you need to leave. Here you need to select the option to reset to the standard browser settings. In addition, by looking through the list of installed applications, you may find various toolbars and extensions that you clearly did not install on your computer. They must be removed in the same way.
Next, we turn to the use of special utilities that are designed to remove unwanted and malicious programs. All the proposed options are free and we recommend using them in the following order:
- Malwarebytes Antimalware;
- Hitmap Pro (works in free, test mode for 30 days, at startup you only need to specify the use of a free license) - after using this utility, restart your computer;
- Avast Browser Cleanup - and this tool will help get rid of all suspicious extensions and all kinds of add-ons that may remain in browsers on your computer.
The latest utility can be downloaded from the official resource ,
you can see how to download the other two. 
It will not be superfluous to remove all the shortcuts of your browsers and create new ones. To do this, after removing the old ones, open the folder where the browser is installed and drag the executable file to the desktop. If, for some reason, you do not want to delete old shortcuts, you can open their properties and in the "Shortcut" - "Object" section set the initial values, removing all unnecessary things that are not related to its work. 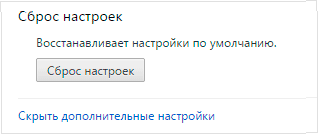
How to remove Search Protect manually?
Of course, it is the combination of automated tools and manual removal that works best. Therefore, we recommend that you first use the instructions from the previous paragraph, and then proceed to manual cleaning of the system from the remainder of the unwanted Search Protect program.
For manual removal, you need to perform the following steps:

Video instruction to remove Search Protect
For greater clarity of all the steps described, we suggest that you familiarize yourself with the video, which shows in detail how Search Protect is removed from a PC.
Many of the steps described here have already been covered in detail in other articles. Therefore, if something is not clear, then you can use the search on the site and find more detailed information. And traditionally, any questions on the topic of the article can be asked in the comments below.
 Hello everyone. Lately, I've noticed that Yandex Browser is starting to focus on security technologies. Improves something, adds new features. Do you know what this is connected with? The fact is that recently a lot of garbage sites have sprung up on the Internet that infect users with viruses. These also include sites with all sorts of scams and scammers.
Hello everyone. Lately, I've noticed that Yandex Browser is starting to focus on security technologies. Improves something, adds new features. Do you know what this is connected with? The fact is that recently a lot of garbage sites have sprung up on the Internet that infect users with viruses. These also include sites with all sorts of scams and scammers.
In general, all this I mean is that Protect technology should be turned off only as a last resort. And if Yandex Browser is blocking a site, then believe me that there is a reason for this.
To block a site, you need complaints, and at the same time a lot. Well, Yandex itself still somehow looks and understands whether the site can be dangerous
It's just that sites are not blocked. There are also phishing sites, this is when hackers make a copy of a normal site and so that you enter a real username and password there. Well, for example, this happened from VKontakte sites before, now I don't know how.
In short, let's draw some conclusions about what will happen if you disable the Protect function:
- the level of security in the browser will decrease, as a result of which the chances of getting any virus on the computer will increase;
- fake sites will not be blocked, you can accidentally enter your username and password on a fake site; Well, I think that you understand that this username and password will immediately go into the hands of a hacker;
- if you use Wi-Fi in a public place, Protect technology will encrypt the traffic and it will go through the Yandex Turbo servers; this is especially true for sites with the HTTPS protocol;
- additional functions for password protection;
Phishing protection at work:

Here's how the protection works when you are using a Wi-Fi network:

And here the Protect technology says, they say, the user, here they are bred by SMS, do not go here:

So think well before disabling this protection.
First, open the Yandex Browser settings:

In the settings, if you want, you can turn off this splash interface, I personally don't like it. You can turn it off here:

Well, to disable Protect, you need to scroll down the page and there will be additional settings, click on them:

We twist a little more and remove this checkmark there.
Every day we visit a huge number of sites, various Internet resources, web pages and download many files from there. All this, one way or another, can lead to the ingress of malicious software on the computer. Some malware enters the system along with files, while others are installed along with useful utilities due to your inattention. One of the most common virus applications is Search Protect, which makes changes to browser settings, which leads to the substitution of search results. In this article, we will understand what Search Protect is and how to remove it. Let's get started. Go!
In this article, we will tell you how to properly remove Search Protect from your computer.
The first approach to solving the problem is to try to uninstall Search Protect using a regular uninstaller. Look for folders on the system disk with the names: "XTab", "MiniTab", "MiuiTab" - you need to look for them in the sections "Program Files" and "Program Files (x86)". Next, open the uninstall.exe located inside. In some cases, this trivial approach can solve the problem.
If the above method did not work, use the next one. First you need to open the Search Protect utility and go to the "Settings" section. In the "Home Page" tab, set the desired home page instead of the set one. Then go to the New Tab and check the Browser Default item. In the next steps, uncheck "Enhance my search experience" and set the default search. Remember to save your changes before exiting.
After that, go to the Control Panel and select the "Programs and Features" section ("Uninstall Programs"). Find the malicious application in the list and click "Remove". In the window that opens, select to reset the browser and home page settings, if there is a corresponding item. If you find any toolbars, they should be removed too.

Then you can use special free utilities designed to remove virus software. Almost any antivirus is suitable here, among others:
- Avast Free Antivirus;
- 360 Total Security;
- Hitman Pro;
- Malwarebytes Antimalware.
All these software products are free, so you can download the licensed version from the official website.
In addition, it does not hurt to recreate the shortcuts of the browsers used. Resetting the browser settings will also help fix the situation. This item should be looked for in the settings of the browser itself.
In case the above tips did not help solve the problem, Search Protect can be removed manually. It's worth starting with the usual automatic uninstallation, as discussed above. After that, open the Task Manager using the key combination Ctrl + Alt + Delete, and end the processes "Suphpuiwindow" and "HpUi.exe", if any. Check the list of applications on the Startup tab. Delete everything that seems suspicious to you, for example, "Background Container". Make sure there are no suspicious applications in the Task Scheduler either. All this can be viewed in the CCleaner utility or using standard Windows tools. Don't forget to check the Internet Properties in Control Panel. There must be no proxy server. And finally, clear the hosts file.
After going through all the above steps, you can get rid of Search Protect. To avoid such unpleasant situations in the future, regularly update your antivirus software, use only licensed antiviruses and be careful when installing programs, pay attention to additional installation parameters, items marked with checkmarks, etc.
Now you know how to get rid of Search Protect virus program. Write in the comments if this article was useful for you, share with other users your experience in solving such problems and ask any questions of interest on the topic of the article.
The modern Internet is fraught with many dangers. Spending time exclusively on social networks, you can become a victim of scammers and lose access to your account or download a file infected with a virus.
To ensure the safety of users, Yandex Browser has implemented Protect technology. This built-in feature contains a whole range of measures that increase user protection.
What is Protect
Protect active protection technology is a set of protection mechanisms in Yandex Browser that prevent threats that a user encounters on a daily basis in the global network.
Protect recognizes and prevents the following types of threats:
- SMS fraud;
- Visiting phishing sites;
- Interception of passwords and bank card data in unprotected Wi-Fi networks;
- Downloading potentially dangerous files.
Most threats are recognized thanks to data collected over time by the Yandex search engine. The search bot scans hundreds of thousands of pages every day, highlighting potentially dangerous ones. Subsequently, such Internet resources fall into the database of questionable sites, are marked in the search engine results and access to them in Yandex Browser is blocked.
It is important to understand that Protect cannot replace full-fledged anti-virus software. A high level of protection is achieved only when used together and in particular.
Protection against interception of passwords and bank card data is based on popular resources collected by the company. When paying by card, the browser analyzes and compares the displayed page with its copy in the database, if there are doubts about the authenticity of the resource, a warning is issued to the user.
How to enable Protect in the browser
Perhaps you previously disabled this function or its components, and now you want to enable it back.
1. Open your browser settings, find the "Personal data" section and enable the item marked in the figure.

2. Go to the "Security" section.
3. Place a check mark on each item in the list.

You can check if Protect is enabled now without restarting your browser.
How to disable active protection Protect
Yandex Protect is a tool that includes protection in several areas. You can disable several of its components or completely protect it.
Having decided what exactly is stopping you from spending time comfortably on the Internet, follow the instructions.
1. Open Yandex Browser and go to settings.

2. Click the Security tab.
3. Disable protection components that you do not need.

4. If Protect still blocks the sites you visit, click on the "Ignore this warning" button and you will continue browsing the page.

If resources such as VKontakte or YouTube are blocked in the browser, check the hosts file for changes and the entire computer for viruses. This may cause the browser to block popular sites.
As a result, I would like to note that the Protect technology in Yandex Browser is a unique development of Yandex, working to prevent threats, and not to eliminate the consequences.
Use this free solution in conjunction with full-fledged anti-virus software and your computer will be protected.



