Restarting your Windows 8 computer using the normal method is quite simple. It is much more difficult to carry out this operation if, for some reason, standard means for carrying out this procedure are simply not available.
In such a situation, you can resort to various other methods. All of them are safe for both the operating system and the data contained on the computer.
We reboot
Restarting a PC running Windows 8 is quite simple. This can be done in different ways.
The most accessible and frequently used by ordinary users are the following methods:
They can be used either as needed or simply as desired. Each method has its own advantages and disadvantages.
From the start screen
If necessary, you can restart the operating system even before the desktop is fully launched and turned on.
In order to do this, you must follow these steps in strict order:

When the required item is found, simply click on it with the left mouse button. After this, the operating system will reboot.
From desktop
In most cases, for ordinary users who have just started using Windows 8, restarting the operating system after starting it can cause some difficulties. Since the desktop of the operating system in question is very different from the desktop of previous versions of Microsoft operating systems in its design.
To perform a system restart you must:

If for some reason it is not possible to use the mouse, or the user cannot find the desired menu, you can simply press the key combination “Win” + “I”. After this, a menu will open with options for various actions, among which again there will be the “Restart” item.

Keyboard shortcut Ctrl+Alt+Delete
A restart can also be accomplished using a three-key combination – Ctrl+Alt+Delete.
To do this, you must follow these steps in strict order:
- hold the buttons Ctrl+Alt, after which you just need to click on Delete;
- a special window will open containing a small list;
- There is a button in the lower right corner "Power", which has a completely standard designation;
- After clicking on this shortcut, a small context menu will open in which we click on “reboot”.
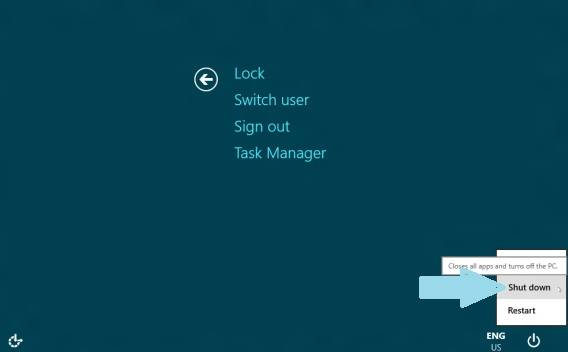
This method is quite simple to implement. Its only drawback is the need to press several keys at the same time. For some users, this is quite problematic for various reasons.
How to restart your computer via the Windows 8 command line
The restart is also carried out using the command line, which can be launched very quickly in any OS from Microsoft. In the eighth version, you can use two methods to launch the command line.
The easiest way to do this is:
- press the key combination “CTRL” + “R” - call up the field for entering a command;
- in the window that opens, write “cmd.exe”;
- press “Enter”.

There is one important drawback to using this method - it is launched on behalf of the current user.
To run Command Prompt as administrator, follow these steps:

If desired, it will be possible not only to launch the function in question, but also to perform other actions with it. To perform a restart, you must enter the appropriate command - “Shutdown” or “Ping”.
Video: Installing shutdown buttons
Shutdown Team
To use the Shutdown command, you need to perform the following simple operations:
- launch the command line using one of the methods listed above (the most convenient and appropriate in a particular situation);
- enter using the keyboard "Shutdown";
- press a key "Enter".
An important advantage of the Shutdown command is that it is very versatile. Using it you can also remotely restart someone else's computer. To do this, just indent one space from the last character of the command and enter after the character "/" letter "i". A dialog box will appear allowing you to complete the operation successfully.

This method also makes it possible to use delayed shutdown. To do this, just add the suffix “–r” at the end of the line. After pressing “Enter”, a window will appear notifying you that the work will be completed in 1 minute. If necessary, you can select any shutdown time.
Using the "Ping" command
The “Ping” command is required to ping remote network devices. It is also used to prepare the remote PC for a subsequent restart. Often this stage is the most difficult for carrying out an operation of the type in question.
To make your PC available for remote restart, you must do the following:

Solving reboot problems
Sometimes situations arise when, for some reason, restarting the operating system is simply impossible. One of the most common reasons for the inability to shut down or restart the OS normally is the lack of suitable drivers for any device. Most often it is a video card. Identifying this problem is quite simple.
Its most obvious signs are:
- when you press the shutdown button, wininit.exe increases the load on the processor (50% or more);
- A process called “Startup” begins to consume a large amount of memory.
Solving this problem is quite simple - you should install the latest versions of drivers on all devices. In most cases, this allows you to get rid of various problems that arise when trying to restart.

Also, the inability to perform a normal restart of the OS may occur due to a “damp” version of the installed Windows 8. The very first distributions distributed by Microsoft have minor conflicts with some equipment. Problems of this type occur especially often on Asus equipment.
There can only be two ways out of this situation:
- installing a later OS version;
- installation of the latest patch from Microsoft, containing all possible fixes (it must be downloaded from the official website).
Another reason for the impossibility of restarting may be previously installed software (games, office applications, or something else). It is possible to determine which program is to blame for the error quite simply - by the method of elimination.
Video: windows 8.1 shutdown button in the menu
You should review the installation dates and remove the most recently installed programs. The three reasons listed above are the most common when an error occurs that prevents a reboot. Usually resolving them takes a minimal amount of time and effort.
If the problem cannot be resolved, you should contact a qualified professional. Rebooting the system is a fairly simple process for the user, but extremely necessary for the computer itself. Since prolonged operation without clearing the paging file and RAM significantly reduces PC performance, you should avoid such situations. If it is impossible to reboot, the problem must be corrected immediately.
Restarting can be done in a variety of ways - both ordinary ones, accessible to all users, even not the most experienced ones, and using special commands. It is advisable to know them all, this will minimize the likelihood of any problems with your personal computer.
>But the problem is that it’s quite difficult to find them intuitively, since the old Start menu is no longer there. Let's consider all three methods.
Right click on the Start button
Click on the Start button right mouse button. You will see the option “Shut down or log out.” From this item a submenu will appear in which we can select the reboot option.
How to use this method using touch controls? Press and hold the Start button with your finger and wait until a square. Now we just let go and see our menu. This is a universal method for replacing the right mouse button.

Via the sidebar
For those who use a touch screen, another method will be more convenient, since the previous menu is not optimized for sulfur input (the items are small). So, swipe your finger from the right edge towards the center of the screen. A side menu appears. Select the “Options” item.
At the bottom are some options for setting up your computer, along with a shutdown button. Click it and select “Reboot”. 
Via CTRL + ALT + DEL
Press the specified key combination. A special screen for selecting further actions appears. Here, in the lower right corner, there is a shutdown button, which you need to press and select “Reboot”.

How to shut down or restart your computer in Windows 8? Oddly enough, this question is one of the first that arises for most users when they first get acquainted with the new version of windows, which is unique in the desire of the developers of the Redmond corporation to make a truly universal operating system that is equally functional and easy to use both on a PC and on mobile devices.
One of the fundamental changes in Windows 8, compared to its predecessors, is the absence of the Start button, which, over almost two decades, has become familiar to all users of operating systems from the Windows family. In addition, the eighth Windows has a very original way of launching applications, which is the so-called tiled interface (Metro interface), which replaced the traditional Start menu, so most likely, when first acquainted with the new OS, many users will feel the opinion that, for example, turning off the computer is as easy and simple as it could be done in Windows 7 or XP, will no longer work in the new Windows 8.

Just for such people, this article proposes one of the ways to make the process of gaining access to managing power settings, such as turning off, rebooting, and putting the computer into sleep mode, as fast and convenient as possible.
You can access the power button in various ways:
- You must move the mouse pointer to the lower or upper right corner of the monitor screen (keyboard combination Win +C), in the side menu that appears, select the “Options” section, or using a combination of keyboard buttons Win +I Immediately get the ability to control the shutdown button.
- Another way is to use a keyboard shortcut Ctrl + Alt + Delete, which will allow you to instantly access the lock screen, in the lower right corner of which there will be a treasured button.

The method proposed below is perhaps even simpler, and involves gaining the ability to control shutdown, reboot and hibernation of the computer directly from the Explorer context menu, which means that by right-clicking once in any area of the Windows 8 desktop , it becomes possible to control the reboot and shutdown of the computer.


To do this, you need to perform the following operations (or simply download this file and open it in the system):
- Create a “new text document” anywhere on your computer
- Copy the code below
- Paste the code into the created empty document, save
- Change file name extension from . txt on . reg(file name can be anything)
- Double click on this file, we enter the data into the system registry, and we get the ability to manage power from the context menu, as shown above in the screenshot.
Thus, just once, after spending a little time, we were able to turn off and restart a computer running Windows 8 as quickly and conveniently as possible.
The user interface has changed dramatically. Due to which many users do not know how to perform basic operations in this operating system. For example, many novice users do not know how to restart Windows 8. In this material, we will look at several simple ways to restart a computer with Windows 8.
You can use the Start screen to do all the same things that you can do with the Start menu in older versions of Windows. Therefore, if you need to restart your computer, then click on the Windows button and move your mouse to the lower right corner of the start screen. After you see the side menu, click on the “Options” button.
After this, you will see the Options menu. Here you need to click on the “Shutdown” button, this button is located at the bottom of the “Options” menu.

After clicking on this button, you will see a small pop-up menu in which you need to select the “Reboot” item.

Reboot Windows 8 from the desktop
If you don't like the Windows 8 start screen, you can reboot your computer directly from your desktop. In this case, you don't even have to open the Windows 8 start screen.
So, in order to restart Windows 8 from the desktop, you need to right-click on (or just on the lower left corner of the screen if you have an older version of Windows 8 that does not yet have a Start button).

In the window that opens, select “Shut down or log out – Reboot.”
How to reboot Windows 8 via CTRL-ALT-DELETE
You can also restart your Windows 8 computer by pressing the CTRL-ALT-DELETE key combination. After pressing this key combination, you will see a screen from which you can also lock the screen, log out of your account, or change user.

At the bottom of this screen there is a button to turn off the computer. By clicking on this button, you will see a small pop-up menu from which you can restart your computer.
How to Reboot Windows 8 Using the Shutdown Command
In the Windows 8 operating system, you can use the “Shutdown /r” command to restart your computer. You can execute this command using the Run menu (Windows key combination + R) or using .
But, in everyday use this option is not very convenient. Therefore, you can create a shortcut to execute the command “Shutdown /r”. Open the context menu on the desktop and select “Create – Shortcut”.


After this, you need to enter the name of the shortcut and click on the “Done” button.

That's it, after this a shortcut to restart Windows 8 will appear on the desktop.
The Windows 8 operating system is very different from Windows 7 in that it has a non-standard menu and many familiar functions are hidden from the user. Because of this, a lot of questions arise! Today I will tell you how to restart and shut down your computer on Windows 8.
There are several ways to shut down and reboot. Let's look at them.
1. You need to move the mouse cursor to the upper right corner. A menu will appear in which we are interested in the parameters button.
2. Now click on the “Shutdown” button.

3. And select the item that interests us: reboot, shutdown or sleep mode.

By the way, all these actions can be speeded up by the Win+I key combination.
Method 2. After updating Windows 8 to Windows 8.1, the Start button appeared, but again it is not the same as in Windows 7.
In order to shut down or restart Windows 8, you need to right-click on the icon.

We move the mouse cursor over “Shut down or log out” and select what we need.
3. If you have such an icon on the taskbar, then click on it.
The Acer Power Button window appears, in which we select the desired action.

4 way. Only works if you press Alt+F4 on the desktop!
The Shut Down Windows window appears.



