You can use keyboard shortcuts in TalkBack.
Step 1. Set up your device and keyboard.
To use keyboard shortcuts with TalkBack, you need:
- A device with Android 4.3 or later. Read more about ...
- An external keyboard connected to the device. Please refer to the user manual for detailed instructions. For Nexus devices, see Connect a keyboard, mouse, and other devices.
Step 2. Use keyboard shortcuts.
TalkBack offers two sets of keyboard shortcuts, also known as layouts. Many devices use the default layout. It includes more keyboard shortcuts. For more information on changing the layout, see the "Changing keyboard shortcuts settings" section below.
Note. The following shortcuts use the Alt key. To change it to another, press Settings Special TalkBack features Settings Shortcuts Select modifier key.
Navigation
- Move to next item: Alt + Right arrow
- Note. In continuous reading mode, use this keyboard shortcut to fast forward the text.
- Move to previous item: Alt + Left arrow
- Note. In continuous reading mode, use this keyboard shortcut to rewind the text.
- Move to item above: Alt + Up arrow
- Move to item below: ALT + DOWN ARROW
- Move to first item: ALT + CTRL + LEFT ARROW
- Move to last item: ALT + CTRL + RIGHT ARROW
- Click on the selected item: ALT + ENTER
- Press and hold selected item: ALT + SHIFT + ENTER
- Start dubbing from above: ALT + CTRL + ENTER
- Start dubbing from the following item: ALT + CTRL + SHIFT + ENTER
- Move to the next or previous window: ALT + CTRL + DOWN ARROW OR UP ARROW
- Note. When the screen is split, this keyboard shortcut allows you to navigate between the two open applications. Otherwise, you will navigate between the navigation bar, screen, and status bar.
Basic actions
- Back: ALT + CTRL + BACKSPACE
- Home screen: ALT + CTRL + H
- Recent Apps / Browse: ALT + CTRL + R
- Notifications: ALT + CTRL + N
- Find item on screen: ALT + CTRL + forward slash (/)
- Open the general context menu: ALT + SPACEBAR
- Open local context menu: ALT + SHIFT + SPACEBAR
- Stop / resume TalkBack: ALT + CTRL + Z
- Open action list: Alt + Ctrl + Space
- Show installed languages: Alt + Ctrl + L
Navigating through the text
- Move to next word: ALT + SHIFT + CTRL + RIGHT ARROW
- Move to the previous word: ALT + SHIFT + CTRL + LEFT ARROW
- Move to next character: ALT + SHIFT + RIGHT ARROW
- Move to the previous character: ALT + SHIFT + LEFT ARROW
Navigating pages in Chrome
Navigate to the next or previous elements on a web page using these keyboard shortcuts:
- Buttons
- Next: ALT + B
- Previous: ALT + SHIFT + B
- Control elements
- Next: ALT + C
- Previous: ALT + SHIFT + C
- ARIA landmarks
- Next: ALT + D
- Previous: ALT + SHIFT + D
- Editing fields
- Next: ALT + E
- Previous: ALT + SHIFT + E
- Items to select
- Next: ALT + F
- Previous: ALT + SHIFT + F
- Images
- Next: ALT + G
- Previous: ALT + SHIFT + G
- Headings
- Next: ALT + H
- Previous: ALT + SHIFT + H
- Headings of the first, second, third, fourth, fifth and sixth level
- Next: ALT + numbers 1 through 6
- Previous: ALT + SHIFT + numbers 1 through 6
- Lists
- Next: ALT + O
- Previous: ALT + SHIFT + O
- List items
- Next: ALT + I
- Previous: ALT + SHIFT + I
- Links
- Next: ALT + L
- Previous: ALT + SHIFT + L
- Tables
- Next: ALT + T
- Previous: ALT + SHIFT + T
- Checkboxes
- Next: ALT + X
- Previous: ALT + SHIFT + X
- Combo boxes
- Next: ALT + Z
- Previous: ALT + SHIFT + Z
Change keyboard shortcuts settings
To switch between the above layouts:
- Open the Settings app.
- Click on Specialist. opportunities > TalkBack.
- Please select Settings, and then Keyboard shortcuts.
- Click on Select layout in the "Layout" section.
- Select a layout:
- Classic layout contains basic keyboard shortcuts.
- Default layout contains more keyboard shortcuts, including those for navigation in the Chrome browser.
Note. In the classic layout, you can change the keyboard shortcuts. Just choose the combination you want and follow the instructions in the dialog box.
Not all users of phones and tablets on the Android operating system know that in addition to the main purpose of buttons, a mobile gadget also has the ability to use them in combination. These are some kind of "hotkeys" or "hot keys" with which you can perform some useful operations at once, without wasting time searching for them in the operating system menu. I want to tell you about the most common of them.
Taking a screenshot- just to find an option that will help you take a screenshot of your smartphone is not possible on every device. Some manufacturers add this capability to their user interface, and some don't. Fortunately, at least the developers from Google did not forget about it, having tied the ability to take a screenshot of the screen by pressing a key combination - at the same time the device's power button (Power) and the volume down button (Volume -).
As soon as you do this, Android will immediately take a snapshot of what is currently displayed on the screen. After that, the PNG file will be automatically saved in the Image Gallery, namely in the "Screenshots" folder.
Note: Some manufacturers are deviating from a single standard and reassigning keys. So, for example, you need to hold down the volume down and Home (Nome) buttons.
Recently used apps- on those models of smartphones, which have at the bottom not three, but only one button - "Home" (Home). In this case, it also has additional functionality, namely the ability to open a list of applications that you have recently used.

To open it, simply press and hold the touch key "Home" to display a list of used programs on the screen. If you need to clear the list, click the button at the bottom of the screen. At the bottom right, you can reset this list. And if you still click on the "Menu" on the left - and the Android Task Manager will open.
All owners of Android phones know that in order for their device to turn off, you need to hold the Power button for 5-10 seconds. And in order to simply reboot the device, you must first turn it off and then turn it on. Inconvenient? Certainly! But there is an easier way. Press the power key, hold for a couple of seconds and release. The following menu should appear:
Muting the sound during an incoming call can be done very quickly and easily! If you received a call at the wrong time, but you do not want to drop the call, then simply use the volume rocker of the device. It doesn't matter in which direction you push it - increase or decrease. The effect should be the same: the sound should be muted. By the way, on some models of smartphones the same effect can be achieved by placing the gadget on the table with the screen facing down. The subscriber's call will continue, but in silent mode.
P.S .: And I also want to note that sometimes some manufacturers in their proprietary graphical UI skins for Android make it possible to reassign the functions of some keys, which is also sometimes very, very convenient. Therefore, I advise you to study in detail the settings of the device!
Shikara Sha from medium.com
From the translator:
If you find any inaccuracies in the translation of terms or their distortion, as well as a distortion of the meaning of the original article, then write about it in the comments or directly.
Thanks to ZaEtsu for help in eliminating syntax and punctuation errors;)
Translation
Let's get straight to the point. You are not here to find out the story of my life. Let's start.
There are a number of keyboard shortcuts I've encountered when entering the corporate world. I divide them into two groups.
1. Search hotkeys
Don't remember where a certain word was used? Use these hotkeys to solve your problem.i) Ctrl + Shift + F: When you use this combination, a search box opens where you can search for a word, class, or any other object. AS (Android Studio) will scan the entire project to see if it is in the project.

ii) Shift + Shift: Tired of using the navigation bar on the left? Then you can get to the desired file from this window, which opens by double-clicking on Shift. Just enter the beginning of the name or the full name of the desired file and AS in the window will list the search results. You can also open specific preference windows with this keyboard shortcut.

2. Navigation hotkeys
i) Ctrl + Click: Get to the markup file or Java file by clicking on it while holding down the Ctrl key.
ii) Alt + up / down: Feel free to navigate the class headers and their methods with this combination.

iii) Alt + Right / Left: Use the left / right arrows in conjunction with the Alt key to navigate through open project files such as a markup file or class file.

Active templates
i) "Toast" + Tab: Typing the word “Toast” and then pressing the Tab key will generate a finished Toast template.
There are many built-in templates to help you get started, such as
ii) loge + Tab
iii) logd + Tab
iv) logr + Tab
And many others. The beauty of this feature is that you can add your active templates to the settings. Just double Shift and go to the Live Templates section where you can add your own template.
And the most important and saving combination is
v) Ctrl + D
Which automatically completely duplicates the line on which the cursor is currently located.

That's all guys.
LAST:
Want to keep your code clean? Just use
Ctrl + Shift + L
And your code in the currently selected files will be properly formatted.
Here are 50 tricks, keyboard shortcuts, plugins, and useful links for Android Studio to help developers be more productive.
Visual
1. Color scheme in material colors for the console
To change the view of the console, go to Preferences (Settings on Windows and Linux) → Editor → Colors & Fonts → Android Logcat and change the color for each kind of console messages.
For example, colors as in the picture above:
- Assert # BA68C8
- Debug # 2196F3
- Error # F44336
- Info # 4CAF50
- Verbose #BBBBBB
- Warning # FF9800
2. Preventing the console from cleaning up when the application crashes
Go to the Android Monitor panel and select Edit filter configuration from the dropdown on the right.
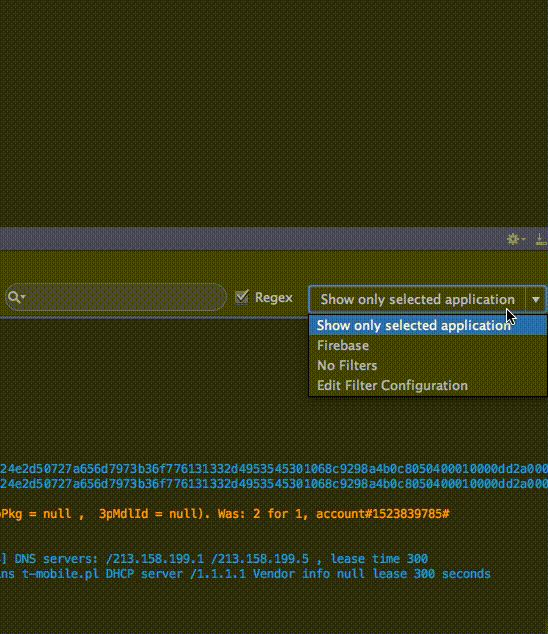
3. Install the correct coding for Android Studio / IntelliJ IDE
Go to Preferences → Code Style → Java and in the Scheme drop-down list select the desired code style or install a new one.
Two styles worth mentioning in particular:
You can import a theme, as in the example:
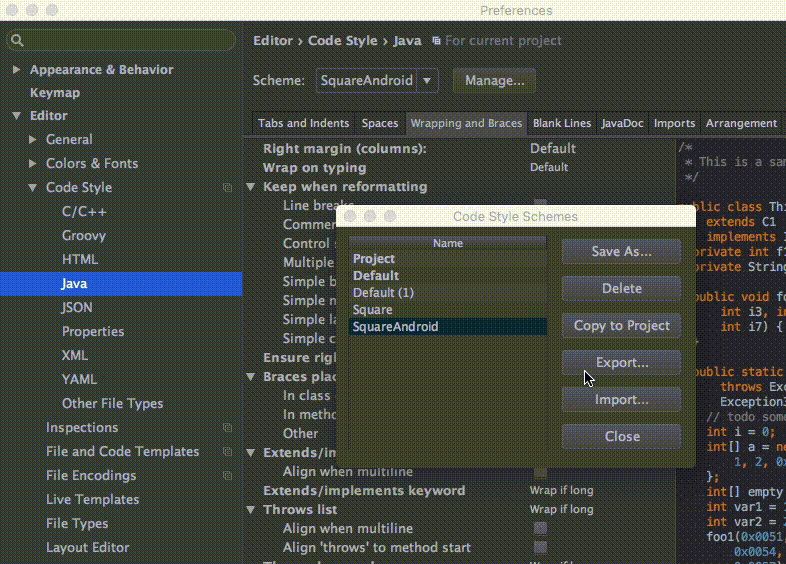
4. Use split screen to improve productivity
To activate split screen, right click on the main screen taboo and select Split Vertically / Horizontally.

For maximum performance, you can set your own keyboard shortcuts for this action. Go to Preferences → Keymap and find Split Vertically. Open the context menu and select Add Keyboard Shortcut. For example, you can set the combination control + alt + v.
5. Distracted mode

Distraction will help you concentrate on your work. The editor will expand the work area with the code to full screen, hiding unnecessary interface elements. To activate the mode, open the View menu and select Enter Distraction Free Mode.
6. Using live templates
Use the combination cmd + j (ctrl + j for Windows / Linux).

There are many pre-built code templates that can be used, such as Toasts or if.
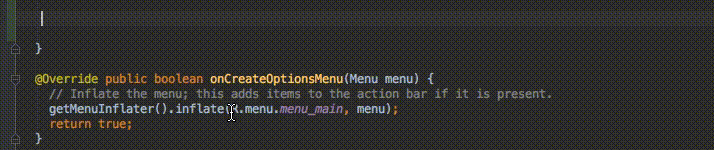
You can use your own live templates. How to do this is described in the resources for Android Studio and IntelliJ IDEA.
Hotkeys and useful commands
1. Best team - Search for command
It is called via the combination cmd + shift + a (for Windows and Linux: ctrl + shift + a). For example, you need to close the current tab, but you don't know how. Just write close and get a command or keyboard shortcut for that.
2. Search for recent actions in the copy / paste buffer
Called via cmd + shift + v (Windows and Linux: ctrl + shift + v). By default, the last 5 actions are available for copy / paste.

3. Activating the multicursor
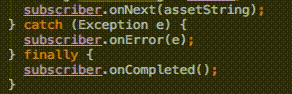
Enabled via control + g (and alt + j for Windows and Linux).
4. Open a class
You can open a new class via cmd + o (Windows and Linux: ctrl + n)
5. Open file
A new file is opened with cmd + shift + o (Windows and Linux: ctrl + shift + n)
6. Search by symbol
Cmd + option + o (Windows and Linux: alt + shift + n)
7. Transition to implementation
For example, you have an interface. Click on the name of the interface, press cmd + option + b (Windows / Linux: ctrl + alt + b) and select Go to implementation - and you will be taken to the class that implements this interface.
8. Go to the ad
Using the combination cmd + b (Windows and Linux: ctrl + b), you can quickly go to the declaration of a class, method or variable.
9. Jump to type declaration
Let's say we have some code:
Java
Employee employee = new Employee (“Michal”);
Employee employee = new Employee (“Michal”); |
With the cursor positioned on employee, using the combination control + shift + b (Windows and Linux: ctrl + shift + b), you can go to the place where the Employee class is declared.
10. Go to super
For example, you are overriding a method. If you position the cursor on the method name and choose to use the combination cmd + u (Windows and Linux: ctrl + u), you will be redirected to the parent method.
11. Switching between tabs
This is done through the combination cmd + shift + [(left arrow) or cmd + shift +] (right arrow) (Windows for Linux: instead of cmd - alt).
12. Switching between Design / Text tabs
For Android Studio, the combination control + shift + ← / → works in layout mode (Windows and Linux: alt + shift + ← / →).
13. Close the current tab
The shortcut cmd + w (for Windows and Linux: ctrl + F4).
14. Hide all windows
Via cmd + shift + F12 (Windows and Linux: ctrl + shift + F12).
15. Minimize the Android Studio instance
Combination cmd + shift + F12 (Windows and Linux: ctrl + shift + F12)
16. Format the code
Cmd + option + l (Windows and Linux: ctrl + alt + l).
17. Automatic indentation for lines
Through the combination of control + option + i (Windows and Linux: ctrl + alt + i).
18. Implementation of methods
By implementing an interface, through the combination control + i (Windows / Linux: ctrl + i), you can quickly import the methods provided by this interface.
19. Smart completion
It is turned on via the combination control + shift + space (Windows and Linux: ctrl + shift + space), the list is adjusted to the expected type.
20. Search
Сmd + f (Windows and Linux: ctrl + f).
21. Find and replace
Cmd + r (Windows and Linux: ctrl + r).
22. Moving lines from code to resources
When the cursor is on the text, use option + return (Windows / Linux: alt + enter).

23. Build and run the project
Will work through the combination of control + r (Windows and Linux: shift + F10).
Plugins for Android Studio and Intellij IDEA
- Key promoter - will help you to use the keyboard more often instead of the mouse.
- String Manipulation - allows you to change the appearance of the text on the fly (for example, change names in CamelCase or set uppercase characters).
- Android Material Design Icon Generator - helps with adding material icons to the project (by default it reacts to cmd + shift + m).
- ButterKnifeZelezny - helps to find the corresponding views in the layout by reference.
- IntelliJ / Android Studio Plugin for Android Parcelable boilerplate code generation - generates Parcelable implementation based on class fields.



