Updating or installing firmware can eliminate many problems associated with the operation of an Android device. With prolonged use, the system memory of mobile gadgets becomes clogged with residual files () (“casts” of previously downloaded programs), malicious code () and other unnecessary data. All this leads to a decrease in the performance and speed of the processor and RAM. As a result, the smartphone (tablet) often freezes and reboots on its own. And if the factory reset () did not lead to a positive result, the user can only update the software himself. Consider how to reflash a phone running on the Android OS.
Types of firmware and how to install them
Android firmware at home is in many ways different from installing the rest of the software. This process is more time consuming and is associated with many risks. If you choose the wrong version of the software or violate the update process, there is a chance that your phone or tablet will turn into a useless "". However, having learned how much a flashing from professionals costs, many still decide to change the software version on their own.
For flashing Android, there is no single instruction that would fit all models of mobile devices. It all depends on the manufacturer of the device and what software is planned to be installed.
All Android firmware are divided into two types:
- Official. They are supplied directly by smartphone manufacturers and are usually only suitable for a certain brand. Such programs are considered the most reliable, so they should be used whenever possible.
- Unofficial (custom). Developed by users of Android devices and small firms. They are applied when Android is reinstalled on Chinese devices (for example, Lenovo, Meizu, Xiaomi, etc.).
When using custom software, there is a possibility of installing a low-quality update, as a result of which the gadget will start to slow down even more. Therefore, you need to download the executable file only after reading its description in detail and reading user reviews.
There are several ways to change the firmware on Android:
Preparing for self-flashing
Before reinstalling the software on an Android device, a number of preparatory measures must be taken:
- download a software update program on a PC (Odin, Kies or SP Flash Tool and find a high-quality usb cable (if the reinstallation is done using a computer);
- (if you plan to reinstall Android to an unofficial version);
- charge the battery of the gadget by 100%;
The functionality of the installed software largely depends on its version and assembly. So that the new firmware does not start to conflict with the hardware after some time, you need to find out the serial number of the mobile device:

We will consider a more detailed procedure for updating Android on a phone using the example of Samsung and Lenovo, although this instruction is also suitable for many other brands.
Smartphone firmware from Samsung
Software updates on Samsung devices are performed using the Kies program. This utility allows you not only to reflash a tablet or phone, but also to backup the old system, synchronize personal data with a PC, and much more.
Before upgrading the firmware to the latest software, you need to properly configure Kies. This is done as follows:
 After setting up Kies, create a backup of the software available on your smartphone. This will restore the system to working capacity in case of unsuccessful firmware. To backup Android via PC, in the initial window of the application, select "Backup", check the items that you want to save, and start the procedure by clicking the appropriate button.
After setting up Kies, create a backup of the software available on your smartphone. This will restore the system to working capacity in case of unsuccessful firmware. To backup Android via PC, in the initial window of the application, select "Backup", check the items that you want to save, and start the procedure by clicking the appropriate button. 
After creating a backup, feel free to reflash your phone or tablet through a computer. To do this, open the "Tools" section in Kies and activate the item marked in the figure, thereby starting the update process. 
While the device is being flashed, in no case disconnect it from the PC and do not perform other actions that may lead to a disconnection.
After flashing the Android phone through a computer, check the performance of all its functions. If nothing fails, then the software update was successful.
Replacing the firmware on a Lenovo tablet via a PC
Before flashing a Lenovo tablet, you need to understand that there is no software developed specifically for this brand. Therefore, one has to be content with universal developments. One such application is the SP Flash Tool. Consider how to update the software on Lenovo using this utility:

After you managed to update the firmware, check the performance of all tablet functions.
Flashing smartphones is needed to fix critical errors - the gadget may be attacked by viruses or system failures. For Samsung with Android operating system (OS), the easiest and most reliable program to install a new OS is Odin.
Odin was released specifically in order to install new versions of the OS on Samsung - this is a utility released for a computer (PC) that can revive a gadget in a few minutes by installing a new version of Android on it or by downloading individual components (if you do not need to flash everything) of the system .
What are the versions of the program
The version of the utility will also depend on which device is used - the more modern the gadget, the more recent the version of the utility will fit.
The following releases of Odin are available to users (the most stable ones are indicated):
- 3.11.1 - all flagship gadgets 2017-2018 of the year.
- 3.10 - gadgets released before 2017 of the year.
- 3.07 - all Samsung released between 2012 and 2014 year.
- 1.85 - for real "oldies" produced before 2012 of the year.
One is not only suitable for smartphones, but also for tablets Samsung firms. You can also find a Russian-language program on the network - several versions of 3.12 are presented for download on the w3bsit3-dns.com website, but you need to use them at your own peril and risk. There have been cases of Samsung turning into a brick, so it's better to use the official English-language distribution.
Installing Odin on PC
The installation algorithm of the program itself is simple - it is necessary unload the distribution to your computer and unpack (usually comes in the archive). It's better to do it in a separate folder and put it on the C drive, just for convenience. The downloaded firmware that needs to be downloaded is also unpacked there.
The archive usually contains two files - for configuration and standard Setup.
To start, just select a file with the .exe extension and execute from administrator name. You do not need to install in the usual way.
Important! Files should not be in the Russian-language section, and there should not be Russian names on the path to them. It's better to create the Samsung folder directly in C to exclude the username or "New Folder" names.
Basic Options
Odin can:
- flash bootloader systems - in the Bootloader column.
- Install new core, Recovery and, in fact, the system - in the PDA column.
- Customize system for a specific region - in the CSC column.
- Do modem replacement– column Phone.
- Redistribute and markup from scratch Partition - Re-Partition.
- Reset data about the number of device firmware - F. Reset Time.
- Reboot phone after the installation of the new version - Auto Reboot.
It also shows the whole process of downloading Android components and installs both official and custom archives.
Downloading and installing drivers
Only new files for the gadget and the program itself are not enough - for Samsung to be defined in the system, it is necessary download drivers for it on PC. In many cases, this happens automatically when the device is connected via a USB port. 
However, for the utility to work properly, the drivers must be updated (the latest version is required). You can get these automatically when you install Kies or Smart Switch. For this:

All current driver software will pull up from the network automatically after the first launch (do not uncheck the box at the end of the installation or use the shortcut) and connect the gadget to the computer via USB.
You can also download the driver simply from any site on the Internet - for example, for developers, but it is still recommended to use official downloaders to avoid problems.
Create a backup
A backup will be needed if you want to save all the information from your phone - especially contacts and photos. When reinstalling delete app data, but all personal files can be saved by first downloading a copy somewhere on your computer.
You can do this using the already installed Smartswitch or Kies, or use the Google cloud.
The Google cloud saves everything - including phone settings. Uploading can be done directly from the gadget:

Important! With this method, only those contacts that have been linked to a google account will be saved. If any contacts are in the phone's memory, they will be deleted.
If you want to do upload to computer- use Kies or Smart Switch (below is the instruction for this program):

Enable download mode
It’s still impossible to start flashing just like that - Samsung must be launched in a special boot mode (often called or Bootloader).
If your phone is connected to your computer, disconnect it now.
Important! Different gadgets go into download mode in different ways.
On new devices
Flagships with buttonbixby you can send it to the mode like this:

On regular devices
Not flagships and the rest of Samsung without buttonbixby you can send it to the mode like this:

On devices before 2011
The instruction is similar to the previous one, only you need to hold down two buttons:

If it doesn't help
Such button clamps may not be possible for everyone, so there is a program ADB RUN able to send the device to download mode via PC:

Odin Mode
Unlike conventional Android gadgets, Samsung devices have an additional bootloader mode - Odin Mode. In fact, this is an analogue of Fasboot Mode or Bootloader on other Android devices. It allows you to use third party software from your computer for flashing.
To enter it, you need:

How to flash
If the drivers were loaded using Kies, it is recommended to remove it and clean the computer with CCleaner before starting manipulations in Odin.
The first general firmware steps through Odin look like this:

Single file
To unload the firmware packed into one file (when all options are in one), use the button AP orPDA:

The program will start flashing the device - in the tab Log it will show what is happening, and a line will run at the top operation.
When the process ends, the last line in the Log field will sound like Allthreadscompleted, and a green display will appear at the top of the field with the inscription Pass.
The whole process usually takes 2 to 10 minutes.
Multifile
When the archive contains more than one file, it means that all components will be installed separately. It is used for serious scaling and serious system failures.
All first steps are identical to the process of installing a single-file firmware. In a folder, it usually looks like a set of 5 elements (the first characters of the names are consonant with the Odin columns - this is where each of them will need to be uploaded): 
So, the data is unpacked, the utility is ready and enabled, we start unloading:

Important! Users of new versions of Odin and Android should note that the names of the buttons have changed in later versions: 

PIT file
PIT is used when you need to re- split memory into sections. It can be loaded both with a simple firmware and with a complex one - this is an additional option, which, however, is better not to use for minor problems with Android. Incorrectly broken sections of memory can “brick” the smartphone completely.
To install in this way, follow the following sequence:

Custom
Installing an unofficial (custom) system is done in order for Android to work better and be more optimized.
Before proceeding with the installation, you will need to download archives - for example, Linage OS or Omni Rom, and Recovery TWRP.

The first login to a device with a custom system will take about 10 minutes - this should not be scared. Next, there will be an opportunity set up the system and use as usual.
Individual component settings
Odin also allows you to download new versions of the system for individual components - for example, flash only the modem or only Recovery.
This is done by the same algorithm, it is simply filled only one column– Phone (for modem) or PDA (for kernel).
Possible errors when flashing through Odin
The user may experience various problems:

Hi all! Here is another article for you on the topic "how to flash a smartphone" today we will talk about the ODIN utility developed by the company S amsung is a special software update utility for Samsung smartphones, it is easy to use and does not require any special skills. There are various modifications of Odin. With this program you can flash various .tar, tar.md5 or .bin firmwares. Further in the article, the firmware process will be described in detail.
Brief tour of program options
Re-Partition- redistributes the file system on your default device (RFS);
F. Reset Time
- resets the flash counter;
PIT - Partition Information Table.
If you chose Re-Partition, then you must also specify the .pit path to the .pit file to repartition the device's file system;
Bootloader-
for flashing the bootloader (bootloader);
PDA -
firmware assembly. To select a file with firmware, kernel, etc.
phone-
modem. To select a modem file for firmware;
CSC -
Comsumer Software Customization. To select a CSC file containing region-specific and operator-specific data;
Attention: Be very careful when using Odin, especially with the Re-Partition option and the correct .pit file. If you do not have the required .pit file, in no case do not check the Re-Partition box. Odin can only be used on Samsung devices!
How to flash Samsung Galaxy using Odin?
Training
1. Download and install USB drivers for Samsung. Or you can install Samsung Kies, upon installation of which the drivers will be installed automatically.
2. Make sure you have backup copies of all your important information (contacts, SMS, MMS, videos, photos, documents, etc.) on the internal or external SD cards of your device (or computer).
3. Make sure that the battery of your device is at least 60-80% charged, the more the better (I would not want to break the phone during the firmware if the power goes out).
4. In the device settings, enable USB debugging / USB Debugging in Developer Options / For Developers.
5. Make sure Samsung Keis is not running. You can "kill" the process through the task manager.
Firmware
1. Download the zip file with the official firmware for your device and extract the archive to your computer. You will see either a single .tar or .tar.md5 file, or multiple files:
If you see one file, then inside it will already have everything you need for a successful firmware (PDA, PHONE, CSC);
If there are several files, then use the separate PDA, PHONE, CSC buttons to select the appropriate files;
2. Download the archive attached to the post below and unpack it. You will see the following files:
Odin3 v3.04.exe;
Tmax.dll
Zlib.dll
odin3.ini;
3. Run Odin3_v3.04.exe as administrator (right click ---> in administrator mode).
4. Boot your device into download mode. For most Samsung devices, to do this, turn off the device and then simultaneously hold down the Home (home) + Power + Sound down buttons and in the menu that appears, confirm entering the download mode by pressing the sound up.
5. After the phone is in download mode, connect it to the computer via a USB cable. If Odin recognizes your deviceThe ID:COM field will turn yellow or blue and display the COM port number (screenshot below).
6. If the zip archive with the firmware had only one file, then click on the PDA button and select the .tar or .tar.md5 file with your firmware through the browse. If the zip archive with the firmware had several files:
Click on PDA and select the file that has CODE or PDA in its name;
Click on PHONE and select the file that has MODEM in its name;
Click on CSC and select the file that has CSC in its name;
7. Make sure the checkboxes are set correctly:
Auto Reboot and F. Reset Time should be checked;
All other checkboxes are unchecked;
8. After selecting the appropriate files and checking the checkboxes, click the Start button. The firmware process will begin. Never disconnect your phone from your computer during this process. This may take several minutes.
9. Once the flashing process is complete, your device will reboot. Now you can unplug it from your computer and start using it.
Attention: If you do not see the port number in the ID:COM field, or if the field is not yellow or blue, please do not proceed. Disconnect USB and reboot your device by long pressing the power button. Check if the USB drivers for Samsung are installed correctly.
Installing factory/official ROMs via Odin is usually pretty safe if done right. But you should understand that there is always a chance to brick / break the device, albeit small. So you will do all this at your own peril and risk, and the author of the post does not bear any responsibility if something goes wrong.
Despite the high level of reliability of Android devices manufactured by Samsung, one of the leaders in the world market of smartphones and tablet computers, users are often puzzled by the possibility or need to flash the device. For Samsung Android devices, the best solution for software manipulation and recovery is the program.
It does not matter for what purpose the procedure for flashing a Samsung Android device is carried out. Having resorted to using the powerful and functional Odin software, it turns out that working with a smartphone or tablet is not so difficult as it might seem at first glance. We will deal step by step with the procedure for installing various types of firmware and their components.
Important! The Odin application, if the user does it incorrectly, can damage the device! All actions in the program the user performs at his own peril and risk. The site administration and the author of the article are not responsible for the possible negative consequences of following the instructions below!
Drivers will need to be installed to enable Odin to communicate with the device. Fortunately, Samsung has taken care of its users and the installation process usually does not cause any problems. The only inconvenience is the fact that the drivers are included with Samsung's proprietary software for servicing mobile devices - Kies (for older models) or Smart Switch (for new models). It should be noted that when flashing through Odin with Kies simultaneously installed in the system, various failures and critical errors may occur. Therefore, after installing the drivers, Kies must be uninstalled.


Step 2: Put your device into download mode
The Odin program is able to interact with a Samsung device only if the latter is in a special Download mode.


Step 3: Firmware
Using the Odin program, it is possible to install single- and multi-file firmware (service), as well as individual software components.
Installing single-file firmware
- Download the ODIN program and firmware. Unpack everything into a separate folder on drive C.
- Run Odin as Administrator. The program does not require installation, so to run it, you need to right-click on the file Odin3.exe in the folder containing the application. Then select from the drop-down menu "Run as Administrator".
- We charge the battery of the device by at least 60%, put it into the mode Download and connect to the USB port located on the back of the PC, i.e. directly to the motherboard. When connecting, Odin should determine the device, as evidenced by the filling in the blue color of the field ID:COM, displaying the port number in the same field, as well as the inscription Added!! in the log field (tab log).
- To add a single-file firmware image to Odin, press the button "AP"(in versions Odyn up to 3.09 - the button PDA)
- Specify the path to the file for the program.
- After pressing the button "Open" in the Explorer window, Odin will start checking the MD5 amount of the proposed file. Upon completion of the hash sum check, the name of the image file is displayed in the field "AP (PDA)". Go to tab Options.
- When using a single-file firmware in the tab Options All checkboxes must be cleared except for F. Reset Time" and "Auto Reboot".
- Having defined the necessary parameters, press the button Start.
- The process of writing information to the device memory sections will begin, accompanied by displaying the names of the device memory sections being written in the upper right corner of the window and filling in the progress bar located above the field ID:COM. Also in the process, the log field is filled with inscriptions about ongoing procedures.
- Upon completion of the process, in the square in the upper left corner of the program, the inscription is displayed on a green background "PASS". This indicates the successful completion of the firmware. You can disconnect the device from the computer's USB port and start it by long pressing the power button. When installing a single-file firmware, user data, unless explicitly specified in the Odin settings, is not affected in most cases.

Necessarily! If installed, remove Samsung Kies! I'm on my way: "Control Panel" — "Programs and Features" — "Delete".










Installing a multi-file (service) firmware
When restoring a Samsung device after serious failures, installing modified software, and in some other cases, a so-called multi-file firmware will be required. In fact, this is a service solution, but the described method is widely used by ordinary users.
Multi-file firmware is called because it is a collection of several image files, and, in some cases, a PIT file.

Firmware with PIT file
The PIT file and its addition to ODIN are the tools used to repartition device memory. This method of carrying out the device recovery process can be used in conjunction with both single-file and multi-file firmware.
The use of a PIT file when flashing is permissible only in extreme cases, for example, if there are serious problems with the device's performance.


Installation of individual software components
In addition to installing the entire firmware, Odin makes it possible to write individual components of the software platform to the device - the kernel, modem, recovery, etc.
For example, consider installing custom recovery via ODIN.

It should be noted that the above methods of working with Odin are applicable to most Samsung devices. At the same time, they cannot claim the role of absolutely universal instructions due to the presence of a wide variety of firmware, a large model range of devices, and small differences in the list of options used in specific applications.
In the world of mobile devices, “firmware” refers to the operating system version of a device. For example, when they say “flash the device”, they mean “install a new version or a new shell for the system”. "Reflash the device", respectively, "reinstall the system." For flashing Android devices, for example, there is a special program - Odin. Reinstalling the system on a phone or tablet with its help will not be difficult.
Firmware used to be called the contents of a computer's memory. There were no hard drives then, magnetic core memory was used. These machines were called ROM (Read Only Memory). The memory consisted of U- and W-shaped cores with a small gap of 1 mm, in which the wire was placed. In one position, the wire meant "0", in the other "1". The wire was pulled by hand, using a “pencil” device that resembled a needle. And this dreary and painstaking work was called “firmware”. As a result, errors were almost always obtained, which could only be corrected by cutting off the wire and laying it in the desired position (1 or 0). This was called flashing.
Over time, the word has taken root in mobile technology. At the turn of the millennium, programmers and engineers began to use slang to say "reflash the device" instead of "reinstall the system."
Types of firmware
Device firmware, in other words, software reinstallation, is needed if you are not satisfied with the software component.
The firmware installation can be stored in one or more files. Depending on this, single-file and multi-file firmware are divided. Allocate Recovery firmware (Recovery), which reinstall the software for Recovery Mode; kernel firmware, that is, reinstalling the version of the operating system.
As for the kernel firmware, they can be divided into official and custom ones. Official firmware versions released by the manufacturer of your mobile device or by Google are the best option for undemanding users: they do not have a lot of functions, but they are reliable and designed specifically for your device model. And, importantly, they are under warranty.
But any third-party (custom) custom firmware releases the manufacturer from the obligation of warranty repair. Do not think that this is some kind of violation of the rules or the firmware is illegal. It's just that manufacturers cannot know what will happen to your device due to third-party firmware, and they do not want to be responsible for it.
But if you are ready to say goodbye to warranty service, third-party firmware will give you a lot of options. There are different types of third-party firmware, the most famous are: Cyanogen Mod, MIUI, Illusion ROMS, AOKP.
Cyanogen Mod
Cyanogen Mod was born as a custom modification and has grown to become the most popular Android custom firmware: in 2016, there are about 14 million devices with Cyanogen installed.
It is reliable, stable and works on many smartphones and tablets. A big plus of the firmware: there is a normal installer. To install CyanogenMod, you do not need to bathe with Recovery modes, getting root rights and other deep things. The program will do everything for you.
CyanogenMod, unlike the standard versions of Android, provides full access to the operating system. Even root access on the device will not give such freedom. This results in a variety of applications and security issues. The system is open not only for you, but also for viruses. Therefore, it is better to use CyanogenMod together with a good antivirus. Another firmware saves you from imposed standard manufacturer applications that cannot be removed.
Cyanogen simplifies work with the device, supports many themes, allows you to change any element of the system, and increases performance through optimization.
Video: CyanogenMod 10.1 review
MIUI
MIUI is based on Android source code and CyanogenMod. Therefore, it has many features similar to Cyanogen. This is complete freedom for the user, and improved performance, and support for themes. But MIUI has an interface unusual for Android, which is something similar to iOS. In MIUI, there is no application menu at all, instead, an unlimited number of desktops with a set of applications are used. But, unlike iOS, MIUI also supports widgets, of which there are a lot in the built-in store.
On MIUI, you can install all applications from the Google Play Market. In the sewn-in SuperMarket store, they are all there. And some of those that are paid in Play are free in the Supermarket.
Illusion ROMS
Illusion ROMS significantly speeds up the device and reduces power consumption. It has advanced accelerometer settings: for example, reduce the rotation angle to “flip” the screen interface from 90 to 80 degrees. You can also customize the screen: in addition to adjusting the brightness, you can change the contrast and color reproduction to improve the image.
Video: Illusion ROMS custom firmware for Android (review in English)
AOKP
AOKP has many of the features of CyanogenMod (most ROMs are based on it), but has unlimited possibilities for customizing the interface. You can change everything, every single menu item. You can upload your own animation for the interface, create your own template for a vibrating alert, set special actions for any gesture and any press, you can change the background and appearance of the notification panel, remake the status bar, manually configure the processor.
A separate topic is widgets. They are also editable. Devices on AOKP can turn Android into something unimaginably beautiful, it would be enough imagination.
Video: review of AOKP custom firmware on Nexus 4
What you need to know before flashing a phone or tablet: basic rules
- It is worth flashing the device only using the Odin program. In no case do not use the Kies program, because of this, problems may arise, the phone will stop loading and turning on, because the / data partition will not be erased.
- You need to flash the device only when it has 100% battery charge, and the computer is connected to uninterruptible power supply. Any power outage may disrupt the operation of the device.
- Do not remove the USB cable while flashing.. It is impossible to interrupt the firmware, uninstalled firmware will not allow you to turn on the device. Therefore, it is better not to even touch the cable.
- Use only original USB cables. Third-party, especially cheap Chinese, cords can be made of poor quality, because of which the signal will be interrupted and the firmware will not be installed on the device.
- The address of the folder in which the firmware is located must not contain Cyrillic characters. There should not be a single Russian letter in the address, only English.
Preparing to reinstall the system
First you need to download the Odin program, which is used to flash Samsung devices. Then you need to download the firmware itself: the official Samsung firmware or any custom one (single-file in .tar format or multi-file in .md5 formats). You need to install ADB drivers on your computer so that the device can connect to the computer via USB without any problems (usually such drivers are installed by themselves when connected, but if this does not happen, download them from the Samsung website or install the universal ADB drivers from Google). And prepare a whole, undamaged, original USB cable.
How to flash a Samsung device using Odin - step by step instructions
Before starting the firmware on the device, you need to enable special mode so that it can work with Odin. To do this, turn off the smartphone and simultaneously hold down the volume down, "Home" and the power button of the device.
Single file firmware
Turn on the Odin program. In the AP or PDA field, place the downloaded firmware file.

Click the Start button. The whole process takes 2-5 minutes. As it ends, the empty square will turn blue, and a large PASS inscription will appear in it. Your Samsung will reboot. This will complete the firmware, you can disconnect the device from the computer and check it.

Multi-file firmware
Launch the Odin program.
You have multiple files. Each of them must be inserted into the appropriate field (instead of "..." there will be a certain set of characters):
- PIT file - not all have - in the PIT field
- APBOOT_"…".tar.md5 in the BL or BOOTLOADER field
- CODE_"…".tar.md5 in APB or PDA field
- MODEM_"…".tar.md5 in the CP field, CSC_"…".tar.md5 in the CSC field
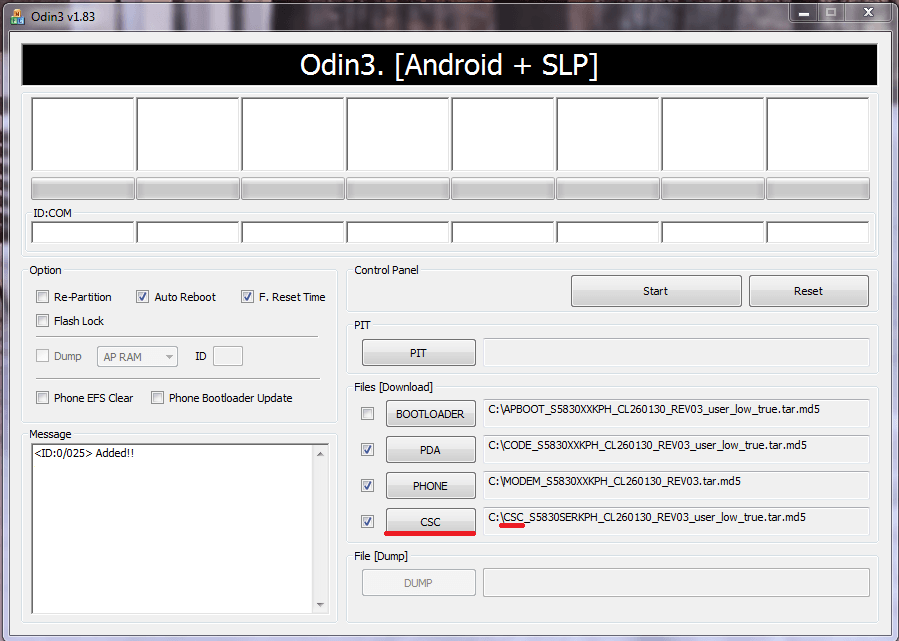
Now click Start and wait a few minutes. A message will appear stating that the firmware is complete, the device will reboot, and you can disconnect it from the computer. Samsung reflash.
Recovery Mode (Recovery)
To install a custom Recovery, you must first download it. The main rule here: universal Recovery does not exist. Search specifically for your model. The TWRP recovery option is popular, link: http://teamw.in/twrp_view_all_devices.
If the Recovery file is in .img format, then it must be converted to .tar, otherwise Odin will not be able to flash the smartphone.
Before flashing, it is worth changing some parameters in the settings. To do this, go to "Settings" -> "Developer Options". And in this menu you need to enable USB debugging.

After enable "OEM Unlock" and disable "Remote Management".

Now open Odin and in the AP field put the downloaded file. Click Start and wait a few minutes. The device will reboot and Recovery will be flashed. You can disconnect the device from the computer.
Nucleus
The kernel is flashed in the same way as Recovery. Download the required firmware file. In the developer menu, enable USB Debugging, OEM Unlock, and disable Samsung Remote Management. Then open Odin, put the file in the AP box and click Start. When the device restarts, you can disconnect it from the computer. The firmware will be installed.
If custom firmware is installed
Flashing a custom build of the system is no different from flashing the official one. First, download the latest version, open the Odin program and put the firmware files in the appropriate fields. Then press Start, wait 2–5 minutes until the PASS message appears on a blue background. Now the smartphone will reboot, and the installation of the firmware on this will be completed. You can disconnect the device from the computer.
Some custom firmwares have a more convenient installation method. In particular, the developers of Cyanogen Mod have made an installer that does all the steps on its own. You just need to download it to your computer, connect your mobile device to your PC and follow the instructions of the program. After a few minutes, the installation will be completed and you will be able to use the fresh Cyanogen Mod. It is also convenient and easy to update Cyanogen Mod.
Possible errors: what to do if the device does not turn on
During the firmware, a variety of errors can happen. Odin may stop seeing the device, the process may freeze, some random crash may occur, the process may terminate unexpectedly. All these problems lead to errors in the firmware of the device, due to which the smartphone may stop turning on.
In this case, you need to do a Hard Reset - reset the settings to factory settings - and re-flash the device. To do this, turn on Recovery Mode (hold down the volume down button, the Home button and the power button of the device). In Recovery mode, find the item wipe data / factory reset and open it. Check the Wipe Data checkbox and click OK. After a few seconds, all settings will be reset, and the “premature” firmware files will be erased. Flash your device again.

We have figured out how to flash a Samsung mobile device on Android. For this, a special Odin program is used, designed for service centers. There is nothing difficult in this, the main thing is to follow the rules so as not to break the device. But you shouldn't worry too much. No firmware can lead to a fatal failure that would turn a smartphone into a useless piece of iron. All these errors can be fixed by resetting to factory settings and re-flashing the device.



