Просим обратить ваше внимание на то, что в последнее время D-Link выпустил целый ряд разнообразных аппаратных ревизий данного маршрутизатора. Большинство из них работают крайне плохо и не рекомендуются к установке в сеть ОТС
для возможности получения всего спектра услуг. В частности на ревизиях B7, C1 крайне плохо работает услуга IPTV.
Аппаратные ревизии B5 и B6 использовать возможно, с последней версией прошивки для них. На оригинальной версии с завода проблемы схожи с указанными выше.
По какой причине фирма D-Link не проводит полноценное тестирование своих устройств мы сказать не можем, поэтому мы не можем рекомендовать эти маршрутизаторы.
Беспроводной 2,4 ГГц (802.11g) 4-х портовый маршрутизатор, до 150 Мбит/с
- Статья о работе роутеров находится
- Последние версии микропрограмм для маршрутизаторов Dir-300/NRU rev.A1 , Dir-300/NRU rev.B1-B2-B3 , Dir-300/NRU rev.B5-B6 и Dir-300/NRU rev.B7
ПОДКЛЮЧЕНИЕ УСТРОЙСТВА
Подключите компьютер к роутеру проводом, воткнув провод в один из портов «Lan» на Вашем роутере. Приходящую в квартиру витую пару воткните в порт «Wan».

Зайдите в папку «Панель управления», далее в раздел «Сетевые подключения». Нажмите правой кнопкой на «Подключении по локальной сети» и выберите пункт «Свойства». Найдите компонент «Протокол интернета (TCP/IP)», выделите его и нажмите кнопку «Свойства». Поставьте «Получить IP-адрес автоматически» и «Получить адрес DNS-сервера автоматически». Нажмите кнопку «ОК» и дождитесь применения параметров.
НАСТРОЙКА УСТРОЙСТВА
Настройка роутера DIR-300/NRU rev.A1-B1-B2-B3
Откройте Ваш веб-браузер (Internet Explorer, Opera, Mozilla Firefox, Google Chrome), наберите с строке «Адрес» адрес «192.168.0.1″ и нажмите клавишу «Enter». В появившемся окне авторизации укажите следующие данные:
User Name: admin
Password: Пустой
и нажмите кнопку «Log In»

Для настройки беспроводной сети зайдите в раздел «Setup», подраздел «Wireless Setup» и нажмите кнопку «Manual Wireless Connection Setup».
Если Вы не предполагаете использовать беспроводную сеть - Вы можете его отключить. Для этого снимите голочку с пункта «Enable Wireless» и нажмите кнопку «Save Settings».

Если Вы намереваетесь пользоваться беспроводной сетью - укажите следующие данные:
В «Wi-Fi Protected Setup» активируйте «Enable»
В «Wireless Network Settings» активируйте «Enable Wireless».
Wireless Network Name: SSID (имя сети) указываете любое цифрами и латинским алфавитом, желательно отличное от значения по-умолчанию
Enable Auto Channel Selection: активировать
Transmission Rate: Best (automatic)
Security Mode: «Enable WPA2 Only Wireless Security (enhanced)»
Cipher Type: AES
PSK / EAP: PSK
Network Key: Ключ сети (пароль) для доступа к беспроводной сети (минимум 8 символов, максимум 64 символа).
После ввода данных нажмите кнопку «Save Settings»

Настройка роутера закончена. Теперь можно приступать к подключению компьютера (ноутбука) через беспроводный сетевой адаптер.
Настройка роутера DIR-300/NRU rev.B5
192.168.0.1

В появившемся окне введите:
Имя пользователя – admin
Пароль – admin
Нажмите «ВХОД»
.
«ОК»
«Сохранить»
.

Еще раз введите:
Имя пользователя – admin
Пароль – установленный Вами
Перейдите в меню Wi-Fi
=> Общие настройки и проверьте, чтобы стояла галочка «Включить беспроводное соединение»
.

Далее перейдите в меню Wi-Fi
=> Основные настройки
.
Скрыть точку доступа– не ставьте галочку
SSID
– пропишите имя беспроводной сети. Можно использовать латинские буквы и цифры
Страна – оставьте RUSSIAN FEDERATION
Канал
– вместо AUTO установите любой канал с 1 по 11
Беспроводной режим – можете оставить без изменений или выбрать другой режим
Максимальное количество клиентов– можете установить максимальное количество беспроводных клиентов. Если установлен 0, количество клиентов неограниченно.
Нажмите «Изменить»
«Сохранить»
в правом верхнем углу.

Далее перейдите в меню Wi-Fi
=> Настройки безопасности
.
Сетевая аутентификация– рекомендуется устанавливать шифрование WPA-PSK/WPA2-PSKmixed
Ключ шифрования PSK– можете использовать ключ по умолчанию или установить свой (от 8 до 63 символов, можно использовать латинские буквы и цифры)
WPA-шифрование – выберите TKIP+AES
WPA период обновления ключа– оставьте без изменений
Нажмите «Изменить»
После изменения настроек нажмите «Сохранить»
в правом верхнем углу.

Настройка беспроводной сети завершена.
ПОДКЛЮЧЕНИЕ КОМПЬЮТЕРА К WIFI
Настройка роутера DIR-300/NRU rev.B6
Откройте Ваш веб-браузер (Internet Explorer, Opera, Mozilla Firefox, Google Chrome) и введите в адресной строке 192.168.0.1
В появившемся окне введите:
Имя пользователя – admin
Пароль – admin
Нажмите «ВХОД»
.
Появится сообщение «Сейчас установлен пароль по умолчанию. В целях безопасности Вам рекомендуется сменить пароль.». Нажмите «ОК»
, установите новый пароль для доступа на web-интерфейс и нажмите «Сохранить»
.
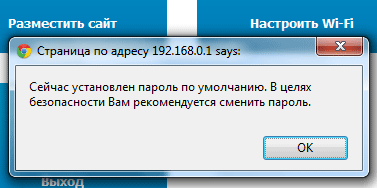
Укажите два раза Ваш пароль в соответствующих полях и нажмите кнопку «Сохранить».

После этого Вам нужно будет повторно ввести «Имя пользователя» и «Пароль» с учетом измененного пароля

Для настройки беспроводной сети нажмите кнопку «Настроить Wi-Fi»


Измените «Канал» на любой с 1 по 12, Укажите предпочитаемое имя сети «SSID» латинскими буквами и цифрами без пробелов и нажмите кнопку «Далее»

В поле «Сетевая аутенфикация» выберите «WPA2-PSK» и укажите в поле «Ключ шифрования PSK» предпочитаемый пароль для беспроводной сети. Для пароля необходимо ввести минимум 8 символов латинскими буквами и/или цифрами. Нажмите кнопку «Далее»

Данное сообщение означает, что подключение прошло успешно:

Операционная система Windows 7/Windows Vista
В нижнем правом углу в операционных системах Windows 7/Windows Vista всегда существует значок подключения к сети. При обнаружении какой-либо беспроводной сети на значке подключения появится оранжевая звездочка:
Нажмите на значок подключения и в появившемся всплывающем окне Вы увидите Вашу беспроводную сеть. Дважды щелкните на названии для начала подключения:

В появившемся окне введите пароль для беспроводной сети, который Вы указывали при настройке роутера и нажмите кнопку «ОК»:

После окончания подключения к сети Ваш значок станет показывать уровень сигнала:
Настройка роутера закончена. Для проверки правильности всех настроек попробуйте зайти на какой-нибудь сайт, например,
1. Подключите Ethernet-кабель, входящий в Вашу квартиру, в порт Internet Вашего роутера.
2. Сделайте необходимые настройки на сетевой карте своего компьютера. Для этого щелкните левой кнопкой мыши на кнопку Пуск , выберите пункт Панель управления , далее пункт Сетевые подключения .
В открывшемся окне правой кнопкой мыши щелкните на значок сетевой карты и в контекстном меню выберите пункт Свойства .
Левой кнопкой мыши один раз щелкните Протокол Интернета TCP/IP и нажмите на кнопку Свойства .
Сделайте настройки аналогично приведенным на рисунке:

3. Соедините Ethernet-кабелем сетевую карту компьютера и один из портов роутера, например порт №1, как показано на рисунке.

4. Откройте окно браузера и в адресной строке введите http://192.168.0.1 и нажмите Enter . В появившемся окне авторизации в поле Имя пользователя выберите admin ,
в поле Пароль наберите admin , и нажмите Вход .

5. После нажатия кнопки Вход откроется страница настроек. Во вкладке Сеть этой страницы выберите раздел Соединения (слева) и нажмите на значек соединения WAN .

6. В открывшейся странице, В ПЕРВУЮ ОЧЕРЕДЬ снимите галочку получить адрес DNS сервера автоматически, а ЗАТЕМ получить IP-адрес автоматически.

7. После этого пропишите в соответствующие поля Ваш IP-адрес, маску подсети, адрес шлюза доступа в сеть Freedom и адреса DNS серверов и нажмите Сохранить .

8. Теперь необходимо создать подключение к интернету. Для этого на вкладке Сеть-Соединение нажмите кнопку Добавить.

Внимание!! Для корректной работы связки IPTV+Интернет, настройку роутера необходимо проводить по протоколу PPTP.
9. В открывшемся окне выберите подключение по протоколу L2TP и отредактируйте созданное нами подключение как на рисунке. После выполнения нажмите Сохранить .

10. Теперь на вкладке Сеть - Соединения необходимо поставить созданное нами подключение шлюзом по умолчанию, для этого поставьте точку в строке l2tp соединения.


В открывшемся окне поочередно заполняете следующие строки (смотрите таблицу ниже) и нажимаете Сохранить .

Так же для корректной работы необходимо прописать адреса сервера имен. Заходим на вкладку Дополнительно - Сервера имен .
Ставим галочку на Вручную и прописываем адреса DNS из вашей регистрационной карточки.

Если у Вас несколько компьютеров и Вы хотите, чтобы все они имели доступ в сеть, то для этого произведите настройку их сетевых карт аналогично настройкам, приведенным в пункте 2 этой инструкции и соедините с помощью Ethernet-кабелей сетевые карты компьютеров со свободными портами маршрутизатора.
Примечание! В инструкции приведены все необходимые настройки для возможности просмотра телепрограмм по IPTV.
class="eliadunit">
Уже давно меня просят мои знакомые купить и настроить им роутер. Идём в магазин, покупаем и пошагово настраиваем, а вы за всем происходящем наблюдаете, всё будет понятно даже начинающему. Подключить можно любой роутер, всё зависит от вашей настойчивости и конечно терпения. Настройка Роутера DIR-300 NRU не сложная, данный маршрутизатор обладает огромной популярностью из-за недорогой цены 1000-1100 рублей и хорошей надёжности и работает с операционными системами Windows ХР, Windows Vista, Windows 7.
- На официальных сайтах российских провайдеров, есть инструкции по его установке, но как я заметил устаревших ревизий b1, b2, b3, вэб интерфейс настроек чёрно-коричневого цвета. В 2011 году D-Link обновила вэб интерфейс, теперь окна настроек роутера (в том числе новой модели DIR-300NRU b5 ) бледно зелёного цвета, а фон белого, естественно немного изменились настройки. У провайдеров же всё осталось на своих местах. Это многих пользователей, недавно купивших роутер, сбивает с толку.
В данный момент по моим наблюдениям чаще всего покупают модель D-Link DIR-300 NRU b5 имеющую поддержку Wi-Fi на скорости до 150 Мбит, использующую обновлённый интерфейс настроек, встроенный межсетевой экран и совместимость со стандартами без проводной связи 802.11b и 802.11g. Советую вам точно знать, что вы покупаете и всё проверить ещё в магазине. Не рекомендую покупать роутер с рук, так как любой роутер в процессе эксплуатации может подвергнутся неудачной прошивке и вам придётся откатываться на официальную прошивку.
Внимание настройка роутера D-Link DIR-300 NRU
(ревизии HW: b1, b2, b3), немного отличается от настройки роутера модели DIR-300NRU b5, но суть в принципе одна, сейчас сами всё увидите. Ещё для вас информация: На сайте есть статья Как настроить роутер Asus RT-G32 , может вам пригодиться.

Теперь о настройках. Прежде чем попасть собственно в интернет –WAN (глобальную вычислительную сеть) из нашего дома, мы с вами сначала попадаем к нашему поставщику интернета или провайдеру в VPN - виртуальную частную сеть, (например Билайн).
Настоящих провайдеров в России мало, много субпровайдеров, простым языком посредников. А вот от того, каким способом эти провайдеры организуют свою сеть, зависит и то, как настроить роутер.
Чем отличаются все провайдеры (предоставляющие услуги интернета) и как это влияет на настройки роутера? В наше время одна половина провайдеров использует для работы современный сетевой протокол DHCP
или IPoE
, где раздача IP и DNS адресов происходит автоматически (надо сказать для поставщика интернета очень удобно), а для доступа в интернет они используют устаревший туннельный протокол PPTP
или новый протокол туннелирования второго уровня L2TP
(объединяющий PPTP и L2F).
Другая половина провайдеров работает по устаревшему протоколу PPPoE
, связанной в основном с технологией хDSL
(например Ростелеком), то есть использует DSL-модемы, в настройках роутера опять же выбираем Тип соединения PPPoE (информация в конце статьи) и уже настраиваем немного по другому, чем в первом случае. Конечно иногда бывают другие особенности, поэтому прежде чем купить роутер, мой Вам совет. Позвоните своему провайдеру и узнайте всю информацию, нужную для настройки роутера, поинтересуйтесь на тему, из какого ряда моделей маршрутизаторов сделать выбор, что бы не мучиться потом с настройками, прошивками и как Вы сказали- спецами, типа меня.
Теперь, давайте поближе рассмотрим настройку, по моему очень хорошего роутера фирмы D-Link, DIR-300NRU b5. Вообще много раз настраивал данный роутер, как в семёрке, так и в Windows ХР , но к сожалению в сопроводительное руководство не смотрел, а оказывается на самом деле, как и сказал наш читатель, про Windows 7 там ничего не написано, а вот про ХР информация есть. Не волнуйтесь, наш роутер прекрасно работает в обеих операционных системах.

Начнём с того, что вам нужно узнать по каким сетевым протоколам работает ваш поставщик интернета, это можно выяснить посмотрев договор с ним или нужно позвонить в службу поддержки вашего провайдера и просто спросить, это кстати лучше всего. Начнём с самого распространённого в наше время и проще всего настраиваемого сетевого протокола DHCP. Так же нужно узнать, как выдаёт ваш провайдер IP-адреса, в случае с протоколом DHCP это происходит автоматически, удостоверится в этом, можно посмотрев Свойства локального подключения вашего сетевого адаптера.
Windows ХР
. Пуск - Панель управления - Сетевые подключения - Подключение по локальной сети - Свойства - Протокол Интернета (TCP/IP)
-Свойства -Получить IP-автоматически
и .

Windows 7 . Пуск - набираете Просмотр сетевых подключений -Подключение по локальной сети - Свойства - Протокол интернета версии 4 (TCP/IPv4) и Свойства- Получить IP-автоматически и Получить адрес DNS-сервера автоматически.


Если у вас в Свойствах протокола интернета отмечен пункт Использовать следующий IP-адрес и прописаны адреса, эти же адреса должны быть указаны у вас в договоре с провайдером, значит ваш поставщик интернета работает по протоколу PPTP или PPPoE. Рассмотрим настройку роутера с этими протоколами в конце. Но перед подключением роутера с данными протоколами, вам так же нужно выставить в Свойствах подключения интернета параметры Получить IP-автоматически и Получить адрес DNS-сервера автоматически.
Переходим к настройкам роутера. Если у вас что-то получится не так, вы всегда сможете сбросить настройки роутера на заводские, нажав на кнопку Reset
.
Подключим проведённый вашим провайдером локальный кабель интернета к WAN-порту
на роутере, как видим на нём написано internet
, а роутер и ваш стационарный компьютер соединим между собой сетевым кабелем (в нашем случае синего цвета) через LAN-порт № 1
.

Пользователям, которым интернет поставляется по технологии ADSL, в WAN-порт нужно подключить кабель идущий от DSL-модема. Как мы видим на роутере DIR-300 присутствуют 4-LAN порта, к которым мы с вами сможем подключить до 4-х персональных компьютеров, на которых отсутствует Wi-Fi.

Включаем роутер, открываем любой браузер: Chrome, Opera, Mozilla, Internet Explorer и вводим в адресной строке 192.168.0.1 и жмем Enter.





Прошивка для скачивания на официальном сайте D-Link.


Щёлкнем на строке WAN.

Перед нами открывается одно из главных и нужных нам главное окон Сеть ->Соединения

При использовании нашим провайдером сетевого протокола DHCP (сетевой протокол, позволяющий компьютерам автоматически получать IP-адрес), настроить здесь всё не трудно.
Тип соединения
выставляем IPoE
MTU:
определяет максимальный размер пакета в байтах, который может быть передан по сети Ethernet, не более 1500.
MAC:
уникальный идентификатор, если ваш провайдер использует привязку к MAC –адресу, то он должен быть указан в договоре, если нет (в большинстве случаев), оставьте тот, который будет выставлен автоматически и соответствовать написанному на днище роутера.
Разрешить
- ставим галочку
Получить IP-адрес автоматически
ставим галочку
Получить адрес DNS-сервера автоматически
, тоже ставим галочку и наш роутер автоматом подхватит данные настройки DHCP нашего провайдера. Всё остальное оставляем как есть и нажимаем Сохранить
.


Нажимаем на кнопку Статус - Сетевая статистика . В поле WAN мы с вами видим информацию о том, что наш роутер успешно получил от провайдера необходимые данные и у нас есть интернет.

Многие иногда спрашивают: А что показывает LAN? Ответ. Так ведь наш компьютер соединён с роутером DIR-300 через кабель LAN, правильно!
Теперь подсоединяем к нашему роутеру ноутбук.

Нажимаем в настройках роутера кнопку Wi-Fi. Общие настройки
. Оставляем всё по умолчанию. Основные настройки
так же не трогаем.
Настройки безопасности-Сетевая аутентификация
или защита вашей сети от вторжения -выбираем WPA-PSK
(Предварительный ключ). Доступ в вашу виртуальную сеть будет возможен только после ввода ключ, а известного вам и пользователям вашей виртуальной сети.

Ключ шифрования PSK:
Придумываем ключ шифрования, желательно 10-значный, состоящий из букв и цифр в случайном порядке, так надёжнее
Теперь на нашем ноутбуке тоже есть интернет. Вот друзья и все настройки нашего роутера в сетевом протоколе DHCP.
Что же касается настройки нашего роутера в режиме PPPoE, вам нужно будет зайти в настройки роутера Сеть
->Соединения
и выбрать Тип соединения PPPoE, затем прописать имя пользователя и пароль, так же подтверждение пароля. Подробная инструкция есть на самом сайте D-Link - http://dlink.ru/ru/products/5/728.html

В начале года я в подробностях рассказывал основные моменты . На тот момент я пользовался довольно старым роутером с прошивкой ревизии B1 (оранжевая административная панель управления).
Сейчас в продаже такие же роутеры, но с куда более свежей прошивкой — B5. Основные преимущества я уже описывал в предыдущей статье, поэтому «воду лить» не стану. По сравнению с ревизией B1 у этих устройств панель управления уже с русским языком, более простая и интуитивно понятная. При цене в 30 долларов — Dir 300 стал просто суперхитом продаж для дома и малых офисов.
В офисе компании, где я работаю такой же роутер обслуживает 9 компьютеров, с включенным DHCP через Керио (так называемый Relay).
Настройка интернет на Dlink DIR 300 NRU B5
Наиболее популярное соединение интернет на Украине — виртуальная частная сеть, она же VPN. Оно осуществляется одним из двух протоколов — PPTP или L2TP. После подключения роутера к ПК, Вам необходимо убедиться, что сетевая карта получает IP адрес автоматически. Чаще всего люди забывают обновить настройки и соответственно не могут зайти в панель управления маршрутизатором .
Изменить настройки сетевого подключения можно так:
- Windows XP: Панель управления — Сеть и подключения…-Сетевые подключения — Выбрать свойства адаптера
- Windows 7: Панель управления — Сеть и интернет — Центр управления сетями — Изменение параметров адаптера
Скриншот для XP:

После получения адреса, откройте браузер и введите в адресную строку: 192.168.0.1, а затем логин и пароль: admin.
Первый пункт, который нас интересует — Сеть/Соединения. Переходим к нему и нажимаем кнопку «Добавить».

Перечисляю настройки, которые нужно внести, при создании нового соединения:
- Имя — любое;
- Тип соединения — L2TP для Киевстар;
- Поставить галочку на «Разрешить»;
- Имя сервиса — ссылка на сервер, например tp.kyivstar.net;
- Логин и пароль — выдаёт провайдер, должны быть указаны в договоре;
- Для постоянного соединения отметьте пункт Keep Alive;
- Сохраните настройки и перезагрузите маршрутизатор.
Если Вы не можете войти в панель роутера или Вы забыли к нему пароль — найдите на корпусе утопленную кнопку Reset и зажмите её спичкой на 30-50 секунд для сброса маршрутизатора на заводские настройки.
Настройка Wi Fi на Dlink DIR 300 NRU B5
Обычно пользователи устанавливают маршрутизаторы после покупки планшетов или ноутбуков, поэтому после настройки интернет Вам понадобиться включить Wi Fi. Сервис Wi Fi на DIR 300 NRU по умолчанию выключен.
Чтобы включить его — нужно перейти на вкладку «Wi Fi / Общие» и поставить галочку напротив «Включить беспроводное соединение»:

Затем необходимо настроить беспроводное соединение и задать ему пароль. Данные параметры устанавливаются в пунктах «Wi Fi / Основные настройки» и «/ Настройки безопасности». В первом нужно указать имя сети, оно же SSID:

В следующем пункте нужно задать тип шифрования и пароль к сети Wi Fi, а затем сохранить настройки и перезагрузить роутер снова :

Я предпочитаю использовать следующий тип аутентификации и тип шифрования — смешанный WPA-PSK/WPA2-PSK и тип шифрования TKIP+AES.
Иногда такая связка может не пускать в сеть интернет некоторые устройства, в том числе с операционной системой Windows. В таком случае Вы можете использовать какой-то один из методов аутентификации:
- WEPAuto (самый слабый)
- WPA-PSK
- WPA2-PSK
После перезагрузки, если всё выполнено верно, — у Вас будет правильно работать локальная сеть, интернет и Wi Fi.
1. Иногда устройства не подключаются к IPTV по Wi Fi, проверьте, включён ли сервис IGMP в одноимённом пункте меню «Дополнительно».
2. Для повышения безопасности не используйте стандартный адрес роутера. Измените его, к примеру, на 87.85.50.100. Это можно сделать в пункте «Сеть / Соединения». Выберите соединение LAN и поменяйте адрес в пункте «Настройки IP».
3. Если у Вас установлен антивирус с сетевым экраном, то при настройке соединения WAN можно отключить сетевой экран маршрутизатора.
4. Если у Вас возникают . Не спешите винить роутер — настройте сеть правильно.
Прошивка Dlink DIR 300 NRU B5
Порядок прошивки устройств данной серии значительно упростили и Вам необходимо только правильно подобрать файл для обновления.
Для роутера ревизии B5 существует официальная прошивка:
- Номер 1.2.94 за 14.04.2011 года
Перед перепрошивкой обязательно посмотрите свою ревизию устройства. Также следует помнить, что Вы потеряете гарантию после перепрошивки.



