Nakon instalacije, zajedno sa glavnom distribucijom VirtualBoxa, program će tražiti dozvolu za instaliranje mrežnih usluga i protokola od Oraclea.
Kako bi različite verzije OS-a normalno funkcionirale jedna s drugom, instalirajte sve preporučene dodatke.
Instalirani VirtualBox program izgleda ovako:
Da biste instalirali Windows 7 i Linux operativne sisteme kao emulator, potrebno je da imate njihove slike na računaru ili na USB fleš disku/sidirom.
Radimo sljedeće:
1. Kliknite na dugme Kreiraj. Odaberite naziv i tip vašeg virtualnog OS-a.
2. U sljedećem koraku morate odrediti količinu RAM-a koju želite dodijeliti za vaš novi operativni sistem. Preporučujemo postavljanje najmanje 512 MB.
4. Ostavite format ovog diska nepromijenjen.
5. Odaberite jednu od opcija za vaš pogon. Dynamic će moći povećati veličinu kada ga popunite novim datotekama. Statički - neće rasti u veličini, imat će prethodno navedenu vrijednost, a ne 1 MB više
6. Odredite lokaciju na kojoj će se kreirati virtuelni disk na vašem računaru (poželjno je da ga NE postavite na sistemski disk), odredite naziv vašeg diska i veličinu.
7. Nakon što je vaš virtuelni disk kreiran, morate ga pokrenuti.
8. Nakon pokretanja, potrebno je da na njega instalirate novi OS sa ISO slike ili sa sidirom.
Odaberite sliku diska s koje će se instalirati novi OS.
Nakon instaliranja operativnog sistema, imaćete jedinstvenu priliku da koristite različite operativne sisteme u jednom VirtualBox prozoru.
Danas ćemo pogledati:
VirtualBox je program koji vam omogućava da kreirate, pokrećete i uvozite jednu ili više virtuelnih mašina u isto vreme na vašim računarima. Odnosno, korisnik može instalirati i raditi sa bilo kojim operativnim sistemom bez instaliranja na svom računaru - svi operativni sistemi rade u izolovanom okruženju.
Koristeći VirtualBox, svaki korisnik može testirati različite operativne sisteme, raditi s njima, snimati video zapise i obavljati druge radnje. Korištenje ovog programa nije teško, hajde da analiziramo prvo pokretanje VirtualBoxa i .
Korak 1. Preuzimanje operativnog sistema
Prvo morate preuzeti sliku operativnog sistema koji planirate da instalirate u VirtualBox. Naravno, ne morate kreirati fleš za pokretanje, potrebna vam je sama slika, na primjer, . Međutim, ako već imate gotov USB fleš disk za pokretanje, tada možete instalirati OS sa njega.
Korak 2 Preuzmite i instalirajte VirtualBox
Preuzmite VirtualBox sa službene web stranice programa na ovom linku. Preuzmite program za svoj operativni sistem (u većini slučajeva to je Windows).

Nakon što se .exe datoteka preuzme, možete nastaviti s instalacijom. Ovaj proces vrijedi detaljnije razmotriti, jer neki korisnici mogu imati određena pitanja.
Kada instalacija započne, otvoriće se prozor Custom Setup. Od vas se traži da odaberete lokaciju na kojoj će se instalirati VirtualBox, kao i izbor volumena. Ako niste sigurni da li su vam potrebne dodatne funkcije, preporučujemo da preskočite ovaj korak i ostavite program u cijelosti.


U sljedećem prozoru program će ponuditi:
- kreirajte prečicu na radnoj površini;
- kreirajte prečicu u traci za brzo pokretanje;
- registrirajte ekstenzije datoteka VirtualBox u OS.
Označite okvire pored opcija koje su vam potrebne.

Zatim će se pojaviti još jedan prozor u kojem ćete vidjeti upozorenje: "Upozorenje: Mrežna sučelja". To znači da nakon što kliknete na "Da", instalacija će se nastaviti i internet veza će biti izgubljena na nekoliko sekundi. Stoga, prije nego što pristanete, preporučuje se da zatvorite sve aplikacije koje aktivno koriste mrežnu vezu (razgovor preko Skype-a, preuzimanje datoteka sa mreže itd.), a zatim nastavite s instalacijom.

Zatim će se pojaviti prozor koji vas obavještava da su pripremni procesi završeni i da će sada početi instalacija samog VirtualBoxa. Kliknite na dugme "Instaliraj".

Kao što je navedeno u ovom prozoru, proces instalacije je pokrenut, a korisnik treba da sačeka nekoliko minuta.

Tokom procesa instalacije pojavit će se još nekoliko prozora koji će od vas tražiti da instalirate softver. VirtualBox će tražiti potvrdu za instalaciju: USB kontrolera, mrežnih adaptera, mrežnih usluga. Za ispravan rad programa preporučuje se instaliranje traženog softvera.



Nakon kratkog vremena instalacija programa će biti završena, ostaje kliknuti na dugme Završi, nakon čega će se pokrenuti VirtualBox.

Korak 3: Kreirajte prvu virtuelnu mašinu
Da biste kreirali svoju prvu virtuelnu mašinu, kliknite na plavo dugme "Kreiraj". U prozoru koji se otvori navedite naziv virtuelnog sistema, a zatim odaberite njegov tip i verziju. Nakon toga kliknite na "Dalje".


U novom prozoru program od vas traži da navedete količinu memorije. Veličina koju navedete je ono što će VirtualBox koristiti. Najčešće je dovoljna veličina koja je zadana po zadanim postavkama, ali po želji i ako je moguće, računalo se može instalirati više - na taj način će se "teške" i zahtjevne aplikacije lako pokretati na virtualnoj mašini.

Zatim morate odabrati tvrdi disk s kojim će virtualna mašina raditi. Kada prvi put pokrenete VirtualBox, nema kreiranih virtuelnih čvrstih diskova, tako da morate odabrati opciju "Kreiraj novi virtuelni hard disk" i kliknuti na "Kreiraj".

Nakon toga odaberite vrstu datoteke koja će se koristiti prilikom kreiranja virtualnog diska. Preporučuje se da ostavite podrazumevani izbor ako disk koji ste kreirali neće biti korišćen sa drugim proizvodima za virtuelizaciju softvera.

Zatim će se otvoriti prozor s naprednim postavkama tvrdog diska. Odaberite tip virtuelnog diska na osnovu potrebe da ga koristite u drugim programima za virtuelizaciju. Odaberite veličinu koju će program koristiti. Vrijedi napomenuti da će dodijeljenu veličinu zauzeti VirtualBox na fizičkom tvrdom disku, tako da unaprijed provjerite imate li dodijeljene resurse. Kliknite na "Kreiraj" i pričekajte.


Ako su svi koraci izvedeni ispravno, pojavit će se nova virtualna mašina na koju možete instalirati gostujući OS.

Korak 4. Instaliranje gostujućeg OS-a
Nakon prvog pokretanja virtuelne mašine, instalacija OS će biti automatska. Da biste pokrenuli mašinu, potrebno je da kliknete na odgovarajuće dugme (zelena strelica desno, "Run") i odredite putanju do diska za pokretanje ili slike.




Nakon što je disk ili slika odabrana, OS će se automatski instalirati. Sam proces instalacije se ne razlikuje od stvarne instalacije na računar. Nakon instalacije možete početi raditi s operativnim sistemom.
Ostale korisne informacije
Dodavanje, pokretanje i gašenje virtuelne mašine
Virtuelne mašine možete pokrenuti tako što ćete ih izabrati mišem (lista se nalazi na levoj strani programa) i kliknuti na dugme "Start" na traci sa alatkama.
Ako na listi nema potrebne mašine, kliknite na stavku „Mašina“ i izaberite „Dodaj“.
Postoji nekoliko načina da isključite virtuelnu mašinu:

Pauziranje virtuelne mašine
Gostujući OS se može suspendovati ako je potrebno napustiti u nekom trenutku, ali je veoma važno da ne propustite nijednu radnju koja se u njemu trenutno dešava. Da biste zamrznuli virtuelnu mašinu, potrebno je da kliknete na "Mašina" i izaberete "Suspend". Da biste nastavili s radom, morate ponoviti ovu radnju.
Ova opcija ima prioritet u odnosu na gašenje sa stanjem, makar samo zato što je izlaz iz pauze trenutan, a ponovno pokretanje traje mnogo duže.
Povezivanje prenosivih uređaja na virtuelnu mašinu
USB uređaji se mogu povezati na virtuelnu mašinu. Da biste to uradili, pratite ovu putanju na traci sa alatkama: Uređaji - USB uređaji i izaberite željeni uređaj u prozoru liste koji se otvori. Rad s uklonjivim uređajem bit će isti kao i sa pravom mašinom.

Važno je napomenuti da kada povežete uređaj sa virtuelnom mašinom, on se „isključuje“ i postaje nedostupan stvarnoj mašini, što dovodi do gubitka nesačuvanih podataka. Stoga, prvo se uvjerite da ne izvodite nikakve važne radnje s OS hostom (na primjer, kopiranje).
Prebacivanje između host i gostujućeg OS
Kada radite u virtuelnoj mašini, miš i tastatura se snimaju. Odnosno, sve radnje koje izvode ovi uređaji su relevantne samo za virtuelnu mašinu. Kada se trebate prebaciti na pravi operativni sistem (host), pritisnite tipku "Kontrola desno".

Možete nastaviti rad sa virtuelnom mašinom tako što ćete kliknuti na proizvoljno mesto u prozoru VirtualBox.
Video o instalaciji i konfiguraciji VirtualBoxa
Kreiranje virtuelne mašine u Virtual Box-u
Instalacija Windows 7 x64 na VirtualBox virtuelnu mašinu
Instaliranje Ubuntu servera na virtuelnu mašinu Virtual Box
Zašto su nam, pitate, potrebni takvi softverski proizvodi? Sada ćemo pokušati to shvatiti, a također naučiti kako instalirati i konfigurirati virtualne mašine pomoću programa virtuelna kutija.
Šta je virtuelna mašina i zašto je potrebna?
Virtuelna mašina (Virtuelna mašina) je program koji emulira hardver računara, tj. ovo je vrsta virtuelnog računara na koji možete instalirati operativni sistem i sav prateći softver, dok na vašem glavnom operativnom sistemu neće biti promena.
A zašto nam je potrebna ova virtuelna mašina? Lično sam pronašao dva, ali vrlo značajna razloga za to:
- Svi su ikada želeli da vide kako izgledaju drugi operativni sistemi: Linux, Solaris i samo druge verzije Windows-a. Ali ne želite da srušite svoj sistem, jer vam se odjednom ne sviđa novi OS i morate ga ponovo preurediti. Stoga postoji takvo rješenje kao što je virtualna mašina, pomoću koje možete lako instalirati druge operativne sisteme u nju i, shodno tome, testirati ih, bez ponovnog instaliranja vašeg sistema.
- Pogodno za one koji su već savladali osnove rada na računaru i žele znati više, na primjer, kako se konfigurira računarska mreža? kako su konfigurisani razni serverski servisi i tako dalje, u pomoć će vam priskočiti ista virtuelna mašina sa kojom možete instalirati nekoliko operativnih sistema (i to različitih!) i, da tako kažem, provoditi eksperimente bez štete po vaš operativni sistem. Ovo mnogo pomaže u savladavanju kompjuterske tehnologije, pošto virtuelna mašina pomaže u vežbanju, osim ako naravno nemate više računara (3-4) kod kuće, onda je ovo druga priča.
Sada pređimo na same virtuelne mašine. Za kućnu upotrebu preferiram virtuelna kutija, ali, naravno, postoji mnogo programa kao što su: Virtual PC ili VMware proizvodi, koji su, inače, pogodni za upotrebu na poslu ( oni koji rade kao sistemski administratori), na primjer, da napravite nekoliko servera na jednom računaru, čime ćete uštedjeti mnogo novca na računarskom hardveru. VirtualBox je besplatan i dostupan za preuzimanje sa službene web stranice virtualbox.org
Instaliranje i konfigurisanje virtuelne mašine u VirtualBox-u
Sada pređimo na instalaciju i konfiguraciju VirtualBox-a. Sama instalacija programa je apsolutno standardna i možete je instalirati bez problema, tako da neću opisivati ovaj proces.
Nakon što ste instalirali program, pokrenite ga i vidjet ćete sljedeći prozor.

U polje "Naziv" unesite naziv vašeg OS-a, na primjer Linux Ubuntu, a u polje "VRSTA OS-a" odaberite operativni sistem koji ćete instalirati ( na primjer, imam Linux verziju Ubuntua) koristeći padajuću listu i kliknite na " Dalje". U sljedećem prozoru ( slika ispod) potrebno je da navedete koliko će RAM-a biti na našem novom računaru, tj. virtuelnu mašinu, potrebno je da pomerite klizač na zeleni deo, preporučujem da ga ostavite podrazumevano, nije potrebno mnogo postavljati.


Odaberite " Kreirajte novi čvrsti disk", pošto ga još nemamo ( Mislim virtuelno) i označite polje Čvrsti disk za pokretanje". Kliknite "Dalje" i pokrenut će se čarobnjak za kreiranje novog virtualnog diska, a u ovom prozoru kliknite " Dalje". U sljedećem prozoru od vas će biti zatraženo da odaberete koji će biti vaš novi čvrsti disk, " dinamički proširiv“, tj. s povećanjem količine podataka na njemu, veličina će se povećati ili " fiksna veličina“, tj. stalne veličine, preporučujemo odabir " dinamički proširiv". kliknite na " Dalje“, pojavit će se sljedeći prozor.

Ovdje naznačavamo gdje će biti pohranjena datoteka našeg virtualnog tvrdog diska, preporučujem da je ne pohranite na pogon C, ovdje također postavljamo veličinu našeg diska, na primjer, naznačio sam 8 gigabajta. kliknite na " Dalje", zatim potvrdite kreiranje novog tvrdog diska i kliknite" Spreman". Ostaje samo potvrditi stvaranje virtualne mašine.

Vi i ja provjeravamo naše parametre za kreiranje virtuelne mašine i kliknemo Gotovo.
Sada možemo pokrenuti našu virtuelnu mašinu klikom na " Počni”I pred vama će se otvoriti prozor za podešavanje izbora medija iz kojeg se prvi put trebamo pokrenuti, jer sada jednostavno nemamo s čega. Zamislite da ste kupili novi računar bez instaliranog operativnog sistema i ono što treba da uradite od samog početka je da ga instalirate, a za instalaciju je potrebno da ubacite disk u drajv, ali u našem slučaju možete koristiti i sliku diska sa OS.


Možete odabrati pogon u koji je umetnut disk sa OS-om ili možete kliknuti na izbor " Slika“, sa kojeg će se moći pokrenuti, tj. na primjer ISO, odaberem sliku i pritisnem odgovarajuće dugme, kao rezultat, pokrenete " Virtual Media Manager».

Kliknite na dugme za dodavanje i odaberite svoju sliku, nakon što odaberete sliku, kliknite na " Izaberi". I već u polju nosioca imate naziv svoje slike, kliknite " Dalje» onda gotovo. I konačno, vaša slika će se učitati, tj. instalacija OS-a. Ne zaboravite demontirati sliku diska nakon instaliranja operativnog sistema tako da je vaš OS već učitan sa vašeg tvrdog diska, tj. virtuelni hard disk. To se može učiniti odlaskom na postavke virtuelne mašine, a posebno u meni " nosioci". Odaberite u prozoru Nosioci informacija» vaša slika i na terenu « Pogonska jedinica" staviti " prazan". To je u suštini sve što sam hteo da vam kažem o virtuelnoj mašini VirtualBox.
Evo kratkog video tutorijala u kojem govorim o tome kako instalirati program VirtualBox na Windows 10 operativni sistem.
Instaliranje virtuelne mašine na računar nije tako teško kao što se čini na prvi pogled. U ovom članku ćemo detaljno opisati kako instalirati i konfigurirati virtualbox, kao i kako dodati nove virtualne mašine. Hajde da prvo shvatimo šta je virtuelna mašina.
Na primjer, imate operativni sistem Windows 7 ili noviji, ali trebate koristiti aplikaciju koja radi isključivo na Windows XP-u. Slažete se, ako trebate raditi s ovom aplikacijom, nije uvijek preporučljivo ponovno instalirati OS, posebno na zastarjelu verziju Windowsa. Lakše je instalirati virtuelnu mašinu na računar, instalirati Windows XP u nju i pokrenuti potrebnu aplikaciju bez ikakvih problema.
Dakle, virtuelna mašina je punopravni računar (koji sadrži procesor, RAM, čvrsti disk i BIOS) koji radi unutar računara preko aplikacije emulatora.
Sa virtuelnom mašinom možete:
- aplikacije za testiranje;
- pokrenuti programe koje vaš OS ne podržava;
- Upoznajte se sa mogućnostima drugih operativnih sistema;
- testirati rad mrežnih programa u zatvorenim virtuelnim mrežama itd.
Korak po korak instalacija Virtualboxa
Da preuzmete Virtualbox, idite na službenu web stranicu www.virtualbox.org. Trenutno je najnovija verzija uslužnog programa 5.0.10.


Pokrenite preuzetu datoteku za instalaciju, kliknite na "Dalje".

Nakon toga će se pokrenuti sljedeći prozor programa. Ne mijenjajte ništa u njemu. Kliknite dalje.

Ostavite potvrdne okvire u okviru zadanih opcija. Kliknite na Next.

Nakon toga će se pojaviti još jedan prozor za instalaciju. Virtualbox instalater će vas obavijestiti da će se nova mrežna veza stvoriti tokom instalacije programa. To znači da je vaša glavna veza privremeno deaktivirana. Kliknite na "Da", a zatim u sljedećem prozoru "Instaliraj".
Pričekajte da se aplikacija instalira. Po završetku instalacije, pojavit će se obavijest o uspješnom završetku procesa instalacije Virtualbox-a. Kliknite na "Završi".



Ako je sve bilo uspješno, pokrenut će se "VirtualBox Manager".

"Manager" je ljuska koja omogućava rad između Virtualbox-a i desktop računara. Raspon opcija za ovu aplikaciju je prilično mali. Istina, ne vrijedi gubiti vrijeme na njihovo pregledavanje, jer program radi sa zadanim postavkama koje mogu zadovoljiti većinu korisnika.
Kako dodati novu virtuelnu mašinu?
Da biste instalirali novu virtuelnu mašinu, izaberite opciju "Kreiraj". Upisujemo njegovo ime, biramo vrstu i verziju operativnog sistema. U našem slučaju, Windows XP.

U novom prozoru odaberite količinu RAM-a. Imajte na umu da nećete moći dodijeliti više memorije nego što je instalirano na računaru.

Sljedeći prozor će od vas zatražiti da kreirate novi virtuelni hard disk ili koristite postojeći. Pošto je ovo naše prvo lansiranje. Pošto program pokrećemo prvi put, kreirajte novi koristeći opciju "Kreiraj novi virtuelni hard disk".

U sljedećem prozoru morate odrediti vrstu tvrdog diska. Preporučujemo da napustite tip VDI, tada će vaš virtualni disk biti u potpunosti sinkroniziran s virtualnom mašinom, a brzina njegovih performansi neće biti ništa manja od brzine stvarnog tvrdog diska.

Dinamički virtuelni disk, čiji se volumen mijenja u procesu dodavanja informacija. Brže se formira, ali funkcionira vrlo sporo.
Fiksni virtuelni čvrsti disk, čija će zapremina biti statična i biće označena veličinom koja je određena tokom kreiranja. Kreiranje traje duže, ali radi mnogo brže.

Koju vrstu odabrati ovisi o vama. Ali u našem primjeru fokusirat ćemo se na dinamički tip.
Idemo na sljedeći prozor. Ovdje morate unijeti naziv diska, odrediti njegovu veličinu i lokaciju.

Kliknite na dugme "Kreiraj" i pred nama će se otvoriti prozor sa novostvorenom virtuelnom mašinom. Ovdje se naši pripremni koraci završavaju.

Kako postaviti novu virtuelnu mašinu?
Idite na postavke virtualboxa, kliknite na "Konfiguriraj":

Nakon obavljenih radnji, kliknite na "OK", zatim "Run".
Ako ste sve uradili ispravno, operativni sistem će početi da se učitava, kao što je prikazano na slici.

U ovom detaljno vodstvo za početnike pokazuje kako instalirati Windows 10 u VirtualBox na Linuxu.
Redovno potičem ljude da koriste linux a kada dajem razloge za prelazak na Linux uvijek napomenem da mogu koristiti Windows i linux zajedno ako se "boje Linuxa".
Hajde da razgovaramo o tome kako koristiti VirtualBox
Jedan od načina da dva OS-a rade zajedno je dvostruko pokretanje Windowsa i linux. Radi odlično, osim što morate da prelazite sa jednog operativnog sistema na drugi ponovnim pokretanjem sistema. To je u određenoj mjeri nezgodno.
Ako ste, poput mene, također rijetki korisnik Windows-a i ne želite da brinete o dvostrukom pokretanju Ubuntu-a i Windows-a 10, predlažem da instalirate Windows 10 na Linux kreiranjem virtuelne mašine. U prethodnom tutorijalu, pokazao sam vam kako da instalirate VMWare na Ubuntu, ali u ovom vodiču ćemo koristiti Oracle VirtualBox za kreiranje virtuelnih mašina za instaliranje Windows 10.
Šta je VirtualBox i koje su njegove prednosti?
virtuelna kutija je Oracleov softver za virtuelizaciju otvorenog koda za kreiranje virtuelnih mašina. Sa virtuelnom mašinom, možete pokrenuti operativni sistem kao što je aplikacija na vašem trenutnom operativnom sistemu. To je kao kompjuter u kompjuteru.
Zovu se virtuelne mašine jer u osnovi oponašaju drugi operativni sistem, ali zapravo ne stupaju u interakciju sa sistemom kao pravi operativni sistem.
Suština je da sa softverom za virtuelne mašine možete koristiti Windows kao aplikaciju linux. Za razliku od normalnih aplikacija, on će trošiti puno RAM-a. Dakle, možete koristiti Windows softver i program na Linuxu, bez potrebe da instalirate Windows kao cjelinu.
Instalirajte Windows 10 u VirtualBox na Ubuntu i Linux Mint
Prije instaliranja Windows 10 u VirtualBox, da vidimo šta vam je potrebno unaprijed:
- Internet veza sa dobrom brzinom za preuzimanja operativni sistem Windows 10 ISO
- Najmanje 4 GB RAM-a. Kako višeŠto RAM memoriju imate, to bolje.
- Približno 20 GB slobodnog prostora za instalacije Windows 10
Nakon što se uvjerite u preduslove i zahtjeve, hajde da pogledamo, kako koristiti virtuelnu kutiju. Za ilustrativni primjer, instalirat ćemo Windows 10 u VirtualBox na Ubuntu.
Korak 1: Preuzmite Windows 10 ISO
Prvi i najvažniji korak je preuzimanje Windows 10 ISO-a. Možete preuzeti Windows 10 32-bitni ili 64-bitni, ovisno o vašem sistemu. Idite na službenu Microsoft web stranicu i odaberite koju verziju Windows 10 želite preuzeti:
- Morat ćete odabrati izdanje, jezik, a zatim odabrati između 32-bitnog ili 64-bitnog prije preuzimanja ISO-a.
Korak 2 Instaliranje VirtualBoxa na Ubuntu i Linux Mint
VirtualBox je podrazumevano dostupan u Ubuntu i Linux Mintu. Instalacija je vrlo jednostavna. Sve što treba da uradite je da koristite sledeću naredbu:
sudo apt-get install virtualbox
Korak 3 Instalirajte Windows 10 u VirtualBox
Sada ćemo vam jasno reći kako koristiti virtuelnu kutiju na Ubuntu ili Linux Mint. Moram reći da je instalacija Windows 10 u VirtualBox vrlo brza. Naravno, sve ovisi o performansama vašeg uređaja, ali ako je moderan, onda će potrajati nekoliko minuta. Pogledajmo sve detaljnije.
Pokrenite Virtualbox. Trebali biste vidjeti ekran sličan onom ispod. Kliknite na dugme "Dalje":

Imenujte VM sve što je vrijedno pamćenja. Također odaberite operativni sistem i verziju, u ovom slučaju Windows 10 i 64 bit za mene.
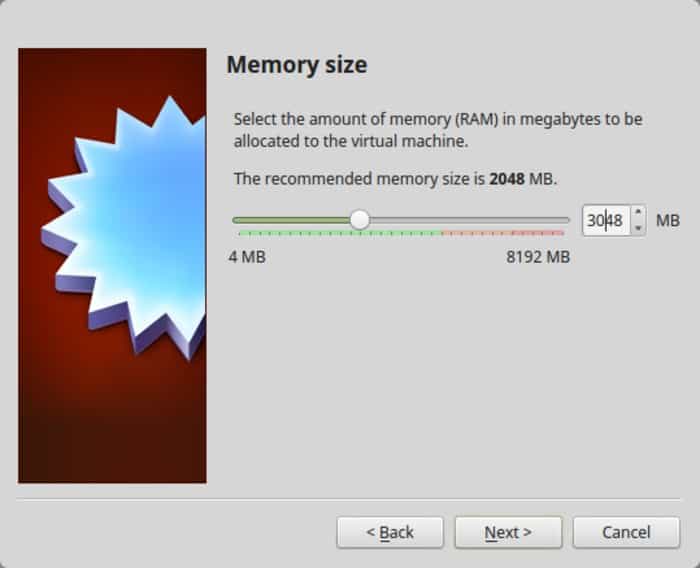
Sljedeća je količina prostora za virtuelnu mašinu. Ako želite dobre performanse, nemojte štedjeti na prostoru, odaberite preporučenu veličinu ili veću, standardna vrijednost će biti nešto veća od preporučene veličine.
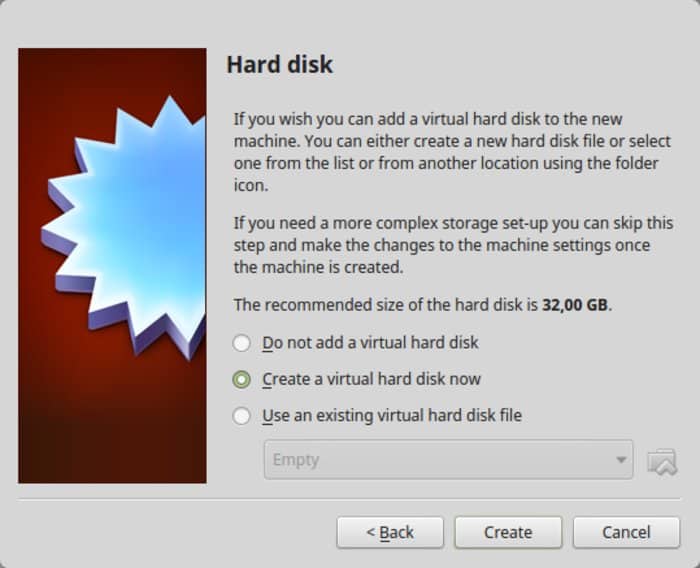
Za format koristite VDI format.

Jeste li maglovito svjesni glavne razlike u dinamičkoj ili fiksnoj veličini? Ako odaberete dinamički, instalirani VM će kasnije prerasti dodijeljenu veličinu. Ako nećete intenzivno koristiti Windows, predlažem da koristite fiksnu veličinu.
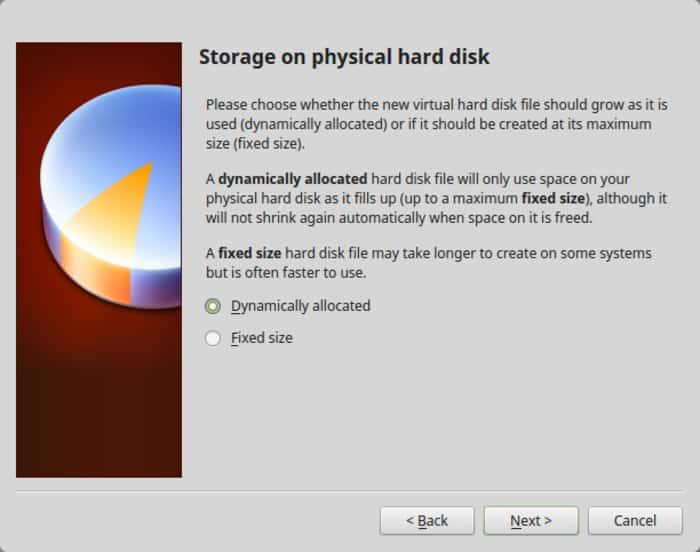
Završite radove oko instalacije. Možete odabrati gdje ćete kreirati virtualni disk. Zadana lokacija (matični direktorij) će također raditi.
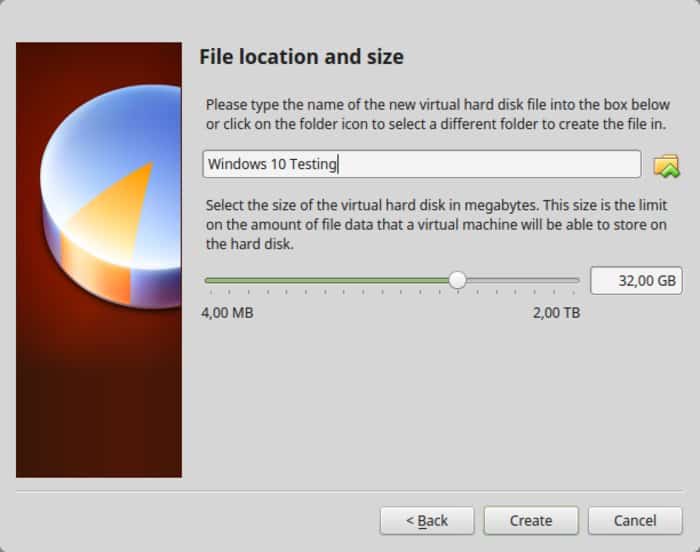
Trebali biste se vratiti na vrh ekrana. Ali čekajte, nismo još koristili naš Windows 10 ISO, zar ne? Sada je vrijeme da koristite ISO. kliknite na " Postavke».

Ovdje idite na Storage i dodajte novu optičku disk jedinicu. Kasnije sam dodao ovaj snimak ekrana jer je nekoliko čitalaca imalo poteškoća da ga pronađu.
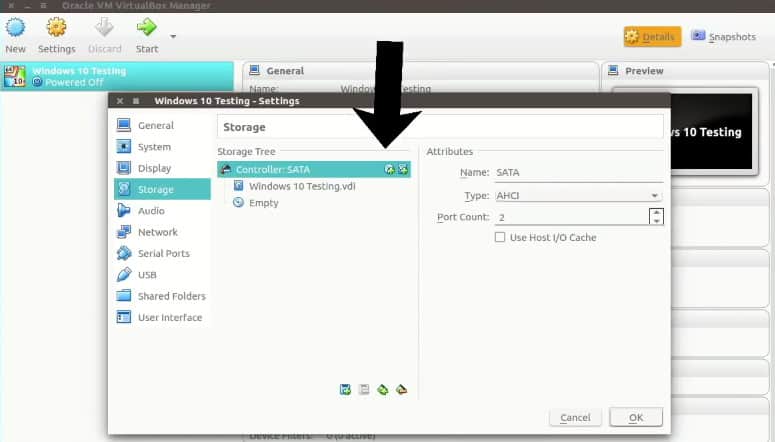
Odaberite " Disk" i odaberite "Windows 10 ISO".

Sada biste trebali vidjeti Windows 10 ISO-ove navedene pod Storage. Kliknite OK.
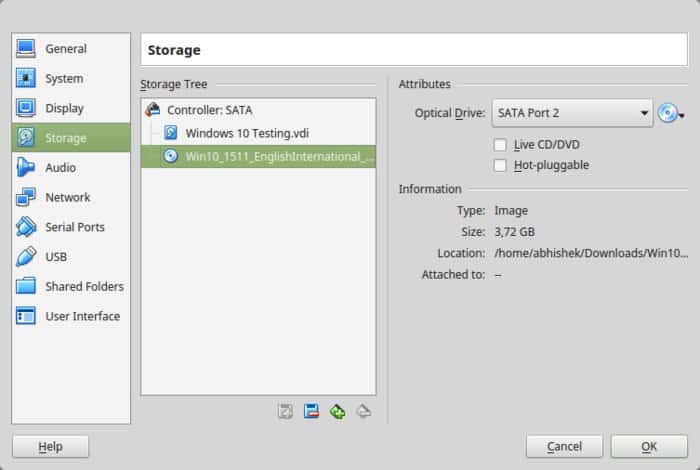
Trebali biste se vratiti na glavni ekran Oracle VirtualBoxa. Sada ste spremni. Sljedeći korak je instaliranje Windows 10. Kliknite na "Start" na glavnom ekranu:
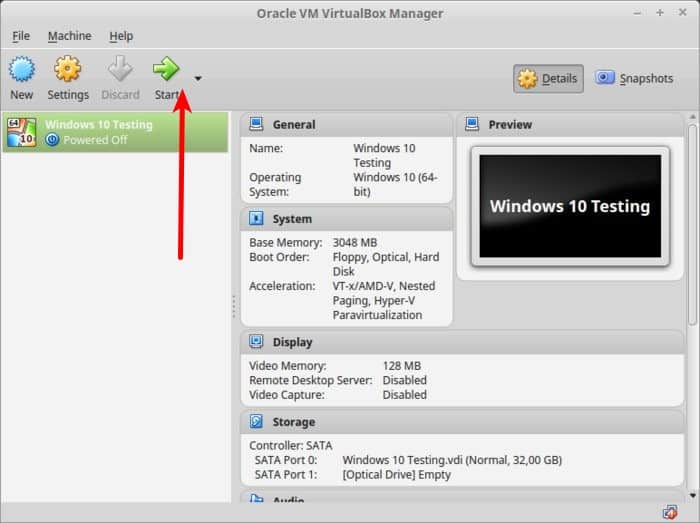
Voila!! Trebalo bi da vidite poznati ekran za pokretanje sistema Windows:

Nakon nekoliko sekundi, vidjet ćete opciju za instaliranje Windowsa:
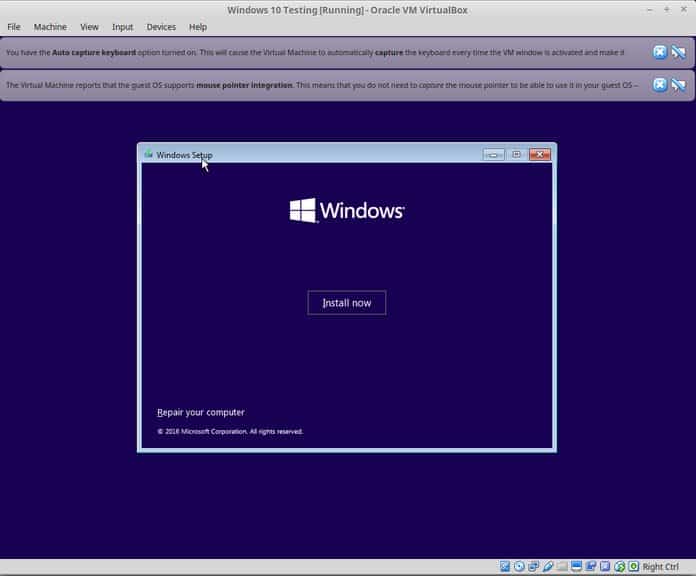
Bilješka. Za to vrijeme, ako vidite Windows logo sa crnom pozadinom i ne pokrene se, možda ćete morati malo podesiti postavke.
Šta učiniti ako se Windows ne pokrene?
"Izgleda da postoji nekompatibilnost između Virtualbox-a i Windows 10 1703. Virtuelna mašina koja pokreće W10 1607 neće moći pokrenuti W10 1703 - OSIM- sljedeća opcija je postavljena: Pod Ubrzanje sistema, morate podesiti Paravirtualizacija na Ništa, a zatim ponovo pokrenite."
Mislim da se možete nositi s tim jer je instaliranje Windowsa udaljeno samo nekoliko klikova. Radi vaše udobnosti, dodajem snimke ekrana u galeriju. Kliknite na sliku da biste ih uvećali ako vam je potreban savjet.
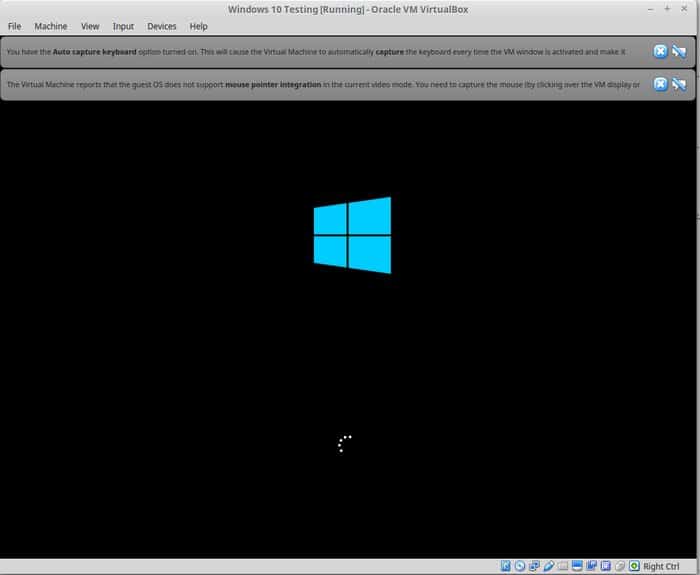
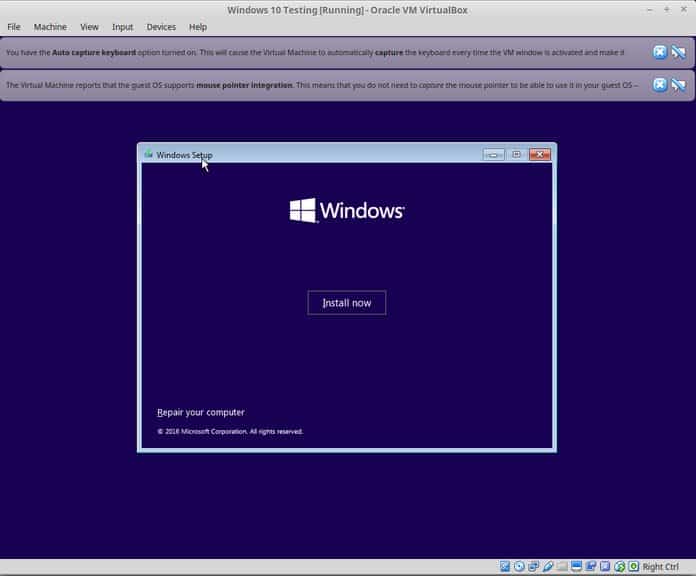
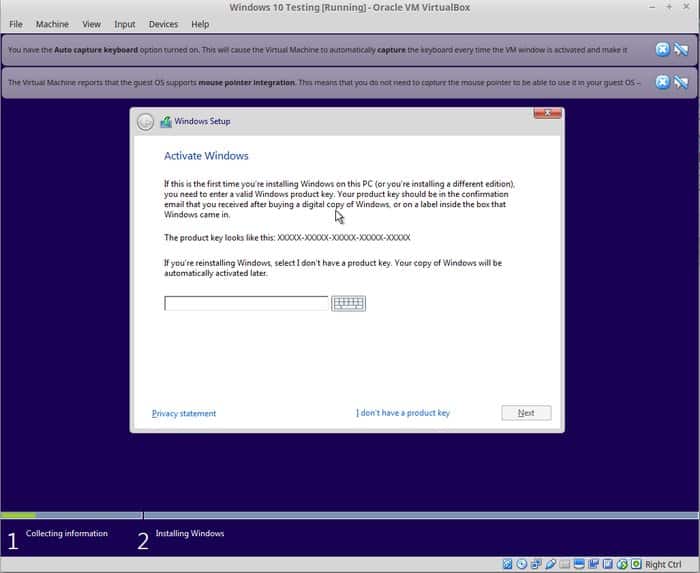
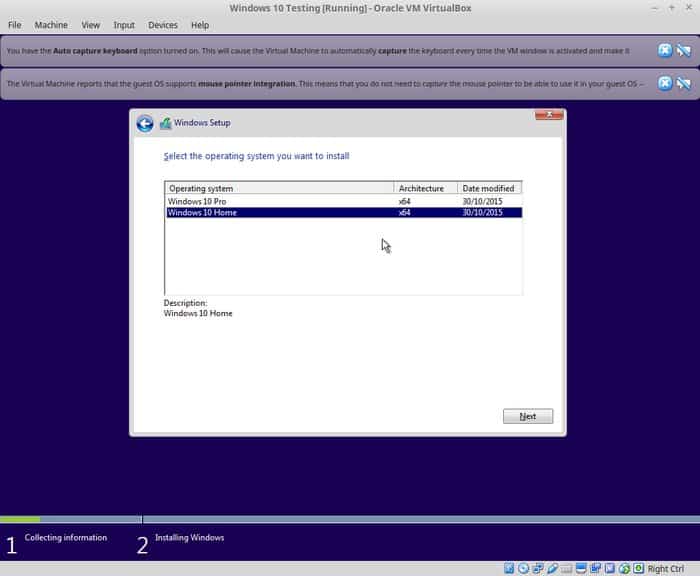
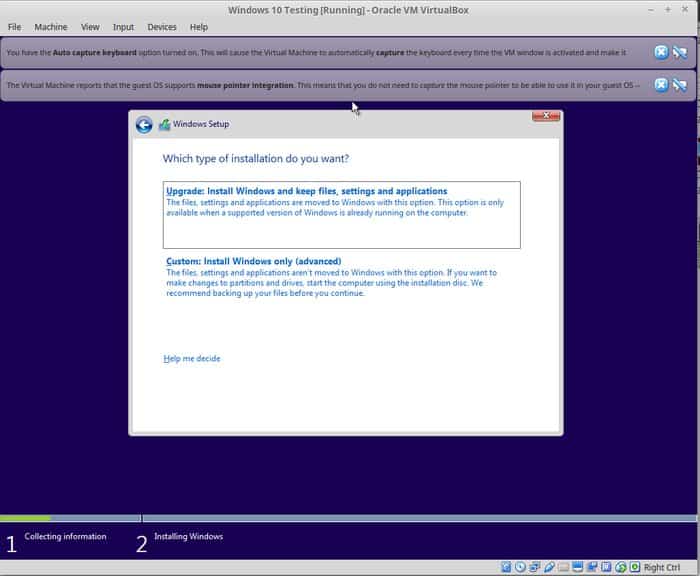
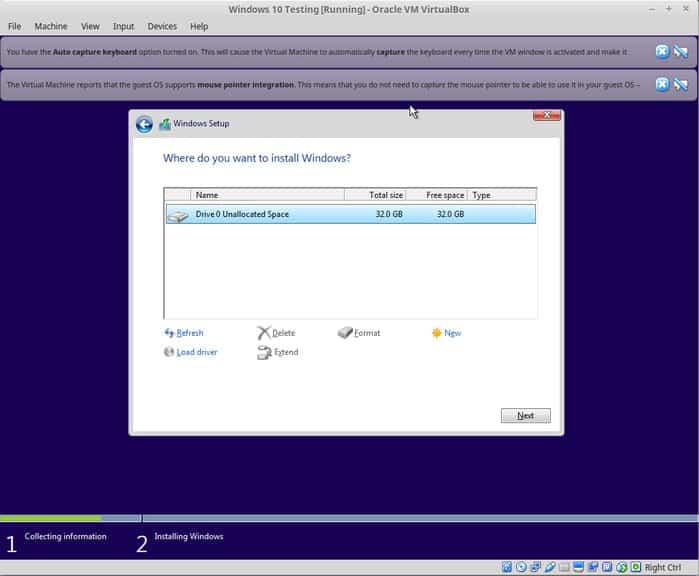
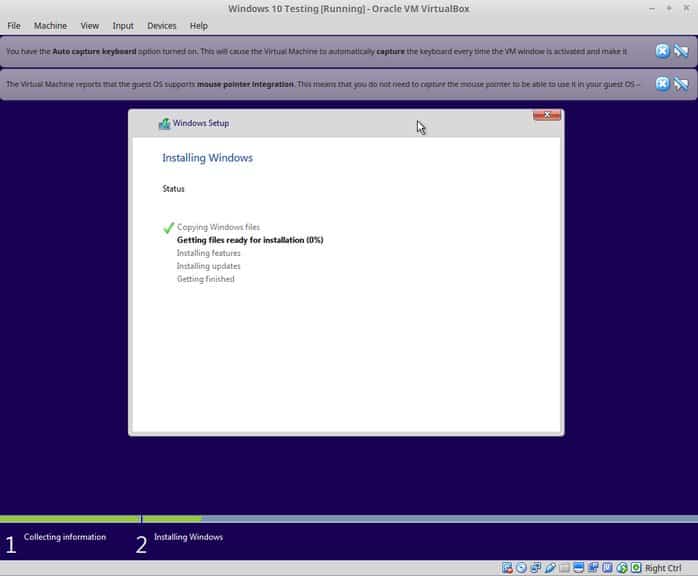
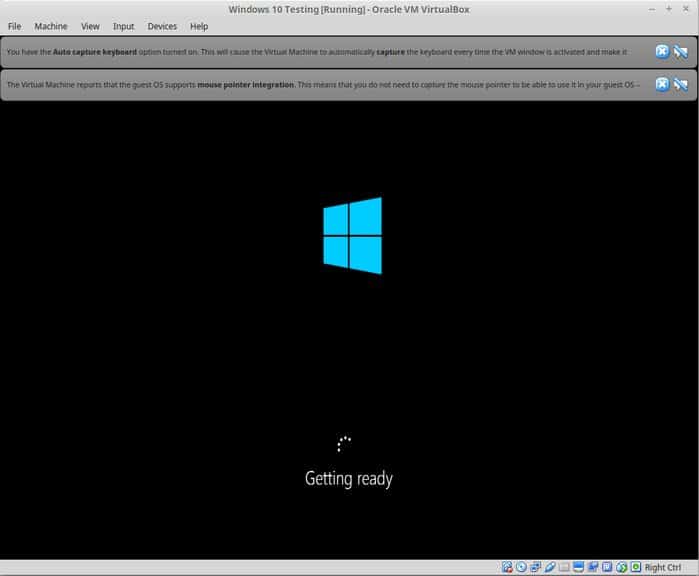
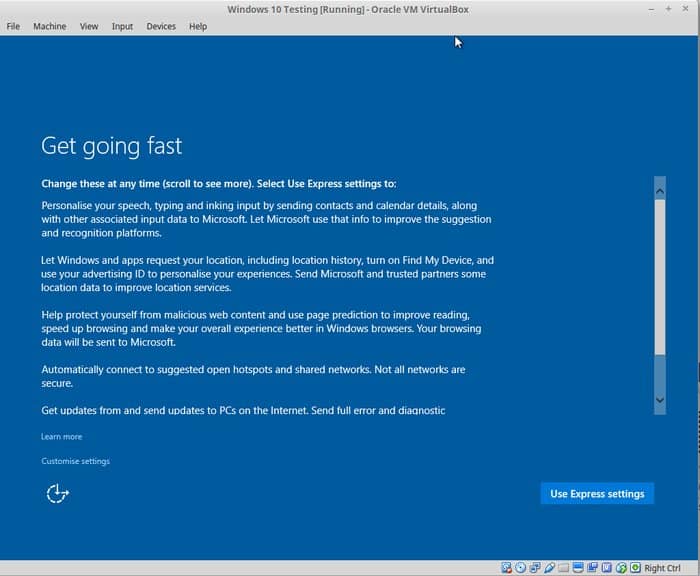
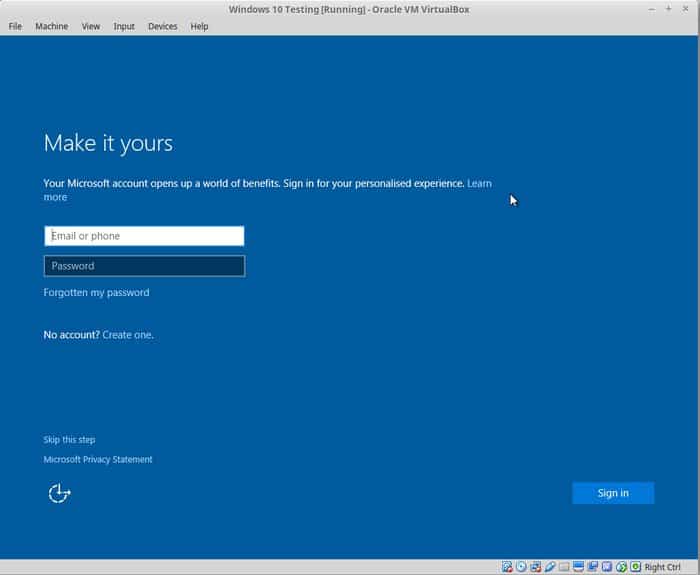
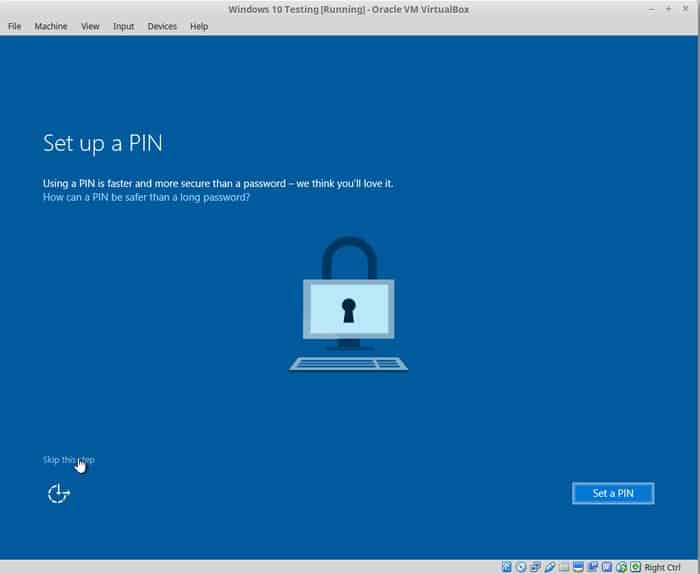
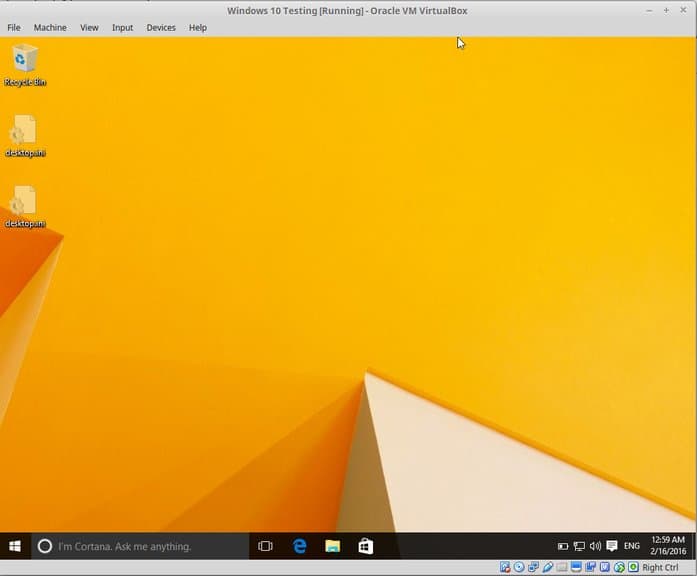
Nakon što ste uspješno instalirali Windows 10, otkrit ćete da se internetska veza također dijeli sa virtuelnim Windowsom. Nema potrebe za daljnjom konfiguracijom.
Kada završite s korištenjem Virtual Windowsa, možete se vratiti na početni ekran i isključiti Virtual Windows:
Da ponovo pokrenete virtuelni OS, ponovo kliknite na "Start" (zelena strelica) na glavnom ekranu VirtualBox-a. To je to. Više o korištenju virtuelnog OS-a kasnije. Mislim da ti ovo daje dobru ideju kako instalirati windows u linux mint na prvom mestu 🙂
Kakav je vaš utisak o ovom programu?
Da li je ovaj tutorijal pomogao? instalirajte windows na linux koristeći virtualbox? Ako imate pitanja o tome kako koristiti VirtualBox ili prijedloge za poboljšanja, slobodno ostavite komentar.
Instaliranje Ubuntua u VirtualBox
Ubuntu će se sada pokrenuti u živu verziju operativnog sistema i pojavit će se poruka dobrodošlice.
Od vas će biti zatraženo da odaberete svoj jezik i možete odabrati hoćete li isprobati Ubuntu ili instalirati Ubuntu.
Ako odlučite prvo isprobati Ubuntu, uvijek možete pokrenuti instalacioni program tako što ćete dvaput kliknuti na ikonu "Instaliraj" na vašoj Ubuntu radnoj površini.
Odaberite jezik instalacije
Sada ulazimo postavljanje Ubuntu instalacije.
Prvi korak je odabir jezika instalacije.
- Odaberite jezik
- Kliknite "Nastavi"
- Preduslovi
- Pojavit će se ekran koji pokazuje koliko ste spremni da instalirate Ubuntu.
Proverite da li koristite laptop koji je povezan sa vašim računarom ili ima dovoljan vek trajanja baterije. I predlažem morate se povezati na izvor napajanja, posebno ako planirate instalirati ažuriranja čim postanu dostupna.
Postoje dva polja za potvrdu na dnu ekrana.
- Odaberite želite li instalirati ažuriranja čim stignu
- Odaberite želite li instalirati softver treće strane
- Ako imate dovoljno brzu internetsku vezu, isplati se popraviti dok idete, ali ako nemate, preporučio bih vam da instalirate Ubuntu i ažurirate kasnije.
- Kliknite Nastavi.
Prijevod sa odličnog engleskog izvora itsFoss.
zaključci
U ovom članku smo vam rekli kako koristiti VirtualBox. Nadamo se da vam je članak bio koristan. Ako imate bilo kakvih pitanja - napišite ih u komentarima.
Ako pronađete grešku, označite dio teksta i kliknite Ctrl+Enter.



