Hvala vam na interesovanju za našu stranicu. IT specijalistička kompanija postoji od 2006. godine i pruža usluge IT outsourcinga. Outsourcing je prenos neophodnog, ali za kompaniju neosnovnog posla u drugu organizaciju. U našem slučaju to su: kreiranje, podrška i održavanje stranica, promocija stranica u tražilicama, podrška i administracija poslužitelja koji rade na Debian GNU/Linuxu.
Stranice na Joomli
U današnje doba informacija, stranica de facto postaje barem zaštitni znak organizacije, a često i jedan od poslovnih alata. Veb stranice se već kreiraju ne samo za organizacije i pojedince, već i za pojedinačne proizvode, usluge, pa čak i događaje. Danas, stranica nije samo izvor oglašavanja za ogromnu publiku, već i alat za prodaju i stvaranje novih kontakata. Izrađujemo web stranice koristeći CMS Joomla! Ovaj sistem upravljanja sadržajem je jednostavan i intuitivan. Vrlo je rasprostranjena i stoga ima mnogo informacija o njoj na internetu. Pronalaženje stručnjaka koji radi sa Joomlom je također lako. I ne morate ići daleko! Naš IT stručnjak se bavi održavanjem i podrškom sajtova na Joomli! Izvršićemo sve tehničke poslove, pobrinuti se za svu korespondenciju sa hosterom i registratorom domena, popuniti sajt i ažurirati informacije na njemu. Iako je Joomla laka za upravljanje, ona je intuitivna. Ali hoćete li sami redovno obavljati potrebne radove na lokaciji? Koliko će ti trebati? Ako želite da se koncentrišete na svoje poslovanje, onda nam povjerite podršku Vaše stranice. Učinit ćemo sve što je u našoj moći da stranica ostane živa i korisna za njenog vlasnika.
Ako ste komercijalna organizacija koja reklamira ili prodaje svoju robu, usluge na Internetu, onda samo trebate promovirati svoju stranicu na pretraživačima. Uostalom, da biste nešto prodali, morate barem da budete viđeni, da se o tome zna. A mi ćemo vam pomoći u tome, promovirat ćemo vašu Joomla stranicu u pretraživačima. U zavisnosti od konkurencije i budžeta izdvojenog za promociju, vaša stranica će zauzeti dostojne pozicije u rezultatima pretrage. Stranica će povećati vaš profit!
Debian serveri
Pre ili kasnije, težeći otvorenosti i transparentnosti svog poslovanja, mnoge kompanije se suočavaju sa potrebom da obezbede čistoću licenciranog softvera koji se koristi. Međutim, troškovi licenci su daleko od uvijek prihvatljivih, posebno za mala i srednja preduzeća. Izlaz iz ove teške situacije je odluka da se pređe na Open Source tehnologiju. Jedna od oblasti otvorenog koda je Linux operativni sistem (Linux). Zaposlenici naše kompanije specijalizirani su za Debian Linux (Debian Linux). To je najstarija i najstabilnija distribucija Linux operativnog sistema. Nudimo vam usluge implementacije Debian Linuxa u vaše poduzeće, konfiguraciju, održavanje i podršku servera.
Informiranje i oglašavanje
Ažurirano:
Započnite blogovanje na WordPress je neophodan na lokalnom serveru, jer upravo na lokalnom serveru možete testirati i konfigurisati sve što će vam trebati u budućnosti prilikom prenosa bloga na host server. Neću preporučiti instalaciju denvera, jer je po mom mišljenju bolje izabrati drugi, otvoreniji server za korištenje na kućnom računaru. ja biram XAMPP i nikada nisam požalio, jer je to vrlo moćan server sa svim potrebnim karakteristikama i jednostavnom instalacijom.
Idem na stranicu XAMPP i preuzmite potrebnu verziju servera na ovoj stranici - http://www.apachefriends.org/en/xampp-windows.html . Govorit ću o instalaciji i konfiguraciji verzije 1.8.3 , budući da je najnoviji u vrijeme ažuriranja ovog članka. Međutim, nemojte žuriti da preuzmete najnoviju verziju servera. Objasniću zašto. Vrlo je sumnjivo da će vaš host imati instalirane sve najnovije verzije potrebnih komponenti, kao npr PHP i MySQL. Stoga, prilikom prijenosa bloga na hoster, mogu se pojaviti određeni problemi. To je razumljivo - ako ste sve testirali na PHP verzije 5.5.9 , a hoster ima PHP verzije 5.2.17 , onda su problemi s kompatibilnošću sasvim mogući. Ako znate koje verzije PHP i MySQL instaliran sa vašim hostom, možete XAMPP, koji će instalirati komponente upravo onih verzija koje su vam potrebne. Ako ne znate na kojem hosteru ćete hostirati svoj blog, preuzmite i instalirajte najnoviju verziju servera.
Zapravo, sve verzije XAMPP gotovo identično - razlikuju se samo verzije komponenti uključenih u njega. Stoga će ovaj članak biti relevantan bez obzira na verziju XAMPP Vi ćete instalirati. I dalje koristim server verzija za lične potrebe 1.7.1 , jer ova verzija ima ugrađene komponente koje su meni najprikladnije. Ali ponavljam, u članku ću razmotriti instalaciju i konfiguraciju servera XAMPP verzije 1.8.3 .
Izvinjavam se zbog velikog broja snimaka ekrana. Svaka manje-više upućena osoba će moći da instalira i konfiguriše ovaj server na svom računaru, ali ovaj članak je prvenstveno namenjen početnicima i veoma detaljno opisuje ceo proces instalacije i konfiguracije kao servera XAMPP, i motor WordPress.
Preuzeto? Pokrećemo instalater. Ako imate pokrenut antivirusni program, vidjet ćete sljedeće upozorenje:
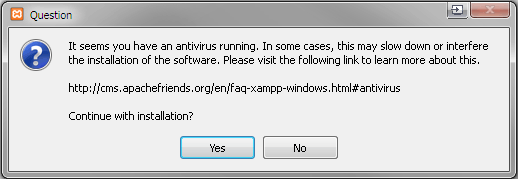
Ova poruka vam govori da kada je antivirusni program pokrenut, instalacija servera može potrajati dugo. Ako imate dovoljno moćan računar, kliknite na " Da bez deaktiviranja antivirusa.
Pojavit će se sljedeći prozor:

To je samo prozor dobrodošlice koji vam govori da će instalacija uskoro početi. Kliknite na dugme " Sljedeći", nakon čega ćete vidjeti prozor:

Ovo je izbor serverskih komponenti koje treba instalirati. Podrazumevano, sve komponente su odabrane. Ali uopće nije potrebno instalirati sve komponente na lokalni server, bolje je ograničiti se na potreban minimum. Otprilike kao što je prikazano na snimku ekrana. Jeste li odabrali? Kliknite na dugme " Sljedeći", sada morate odabrati folder za instalaciju:

Koristim folder " c:\server", možete instalirati server na nekoj drugoj lokaciji. Jeste li odabrali? Kliknite dalje na " Sljedeći“, pojavit će se sljedeći prozor:

Zapravo, ovo je samo reklama za dodatke za XAMPP, sa kojim možete automatski instalirati mnoge motore poput WordPress i Joomla. Naravno, ovo je zgodno, ali ne preporučujem da ih koristite - potreban je i lokalni server jer morate naučiti kako sami instalirati motore. Ako automatski instalater radi ovo umjesto vas, šta ćete onda naučiti i zašto vam je uopće potreban lokalni server? Stoga vam savjetujem da poništite oglašavanje i kliknete na " Sljedeći":

Ovaj prozor vam govori da je sve spremno za instalaciju. Kliknite na " Sljedeći i uživajte u procesu instalacije:

Proces instalacije će se završiti kada se pojavi ovaj prozor:

Kliknite na " Završi", nakon čega će se pokrenuti kontrolna tabla servera:

Kada prvi put vidite ovaj panel, možda ćete biti zbunjeni, jer ima previše dugmadi u njemu. Ali ne brinite, jednostavno je. Sve što nam treba ovdje je da pritisnemo dva dugmeta - pokrenite server Apache i baze podataka MySQL. Samo kliknite na dugmad start" ispred njih. Ako je sve počelo bez grešaka, tada će kontrolna tabla izgledati ovako:

U stvari, vaš lokalni server već radi, sada ga trebate konfigurirati. Da biste to uradili, otvorite vezu u svom pretraživaču http://localhost":
Automatski ćete biti preusmjereni na stranicu za odabir jezika:

ruski jezik na XAMPP Ne, pa izaberite engleski. Nemojte se plašiti nedostatka prevoda na ruski, nakon malo podešavanja servera nikada više nećete morati da idete ovde. Nakon što kliknete na " engleski" Ovo će otvoriti početnu stranicu dobrodošlice:
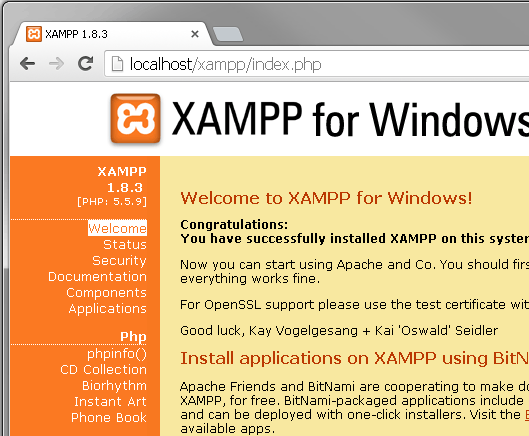

Jednostavno je - ukucamo lozinku 2 puta i kliknemo na dugme „Promena lozinke". Ako je vaš računar povezan na lokalnu mrežu, morate postaviti i lozinku za direktorij XAMPP:

Ako pristupate internetu ne preko javne lokalne mreže, onda se ova postavka može potpuno zanemariti.
Zapravo, ovo je postavka samog servera XAMPP završeno. Sada počnimo sa instaliranjem. WordPress. Prvo treba da kreiramo bazu podataka MySQL, da biste to učinili, otvorite kontrolnu ploču servera i kliknite na " Admin"protiv" MySQL":

Stranica za prijavu će se otvoriti u vašem pretraživaču. phpMyAdmin:

Kao korisnik unesite " root", a kao lozinka, lozinka koju ste postavili za pristup MySQL. Ušao - idi na phpMyAdmin. Kliknite na dugme " Baza podataka" i kreirajte novu bazu podataka pod nazivom " wordpress" (obavezno u kodiranju utf8_general_ci):

Nakon pritiska na dugme " Stvoriti" pojavit će se poruka:

Sada idemo direktno na instalaciju motora WordPress. Prije svega, trebate ga preuzeti. Idite na službenu web stranicu http://ru.wordpress.org i tamo preuzmite najnoviju verziju motora. Sada idite u folder C:\server\htdocs" i tamo kreirajte fasciklu sa imenom koja će otvoriti vaš lokalni blog. Na primer, tamo kreirajte fasciklu " blog" i tamo kopirajte raspakovane distribucijske datoteke.
Odnosno, datoteke motora trebaju biti na putu " c:\server\htdocs\blog".nije folder" wordpress" bi trebao biti na ovoj putanji, a sami fajlovi motora. Budite oprezni ovdje:

Sada otvorite datoteku wp-config-sample.php" u bilo kojem uređivaču teksta s podrškom za spremanje teksta u kodiranju UTF-8 bez BOM-a, kao što je Notepad++ () i uredite ga ovako:
| 1 2 3 4 5 6 7 8 9 10 11 12 13 14 15 16 17 18 19 20 21 22 23 24 25 26 27 28 29 30 31 32 33 34 35 36 37 38 39 40 41 | /** Ime baze podataka za WordPress */ define("DB_NAME" , "wordpress" ) ; /** MySQL korisničko ime */ define("DB_USER" , "root" ) ; /** Lozinka baze podataka MySQL */ define("DB_PASSWORD" , "123456789" ) ; /** Ime MySQL servera */ define("DB_HOST" , "localhost" ) ; /** Kodiranje baze podataka za kreiranje tabela. */ define("DB_CHARSET" , "utf8" ) ; /** Šema mapiranja. Ne mijenjajte se ako niste sigurni. */ define ("DB_COLLATE" , "utf8_general_ci" ) ; /** Jedinstveni ključevi i soli za autentifikaciju. */ define("AUTH_KEY" , "%5hT>mnVWZ|chrP|Vx(Pt2DA9Yu_Iyntgii`") ; define("SECURE_AUTH_KEY" , "|;.%IZ-A_=qMtHCnrEA7Ka!F]s2~X:Y)XJ6d") ; define("LOGGED_IN_KEY" , "RL13)Io(/ToX-1/%`/]IDO(f,o*uqp`Q)`,G") ; define("NONCE_KEY" , "/85B~(l&&W.x:MeoNFB!2BQ$:hX4j|AHxA6o") ; define("AUTH_SALT" , "[email protected]>VGDoYB0:mJq%$Qh||A;V/w?T,BkT`") ; define("SECURE_AUTH_SALT" , "U>uPV|#D#o-FKwwKvHzAdiCh^F5S?o|v^;]u") ; define("LOGGED_IN_SALT" , "L142y.eKU/Ba>gjm5S0_%|2;I&Ou6&;AGu];") ; define("NONCE_SALT" , "OBve/86egiO_(=m#c9I!zSE5UgWZ-NsX5V)z") ; /** Prefiks tabele u bazi podataka WordPress. */$table_prefix = "wp_" ; /** Jezik za lokalizaciju WordPress, podrazumevano engleski. */ define ("WPLANG" , "ru_RU" ) ; /** Za programere: WordPress način za otklanjanje grešaka. */ define("WP_DEBUG" , false ) ; /* To je to, nema daljeg uređivanja. Sretno! */ /** Apsolutna putanja do WordPress direktorija. */ if ( ! definisano ("ABSPATH" ) ) define ("ABSPATH" , dirname (__FILE__ ) . "/" ) ; /** Pokreni WordPress varijable i uključi datoteke. */ require_once(ABSPATH . "wp-settings.php" ) ; ?> |
mnVWZ|chrP|Vx(Pt2DA9Yu_Iyntgii`"); define("SECURE_AUTH_KEY", "|;.%IZ-A_=qMtHCnrEA7Ka!F]s2~X:Y)XJ6d"); define("LOGGED_IN_KEY", "RL13) (/ToX-1/%`/]IDO(f,o*uqp`Q)`,G"); define("NONCE_KEY", "/85B~(l&&W.x:MeoNFB!2BQ$:hX4j|AHxA6o" ); define("AUTH SOL", " [email protected]>VGDoYB0:mJq%$Qh||A;V/w?T,BkT`"); define("SECURE_AUTH_SALT", "U>uPV|#D#o-FKwwKvHzAdiCh^F5S?o|v^;]u" ); define("LOGGED_IN_SALT", "L142y.eKU/Ba>gjm5S0_%|2;I&Ou6&;AGu];"); define("NONCE_SALT", "OBve/86egiO_(=m#c9I!zSE5UgWZ-NsX5V)z" ); /** Prefiks tabele Wordpress baze podataka. */ $table_prefix = "wp_"; /** Jezik za lokalizaciju WordPress-a, engleski prema zadanim postavkama */ define("WPLANG", "ru_RU"); /** Za programere: WordPress debug mode */ define("WP_DEBUG", false); /* To je to, nema daljeg uređivanja. Sretno! */ /** Apsolutna putanja do WordPress direktorija. */ if (!defined("ABSPATH")) define( "ABSPATH", dirname(__FILE__) . "/"); /** Inicijaliziraj WordPress varijable i uključi datoteke. */ require_once(ABSPATH . "wp-settings.php"); ?>
Gdje navodite ime baze podataka (moje je " wordpress"), korisničko ime u MySQL(Ovo " korijen") i lozinku (onu koju ste postavili, imam ovo 123456789 , ali nadam se da ste koristili ne tako jednostavan skup brojeva kao lozinku). Ne zaboravite postaviti vlastite ključeve i soli za autentifikaciju. Sačuvajte ovu datoteku pod imenom wp-config.php. Mora biti kodiran UTF-8 bez BOM-a- zapamtite da se sve datoteke motora moraju uređivati samo u ovom kodiranju, inače će vaš blog jednostavno prestati da se otvara.
Pošto sam kopirao datoteke distribucije WordPress u folder " C:\server\htdocs\blog“, onda da bih nastavio instalaciju, moram otvoriti link u pretraživaču http://localhost/blog/:
Stranica za instalaciju će se otvoriti. WordPress, ništa komplikovano:

Kliknite na " Instalirajte WordPress i nakon nekoliko sekundi dobijamo:

Kliknite na " Da uđem i uživajte u uspostavljenom blogu:

Server XAMPP set, WordPress instaliran, možete započeti postavljanje svog bloga.
Nekoliko napomena. Prvo - ako ste instalirali samo one serverske komponente koje sam izabrao (odnosno bez Mercury Mail Server), tada vaš server zapravo neće slati poštu. Sve odlazne e-poruke će biti sačuvane u formatu poruka u folderu mailoutput(odnosno, imam ovaj folder " c:\server\mailoutput"). Ovo je vrlo zgodno kada trebate provjeriti da li dodatak šalje e-poštu na različite adrese - one se zapravo ne šalju, ali i dalje možete kontrolirati rad.
Drugo - ponekad se trebate prilagoditi XAMPP tako da svojim blogovima ne pristupate preko localhost-a. To nije http://localhost/blog, a http://www.blog.ru- i neka niko osim vas ne može otvoriti takav URL, ali vam može zatrebati. Na primjer, ako aktivno popunjavate blog na lokalnom serveru i ne želite ručno mijenjati sva pojavljivanja localhost u bazi podataka nakon prijenosa bloga na host (na primjer, sve slike učitane na lokalnom serveru će imati adresa preko lokalnog hosta). To se radi kroz konfiguraciju virtuelnih hostova i nije previše teško to učiniti.
Prije svega, napravite negdje zaseban folder. Recimo folder " mysites" (ime nije bitno). Pretpostavimo da ste ga kreirali u korijenu pogona i sada ima putanju " C:\mysites\". U njemu kreirajte folder sa imenom vaše domene, recite " blog.ru", a ima i podfoldere " www" i " logs". U folder " www" upload engine fajlova WordPress. Trebali biste završiti sa sljedećom hijerarhijom foldera:

Sada moramo malo podesiti postavke servera. Morate otvoriti fajl httpd-vhosts.conf u folderu " C:\server\apache\conf\extra" i na samom kraju dodajte sljedeći tekst:
| ImeVirtualHost * :80< virtualhost * :80 > < virtualhost * :80 >CustomLog u kombinaciji< directory "C:\mysites\blog.ru\www" >Zahtijevajte sve odobreno |
ImeVirtualHost *:80
Ne zaboravite samo pažljivo prilagoditi staze svojim. Mala nijansa - ovaj kod će raditi samo s tim verzijama XAMPP, u kojem Apache verzije 2.4 ili više. Ako je vaša verzija XAMPP Apache verzija ispod 2.4 , tada da bi virtuelni hostovi ispravno radili, morate koristiti kod:
| ImeVirtualHost * :80< virtualhost * :80 >DocumentRoot "C:\server\htdocs" Ime servera localhost < virtualhost * :80 >ServerAdmin [email protected] blog.ru DocumentRoot "C:\mysites\blog.ru\www" Ime servera blog.ru ServerAlias www.blog.ru ErrorLog "C:\mysites\blog.ru\logs\error.log" CustomLog "C:\mysites\blog.ru\logs\access.log" kombinovano< directory "C:\mysites\blog.ru\www" >AllowOverride All Order dozvoli, zabrani Dozvoli od svih |
ImeVirtualHost *:80
Budite oprezni ovdje, inače ćete provesti pola dana kao ja da shvatite odakle je greška odjednom došla" AH01630: klijent odbijen konfiguracijom servera"i zašto virtuelni hostovi na staroj verziji XAMPP radi, ali na novom serveru stalno daje grešku u konfiguraciji.
Nakon ovog podešavanja, morate otvoriti datoteku domaćini usput" C:\Windows\System32\drivers\ets\hosts i dodajte tekst tamo:
| 127.0.0.1 blog. ru 127. 0. 0. 1 www. blog. en |
127.0.0.1 blog.ru 127.0.0.1 www.blog.ru
Sada ponovo pokrenite Apache(dugme " stani"i onda opet" start" u kontrolnoj tabli servera) i možete otvoriti svoju stranicu putem url adrese http://www.blog.ru. Ništa komplikovano, radite maksimalno 5 minuta.
Prednosti korišćenja virtuelnih hostova su očigledne - da biste preneli blog na hosting provajdera, potrebno je samo da kopirate fajlove motora i uvezete prethodno napravljene preko phpMySQL dump baze podataka. Pa, možda, ipak morate promijeniti lozinke u datoteci wp-config.php onima koje će vam hoster dati. Postoje i nedostaci kod korištenja virtuelnih hostova - nakon prijenosa stranice na hosting provajdera, više nećete moći istovremeno raditi i s lokalnom verzijom bloga i sa javnom verzijom. Da biste otvorili lokalnu verziju, morat ćete dodati potrebne linije u datoteku domaćini, a da biste otvorili blog sa hosterom, morat ćete izbrisati ove redove. Neki imaju prečicu do fajla domaćini doveden direktno na radnu površinu, jer njegovo uređivanje postaje prilično čest zadatak. U svakom slučaju, virtuelni domaćini su zgodni.
Na početku članka sam rekao da se instaliraju različite verzije XAMPP je isti. Ali u stvari, u starijim verzijama servera, prozori mogu izgledati drugačije, neki čak mogu biti preskočeni. Ali u suštini, sve je isto. I konfigurisan je na potpuno isti način. Ako ima problema, napišite o njima u komentarima - sigurno ću vam pomoći.
I konačno, nakon instalacije i konfiguracije WordPress ne zaboravite instalirati potreban set dodataka za to. U najmanju ruku, instalirajte dodatak za (ruske veze su loša ideja!), dodatak za
U današnjem postu ćemo pogledati koliko brzo i jednostavno možete instalirati WordPress na svoj lokalni računar pomoću XAMPP alata i zašto vam je uopće potreban.

Zašto instalirati WordPress na vaš lokalni računar?
Prije nego što naučimo “kako” to učiniti, pogledajmo “zašto” je to potrebno i kako će to pomoći u radu sa WordPress web lokacijom.
Brzi prijenos datoteka
Vjerovatno ćete morati preuzeti značajan broj datoteka, uključujući teme, dodatke itd. A to može značajno smanjiti brzinu preuzimanja, posebno u poređenju sa lakoćom kopiranja i lijepljenja ove ili one informacije, ili izdvajanje zip datoteke iz jednog dijela računala u drugi.
Ako instalirate lokalnu verziju WordPress-a, moći ćete prenositi datoteke, unositi izmjene u wordpress, instalirati teme i dodatke, dok učitavanje stranica neće usporiti stranicu.
Saznat ćete više o WordPressu
Ako tek počinjete s WordPressom i učite o njemu, samostalna lokalna instalacija će vas tamo dovesti. Moći ćete da eksperimentišete, dok niko neće videti šta tačno radite i koje promene unosite na sajt.
Offline razvoj prije učitavanja promjena
Šanse su da svaki programer ima barem jednu lokalnu WordPress stranicu. Međutim, ako tek počinjete s dizajnom ili razvojem, možda će vas zanimati činjenica da možete brzo preuzeti cijelu stranicu na svoj računar i urediti je van mreže.
Kreirajte lični offline blog
Drugi razlog za postavljanje stranice van mreže može biti mogućnost vođenja vlastitog privatnog bloga. Imat ćete pristup svim funkcijama WordPress-a, uključujući sve dodatke koji se koriste za ovu platformu. I dok niko nikada neće vidjeti vaš blog na mreži.
Kao što vidite, postoji mnogo razloga da instalirate WordPress na vaš lokalni računar. A sada da vidimo kako se to može učiniti, i to potpuno besplatno.
Instaliranje WordPress-a lokalno sa XAMPP-om
Da biste koristili WordPress na svom računaru, prvo morate preuzeti besplatni softver XAMPP. Ovo je PHP razvojno okruženje, iako postoji mnogo drugih opcija za lokalno korištenje WordPress-a, ovo je daleko najbolje.
Korak 1: Preuzmite XAMPP
Ovaj softver možete preuzeti ovdje, samo odaberite odgovarajuću opciju u zavisnosti od operativnog sistema na vašem računaru i preuzmite datoteku.
Korak 2 Instalirajte XAMPP
Nakon preuzimanja odgovarajuće datoteke, pokrenite instalaciju dvostrukim klikom.

Tokom procesa instalacije ostavite zadane postavke i kliknite na "Dalje".

Kada je u pitanju odabir mape za spremanje XAMPP-a, možete odabrati zadanu mapu ili kreirati novu. Ako ne znate kako to najbolje učiniti, odaberite prvu opciju.

Čekamo da se XAMPP instalira kako bismo prešli na sljedeći korak.

Korak 3 Pokrenite XAMPP
Nakon što je XAMPP instaliran na vašem računaru, odaberite "Start Download Control Panel Now" i kliknite na Finish.

Nakon toga kliknite na "Start" za Apache i MySql:

U ovom trenutku obično dobijate sigurnosno upozorenje od Windowsa, ali ne morate da brinete ni o čemu. Obavezno kliknite na "Deblokiraj" i vaš lokalni XAMPP server će biti spreman za korištenje.
Da provjerite da li je sve urađeno kako treba, otvorite pretraživač i idite na ovu adresu:
http://localhost
Ako je XAMPP ispravno konfiguriran, trebali biste vidjeti sljedeće:

Korak 4. Kreirajte bazu podataka za WordPress
Pošto WordPress koristi bazu podataka, potrebno je da je kreiramo pre instaliranja WordPress-a. Ovo je vrlo jednostavno i traje samo nekoliko koraka.
Prvo se prebacite na kontrolnu tablu, kliknite na dugme "Admin", a zatim na "Start" za MySql:

Nakon toga, phpMyAdmin admin panel bi se trebao otvoriti u vašem pretraživaču:
Ovdje kliknite na "Baze podataka", unesite naziv vaše baze podataka (bilo koji skup latiničnih znakova) i kliknite na dugme "Kreiraj". Zato što možete kreirati više baza podataka i imati više WordPress instalacija na svom računaru. Glavna stvar je dati takav naziv bazi podataka, kako se kasnije ne bi zabunili na koju se stranicu odnosi.

Kada vidite poruku koja potvrđuje kreiranje baze podataka, možete nastaviti na sljedeći korak.
Korak 5. Preuzmite WordPress
Idite na wordpress.org i preuzmite najnoviju verziju wordpress-a. Nakon preuzimanja zip datoteke, premjestite je tamo gdje ste instalirali XAMPP i sačuvajte je u folderu "htdocs".
Zatim raspakirajte ovu datoteku desnim klikom na nju i odabirom "Izdvoji u trenutni folder":

folderu možete dati jedinstveno ime kako biste ga razlikovali od drugih koje kasnije kreirate.
Korak 6 Postavljanje WordPress-a
Uradili smo skoro sve. Ostaje samo urediti i preimenovati jednu datoteku. U WordPress direktorijumu koji ste upravo kreirali, pronađite datoteku wp-config-sample.php i otvorite je pomoću uređivača teksta kao što je Notepad++:

Uredite podatke u označenom području tako da odgovaraju imenu baze podataka koju ste kreirali u koraku 4.

Sačuvajte datoteku i preimenujte je u wp-config.php, uklanjajući --sample iz njenog imena.
Korak 7 Instalirajte WordPress
Da biste instalirali WordPress, unesite u svoj pretraživač adresu: http://localhost/wordpress/, gdje je "wordpress" naziv foldera koji ste kreirali u koraku 5. Nakon što se stranica učita, bit će prikazano sljedeće:

Zatim unesite tražene detalje, kliknite na “Instaliraj WordPress” i tada ćete imati instaliran WordPress van mreže na vašem računaru.

Ako želite da instalirate teme ili dodatke, to možete učiniti iz WordPress administratorskog područja, kao što biste to učinili na mreži, ili možete kopirati datoteku u odgovarajuće mape na vašem računaru:
- Teme: c:\xampp\htdocs\wordpress\wp-content\themes
- Dodaci: c:\xampp\htdocs\wordpress\wp-content\plugins
Ako ne možete da pristupite WordPress-u van mreže sa ovih veza, proverite da li je XAMPP aktivan i da su Apache i MySql pokrenuti.
Ako želite da preuzmete web lokaciju za offline upotrebu, ili obrnuto, besplatni dodatak Duplicator će vam pomoći u tome.
U nastavku ću pokušati detaljno opisati kako se to događa. Postavljanje XAMPP servera i kreiranje nove baze podataka. Analiza tipičnih grešaka je u posebnom članku. Problemi pri instalaciji XAMPP-a. Postavljanje će se završiti nakon što kreiramo probnu verziju stranica na XAMPP-u.
Opciono
|
1.1. Vjerovatno je vrijeme da kreirate folder za Vašu stranicu, jer sve "pokrete tijela" radimo samo radi kreiranja stranice na Vašem kućnom računaru. Možete ga kreirati gdje god želite, ali ja sam ga napravio u korijenu pogona D: i nazvao je designfornet, što je skoro isto kao i naziv ove stranice, ali bez tačke i crtice. Zašto ne možete koristiti nazive za početnu stranicu koja proširuju postojeće internetske zone, na primjer, . com ili . en? Iz razloga što će bilo koji od vaših pretraživača tražiti vašu web stranicu mysite . ru ili moj dizajn-za . net , ne unutar vašeg računara, već na velikom internetu. Dakle, zapamtite pravila za imena unutar računara: - bez ekstenzija ili korištenjem nepostojećih zona, na primjer, možete imenovati stranicu mysite.local jer zone .local ne postoji; Bez razmaka u jednoj riječi (tačke i crtice su dozvoljene). Obično se neutralni nazivi homesite ili mysite koriste kao primjer, ali pošto ste na mojoj stranici, mislim da je naziv designfornet prikladniji, jer vam omogućava da dobijete kontinuitet sa člankom, koji govori o kreiranju home stranice. Uglavnom, potrebno nam je proizvoljno ime - samo da nekako imenujemo folder u koji ćemo kopirati nula datoteka. 1.2. Savjetujem početnicima da odmah naprave kopiju fascikle xampp negdje drugdje, a u slučaju fatalne greške zamijenite cijeli folder ili jedan fajl iz sačuvane kopije. Na ovaj način možete uštedjeti vrijeme koje bi bilo potrebno za deinstaliranje i ponovnu instalaciju. Ovo je mjesto gdje naša nova fascikla designfornet (homesite) dolazi zgodno. Samo trebate prevući cijeli folder xampp(sa diska C:) desnom tipkom miša kliknite / u kreiranom folderu designfornet stranice i odaberite "Kopiraj". |
1.3. Još pametniji pristup je:
1.3.1. budući da ćemo tokom procesa konfiguracije unositi promjene samo u neke datoteke, stoga je da bismo ubrzali pristup njima, bolje je odmah instalirati prečice do ovih datoteka na radnu površinu.
1.3.2. ako nešto zeznemo u njima, onda nećemo ponovo postavljati cijeli priručnik, već samo zamijeniti ove fajlove sa nula jedinica iz “rezerve za hitne slučajeve”. Izvršenje na datotekama prilikom zamjene osakaćenih nultim može se izvršiti bilo koji broj puta.
1.4. Postavite radni pretraživač kao glavni. Kod kuće sam instalirao FireFox kao podrazumevani pretraživač, kao najmasovniji. Podesite njegove postavke da automatski otkriju UTF-8 kod.
Danas FireFox ima prednosti u odnosu na Opera i Internet Explorer: Opera je postala teška i "naduvana" nakon mnogo sati korištenja. Donkey IE se koristi samo za provjeru izgleda svježe pečenog sajta. Ghrom sustiže FireFox među "masama" u polaritetu, jer ima dobru brzinu, ali je i dalje prilično "gol" zbog nedostatka korisnih dodataka, na primjer, politika njegovog vlasnika zabranjuje krađu preuzetih videa.
1.5. Početkom webmasteru će biti potreban "ispravan" uređivač teksta za petljanje po kodovima, tzv. jer ne uvodi formatiranje u tekstove. Stoga se Word ne može koristiti. Notepad, ugrađen u Windows, takođe nije pogodan za uređivanje kodova. Nakon čitanja članka Odgovarajući uređivači datoteka koda mora biti instaliran na vašem računaru Notepad++ .
Učenje XAMPP aplikacije Control Panel
2.1. Ako nastavite sa procesom instalacije XAMPP Web servera, prozor aplikacije XAMPP kontrolne table je i dalje pred vama. Ako je zatvoren, panel se mora aktivirati preko njegove prečice.
Slika 1 Prozor aplikacije XAMPP Control Panel
Nadam se da već imate ili ste ga dobili iz foldera c:\xampp potrebne prečice do radne površine: xampp_start.exe, xampp_stop.exe, xampp-control.exe. Klikom na potonje otvorit će se isti panel.
Da biste izvukli prečicu, morate otvoriti folder c:\xampp i kliknite desnim tasterom miša da prevučete prečicu na radnu površinu računara. Nakon što ga otpustite, u meniju koji se pojavi odaberite pojam "Kreiraj prečicu".
2.2. Na dnu panela možemo saznati o verzijama panela i operativnog sistema instaliranog na vašem računaru, lokaciju direktorija Xampe same i njenog instalatera, te status panela - Provjerite OK (pokreće) .

Sl.2 Donji dio prozora panela prikazuje status svake komponente
2.3. Mnogo toga o čemu pišem ovdje ne zanima me, jer se nakon postavljanja više nikada nećemo vratiti ovdje.
Na samom vrhu panela vidimo dva dugmeta " Usluga..." i " SCM…". Sa prvim, možemo pokrenuti XAMPP Control Panel aplikaciju kao uslugu na našem računaru. Drugi nas vodi do prozora u kojem možemo pronaći sve servise koji rade na našem računaru.
2.4. Općenito se preporučuje pokretanje XAMPP-a kao usluge, što eliminira neke smetnje kompatibilnosti. Međutim, nervira me rad serverskih programa kada ne radim sa sajtom. Moj web server nema pristup Internetu, pa pokrećem njegove komponente samo po potrebi. Štaviše, ne moram da pokrećem njenu kontrolnu tablu kao Windows uslugu.
2.5. Lijevi red kvadratnih polja (prozora) s imenima Svc samo vam omogućava da pokrenete pojedinačne komponente Ksamp-a kao usluge. Druga kolona na panelu navodi ove komponente. Da oni nisu uključeni i nije funkcionisao dosljedno sa Windowsom- napusti ova polja prazan.
2.6. Treća kolona se sastoji od dugmadi za pokretanje − start. Već smo se dogovorili da nam je to važno Apache i mysql, i ftp klijent FileZilla i mail klijent Mercuri još nam ne treba.
2.7. Hajde da pritisnemo dugme start protiv Apache. Ako je sve u redu, zeleno dugme će zasvijetliti s natpisom Trčanje(lansiran), i natpis startće se promijeniti u stani.
Na sličan način pokrećemo dvije glavne komponente web servera - Apache i mysql.

Sl.3 Nakon pokretanja komponente, možete vidjeti ne samo njen status, već i port koji ona zauzima
2.8. U zavisnosti od verzije, izgled kontrolne table može se razlikovati, obično prisustvom ili odsustvom dugmadi u krajnjoj desnoj koloni. Iz tog razloga, opcije podešavanja mogu se neznatno razlikovati. Mislim da samo preskačete tačke koje se ne odnose na vašu verziju XAMPP-a
Ranije verzije XAMPP-a imaju " Shell», « Postaviti», « Provjera porta».
2.9. Podsjećamo da je za nas XAMPP web server prolazni program. Nećemo isprobavati skripte na njemu, čim ga instaliramo, odmah ćemo ga zaboraviti. Stoga se samo trebamo upoznati s dugmadima, jer ih, ako je potrebno, koristite samo jednom. Ako nemate neke tipke, preskočite odgovarajuće odlomke članka.
2.10. dugme " Shell" - pokreće Windows komandnu liniju, što je pomalo neobično za korisnika ovog operativnog sistema, a još više za početnike.
2.11. dugme " Postaviti” nas vraća na točku instalacije putem komandne linije, gdje možete omogućiti ili onemogućiti bilo koji XAMPP modul postavljanjem određenog broja. Može se koristiti ako imate omogućen dodatni modul ( Perl). Ponovo ćete biti vraćeni ovdje ako nešto nije kako instalater programa želi.
2.12. dugme " Provjera porta» besplatni čekovi ili port 80 zauzet potrebno za rad servera Apache. Luka 80često koriste neke Windows usluge, ali najčešće port 80 zauzima tako popularan program kao Skype.
Ako imate port 80 zauzet drugi program, tada se jezgro web servera XAMPP neće pokrenuti - serverski program Apache . Kako oslobodi port 80 možete saznati u članku Problemi pri instalaciji XAMPP-a. Poslije otvoreni port 80 vratite se na ovaj članak da nastavite s postavljanjem Xampe.
2.13. Zadnji red dugmadi je pomoćne prirode, a zatim ih možete sami pritisnuti radi interesa.
Više nas zanimaju dugmad Admin u istom redu kao aktivne komponente.
Prilikom prvog pokretanja može se pojaviti prozor u kojem možete odabrati jezik za XAMPP. Tamo nema ruskog - pa biramo engleski - engleski.

Sl.4 Prozor za izbor jezika
2.14. Kada pritisnete dugme Admin U skladu sa Apache, tada će se pokrenuti vaš glavni pretraživač, u čijem prozoru ćete vidjeti stranicu dobrodošlice "" sa adresom http://localhost/xampp/ .

Slika 5 XAMPP stranica dobrodošlice
2.15. Tekst dobrodošlice " Dobrodošli u XAMPP za Windows!” nas malo zanima, ali u redu “Za podršku za OpenSSL koristite testni certifikat sa https://127.0.0.1 ili https://localhost» nudi nam se da pratimo link i dobijemo sertifikat, a da istovremeno izvršimo identifikaciju adresa u pretraživaču.
Kliknite na prvi link https://127.0.0.1. Sve dok pretraživač ne sazna XAMPP adresu, vezu smatra nepouzdanom. Nakon prebacivanja na pretraživač, odaberite " Razumijem rizik» i kliknite na « Dodajte izuzimanja».

Slika 6 Rad kroz postavke pretraživača do izuzimanja XAMPP stranice
Na sljedećoj kartici dobivamo pouzdani identifikator i potvrđujemo sigurnosni izuzetak.
Slika 7 U pretraživaču pravimo izuzetak za XAMPP adresu
2.16. Ostatak konfiguracije ćemo izvršiti klikom na linkove koji se nalaze u lijevoj koloni (bočna traka) na XAMPP stranicama.
Glavni će za nas biti Status», « sigurnost», phpMyAdmin". Radoznali mogu sami vidjeti ostale linkove.

2.17. Da biste otišli na XAMPP kontrolni uslužni program, kliknite na vezu phpMyAdmin. Otvara se stranica u čijem se središtu nalazi formular za popunjavanje dva polja: prvo polje je za unos naziva baze podataka našeg sajta, drugo je za kodiranje.

Fig.9 Na stranici phpMyAdmin potrebno je da popunimo dva polja.
2.18. Ubacujemo u prvo polje iznad kojeg piše Nova baza podataka, naziv Vaše stranice designfornet(Mislim da je logično da je osnovni naziv isti kao naziv stranice).
Za popunjavanje drugog polja nalazi se pokazivač na kraju pravougaonika obrasca, klikom na koji će se pojaviti lista kodiranja. Moram preći na liniju utf8_generai-ci i klikom na njega popravite ovo kodiranje u obrascu.

Slika 10 Unesite naziv u prazna polja i izaberite osnovni kod

Sl.11 Potvrda kreiranja baze designfornet
2.20. Zatim moramo kreirati korisnike ove baze podataka i postaviti pristupne lozinke za njih. Kliknite na link Privilegija na vrhu stranice.

Sl.12 Stranica sa listom unapred podešenih korisnika
Kako se ispostavilo, XAMPP je već kreirao nekoliko korisnika sa istim imenom za nas. root.
Zapravo, ovo jedan korisnik u dvije osobe, ali sistem će aktivirati jednu osobu koristeći link 127.0.0.1, a drugu koristeći localhost.
2.21. Za kreiranje lozinke za prvog korisnika root kliknite na ikonu "Uredi" u posljednjoj koloni "Radnja". Na stranici koja se otvori, spustite se do bloka "Promijeni lozinku".

Sl.13 Blok "Promjena lozinke".
Kod mene sam koristio lozinku u obliku istog imena " root“, što ga čini najlakšim.
Korisnici koji će otvoriti XAMPP za web mogu generirati složenu lozinku, za koju se nalazi dugme na dnu.
2.22. Nakon što kliknete na dugme “OK”, pojaviće se stranica koja potvrđuje kreiranje lozinke za prvu root.

Rice. 14 Prozor za potvrdu za kreiranje lozinke
2.23. Da biste kreirali lozinku za drugog korisnika, kliknite na vezu Privilegija na vrhu stranice. Kliknite na ikonu "Uredi" i ponovite proceduru za kreiranje lozinke.

Fig.15. Ponovite registraciju lozinke za drugi root
Kao što vidite, postavio sam lozinku i za njega root, što odgovara njegovom imenu.

Fig.16 Postavljamo istu lozinku - root
2.24. Nakon postavljanja lozinki za root nazad na link Privilegija, gdje na listama možemo pronaći dodatne korisnike koje je potrebno izbrisati. Ispred takvog korisnika stavljamo kvačicu i odabiremo akciju "Izbriši odabrane korisnike".

Rice. 17 Stranica sa listom korisnika
Nakon svih gestova, trebala bi nam ostati tri korisnika: pma(korisnik iz sistema) i dva identična - root, sa istim lozinkama.
2.25. Sada, da sačuvate sva naša podešavanja, morate ponovo pokrenuti XAMPP, za koji nalazimo prečicu na radnoj površini xampp_stop.ex e. Nakon što kliknete na njega, pojavit će se i nestati crni prozor komandne linije. Zatim kliknite na oznaku xampp_start.exe i zatvorite crni prozor upozorenja tako da pokrenemo Start prije Stop. Međutim, lakše je pokrenuti Apache i MySql putem dugmadi na XAMPP kontrolnoj tabli i ići direktno na " Admin»
2.26. Pritisnite dugme na kontrolnoj tabli Admin' da se ponovo prijavite na XAMPP. Pratimo link Status na stranicu na kojoj su vidljive aktivne komponente.

Rice. 18 Page Status
2.27. Mnogo zanimljivija stranica na linku sigurnost , gdje vidimo upozorenja o problemima sa XAMPP komponentama. Sve probleme koji se tiču nas, istakao sam na slici u pravougaonicima. Kao što vidite, prevazišli smo jedan problem.

Rice. 19 Page sigurnost
Da biste napravili brzi prijevod, trebate kopirati engleske fraze u obrazac na stranici prevoditelja na mreži.
Suština problema je u slobodnom pristupu sa vanjske mreže, za čije rješenje trebate slijediti link http://localhost/security/xamppsecurity.php ispod tabele upozorenja.
2.28. Na stranici koja se otvori unesite svoj omiljeni root u svim oblicima. Također možete odrediti da Xamp kreira dokumente koji pohranjuju lozinke.

Fig.20 Stranica Sigurnosna konzola MySQL & XAMPP
2.29. Nakon postavljanja lozinki, morate ponovo pokrenuti XAMPP. Ponavljamo sve kao u paragrafu 2.25. i slijedite link sigurnost da provjerite preostale probleme.

Fig.21 Stranica sigurnost nakon postavljanja lozinki
Kao što se može videti na slici 21, glavne komponente su pokrenute i za njih su kreirani korisnici sa pravima pristupa.
Druga stvar je što sam svuda ubacio svoj favorit root, jer nema smisla kreirati složene lozinke na kućnom računaru. Već sam napisao da XAMPP nije namijenjen industrijskoj upotrebi, a u kućnoj mreži složene lozinke samo stvaraju dodatne komplikacije.
Kao što sam rekao na početku članka, završit ćemo postavljanje XAMPP web servera nakon kreiranja probne stranice.
Da biste to učinili, morat ćete otići na članak XAMPP stranice.
Iz ovog članka ćete naučiti kako instalirati xampp na kućnom računaru koji ima instaliran operativni sistem Windows.
Nisam upoznat sa drugim operativnim sistemima. Mac OS je egzotičan za Rusiju. A za operativne sisteme iz porodice Linux, ipak bi trebalo da izaberete lokalni LAMP server (luniksoidni analog XAMPP-a).
Trenutna verzija je xampp 1.7.7, ali se možda neće instalirati na Windows XP (i ispod). Počevši od verzije xampp 1.7.4 instalacija se odvija u pojednostavljenoj verziji, pa sam je uzeo kao primjer.
Slika 1 XAMPP logo
Čak je i xampp 1.5.4, koji se smatra najstabilnijom verzijom, pogodan za kreiranje kućne stranice. Međutim, prilikom instaliranja starijih verzija, postojali su dodatni koraci, pa sam napisao poseban članak koji opisuje instalaciju ranih verzija XAMPP-a. .
Instaliranje XAMPP servera
1.1. Ispravna instalacija web server se odvija u roku od nekoliko minuta, ali mi smo odrasli, tako da znamo da " ispravan"U ovom životu - prije izuzetak, tako da ne zaboravite na članak Problemi pri instalaciji XAMPP-a.
Ovdje postoji čitav niz tutorijala za XAMPP web server. Tutorijali su podijeljeni na glavnu granu i lagane verzije (lite) bez nekih modula.
Za početnike koji će kreirati web stranicu na vlastitom računaru u hodniku, prikladne su sve verzije. Ako ćete naknadno razvijati svoje skripte ili čak programe, onda je u ovom slučaju izbor nedvosmislen - iz glavne grane.
1.3. Za početnike, za početnu instalaciju, bolje je izabrati među distribucijama koje se nude za preuzimanje, vodič sa ekstenzijom *.exe .
Činjenica je da se instalacija programa pomoću setup_xampp.bat vrši preko komandne linije, što je pomalo neobično za Windows korisnike, a ostali načini instalacije pomalo su egzotični za jednostavnog korisnika.
|
1.4. XAMPP web server kreira svoj folder u root drajvu, jednostavnim brisanjem kojeg možemo ukloniti sa računara, ali postoji i posebna prečica za "brisanje". Možete pokrenuti Xampp u operativnom sistemu Windows i pod nalogom administratora računara i pod korisničkim nalogom. U ovom slučaju biće potrebno samo da svi stave prečice na radnu površinu. 1.5. Mislim da su čitaoci već pročitali moj članak, koji opisuje XAMPP.
1.6. Za preuzimanje sa stranice http://sourceforge.net/projects/xampp/files/XAMPP%20Windows/1.7.4/ potrebno je da pronađete liniju xampp-win32-1.7.4.exe na lijevoj strani i kliknete na nju kako bi pretraživač preuzeo tutorijal na vaš računar. 1.7. Nadalje, vjerovatno ne postoji ništa ispravnije (dok se distribucijski komplet preuzima) od kreiranja zasebne mape za pohranjivanje tutorijala. Imam posebnu fasciklu "Programi", u kojoj se nalazi odeljak "Programi za sajt". Ovdje kreiram mapu XAMPP, a unutar nje podmapu za ovaj vodič pod imenom xampp-win32-1.7.4. Kada ti pakovanje izvršni fajl sa ekstenzijom *.exe u fasciklu, čime se sprečavate da slučajno pokrenete ovaj program. U takvoj fascikli zgodno je pohraniti i opis programa i upute za instalaciju. |
1.8. Preuzetu datoteku prenosimo iz fascikle "Preuzimanja" (pažljivo da je ne pokrenemo) u fasciklu xampp-win32-1.7.4., i odatle započinjemo instalaciju XAMPP-a dvostrukim klikom miša.
Čitaoci koji ne namjeravaju zadržati tutorijal mogu odmah pokrenuti instalaciju iz foldera Preuzimanja.

Slika 2 Morate kliknuti na "Next", što znači "Next"
1.9. Podrazumevano, instalater web servera će instalirati XAMPP u fasciklu c:\xampp na disk C:, pošto takav disk postoji na svakoj mašini. Takođe, instaliranje u root folder ( C:, D:, E:,…) se radi kako bi se dobile kratke (a samim tim i razumljivije) putanje do fajlova sajta koji se kreira (a linkovi će biti primetno kraći u pretraživaču).

Sl.3 Ovdje možete promijeniti ime root diska (instalacioni folder)
U ovoj fazi instalacije možete odrediti svoj disk ili mapu za instalaciju, ali je bolje da se složite i kliknete na "Dalje".
Neki stručnjaci savjetuju da se web server odmah instalira na radni disk (ne u C:, i u D:, E:,…) kako ne bi gomilali fajlove operativnog sistema. Međutim, čak i u zbiru, svi fajlovi sajta nisu veliki, tako da ove zabrinutosti nisu opravdane.
Očigledno, kada odaberete drugu disk jedinicu, putanje datoteke neće početi imenom diska C:, ali iz naziva odabranog diska D:, E:,…).
Pažnja! Početnici ne bi trebali prvo da kreiraju folder za XAMPP u root drajvu (npr. C:\XAMPP - tada više nećemo biti u root drajvu) i navesti ga prilikom pokretanja programa. Pošto sam instalater kreira fasciklu xampp, to će dovesti do prekomernog ugnježđenja - C:\XAMPP\xampp - što će dovesti do pojave dodatnog duplikata sekcije u vezama: ...xampp /xampp /…
Ako iskusni korisnici to mogu popraviti unosom u registar, onda početnicima nisu potrebne nepotrebne poteškoće.
1.10. Sljedeći prozor za raspakivanje XAMPP-a će nas zatražiti da kreiramo XAMPP ikone na radnoj površini. Trebali biste označiti kućice u odgovarajućim kvadratićima (poljima). Od instaliranja "Instaliraj Apache kao uslugu" i drugih komponenti do kvalitet usluge trebalo bi odbiti. Ovo pitanje ćemo razmotriti u fazi postavljanja XAMPP-a. Stoga, donji kvadratići (kvadrati) ostaju prazni.

Slika 4 Prozor raspakivača za pokretanje komponenti
1.11. U sljedećem prozoru vidjet ćemo traku koja prikazuje proces raspakivanja Xampa vodiča u njegovu mapu. Na dnu će se nalaziti lista otvorenih datoteka preuzetih u direktorij C:\xampp. Čekamo raspakivanje 15-20 minuta i kliknemo na "Dalje".

Slika 5. Posmatramo proces instaliranja xampp-a u folder
1.12. Ne treba se bojati pojave crnog prozora komandne linije, jer će nestati sam od sebe.

Sl.6 Crni prozor komandne linije
1.13. U završnom prozoru programa za raspakivanje, rečeno nam je da je XAMPP 1.7.4. instaliran na našem računaru i da biste završili instalaciju XAMPP-a, potrebno je samo da kliknete na dugme "Završi".

Sl.7 Morate kliknuti na "Finish" da završite instalaciju XAMPP-a
1.14. U stvari, instalacija je završena. U sljedećem prozoru možete pokrenuti XAMPP kontrolni panel i nastaviti s postavkama web servera.

Slika 8 Prozor za pokretanje XAMPP kontrolne table
1.15. Pojavom prozora kontrolne table - XAMPP Control Panel Application - na vašoj radnoj površini, završavam članak o instaliranju XAMPP web servera na računar na kojem je instaliran Windows operativni sistem.

Slika 9 Prozor aplikacije XAMPP Control Panel
Danas je XAMPP 1.7.4 podrazumevana verzija za instalaciju na računarima koji koriste XP i starije verzije Windows-a. Za Windows 7, XAMPP verzija 1.7.7 je prikladna. Vjerovatno instaliranje ranijih verzija više nije relevantno, ali sam sačuvao članak Verzije XAMPP-a, koji opisuje proces instaliranja verzija do XAMPP 1.7.3.



