Ovaj članak će razmotriti rješenje za takvu situaciju kada se na ovoj listi pojave nepotrebni programi.
Za šta je korisna stavka kontekstnog menija „otvori sa“? Sve je vrlo jednostavno, recimo da imate instalirano nekoliko medija plejera na vašem računaru za reprodukciju video fajlova, a jedan od njih je podrazumevani plejer (onaj koji najčešće volite da koristite). Ako iz nekog razloga trebate pustiti video pomoću drugog plejera, jednostavno kliknite na datoteku desnom tipkom miša i odaberite željeni program sa liste „otvori sa“.
A pošto je na računaru obično instalirano mnogo programa, a jedan fajl se može otvoriti pomoću različitih, ova stavka menija je ponekad veoma korisna!
Kako nepotreban program može završiti na ovoj listi? Razmotrite dva popularna razloga:
1) I sami ste jednom pokušali otvoriti datoteku (slučajno ili namjerno) pomoću programa koji nije namijenjen za to (na primjer, tekstualni fajl u grafičkom uređivaču). Nakon toga, ovaj program se automatski dodaje na ovu listu.
2) Kada se instalira novi program, on se dodaje na ovu listu.
Razmotrimo drugu opciju. Nisam morao ići daleko za primjer: program (koji je, inače, opisan na ovoj stranici u jednom od članaka). Sam program je dobar, ali nakon njegove instalacije dogodio se tako mali incident: ako desnom tipkom miša kliknete tekstualnu datoteku (txt ekstenzija) i pogledate u listu „otvori sa“, vidjet ćemo naš program tamo. Što, naravno, nije normalno, jer je PDF-XChange Viewer potreban za rad sa pdf datotekama, a ne s txt-om.
U principu, to su, naravno, sitnice i na to jednostavno ne možete obraćati pažnju. Ali ako vam ovo stanje još uvijek ne odgovara, onda se ovaj problem može riješiti vrlo jednostavno!
Uređivanje registra
Da biste riješili ovaj problem, morat ćete malo urediti sistemski registar.
Dakle, ako ste spremni, a sigurnosna kopija također, onda možete početi:
1) Otvorite Windows sistemski registar pritiskom na kombinaciju tipki, napišite "regedit" i kliknite na Ok.
2) Idite na sljedeću stazu:
HKEY_CURRENT_USER \ Software \ Microsoft \ Windows \ CurrentVersion \ Explorer \ FileExts
3) Zatim, u odeljku FileExts, pronađite ekstenziju datoteke za koju želite da promenite listu „otvori sa“ (u našem slučaju, ovo je ekstenzija txt).
P.S. Lista je prilično duga, a kako ne biste tražili ručno, možete koristiti pretragu: desnim klikom miša kliknite na odjeljak FileExts, zatim stavku menija „pronađi“, unesite željenu ekstenziju datoteke i pritisnite dugme „pronađi sljedeće“ . Ako je nakon prvog pokušaja pronađena pogrešna stavka, pritisnite tipku F3 i tako sve dok se ne pronađe željena stavka.
4) Kada se pronađe željeni odjeljak, proširite ga i idite na pododjeljak OpenWithList.
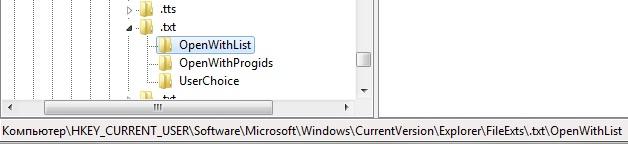
5) Sada idite na desnu stranu registratora, tamo pronađite naziv programa koji želite da uklonite sa liste "otvori sa".

A kada ga pronađete, izbrišite odgovarajući parametar, da biste to učinili, kliknite na njega desnom tipkom miša i, u skladu s tim, odaberite stavku "izbriši".

Zatim će se pojaviti prozor (sa žutim uskličnikom), u kojem ćete morati potvrditi svoju namjeru da izbrišete ovaj parametar.
Nakon gore navedenog, problem bi trebao biti riješen. Provjerite je li to tako: desnom tipkom miša kliknite bilo koju datoteku s ekstenzijom txt, pogledajte listu „otvori sa“, ako je stavka PDF-XChange Viewer nestala, onda ste sve učinili kako treba!
"Open with" je popularan alat za upravljanje zbog svoje praktičnosti i udobnosti. Međutim, ponekad ova funkcija ne uspije ili nestane iz izbornika. Razmotrimo mehanizam dodjeljivanja kombinacija (asocijacija) datotekama i šta učiniti ako funkcija "Otvori pomoću - Odaberite program" ne radi.
Što ako funkcija "Otvori pomoću - Odaberite program" ne radi?
Standardna reakcija poziva funkcije je predstavljanje liste uslužnih programa koji bi trebali otvoriti različite vrste datoteka.
Međutim, ova lista nam možda neće odgovarati svojom dužinom (veličinom) i neispravnom konfiguracijom (zbog oštećenja unosa u registratoru). A otvaranje datoteke s neprikladnim programom samo će donijeti frustraciju (nerviranje). Prvo, pogledajmo brisanje nepotrebnih (suvišnih) linija. Ovo će biti potrebno kada "Otvori sa" ne radi ili se greške uvijek generiraju.

Uklanjanje sa liste u Windows 7, 8, 10
Brisanje sa liste vrši "Uređivač registra". Sjećamo se da za unos morate upisati kombinaciju "Win + R", u polje upisati "regedit" i pritisnuti "Enter":

Pratite rutu naznačenu na dnu slike da dođete do fascikle "FileExts":

Sadrži ključeve koji su odgovorni za sve vrste datoteka koje sistem registruje.
Ako, na primjer, na ključu .html, koji bira asocijaciju za programe za otvaranje takvih datoteka, jednom kliknete lijevom tipkom miša, moći ćete vidjeti potključ "OpenWithList".
Kada ga odaberete (stavite kursor na njega), uslužni programi povezani s njim će se prikazati na desnoj strani prozora.
Vođeni kolonom "Vrijednost", možete izbrisati nepotrebne sa liste tako što ćete pozvati "Delete" desnim mišem i potvrditi klikom na "OK". Ako se nestanak ne dogodi - ponovo pokrenite "Explorer" ili računar.
Također obraćamo pažnju na datoteku MRUList na desnoj strani - u njoj je naznačen redoslijed prikazanih aplikacija za listu "Otvori sa".
Prekinite vezu u OpenWithView
Postoji uslužni program pod nazivom “OpenWithView” za postavljanje stavki “Open with”. Da biste koristili ruski jezik u njemu, morat ćete staviti datoteku na ruskom jeziku u direktorij s paketom. Nakon pokretanja (na slici) prikazuje se lista softverskih proizvoda prikazanih u kontekstualnom meniju:

Onemogućite bilo koji od njih crvenim dugmetom u gornjem desnom uglu. Kada dvaput kliknete na stavku, prikazaće se informacije o njenoj registraciji u registar. I tek onda uklonite same ključeve u registru. U jednom od slučajeva pronađene su 4 lokacije "Opera" za tip HTML, nakon brisanja koje je bilo moguće riješiti se njenog pokretanja. Na primjer, ovdje:
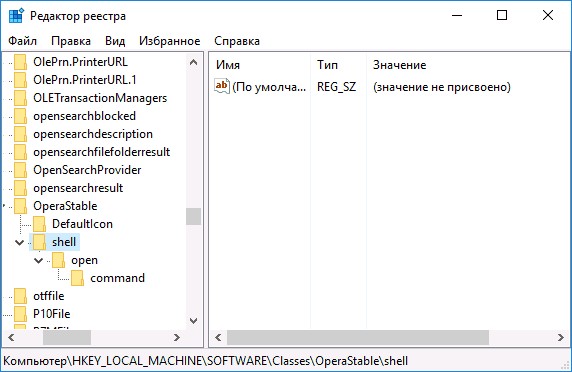
Dodavanje stavki
Pogledajmo sada kako izvršiti dopunu liste u "Otvori sa":
Jednom izabran
Desnim mišem pozivamo meni, na njemu biramo komandu "Odaberi drugu aplikaciju":

Nadalje, samostalno biramo između prikazanih ili tipkom "Pronađi drugi ..." na disku označimo onu koju treba dodati i kliknemo "OK". Nakon jednokratnog pokretanja, aplikacija će se smjestiti na listu "Otvori sa" za takve tipove (onda morate označiti potvrdni okvir u donjem lijevom kutu prilikom otvaranja).
Preko registra
Dodavanje se može izvršiti na težak način - preko registra.

Nedostatak komande u kontekstualnom meniju
"Otvori sa" u Windowsu 10 ponekad nedostaje u kontekstualnom meniju, tako da ga korisnici ne mogu pronaći. Ovo je ponovo ispravio urednik:

Promjena asocijacija
U svojstvima datoteke
Promjene otvorenih postavki se često mijenjaju nakon instaliranja novih aplikacija. Odnosno, novopostavljeni navlači ćebe preko sebe i počinje otvarati sve što može. Možete promijeniti novi redoslijed tako što ćete ga navesti u svojstvima datoteke. Prvo ih otvaramo:

Odabiremo "Promijeni" (nasuprot navedenom uslužnom programu):
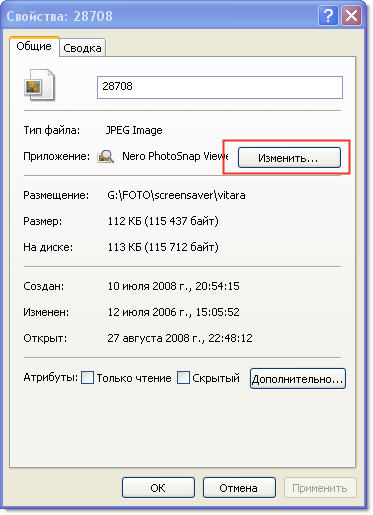
Zamjenjujemo ga novim sa liste. Ako se ne pojavi u njemu, morat ćete ga pronaći pomoću gumba "Pretraži" (na primjer, odaberite onaj prikazan na slici):

Potvrdite dugmetom "OK", zatim "Primeni" ili ponovo "OK".
Softver za oporavak asocijacije
Ako se programi, kontrole, prečice ne pokreću, izraženo u pokretanju nečeg drugog, tada možete vratiti asocijacije za foldere i datoteke exe, lnk (prečica), bat, msi, cpl koristeći .reg datoteku. Uz njegovu pomoć vrše se ispravke u registru. Preuzimanje se može obaviti za Windows 8.

Morate "pokrenuti" preuzeto i, nakon uspješnog unosa podataka u registar, ponovo pokrenuti računar - sve će već raditi. Za Windows 7 postoji posebna .reg datoteka za resetiranje asocijacija.
Fiksiranje u kontrolnoj tabli
Izbor za "Mapiranje tipova datoteka..." u Windows 8 je na kontrolnoj tabli "Zadani programi". Naredbom "Promijeni program" biramo ono što nam je potrebno:

U Windows 7, ova radnja se izvodi u "Zadanim programima":

Sigurni smo da ćete se nakon čitanja ovog članka nositi s poteškoćama menija "Otvori sa". Sada znate sve o ovoj temi.
Ostavite svoje komentare.
Dobar dan i vama dragi moji čitaoci. Kao i uvek, Dmitrij Kostin je sa vama, a mi nastavljamo da učimo kompjutersku pismenost. Na poslu (i ne samo na poslu) bilo je trenutaka kada su ljudi imali problem koji je zapravo bio sitnica. Na primjer, nakon prelaska na Windows 8, mnoge datoteke su se počele otvarati kroz nove ugrađene aplikacije iz metro sučelja.
Na primjer, neko želi da otvori fotografiju i otvori se aplikacija za pregled fotografija, što zapravo nije baš zgodno, ali se učitava.Otvara se sama fotografija, ali na crnoj pozadini, što je mnoge iznerviralo. Ista stvar se desila sa video datotekama, pdf datotekama itd. Ne, ostale su standardne aplikacije iz Windows 7 (preglednik fotografija, windows media player), ali nisu bile standardno. Toliko su me tražili da promijenim sve.
I ne radi se o osmici. Postoje slučajevi kada se, zbog nekih lokalnih razloga, obične slike mogu otvoriti koristeći Photoshop prema zadanim postavkama, što je općenito nezgodno. Općenito, za takve različite slučajeve, pokazat ću vam kako promijeniti program da otvara datoteke u Windowsima.
Najlakši način da sve ovo uradite je kroz kontekstni meni.
Pa, jeste li probali? Sada se otvara kako ste htjeli? U tom slučaju pitajte.
Kontrolna tabla
Drugi način da radimo naše smicalice je preko naše omiljene kontrolne ploče. Koja je prednost ove metode? Da, uz to, osim promjene jedne vrste datoteke, možete odabrati da određeni program otvara sve vrste podržanih datoteka. One. ako instalirate Windows Media Player kao zadani program, tada će reproducirati AVI, MP4, MPG, itd.

Pa? Čini se da ništa komplikovano! Ali to nije sve. Duboko udahnite, pucnite prstima i vratom, napravite istezanje i nastavite dalje.
Povezivanje tipova datoteka sa programima
Općenito, želio bih se zadržati na jednom malom dodatnom detalju. Vratite se na kontrolnu tablu i odaberite "Zadani programi". Samo ovaj put unesite ne prvu stavku, već drugu - "Upoređivanje tipova datoteka s programima i bla bla bla ...".

Ovdje vidimo sve dostupne formate datoteka i možemo promijeniti zadanu aplikaciju upravo odavde (Pa, na desnoj strani, možete vidjeti aplikacije koje trenutno otvaraju ovu vrstu datoteke). Nema tu ništa komplikovano. Potrebno je samo jednom kliknuti lijevom tipkom miša na željeni format datoteke, a zatim kliknuti na dugme "Promijeni" koje se nalazi iznad i desno. Pa, onda se sve dešava kao u našoj prvoj metodi, tj. iskoči nam prozor sa izborom dostupnih aplikacija.
Ali općenito, htio sam reći nešto o nečem drugom. Kada se vaš pretraživač zatvori i kliknete na bilo koju vezu do stranice koju ste pronašli u nekom dokumentu, programu ili sa prečice do internet stranice, automatski se pokreće podrazumevani pretraživač. Dakle, ovdje možete postaviti zadani pretraživač, koji će se otvoriti kada kliknete na linkove izvana. Da biste to učinili, morate se spustiti dolje, gdje nema formata datoteka, već protokola. Tamo ćete naći HTTP: //. Ovo je ono što nam treba. Kliknite na "Promijeni" i odaberite bilo koji drugi pretraživač na isti način. Ali ako vam vaš pretraživač odgovara, onda možete zanemariti ovu tačku.
Pa, generalno, to je sve što sam želio da vam kažem u našoj današnjoj lekciji. Samo sam htio da dodam da ako cijenite svoje datoteke i podatke na svom kompjuteru, onda ih svakako trebate zaštititi od gubitka. I ne govorim sada o običnom antivirusu. Ovdje je sve mnogo složenije, podaci se mogu izgubiti iz raznih razloga, softverskih i fizičkih. Stoga preporučujem da pogledate ovaj video kurs, u kojem ćete naučiti kako zaštititi svoje datoteke od gubitka ili šta učiniti ako je gubitak već nastao. U videu je sve detaljno i na pristupačan način opisano, tako da ne brinite da će vam biti teško. Ne sve.
Pa, pozdravljam se za danas. Nadam se da vam je moj članak bio koristan, stoga ne zaboravite da se pretplatite na ažuriranja mog bloga, tada nećete propustiti ništa važno. Vidimo se u narednim člancima. Sretno i doviđenja!
Srdačan pozdrav, Dmitry Kostin
Kada kliknete desnim tasterom miša na Windows 10, 8 i Windows 7 datoteke, pojavljuje se kontekstni meni sa osnovnim radnjama za ovu stavku, uključujući onu koja sadrži stavku "Otvori sa" i mogućnost odabira programa koji nije podrazumevano izabran . Lista je zgodna, ali može sadržavati nepotrebne stavke ili ne sadržavati potrebne (na primjer, zgodno mi je da imam stavku "Bilježnica" u "Otvori pomoću" za sve vrste datoteka).
Ovaj vodič opisuje kako ukloniti stavke iz ovog odjeljka Windows kontekstnog izbornika, kao i kako dodati programe u Open With. Takođe, posebno o tome šta učiniti ako "Otvori sa" nema u meniju (takva greška se javlja u Windows 10).
Kako ukloniti stavke iz odjeljka "Otvori sa".

Ako trebate ukloniti bilo koji program iz stavke kontekstnog menija "Otvori pomoću", to možete učiniti u uređivaču registra Windows ili pomoću programa trećih strana.
Nažalost, neke stavke se ne mogu izbrisati na ovaj način u Windows 10 - 7 (na primjer, one koje su povezane s određenim vrstama datoteka od strane samog operativnog sistema).
Obično stavka odmah nestane. Ako nije, ponovo pokrenite računar ili ponovo pokrenite Windows Explorer.
Napomena: ako program koji želite nije naveden u gornjem ključu registratora, pogledajte da li je ovdje: HKEY_CLASSES_ROOT \ File_Extension \ OpenWithList(uključujući i pododjeljke). Ako ga nema, tada će se dobiti dodatne informacije o tome kako još uvijek možete ukloniti program sa liste.
Onemogućite Open With Menu Items u Free OpenWithView
Jedan od programa koji vam omogućava da prilagodite stavke prikazane u meniju "Otvori sa" je besplatni OpenWithView, dostupan na službenoj web stranici www.nirsoft.net/utils/open_with_view.html(neki antivirusi ne vole sistemski softver od nirsfot-a, ali to nije primećeno u nekim "lošim" stvarima. Na navedenoj stranici postoji i fajl sa ruskim za ovaj program, mora se sačuvati u istom folderu gde je OpenWithView nalazi).
Nakon pokretanja programa, vidjet ćete listu stavki koje se mogu prikazati u kontekstualnom meniju za različite vrste datoteka.

Sve što je potrebno da biste uklonili program iz "Otvori sa" je da kliknete na njega i onemogućite ga pomoću crvenog dugmeta u meniju na vrhu, ili u kontekstualnom meniju.
Sudeći po recenzijama, program radi u Windows 7, ali: kada sam ga testirao u Windowsu 10, nisam mogao ukloniti Opera iz kontekstnog menija koristeći ga, međutim, program se pokazao korisnim:
Primjer lokacija registra iz stavka 2, čije brisanje može pomoći u uklanjanju nepotrebne stavke iz "Otvori sa" (možda postoji slično za druge programe):
- HKEY_CURRENT_USER \ SOFTWARE \ Klase \ Naziv programa \ Shell \ Otvori(izbrisao cijeli odjeljak "Otvori").
- HKEY_LOCAL_MACHINE \ SOFTVER \ Klase \ Aplikacije \ Naziv programa \ Shell \ Otvori
- HKEY_LOCAL_MACHINE \ SOFTVER \ Klase \ Naziv programa \ Shell \ Otvori
- HKEY_LOCAL_MACHINE \ SOFTVER \ Klijenti \ StartMenuInternet \ Naziv programa \ Shell \ Otvori(izgleda da se ova klauzula odnosi samo na pretraživače).
Čini se da je sve u brisanju stavki. Pređimo na njihovo dodavanje.
Kako dodati program u Open With u Windowsu
Ako trebate dodati dodatnu stavku u izbornik "Otvori sa", onda je najlakši način da to učinite korištenjem standardnih Windows alata:
Nakon što jednom otvorite datoteku pomoću programa po vašem izboru, ona će se zauvijek pojaviti na listi "Otvori sa" za ovu vrstu datoteke.
Sve se to može uraditi pomoću uređivača registra, ali put nije najlakši:
Zatvorite uređivač registra. Obično nije potrebno ponovno pokretanje računara da bi promjene stupile na snagu.
Šta učiniti ako "Otvori sa" nedostaje u kontekstualnom meniju
Neki korisnici Windows 10 suočeni su sa činjenicom da stavka "Otvori sa" nije u kontekstnom meniju. Ako imate problem, možete ga riješiti pomoću Registry Editora:
Kliknite OK i zatvorite uređivač registra - stavka "Otvori sa" bi se trebala pojaviti tamo gdje bi trebala biti.
To je sve, nadam se da sve radi kako se očekuje i traži. Ako ne, ili ako imate dodatnih pitanja na temu - ostavite komentare, pokušat ću odgovoriti.



